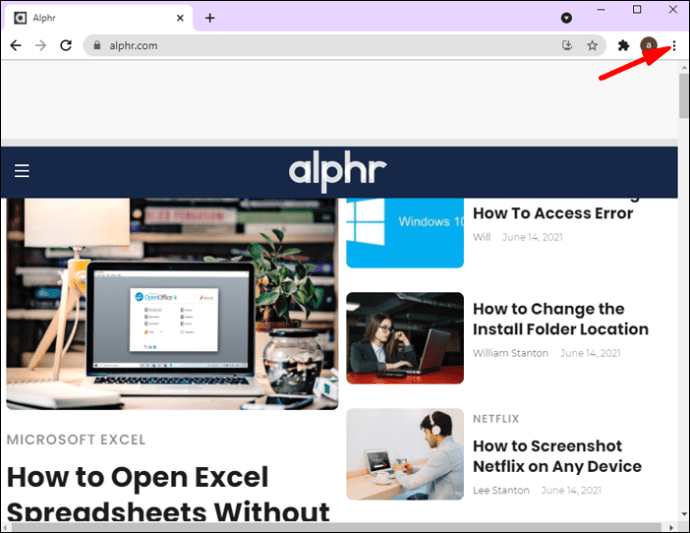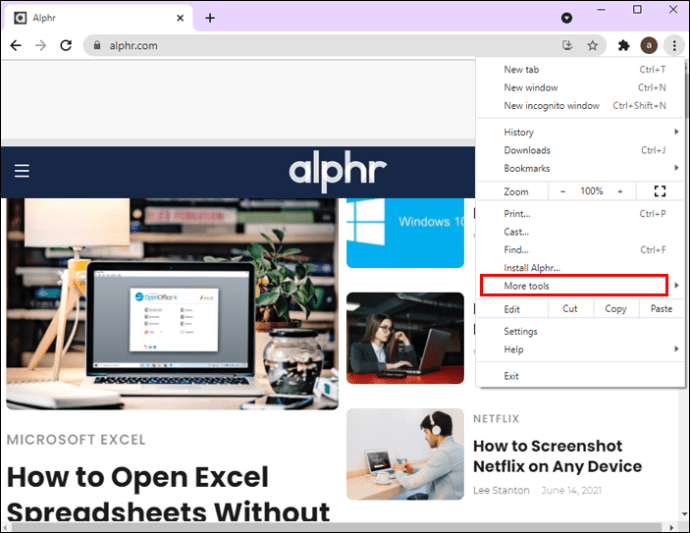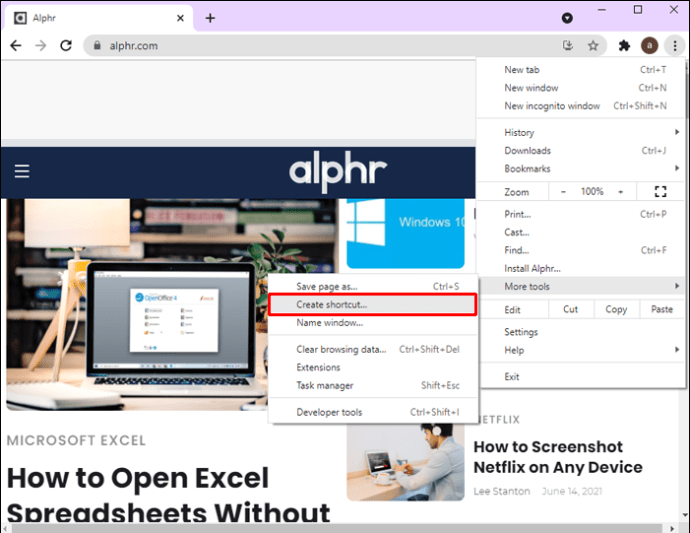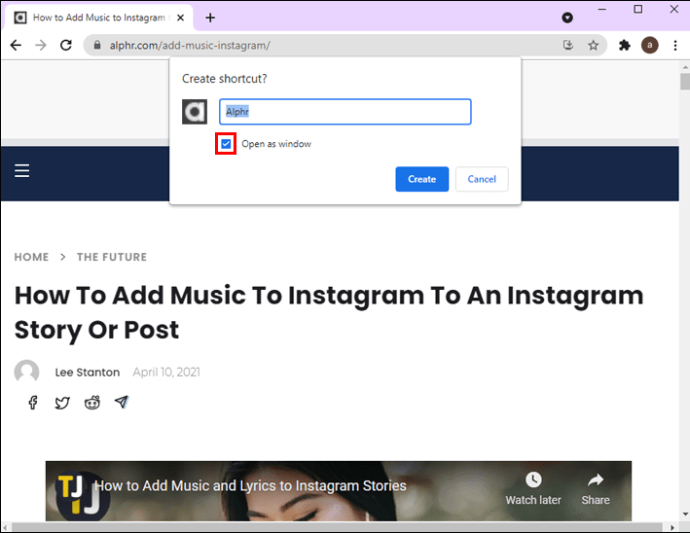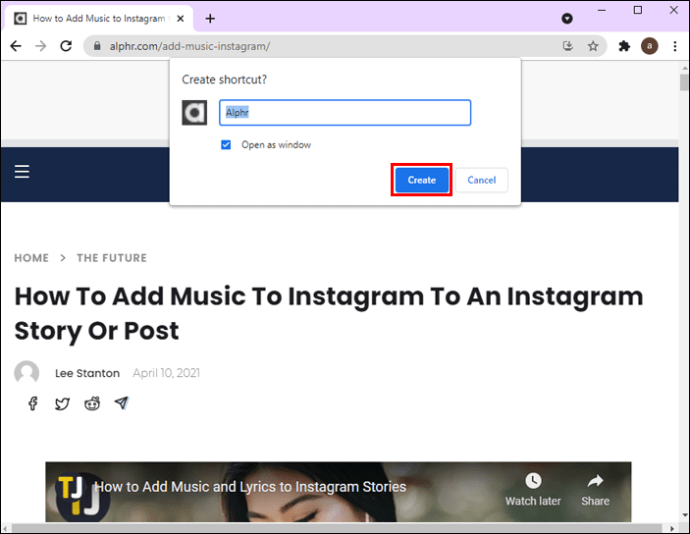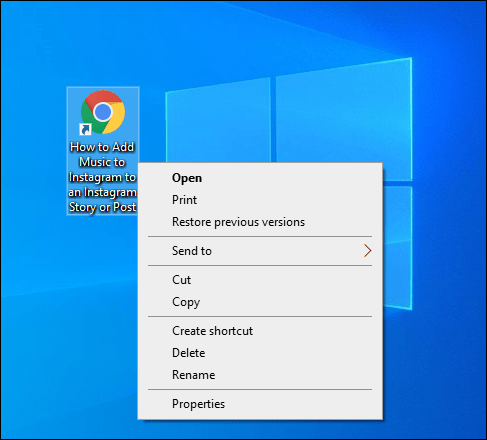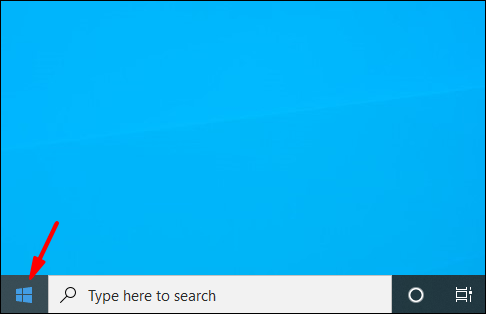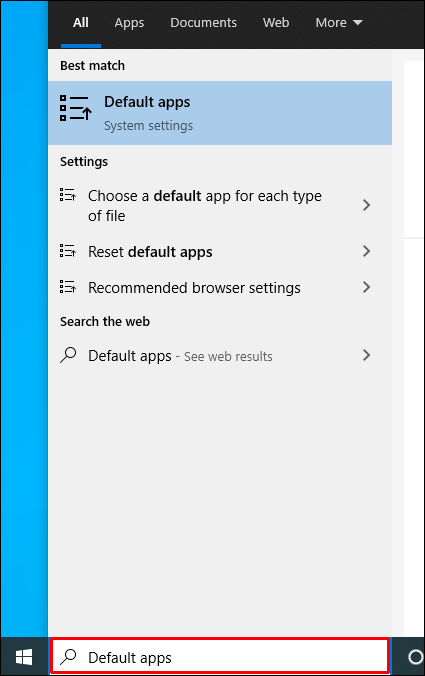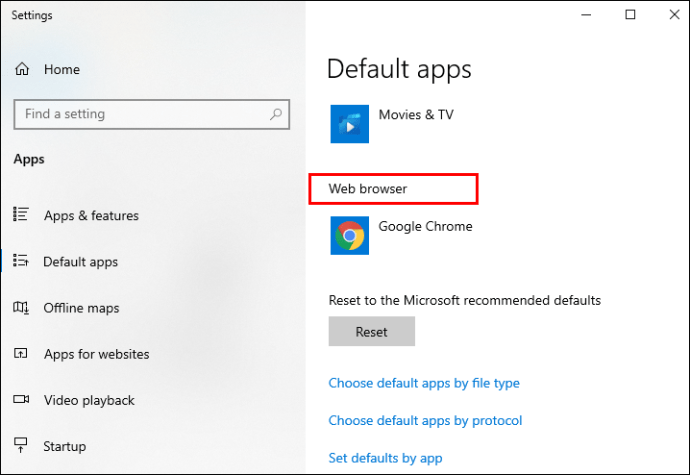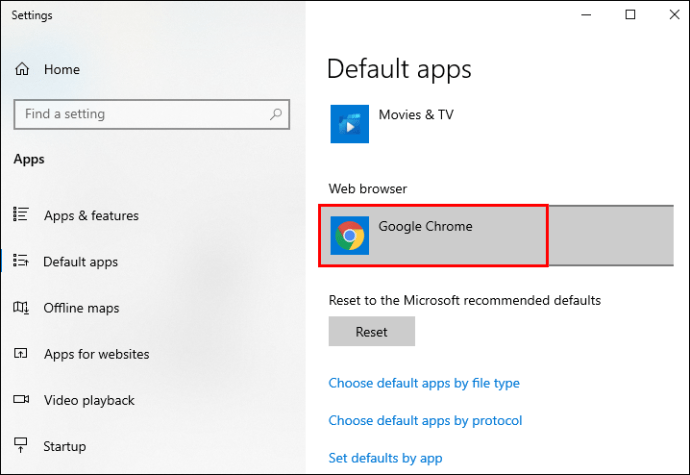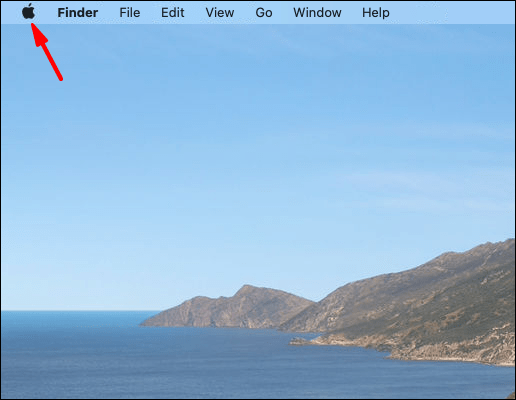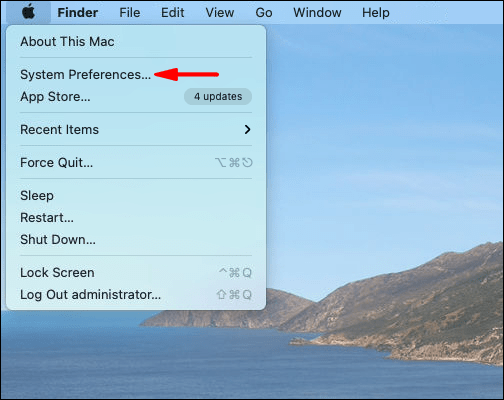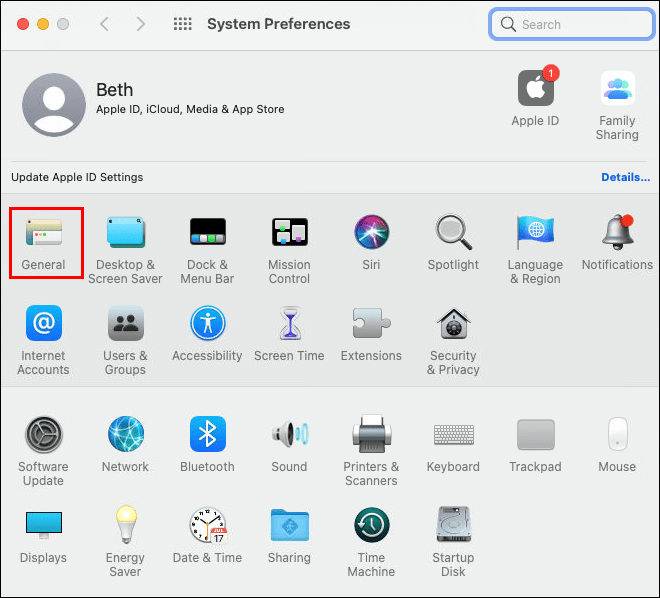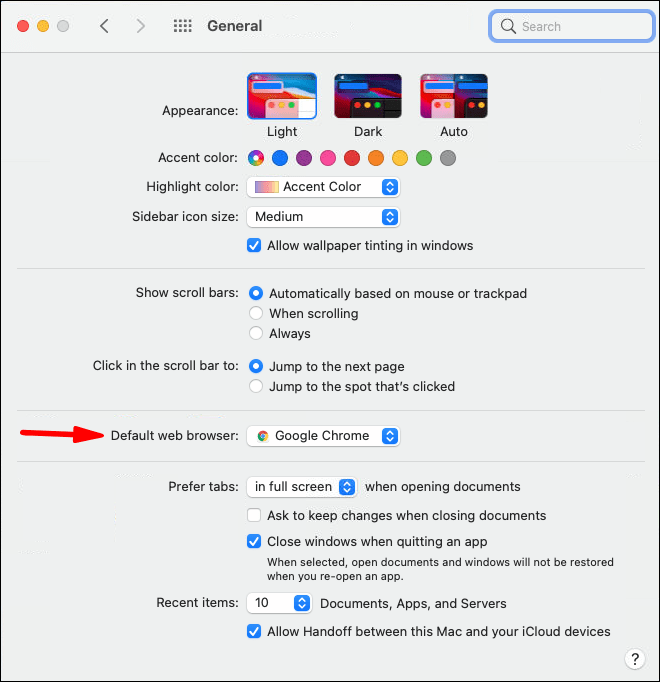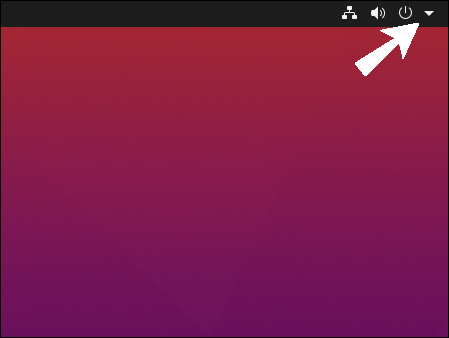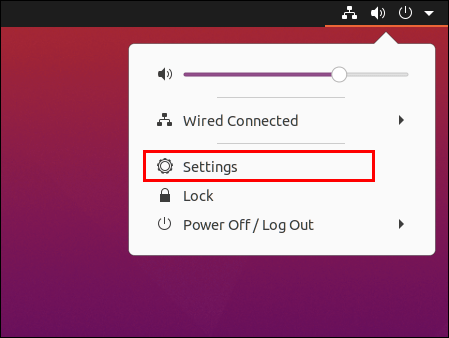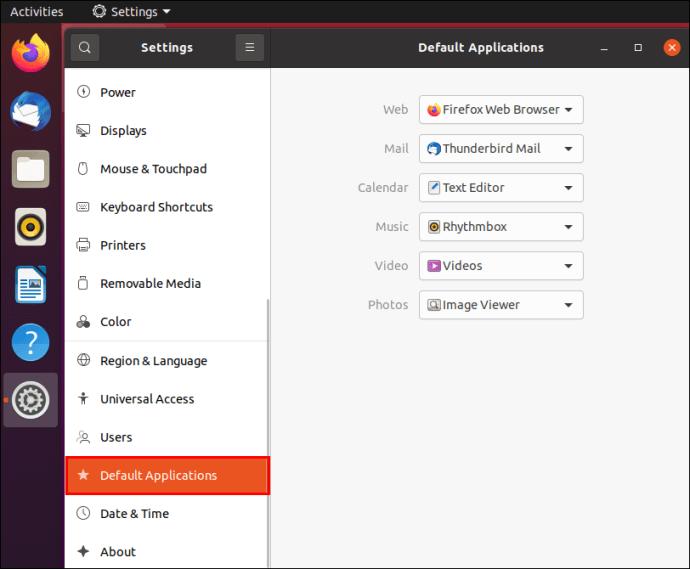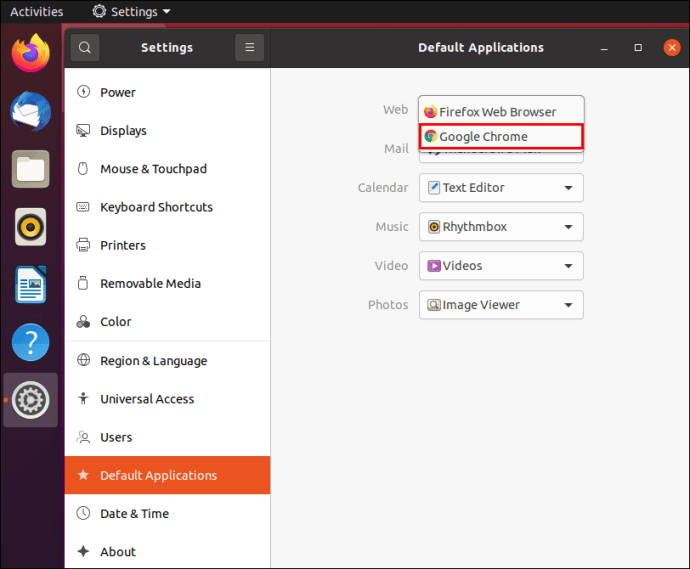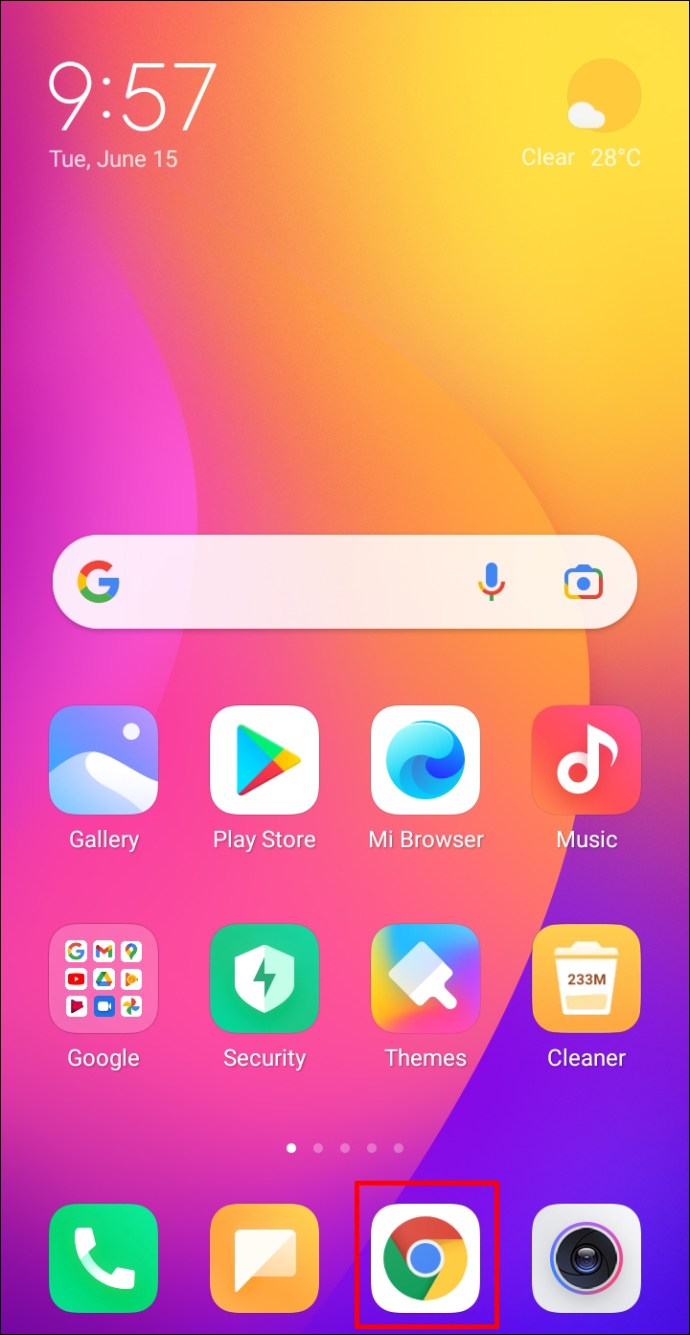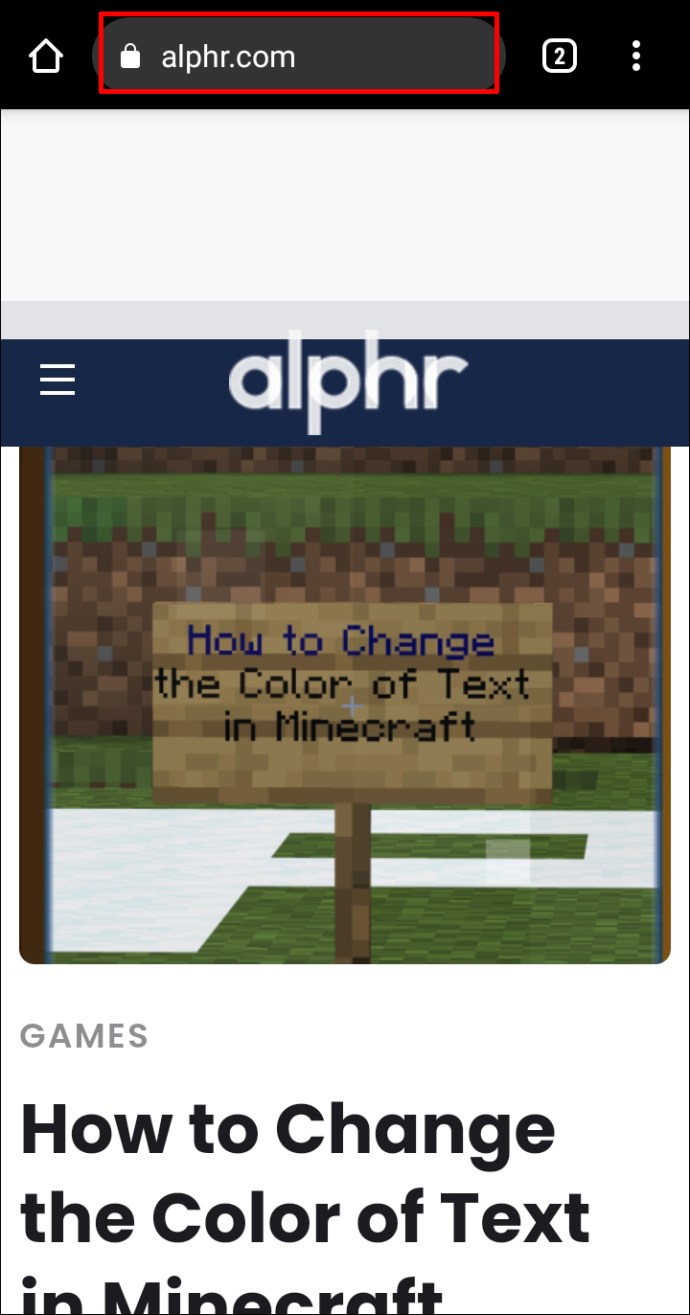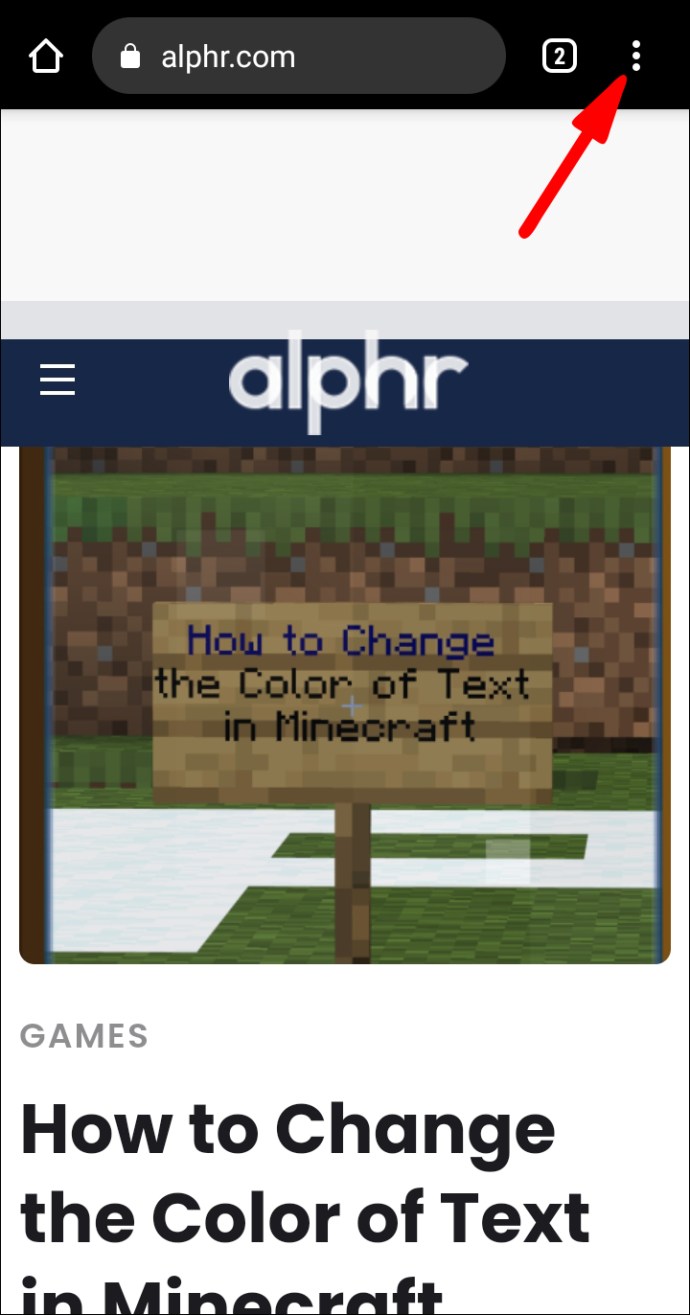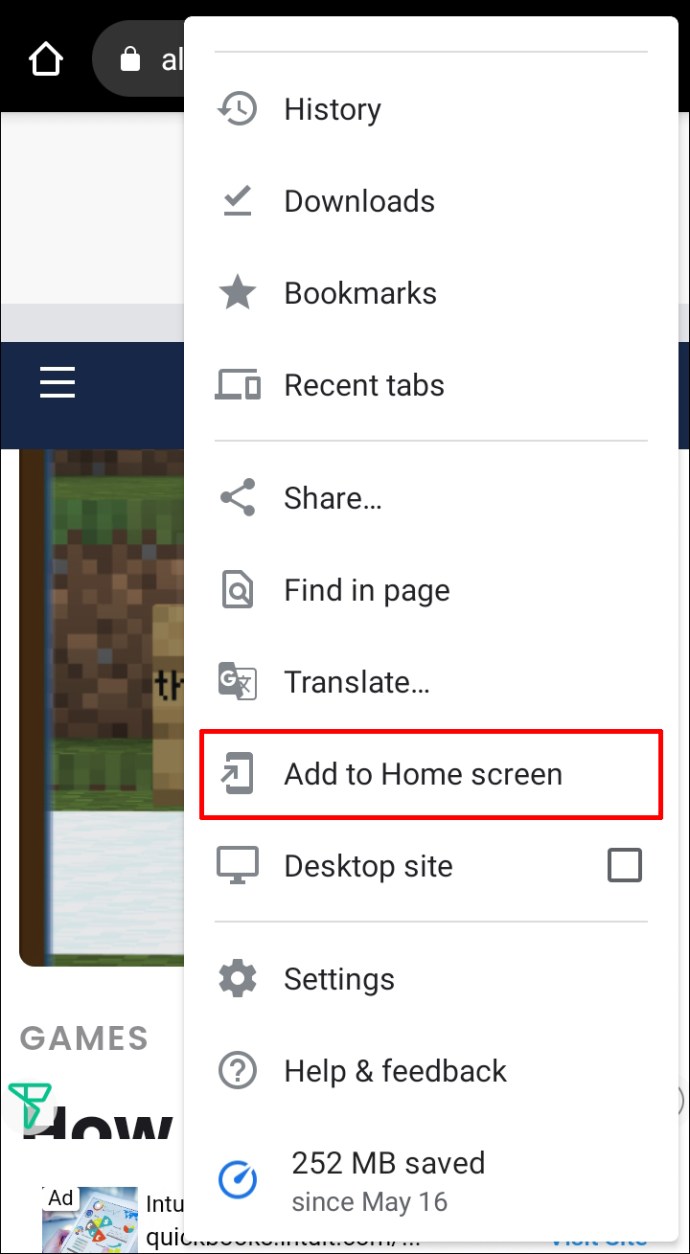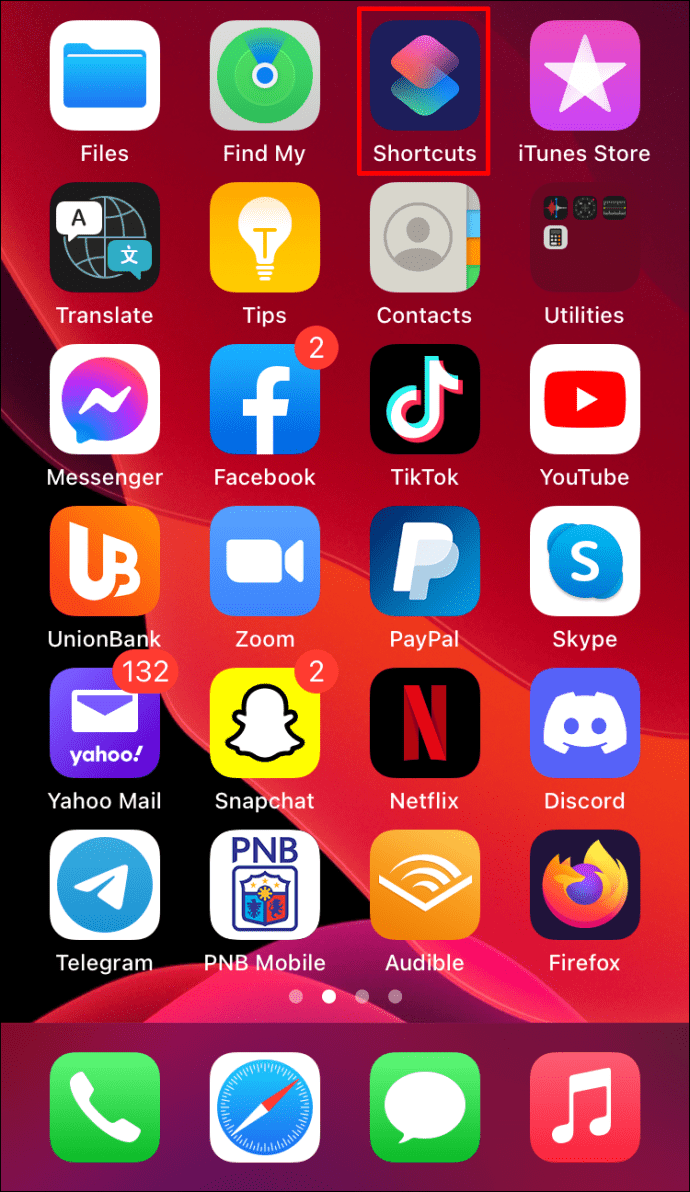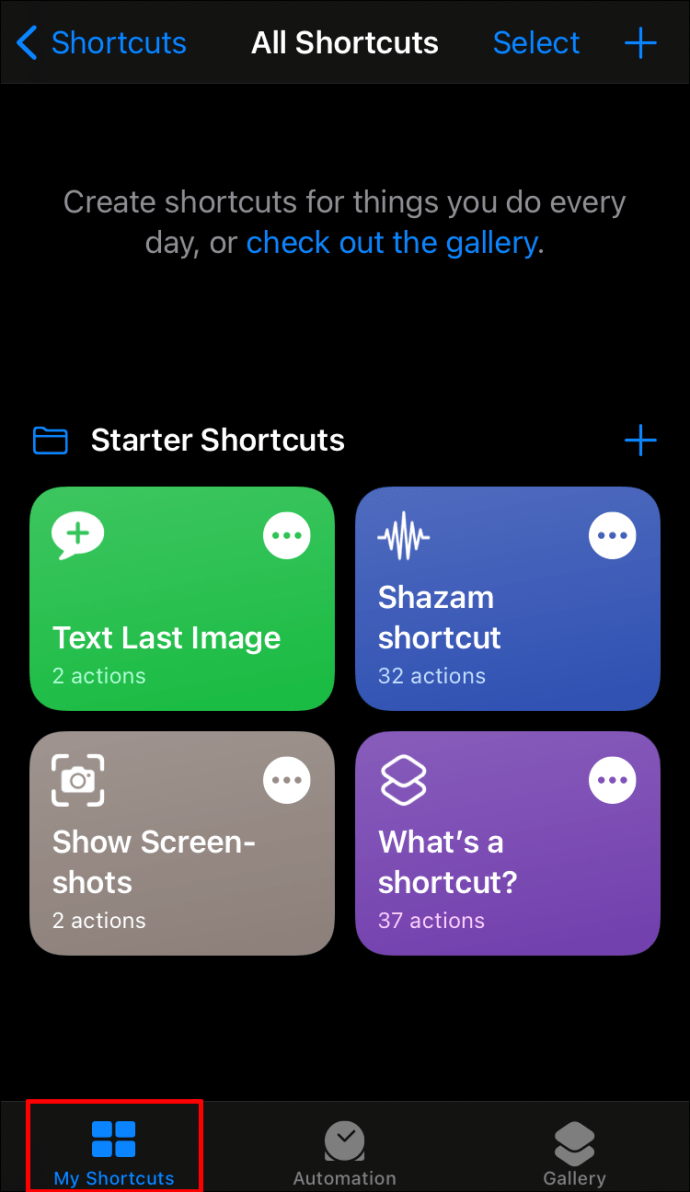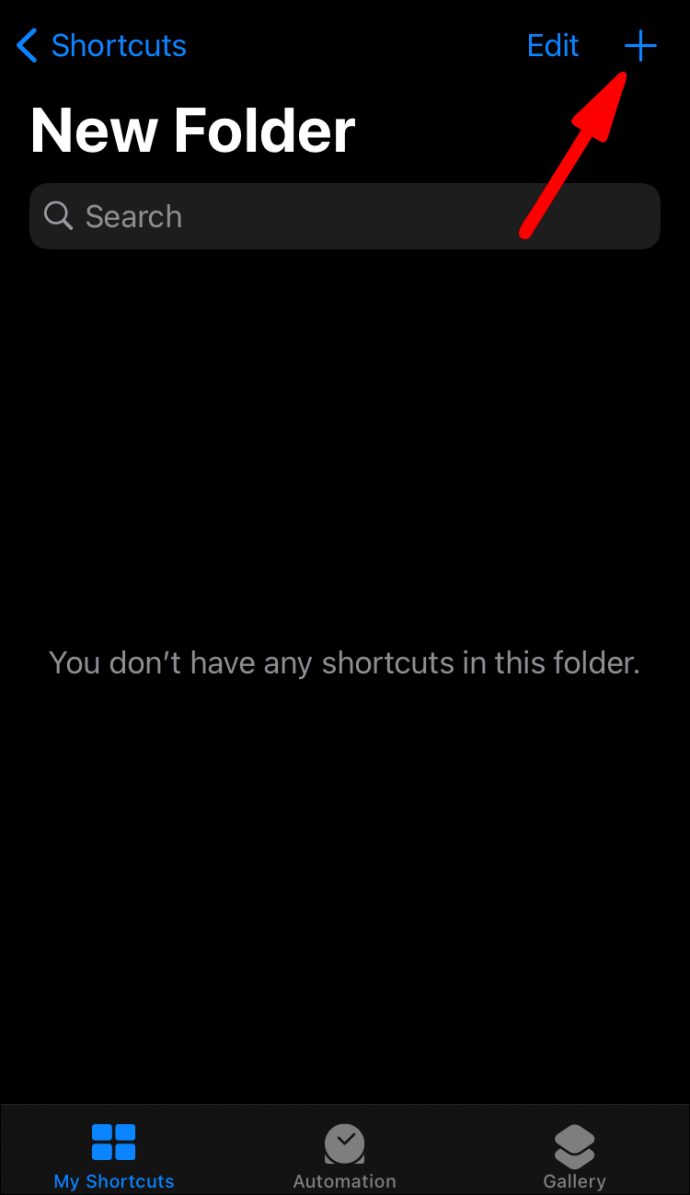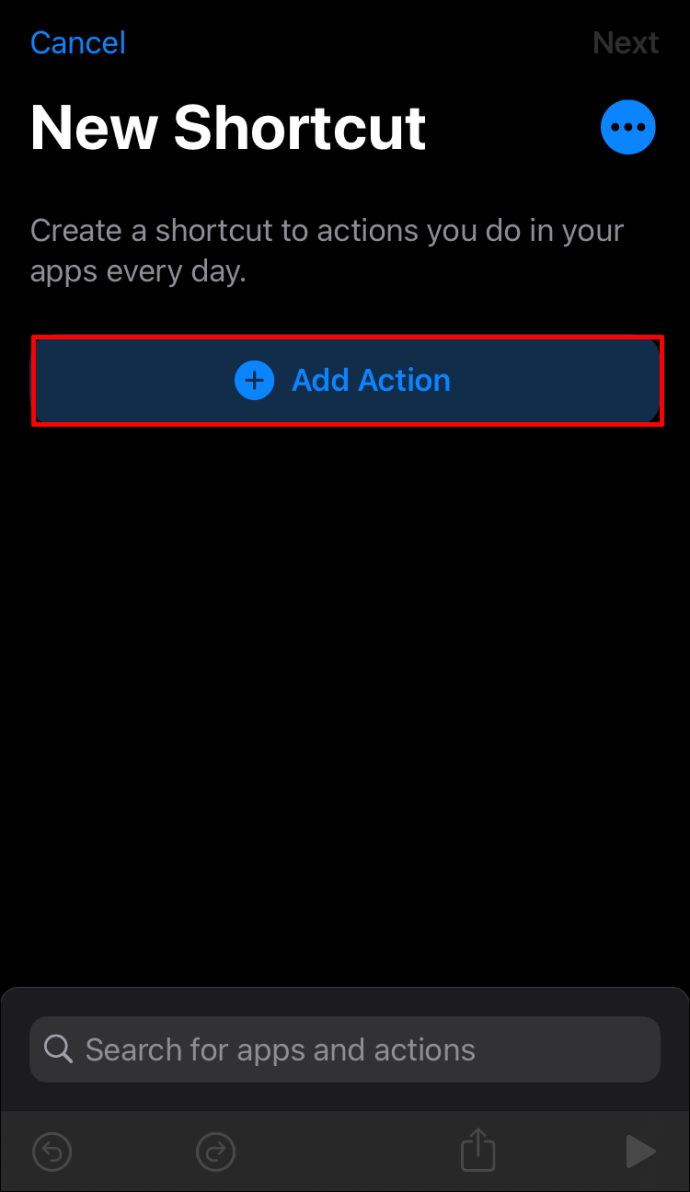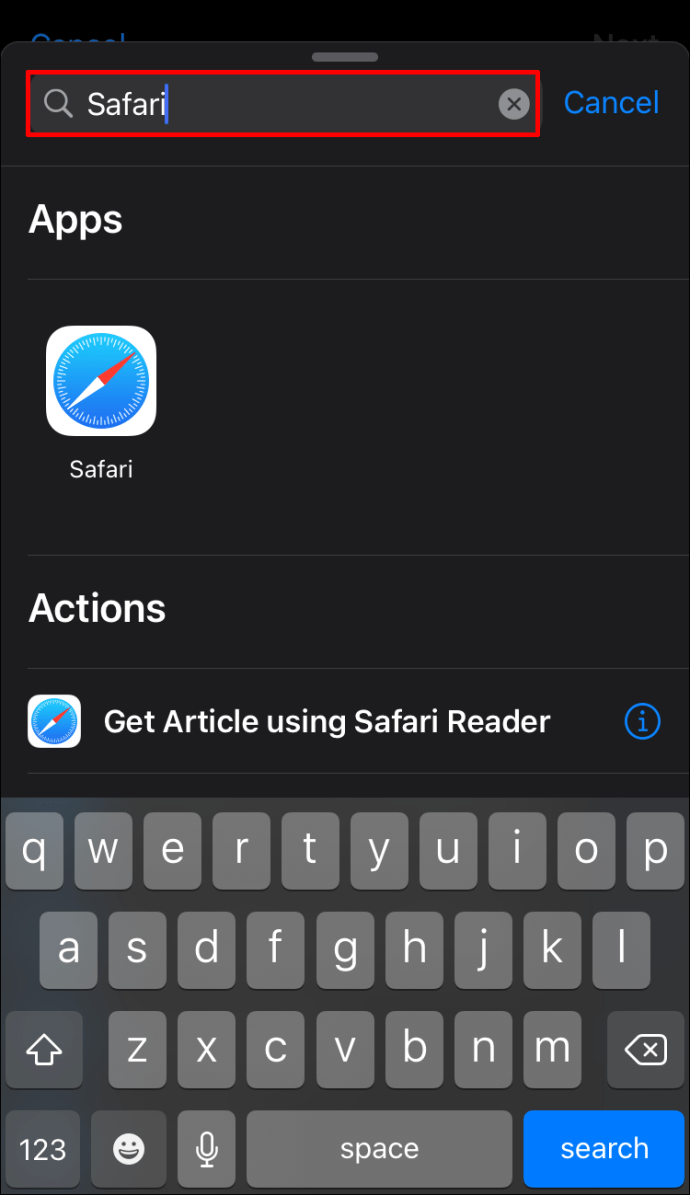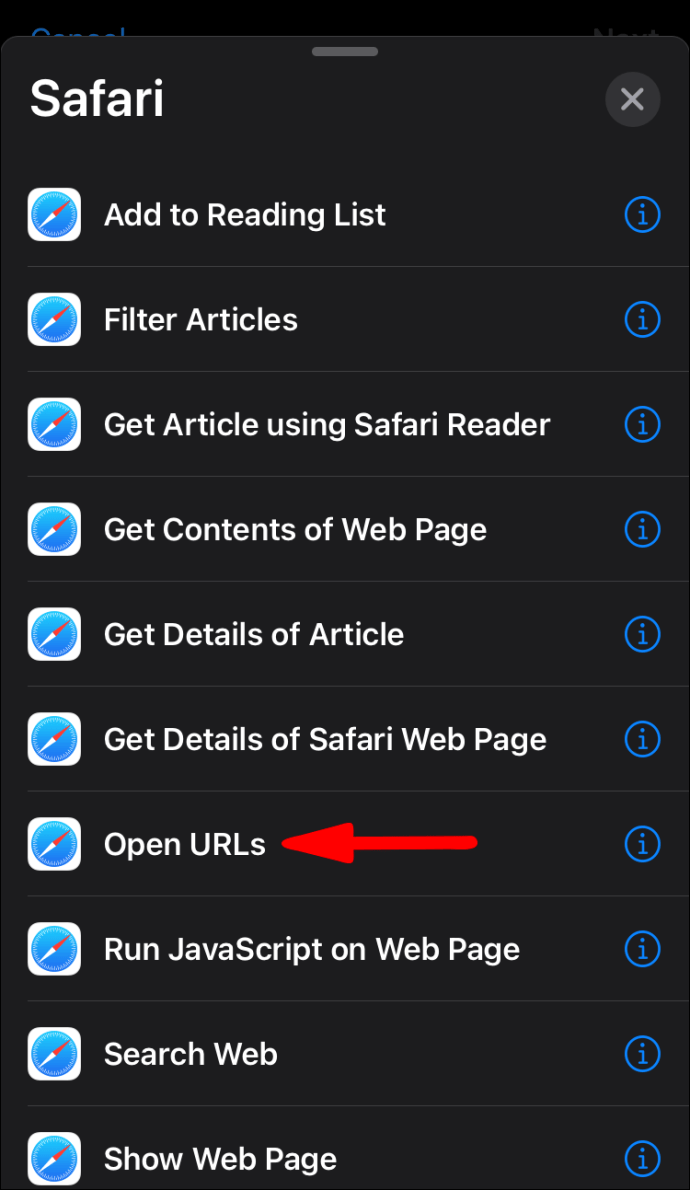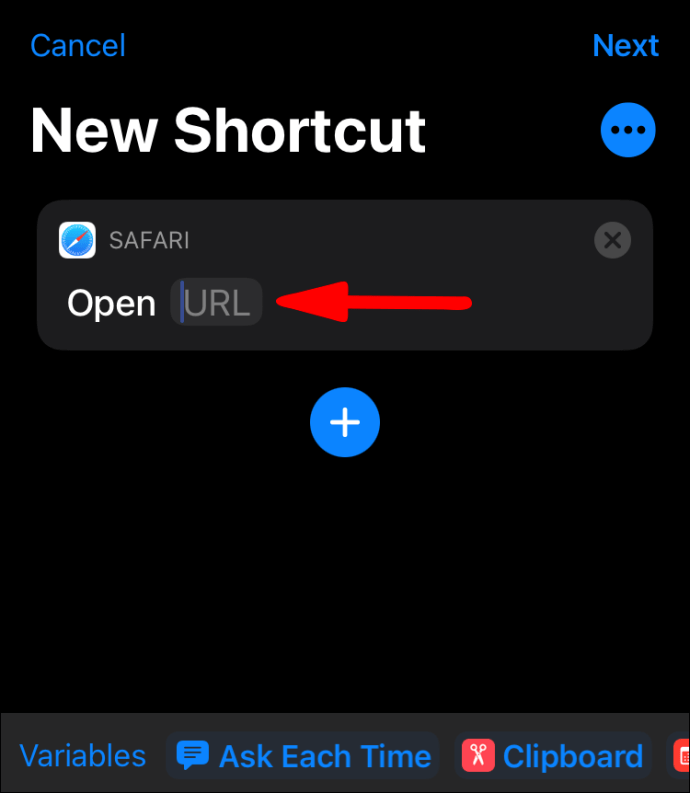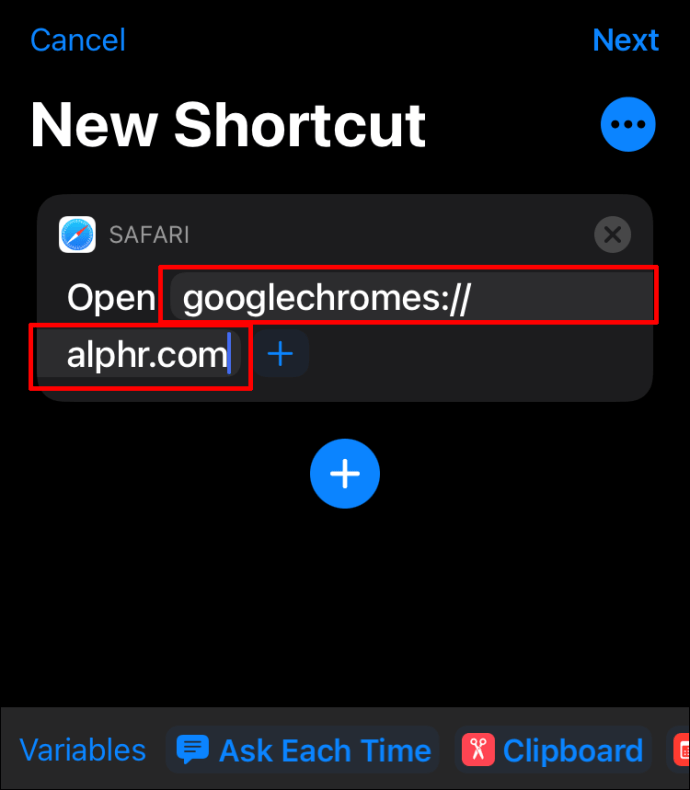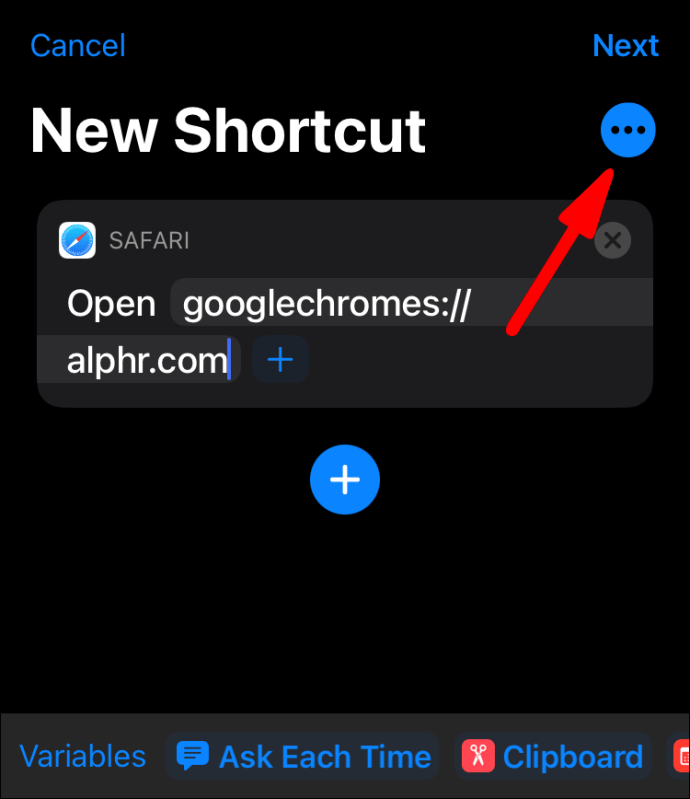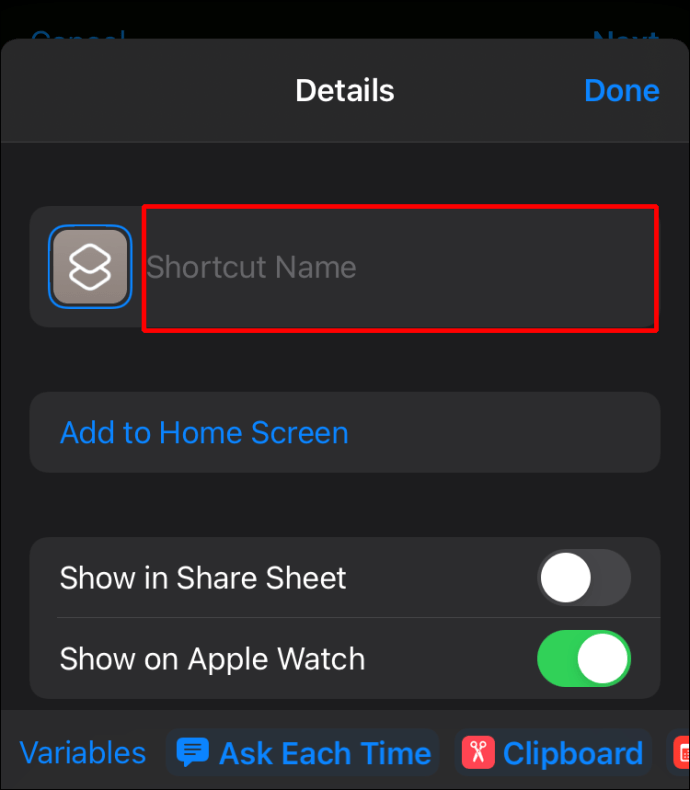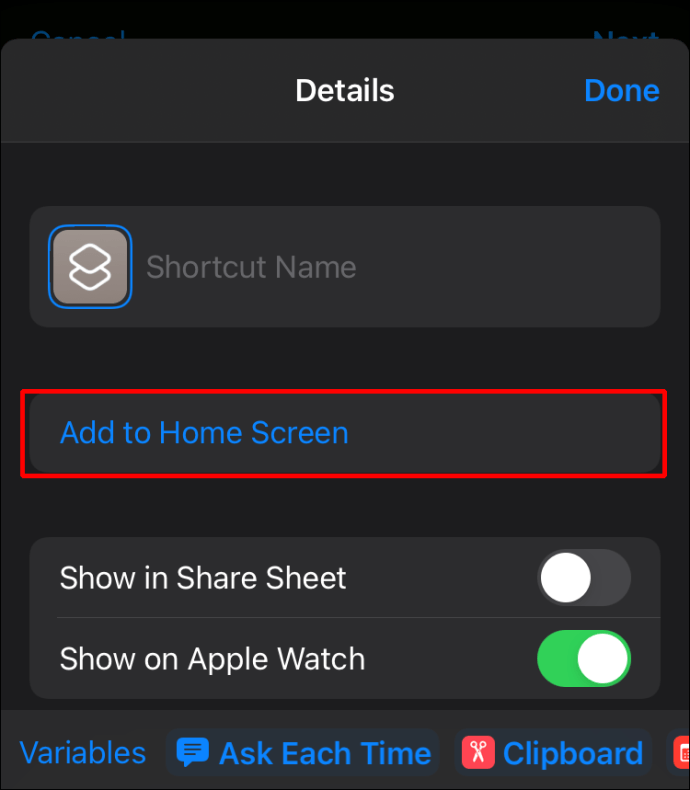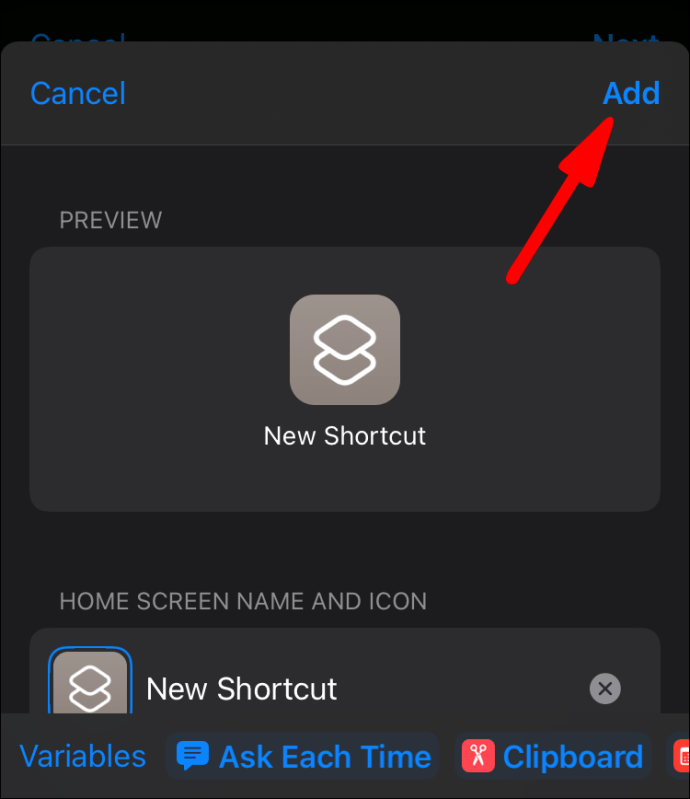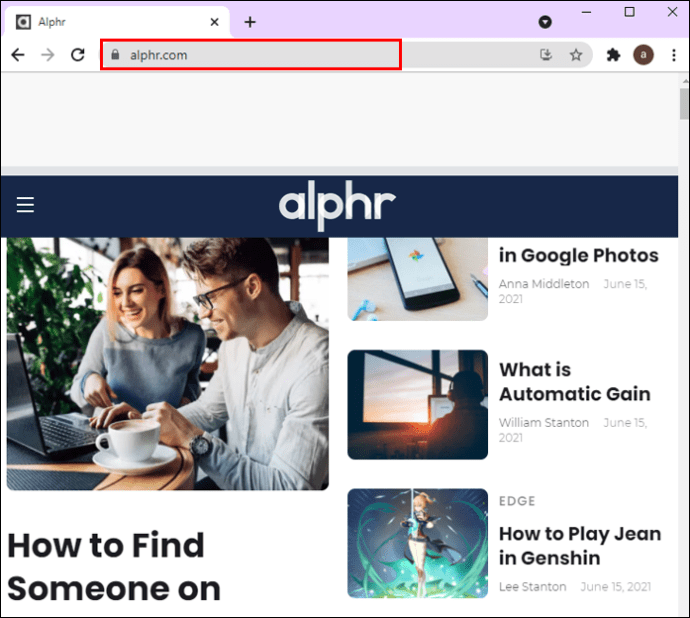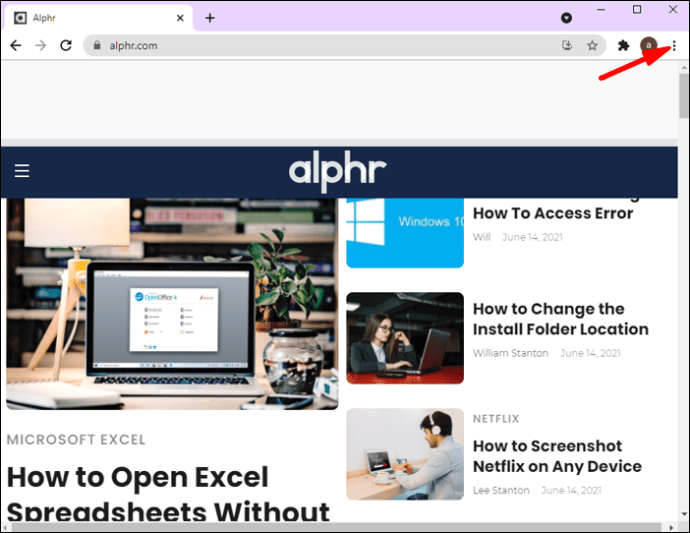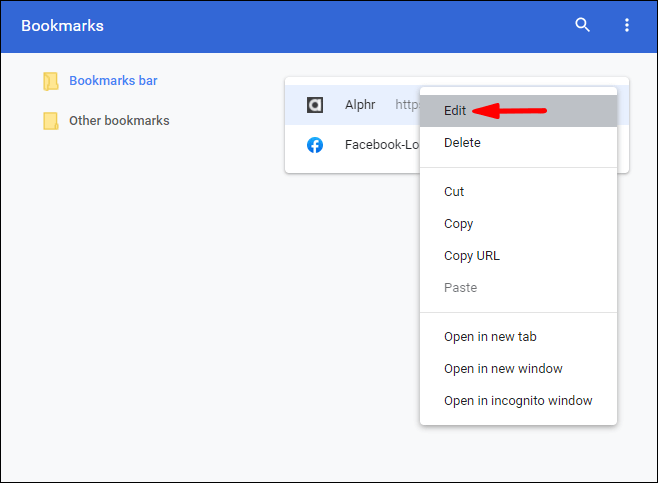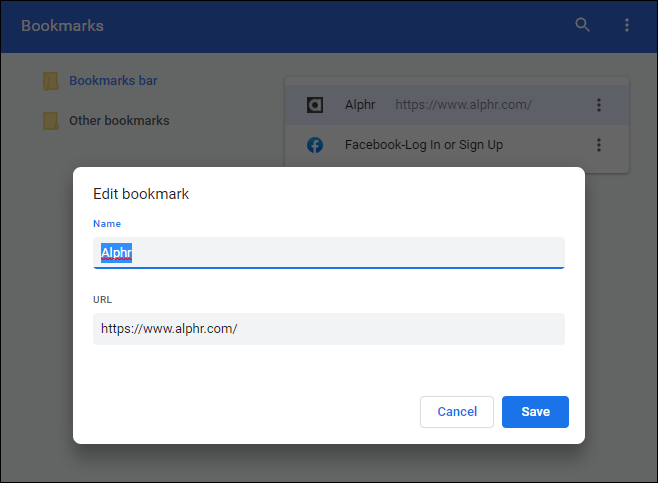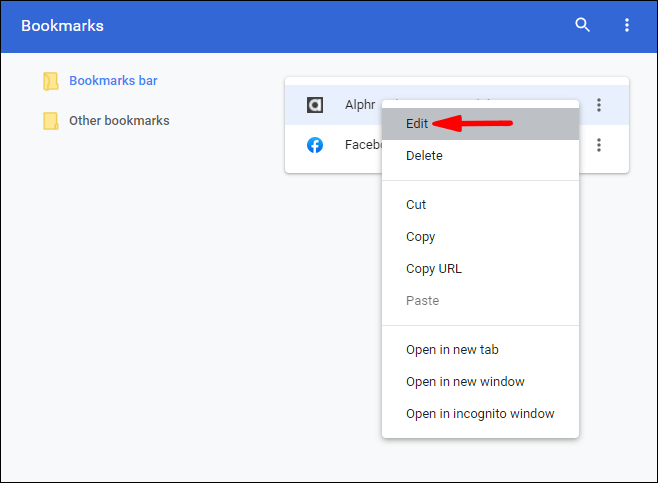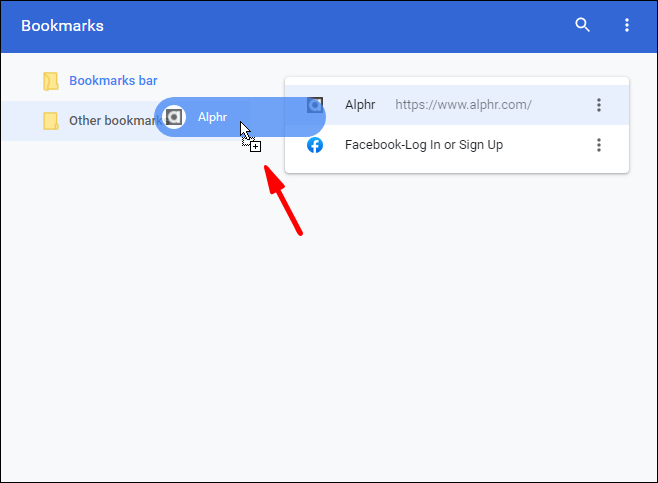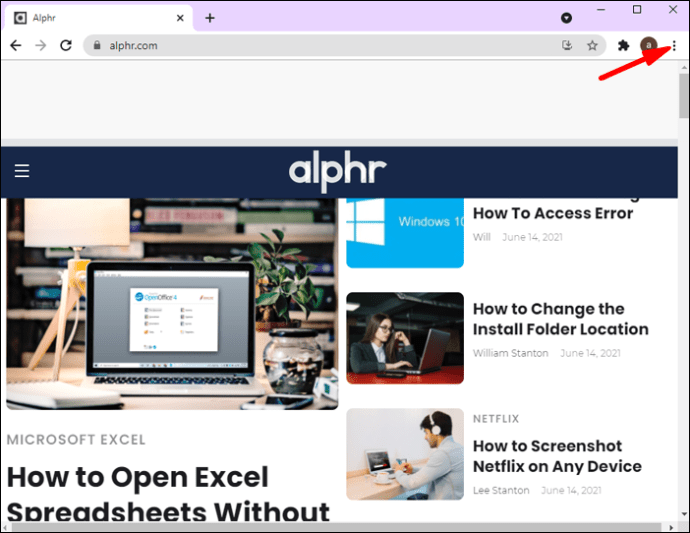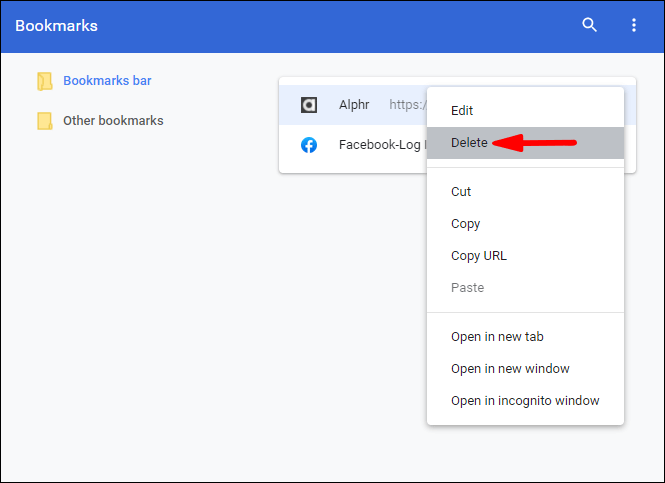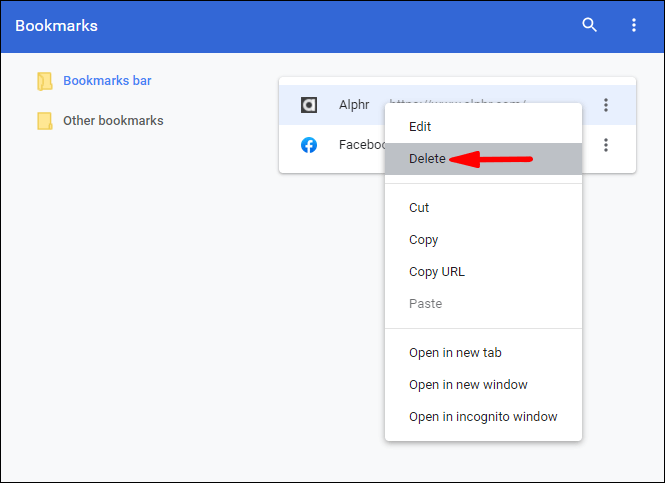Igaühel on oma lemmik veebisait. Ükskõik, kas see on mõeldud muusika esitamiseks, uudiste lugemiseks või naljakate videote vaatamiseks, muutub teie lemmikveebisait teie rutiini osaks. Niisiis, miks mitte säästa aega ja luua otsetee, mis viib teid vaid mõne klõpsuga teie lemmiklingile? Jätkake selle artikli lugemist ja saate teada, kuidas Chrome'i otsetee luua.

Kuidas luua Google Chrome'i otsetee?
Enne Google Chrome'is erinevatele veebisaitidele otseteede loomist arutleme Chrome'i enda otsetee loomise üle. Google Chrome on tänapäeval üks populaarsemaid brausereid ja kuna see on saadaval erinevates operatsioonisüsteemides, kasutavad paljud inimesed seda vaikebrauserina. Niisiis, vaatame, kuidas saate Windowsis, Macis ja Linuxis oma töölauale Chrome'i otsetee lisada.
- Veenduge, et Google Chrome oleks installitud. Saate seda kontrollida, kui lähete otsinguribale ja otsite Google Chrome'i. Kui teil pole seda installitud, saate selle alla laadida siit: //www.google.com/chrome/.
- Kui olete selle installinud, leidke oma arvutis ikoon ja lohistage see töölauale.
- Kui olete Maci kasutaja, saate oma rakenduste dokki lisada ka Chrome'i ikooni. Kui teil on Windows, saate selle oma tegumiribale lisada. Mõlemad on teie ekraani allosas.
see on kõik! Nüüd on teil lihtne juurdepääs oma Google Chrome'i brauserile.
Kuidas luua Chrome'i otsetee?
Chrome'i otseteede loomiseks on mitu võimalust. Saate lisada otsetee oma töölauale, kausta või tegumiribale. Sõltuvalt teie eelistustest saate valida oma vajadustele kõige sobivama valiku.
Kuidas luua töölaual Chrome'i otsetee?
Saate oma töölauale lisada veebisaidi otsetee. Töölaua otsetee haldamiseks on kaks võimalust. Otsetee ikoonil klõpsates saate avada veebilehe eraldi aknas ilma täiendavate vahekaartide ja menüüdeta või avada selle eraldi vahekaardina. Kui soovite Google Chrome'i abil oma töölauale veebisaidi otsetee lisada, toimige järgmiselt.
- Avage Google Chrome.

- Minge veebisaidile, millele soovite otsetee luua.

- Minge paremas ülanurgas asuvale kolme punktiga ikoonile (Google Chrome'i kohandamine ja juhtimine).
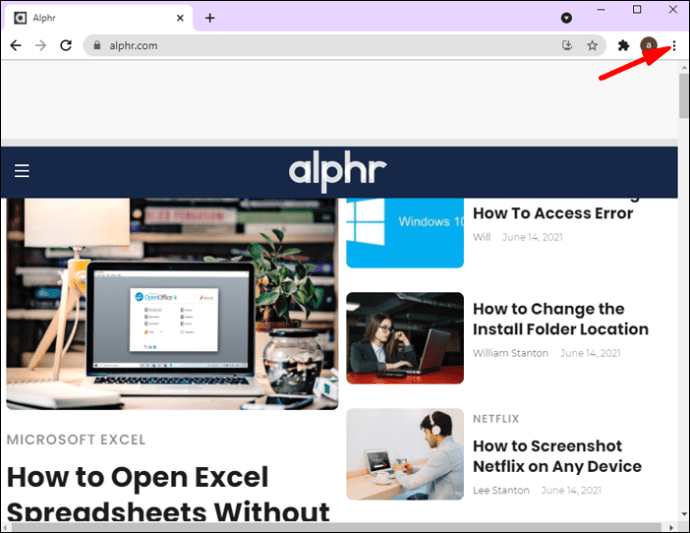
- Puudutage valikut "Veel tööriistu".
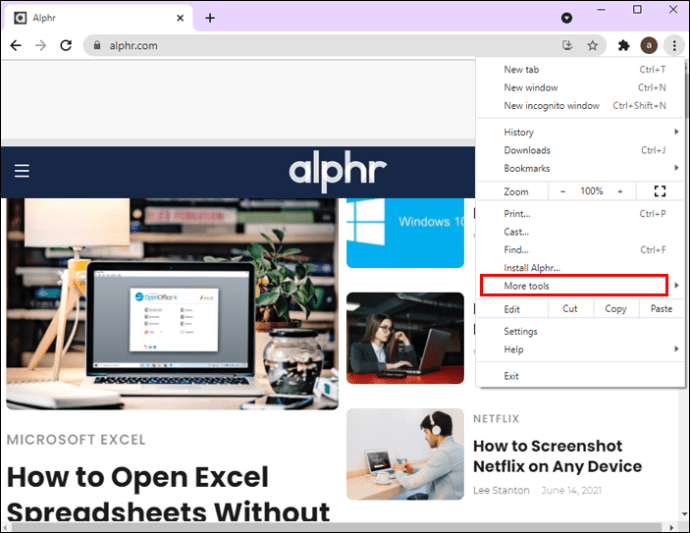
- Puudutage valikut „Loo otsetee”.
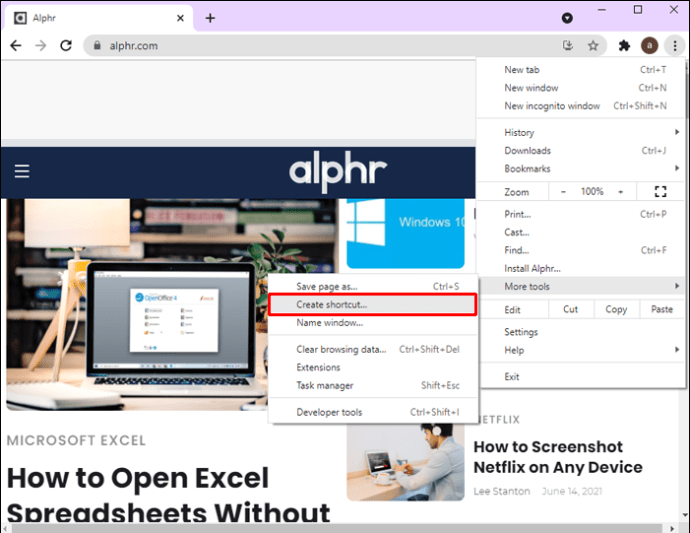
- Määrake veebilehe pealkiri.
- Näete märkeruutu nimega "Ava aknana". Kui soovite avada veebilehe eraldi aknana ilma täiendavate vahekaartideta, märkige ruut. Kui soovite selle avada eraldi vahekaardina, jätke ruut märkimata.
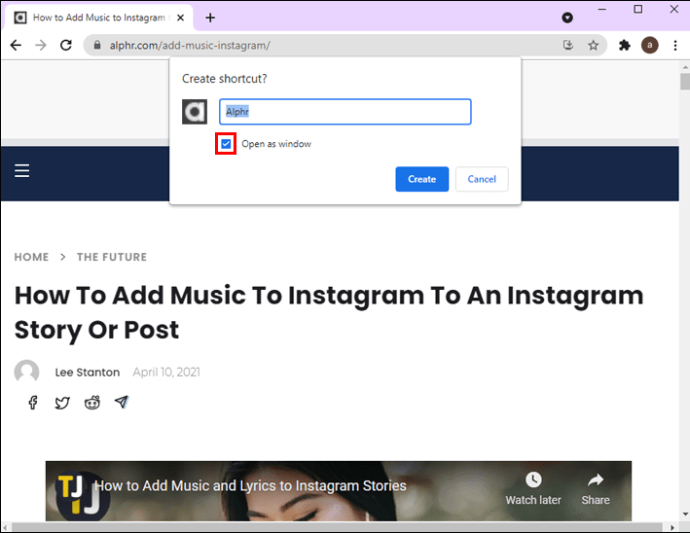
- Puudutage nuppu "Loo".
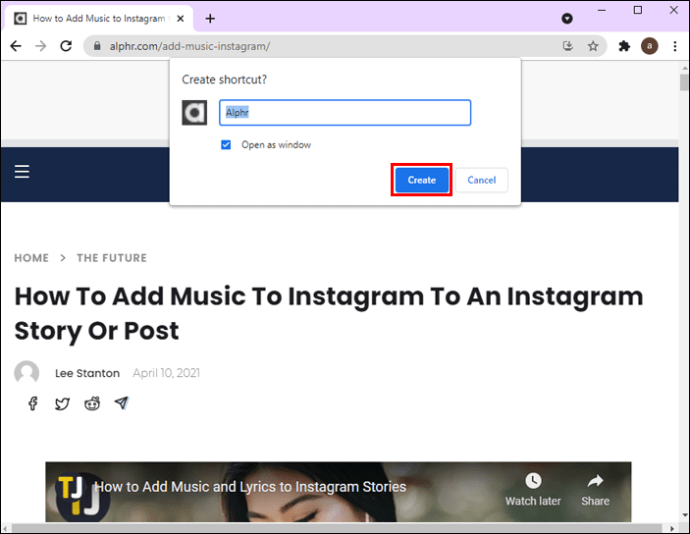
- Kui olete Maci kasutaja, näete pärast "Loo" klõpsamist hüpikakent. Kui see kuvatakse, valige ikoon ja lohistage see oma töölauale.
See loob teie töölauale automaatselt veebilehe otsetee. Ikoonil klõpsates suunatakse teid lehele, ilma et peaksite Google Chrome'i eraldi avama.
Kuidas luua URL-iga töölauale otsetee?
Veebilehe URL-i abil saate luua ka töölaua otsetee oma lemmikveebisaidile. Seda saate teha järgmiselt.
- Avage Google Chrome.

- Minge veebisaidile, millele soovite otsetee teha.
- Valige veebisaidi URL.

- Otsetee loomiseks lohistage URL brauserist töölauale. Võite kasutada ka URL-ist vasakul olevat ikooni.

- Sellel ikoonil on üldine ikoon ja nimi. Kui soovite seda muuta, paremklõpsake ikoonil.
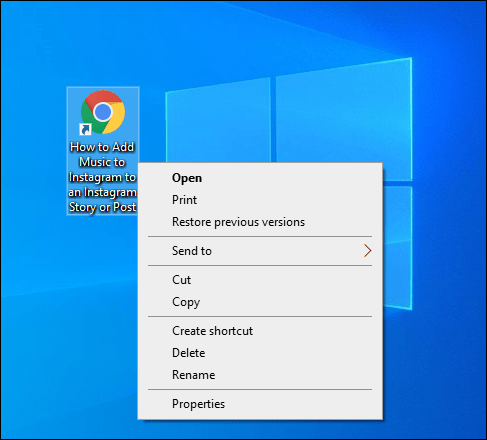
Oluline on märkida, et see töölaua otseteede loomise meetod kehtib teie vaikebrauseri puhul. Seega, kui avate veebisaidi Google Chrome'is, kuid teie vaikebrauser on Microsoft Edge, luuakse Microsoft Edge'i jaoks otsetee. Kui see on juhtunud, muutke kindlasti oma arvuti vaikebrauserit.
Arvuti vaikebrauseri muutmine
Windows
- Avage menüü Start.
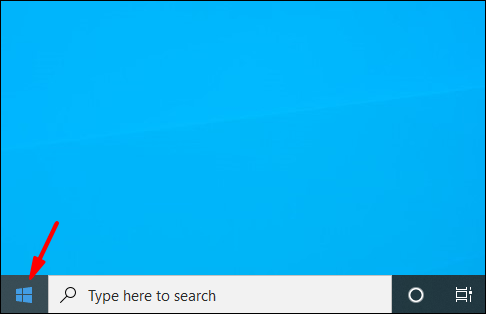
- Alustage "Vaikerakendused" tippimist ja avage see.
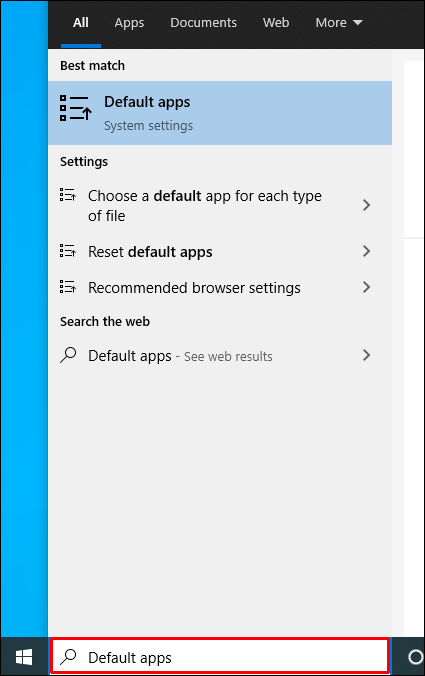
- Kerige alla jaotiseni "Veebibrauser".
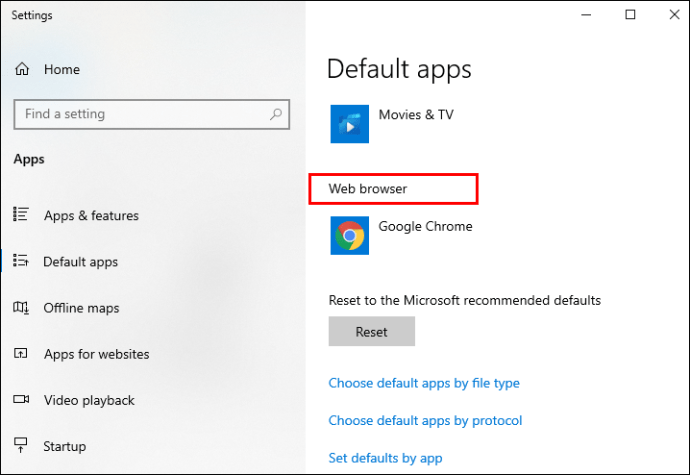
- Valige brauser, mida soovite vaikebrauserina kasutada; antud juhul on see Google Chrome.
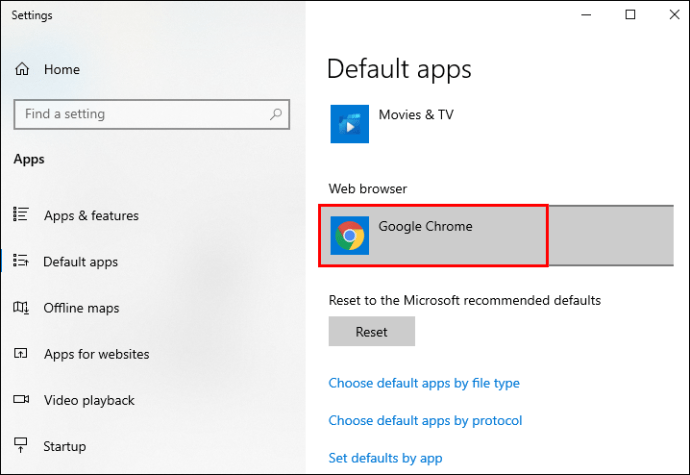
Mac
- Puudutage vasakus ülanurgas Apple'i ikooni.
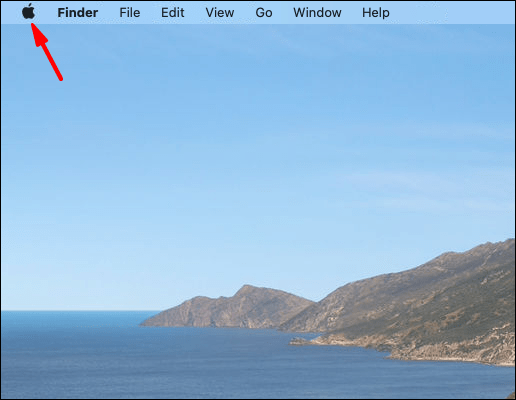
- Puudutage valikut "Süsteemieelistused".
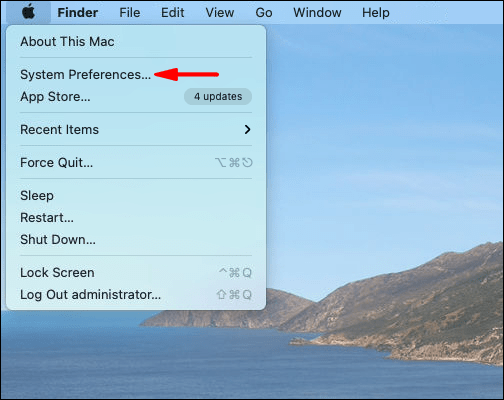
- Puudutage valikut "Üldine".
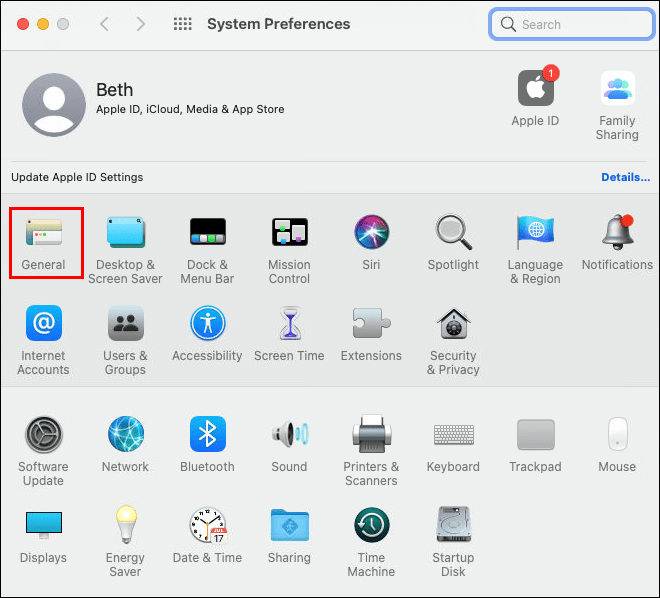
- Valige jaotises „Vaikeveebibrauser” brauser, mida soovite vaikebrauseriks kasutada. antud juhul on see Google Chrome.
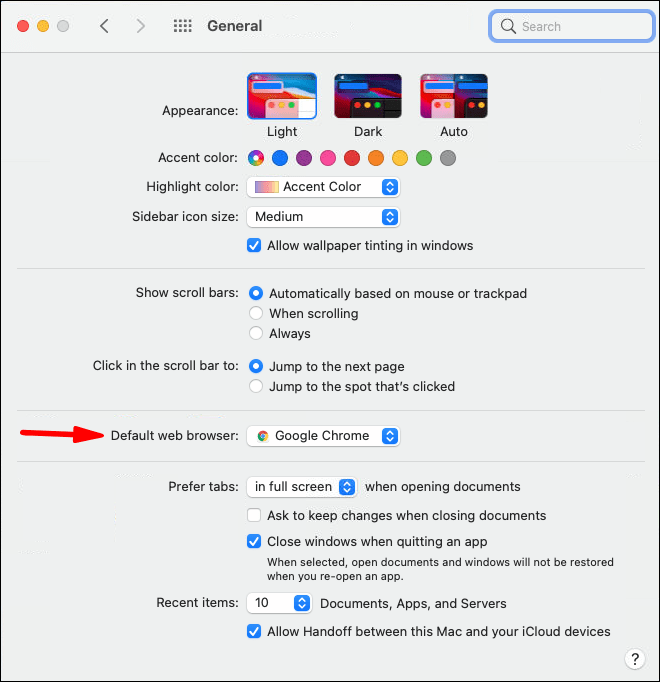
Linux
- Puudutage paremas ülanurgas hammasrattaikooni või alla suunatud noolt.
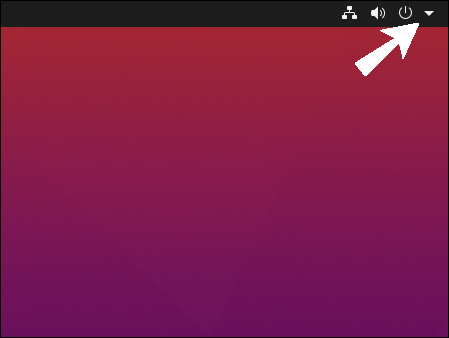
- Puudutage valikut "Süsteemi seaded".
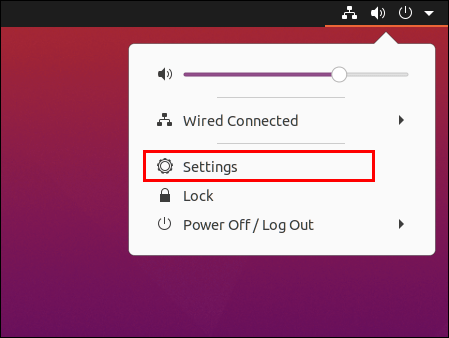
- Kerige alla ja puudutage menüüd "Üksikasjad".
- Puudutage valikut "Vaikerakendused".
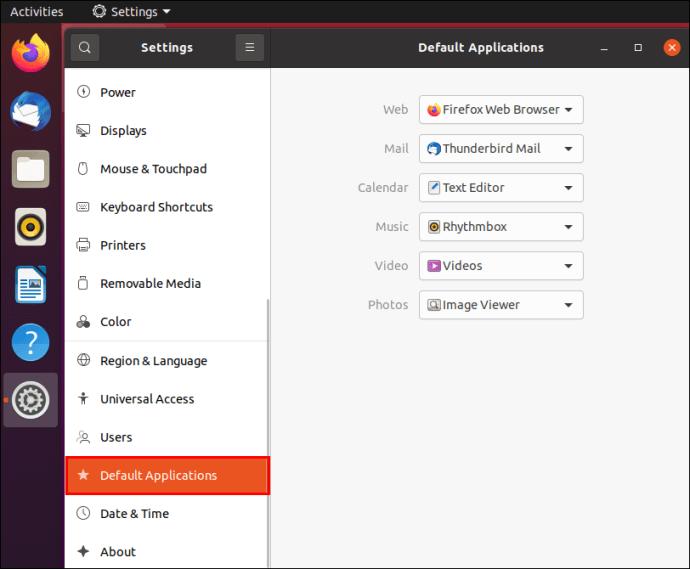
- Valige brauser, mida soovite vaikebrauserina kasutada; antud juhul on see Google Chrome.
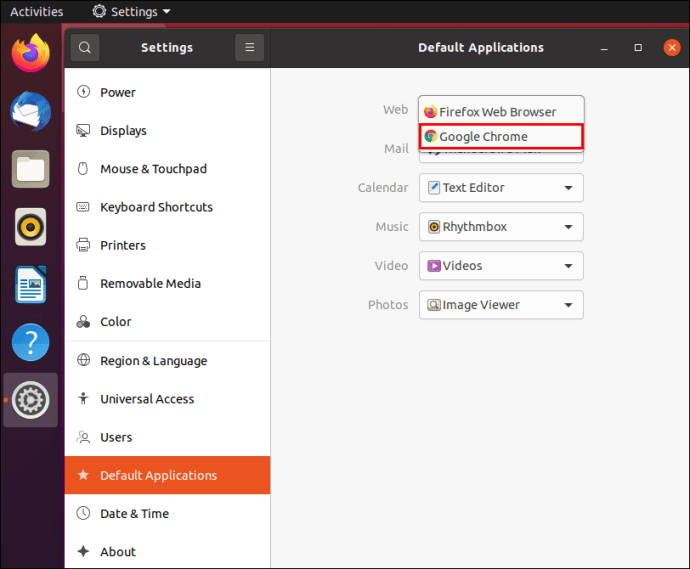
Kuidas luua Google Chrome'i abil veebisaidi otsetee kaustades?
Lisaks lemmikveebisaitide otsetee lisamisele töölauale saate need lisada ka konkreetsesse kausta. Selleks toimige järgmiselt.
- Avage Google Chrome.

- Minge veebisaidile, millele soovite otsetee luua.

- Valige link ja lohistage see enda valitud kausta.

Kuidas telefonis Chrome'i otseteid luua?
Android
Kui teil on Android-telefon, saate oma lemmikveebisaidi otsetee oma avakuvale lisada. Nii pääsete hõlpsalt veebisaidile juurde ilma Chrome'i brauserit esmalt avamata.
- Avage oma telefonis Google Chrome.
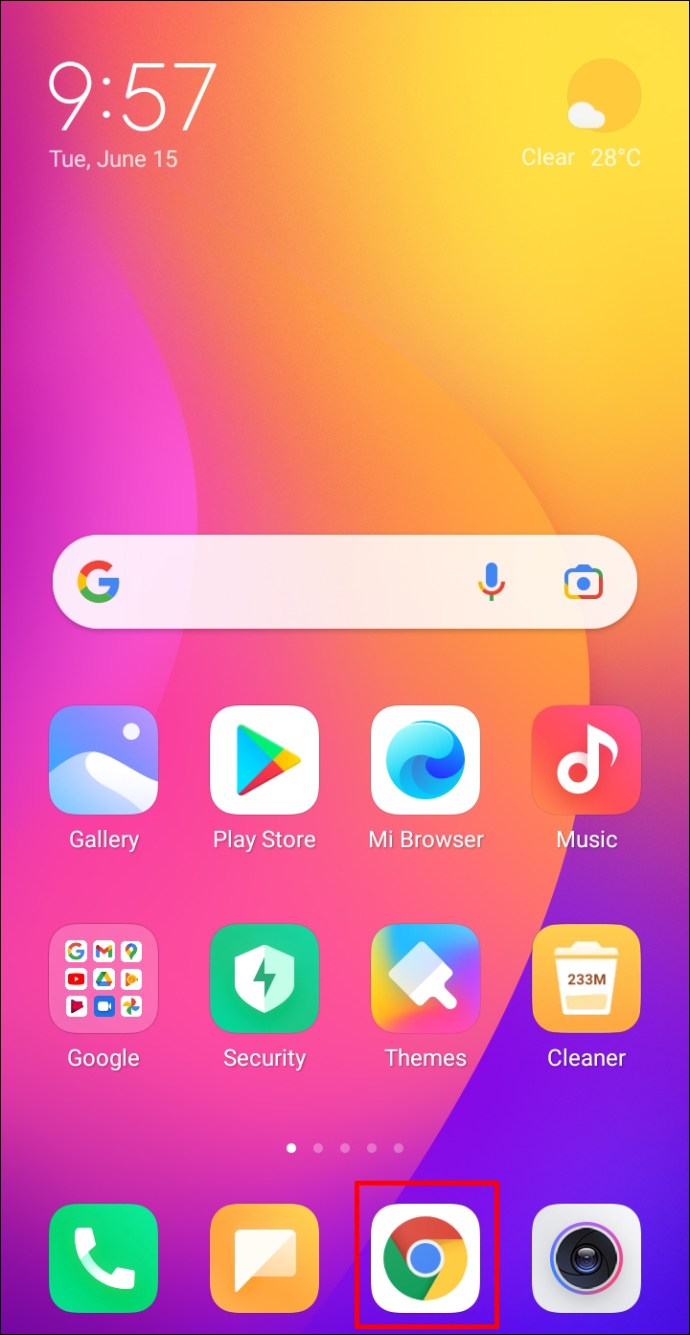
- Minge veebisaidile, millele soovite otsetee luua.
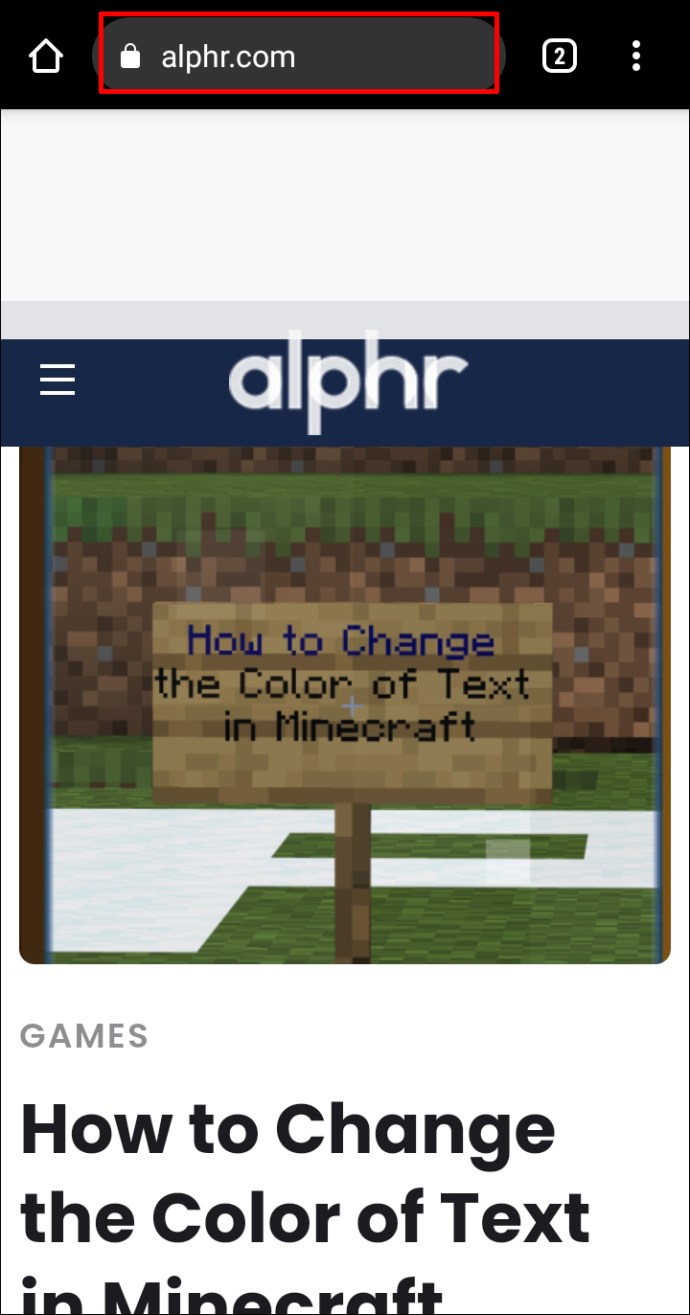
- Puudutage paremas ülanurgas kolme punkti ikooni.
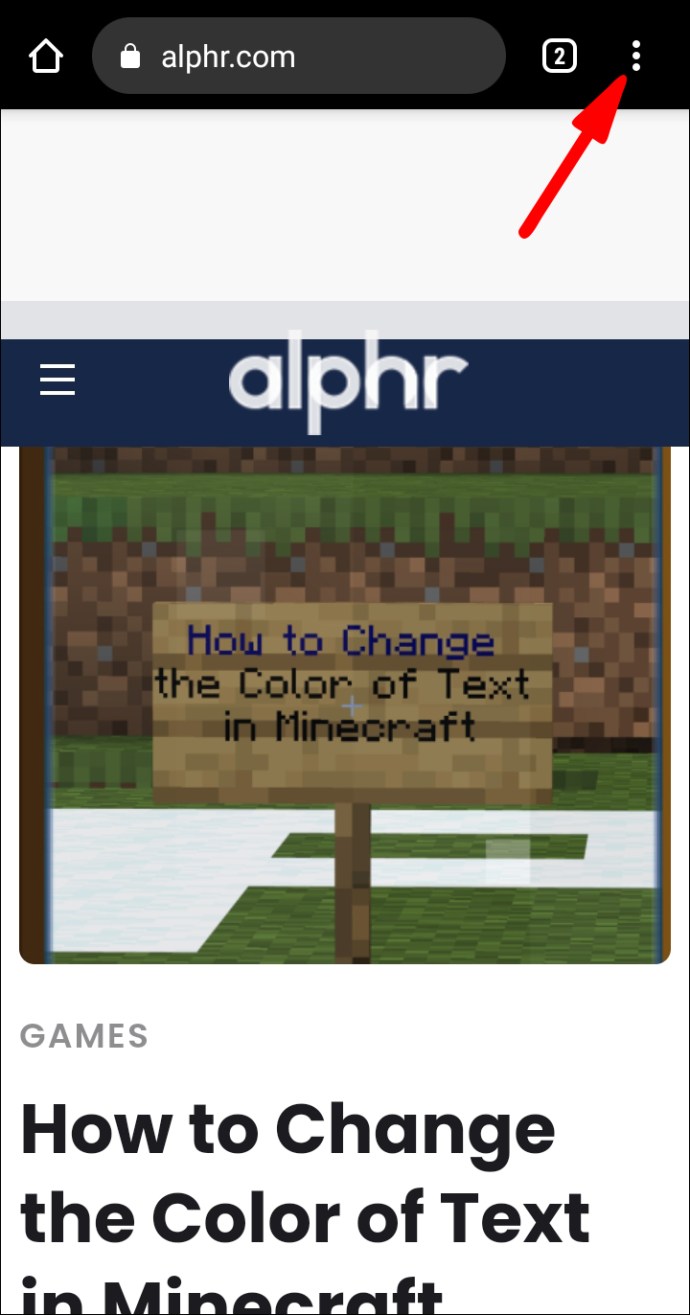
- Puudutage valikut "Lisa avakuvale".
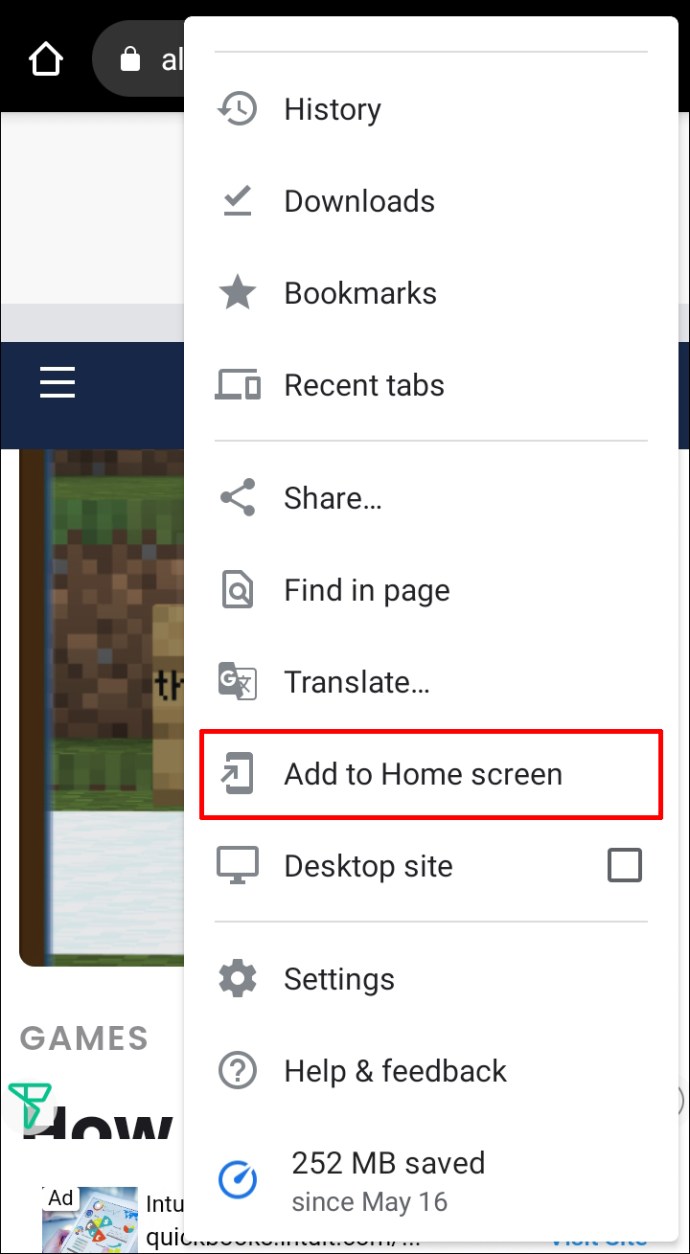
- Saate muuta otsetee nime.
- Nüüd saate lohistada ikooni oma avakuvale või puudutada nuppu "Lisa".
iPhone
iPhone'i kasutajad ei saa otse Google Chrome'ist avakuvale lisada Google Chrome'i otseteid. Seda võimalust pakub Safari – telefoni vaikebrauser. Siiski on rakendus, mida saate kasutada Chrome'i otseteede loomiseks. Seda rakendust nimetatakse otseteedeks ja see on uuematesse telefonidesse eelinstallitud. Selle rakenduse abil saate Google Chrome'is veebisaidi otseteid luua järgmiselt.
- Avage "Otseteed".
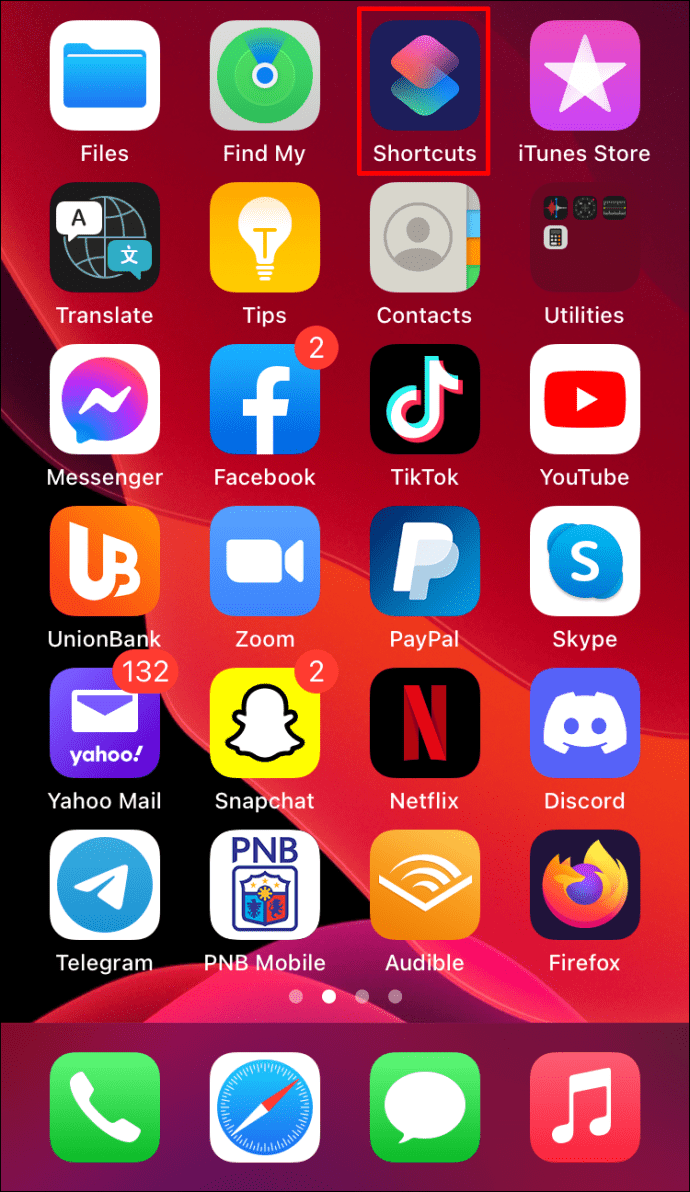
- Minge jaotisse "Minu otseteed".
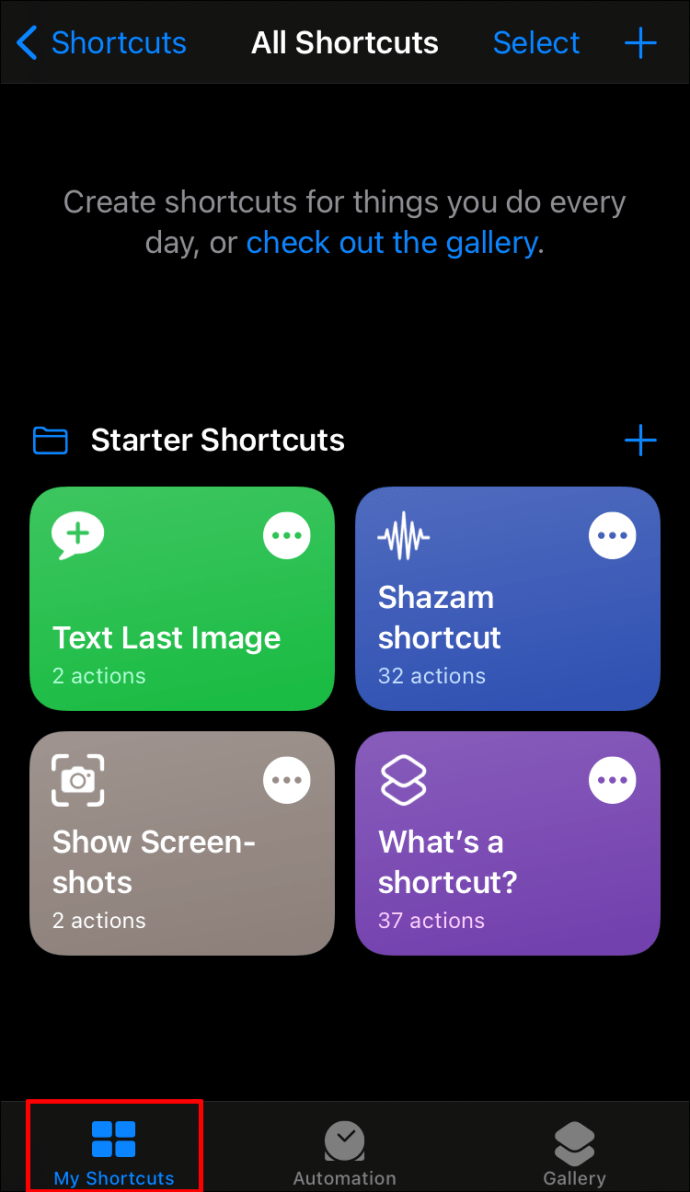
- Puudutage paremas ülanurgas ikooni "+".
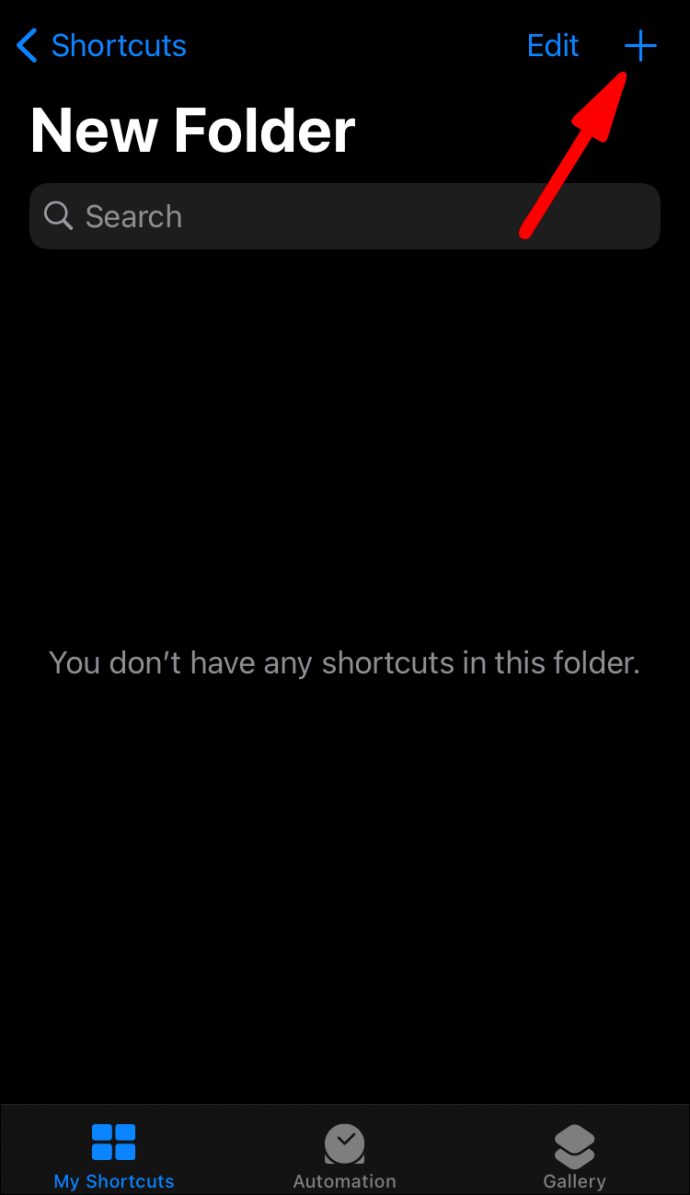
- Puudutage valikut "Lisa toiming".
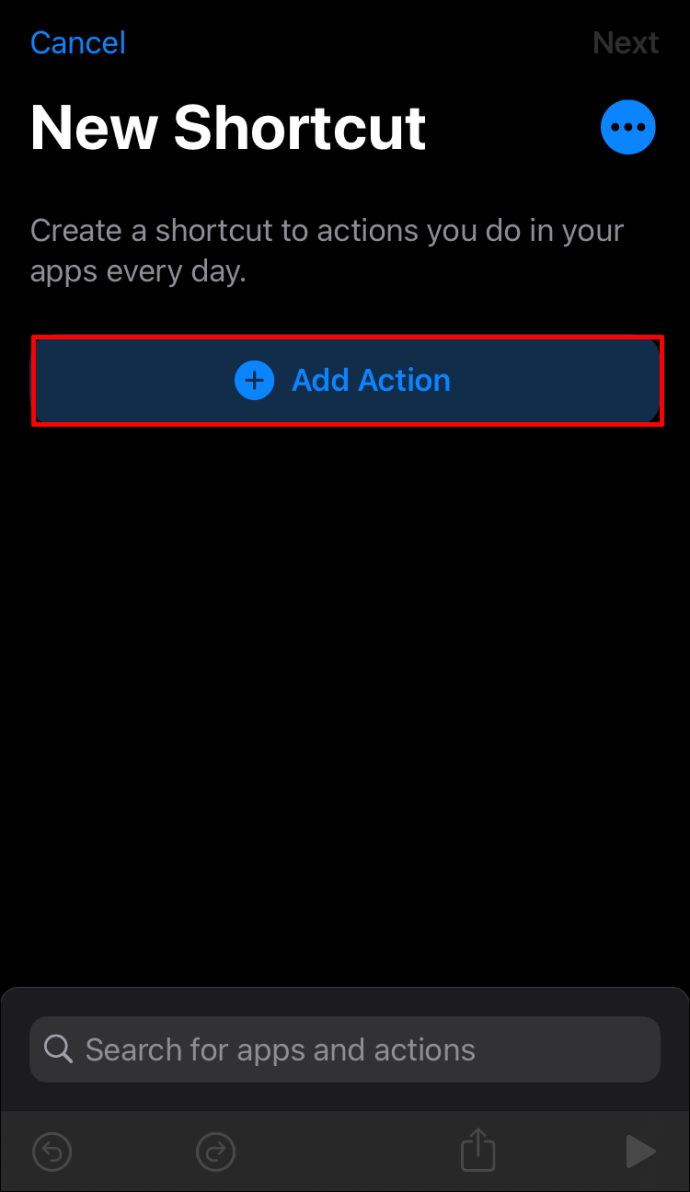
- Tippige "Safari".
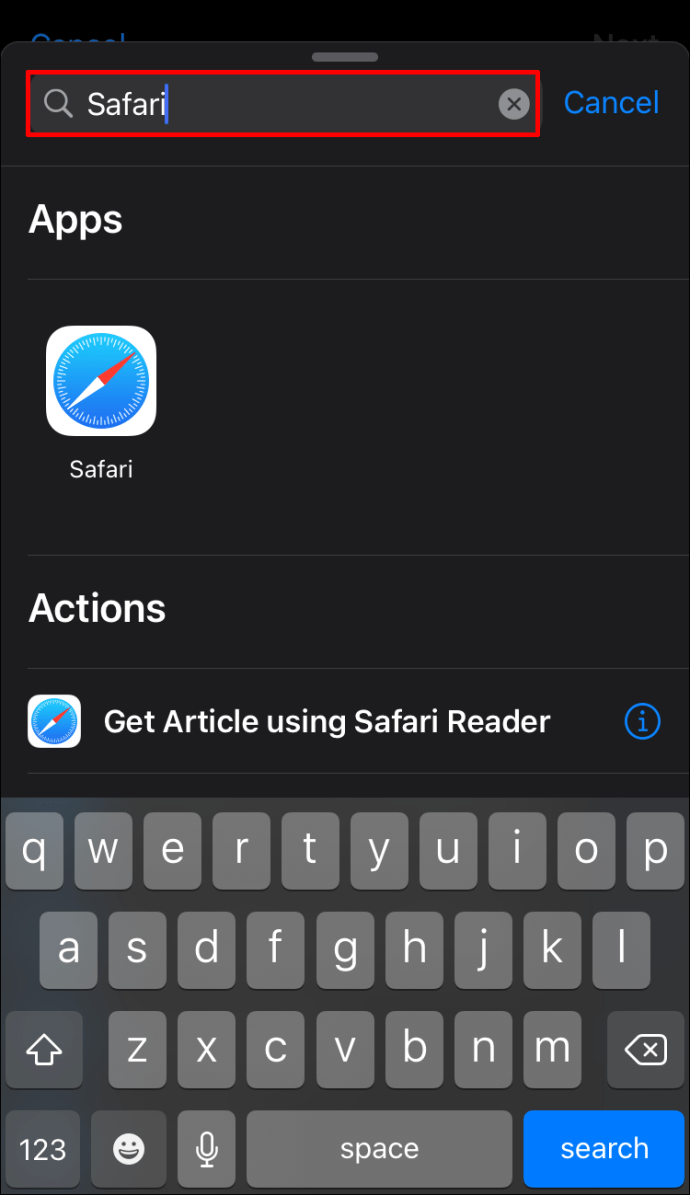
- Puudutage valikut "Ava lingid".
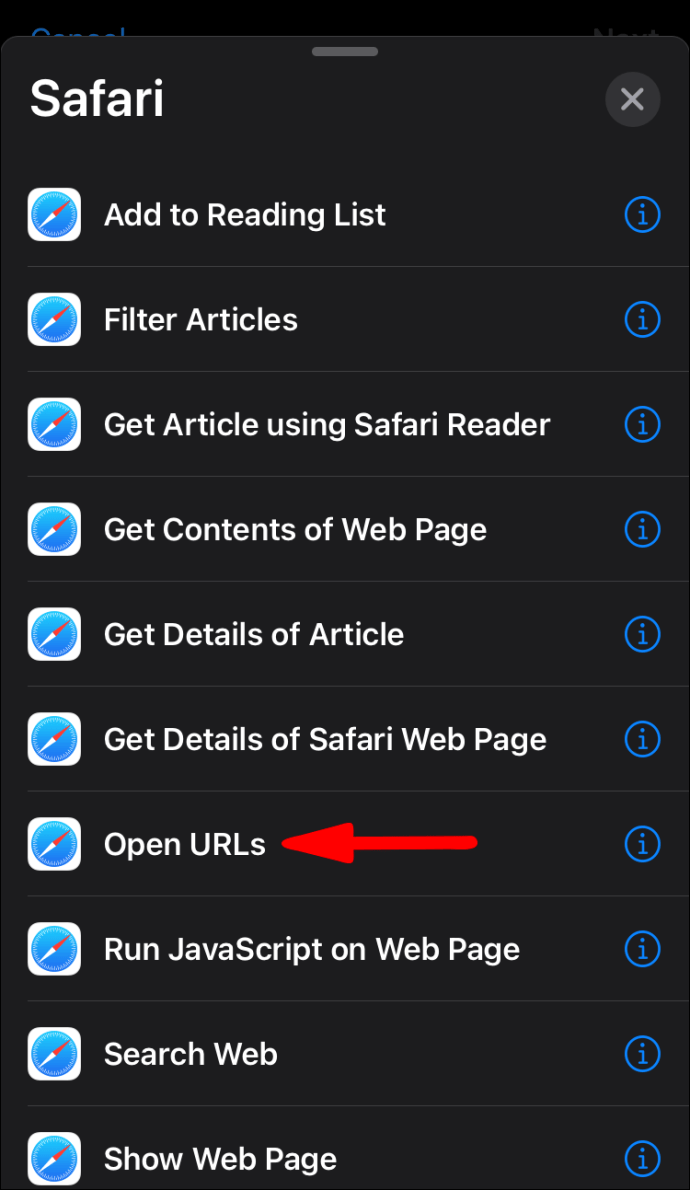
- Puudutage "
URL.”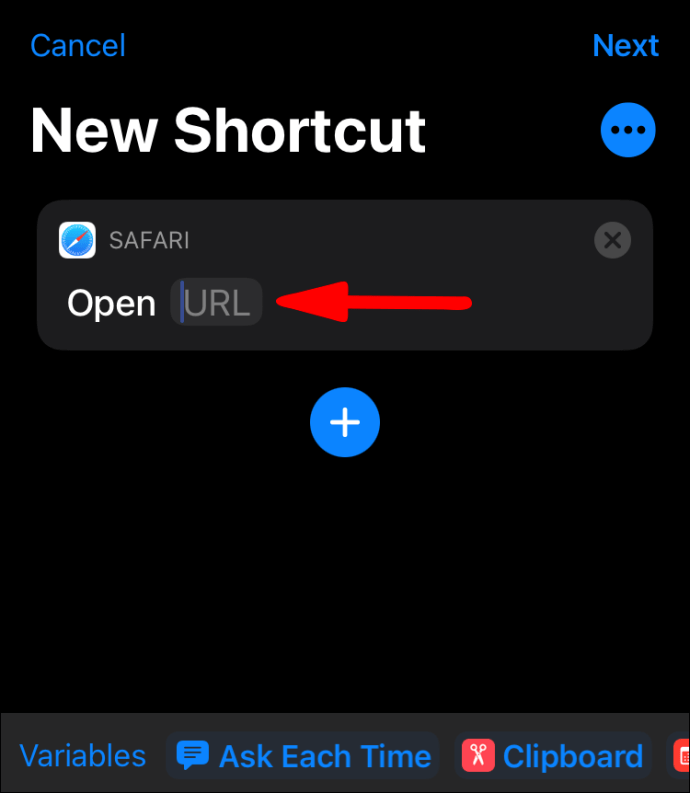
- Sisestage "
googlechromes://” ja lisage veebisaidi URL, millele soovite otsetee luua.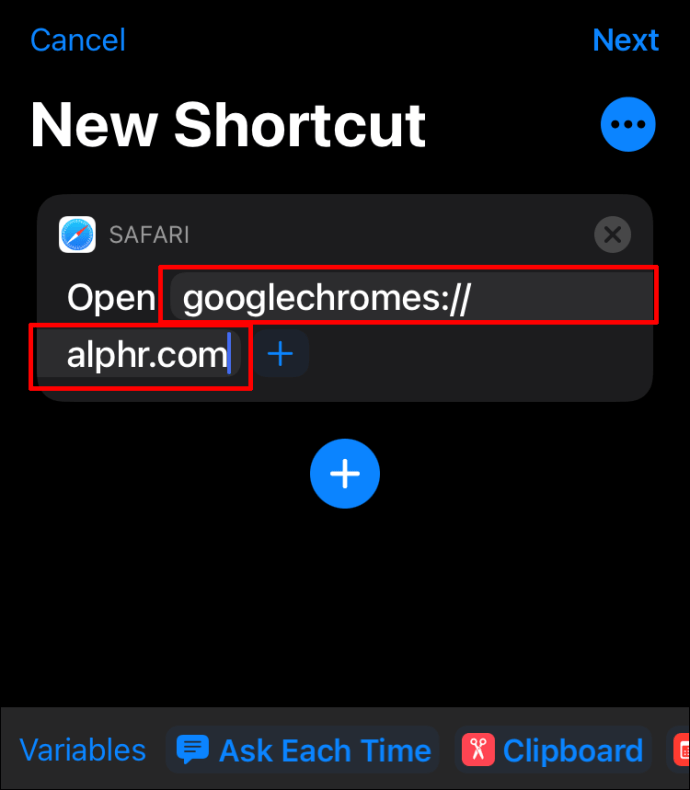
- Puudutage paremas ülanurgas kolme punkti ikooni.
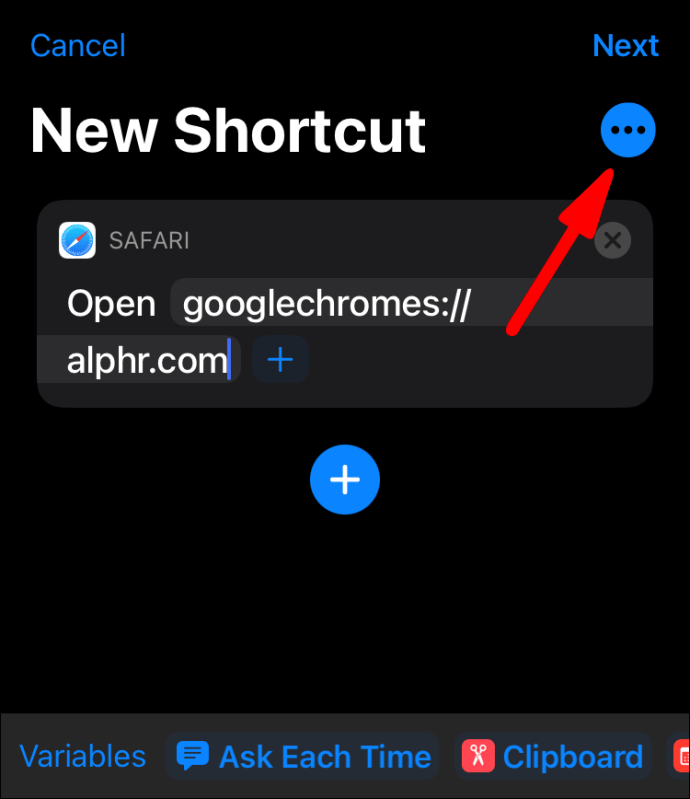
- Saate muuta otsetee nime.
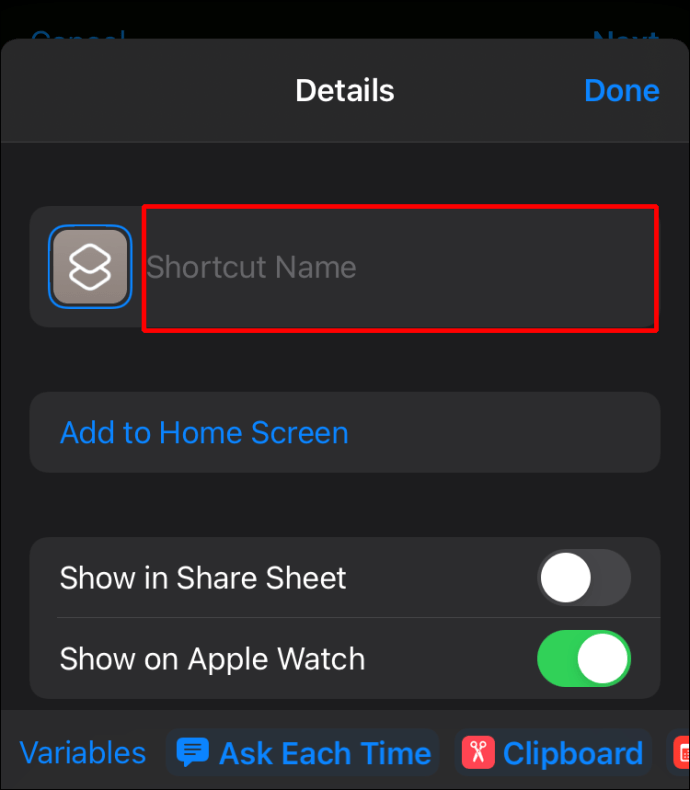
- Puudutage valikut "Lisa avakuvale".
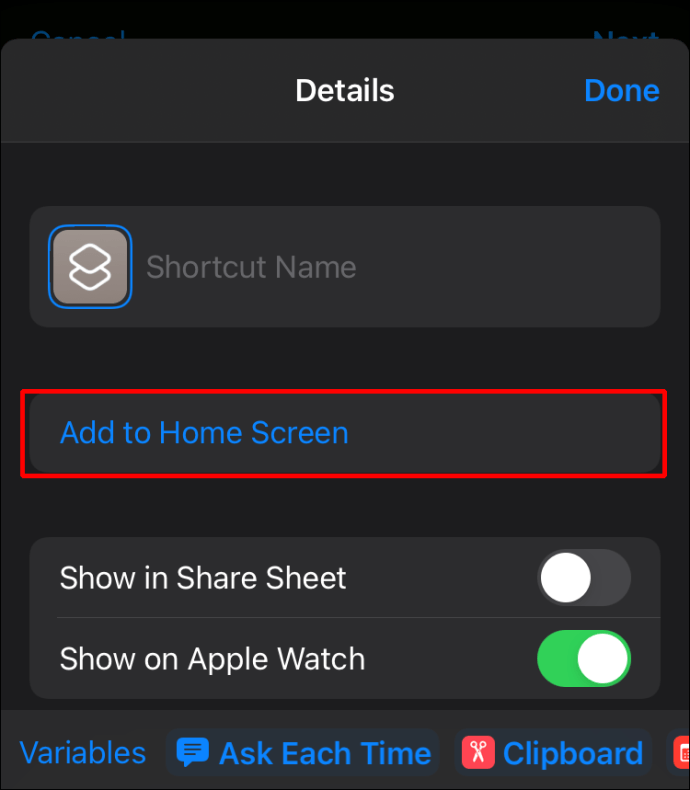
- Puudutage nuppu "Lisa".
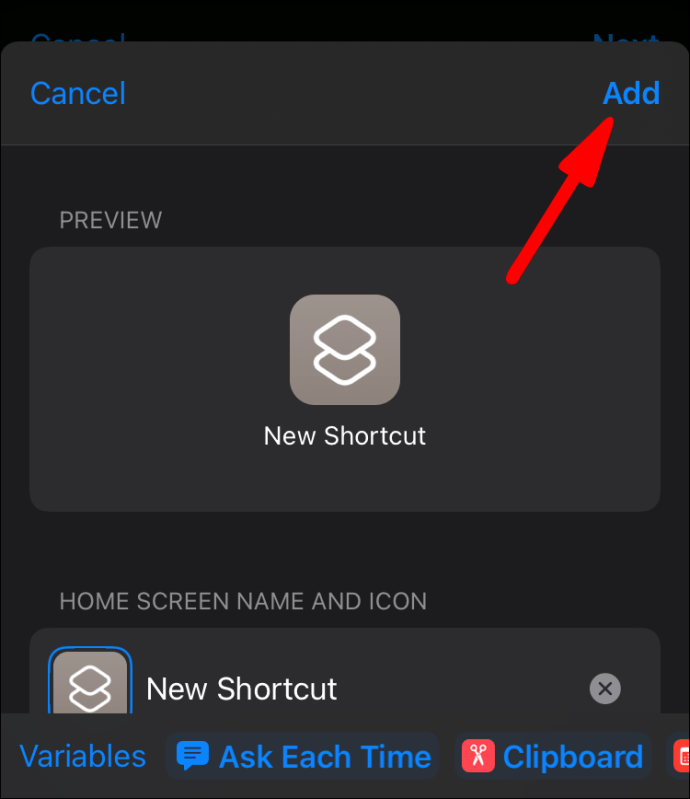
Näete oma otseteed oma avakuval. Seda puudutades avaneb link Google Chrome'is, mitte Safaris.
Järjehoidjad Google Chrome'is
Samuti saate oma lemmikveebisaite salvestada, luues järjehoidjaid. Peamine erinevus otseteede ja järjehoidjate vahel seisneb selles, et järjehoidjad salvestatakse brauseris, otseteed on aga eraldi ikoonid.
Järjehoidjate loomine Google Chrome'is
Kui soovite õppida, kuidas Google Chrome'is järjehoidjaid luua, vaadake allolevaid samme.
- Avage Google Chrome.

- Minge veebisaidile, millele soovite järjehoidja luua.
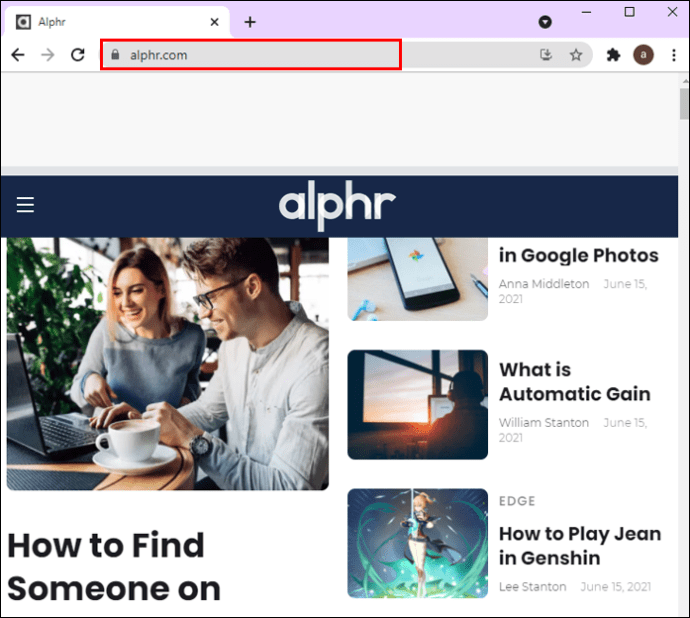
- Puudutage URL-i kõrval olevat tähemärki (Lisa see vahekaart järjehoidjatesse).

Järjehoidjate leidmine Google Chrome'is
- Avage Google Chrome.

- Klõpsake paremas ülanurgas kolme punktiga ikoonil (Google Chrome'i kohandamine ja juhtimine).
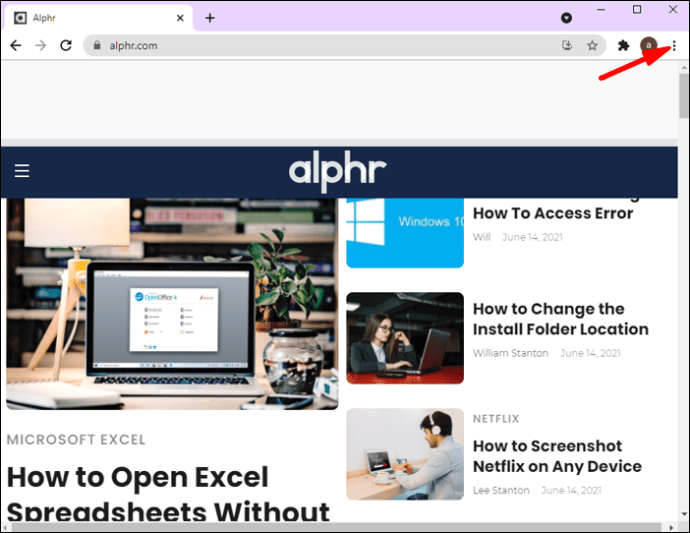
- Puudutage valikut "Järjehoidjad".

- Siin näete kõigi oma järjehoidjate loendit.
Teine viis järjehoidjate leidmiseks on vaadata oma järjehoidjariba. Kui avate Google Chrome'i, näete otse aadressiriba all järjehoidjariba.
Järjehoidjate redigeerimine Google Chrome'is
- Avage Google Chrome.

- Klõpsake paremas ülanurgas kolme punktiga ikoonil (Google Chrome'i kohandamine ja juhtimine).

- Puudutage valikut "Järjehoidjad".

- Puudutage valikut "Järjehoidjate haldur".

- Valige järjehoidjad, mida soovite muuta, ja puudutage "Muuda".
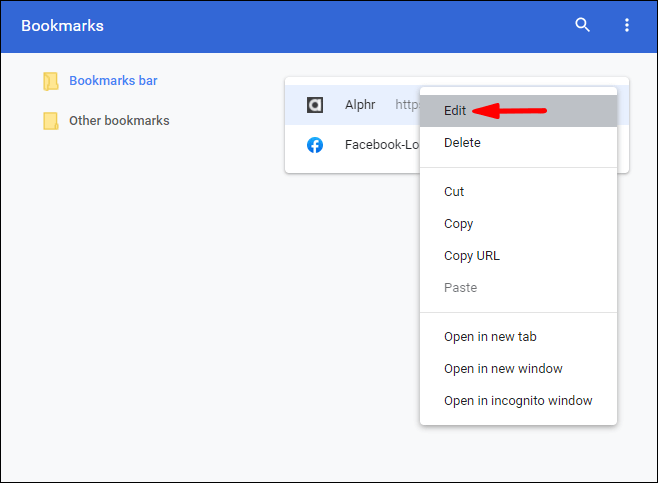
- Saate muuta oma järjehoidjate nime ja URL-i ning korraldada nende järjekorda.
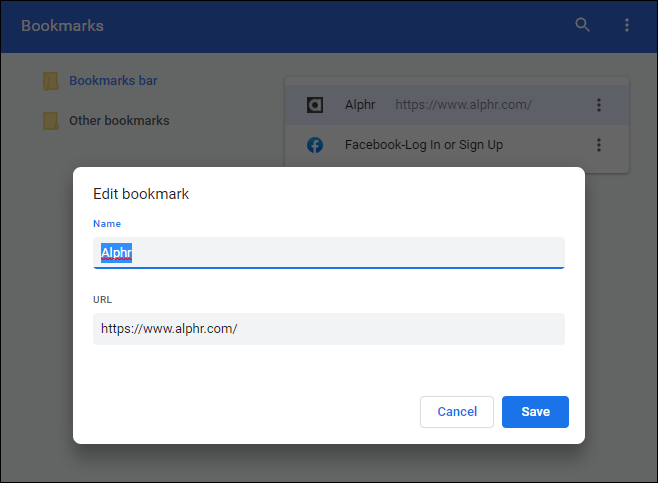
Saate oma järjehoidjaid redigeerida ka otse järjehoidjaribalt.
- Avage Google Chrome.

- Paremklõpsake järjehoidjal, mida soovite muuta, ja puudutage valikut "Muuda".
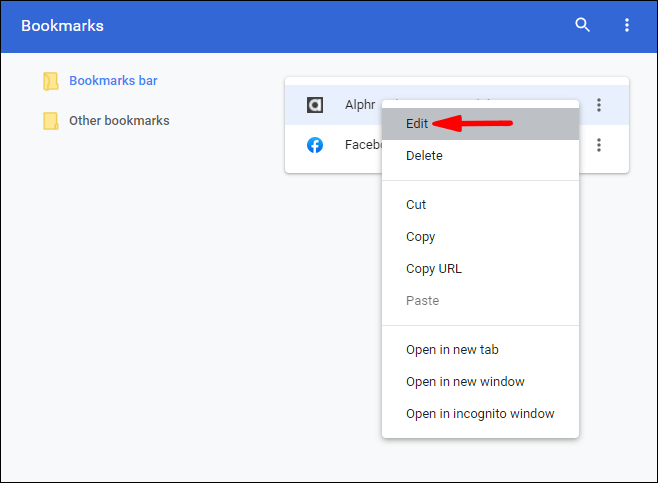
- Samuti saate järjehoidjaid järjehoidjaribal korraldada, vajutades teisaldataval järjehoidjal ja lohistades seda üle järjehoidjariba.
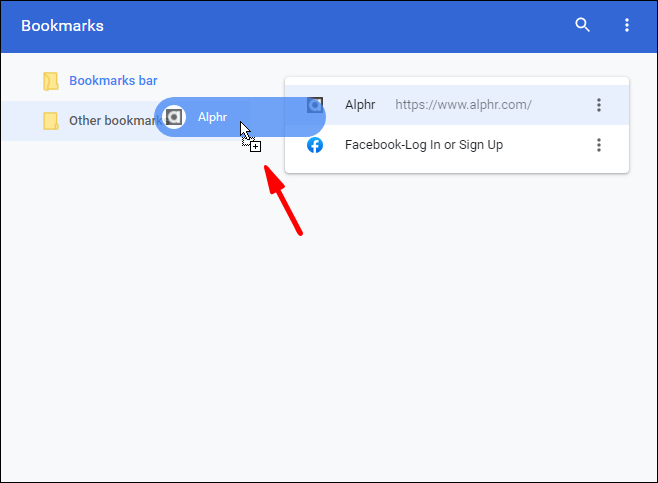
Järjehoidjate kustutamine Google Chrome'is
- Avage Google Chrome.

- Klõpsake paremas ülanurgas kolme punktiga ikoonil (Google Chrome'i kohandamine ja juhtimine).
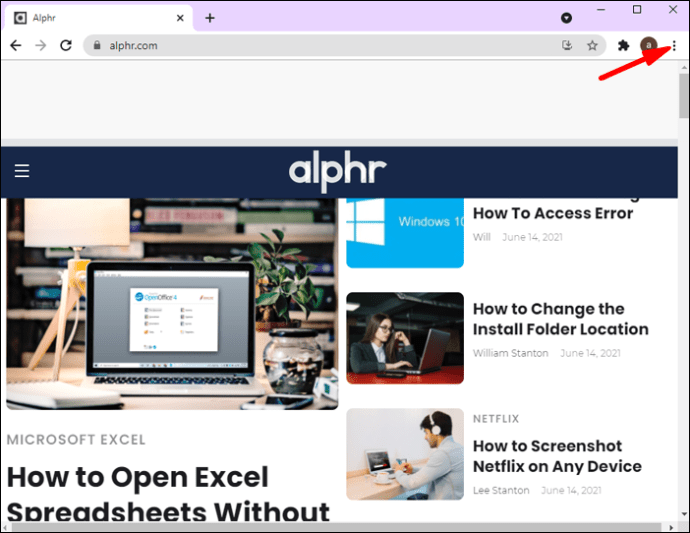
- Puudutage valikut "Järjehoidjad".

- Puudutage valikut "Järjehoidjate haldur".

- Otsige üles järjehoidja, mille soovite kustutada, puudutage selle kõrval olevat kolme vertikaalset punkti ja puudutage käsku "Kustuta".
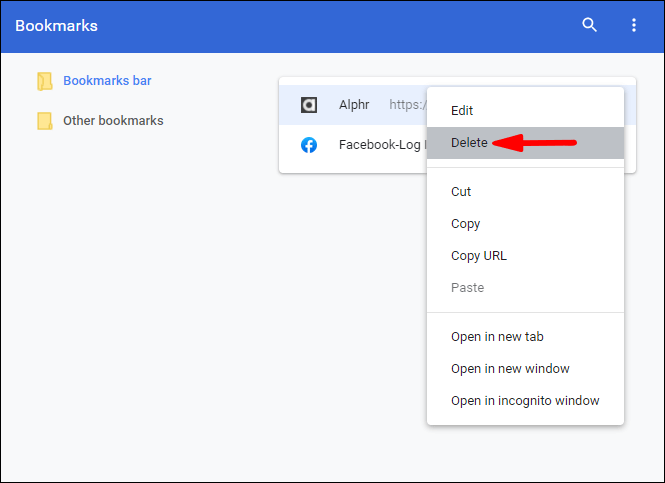
Samuti saate oma järjehoidjaid otse järjehoidjaribalt kustutada.
- Avage Google Chrome.

- Paremklõpsake järjehoidjal, mida soovite muuta, ja puudutage nuppu "Kustuta".
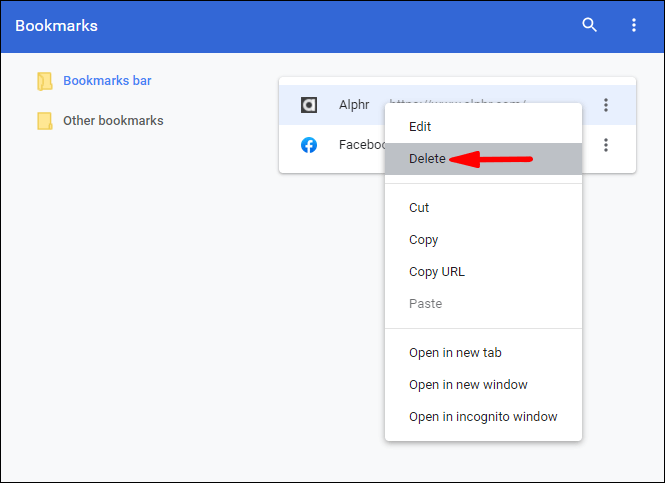
Näpunäide: Kui olete järjehoidja kustutanud, ei saa te seda enam tagasi saada. Seega olge järjehoidjate kustutamisel ettevaatlik, sest vale on lihtne kogemata kustutada.
Valige otsetee oma lemmikveebisaidile
Veebisaidi otseteed on suurepärane viis aja säästmiseks ja oma lemmiklehtedele jõudmiseks brauserit esmalt avamata. Neid on lihtne luua, hallata ja säästa aega. Seega, kui soovite õppida, kuidas luua Chrome'i otsetee vaid mõne klõpsuga, lugege kindlasti see juhend läbi ja saate otseteede meistriks.
Kas kasutate sageli veebisaidi otseteid? Rääkige meile allpool olevas kommentaaride jaotises!