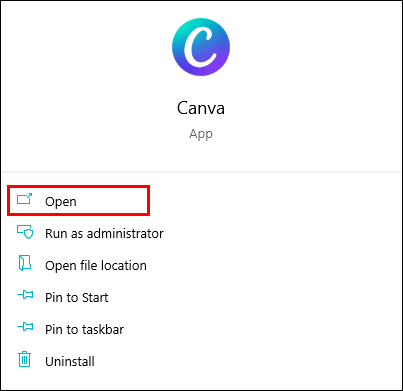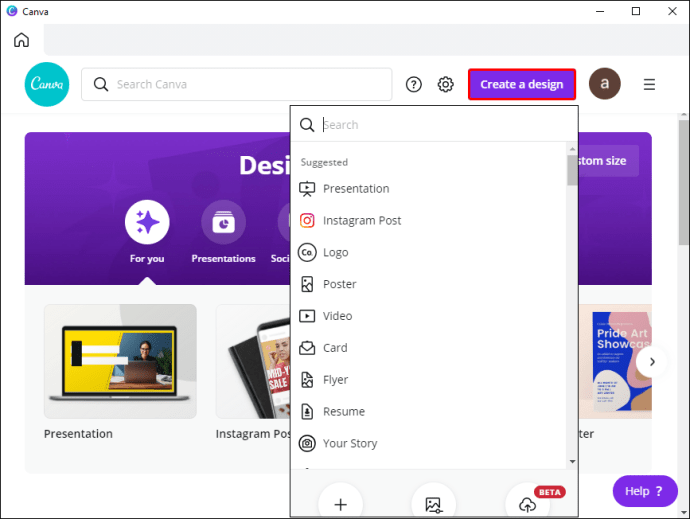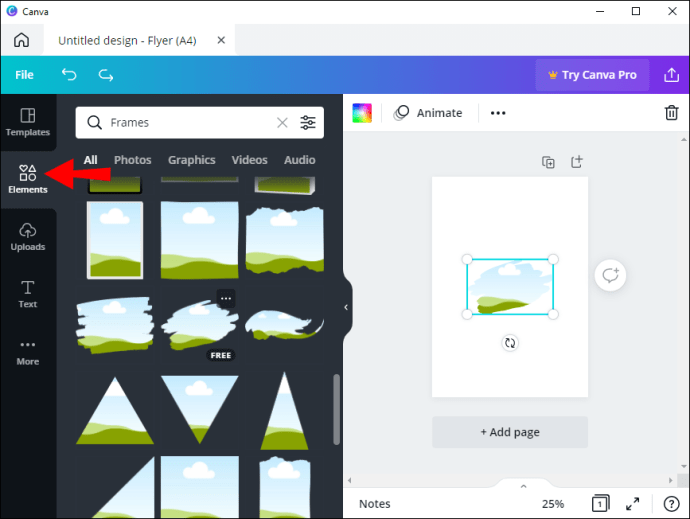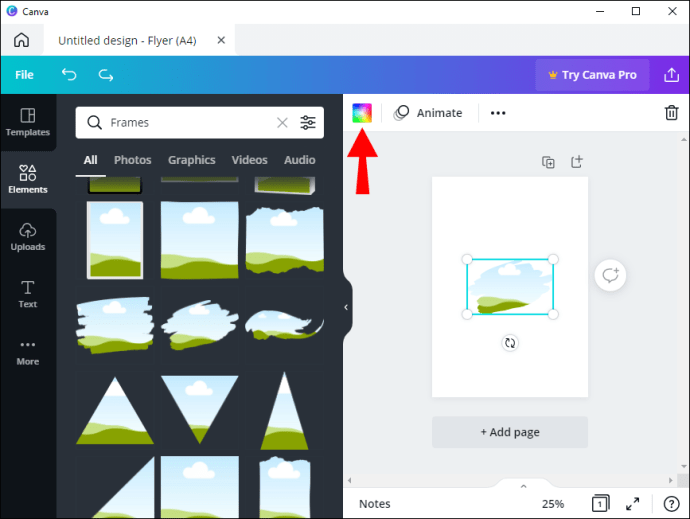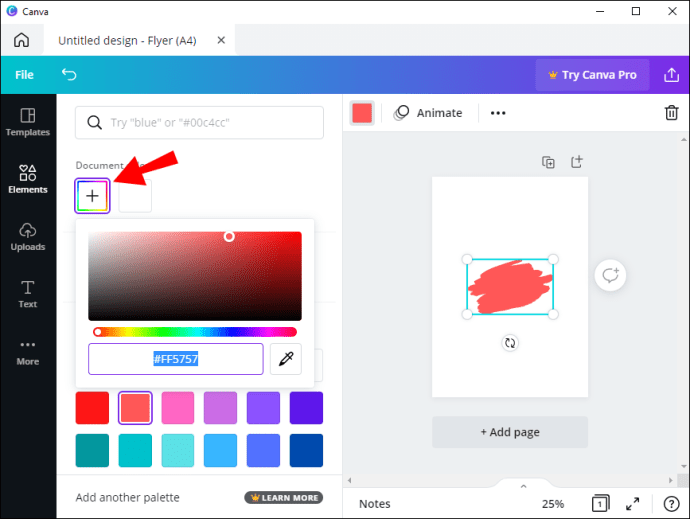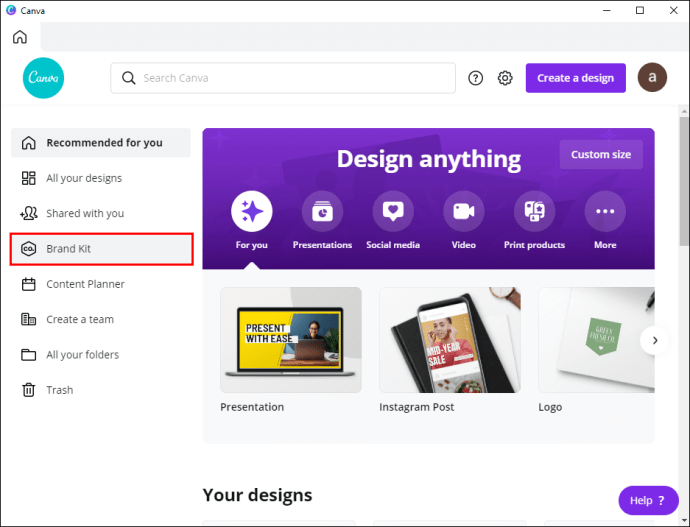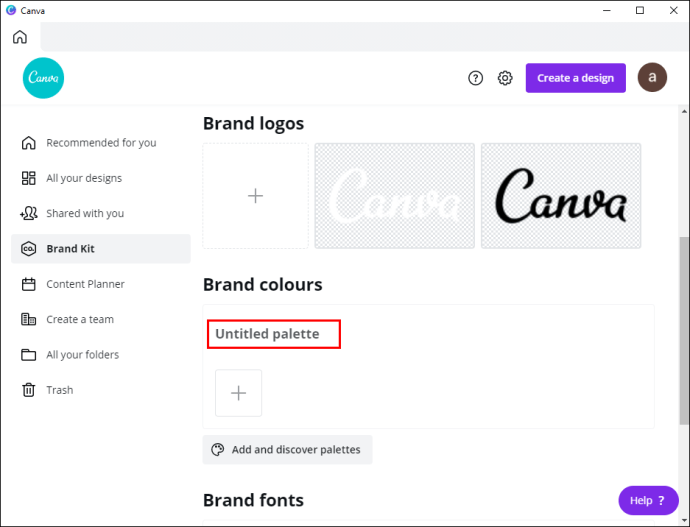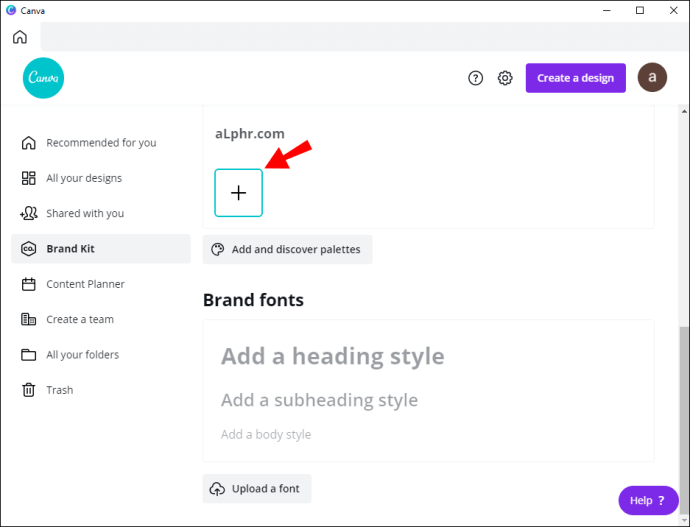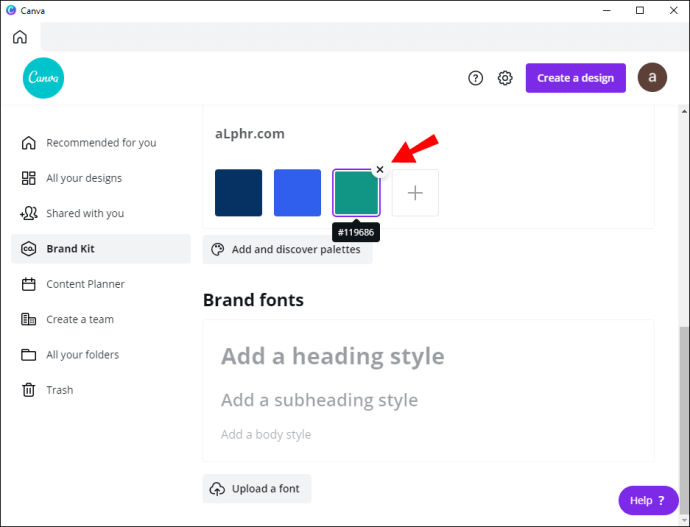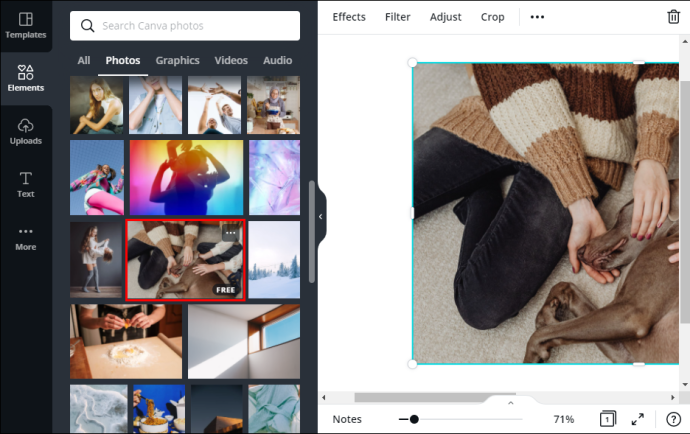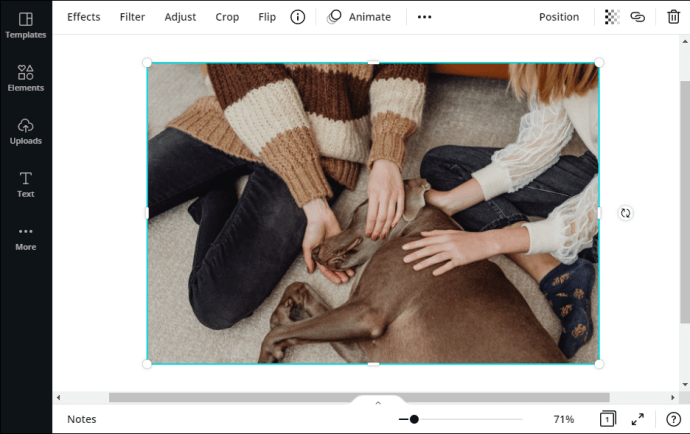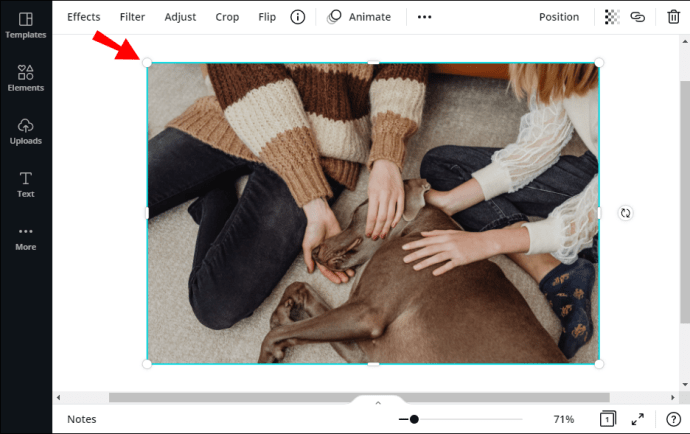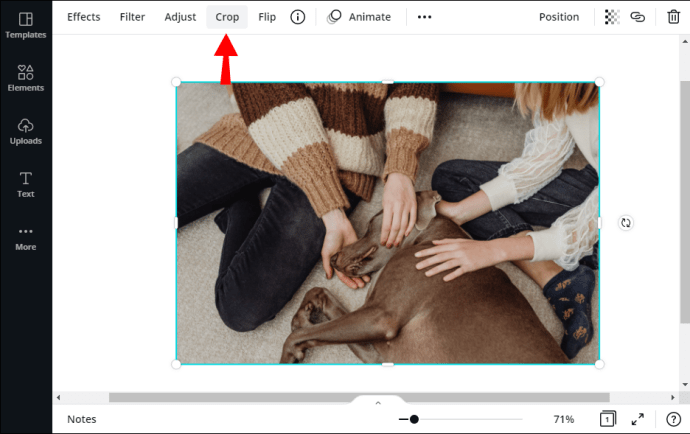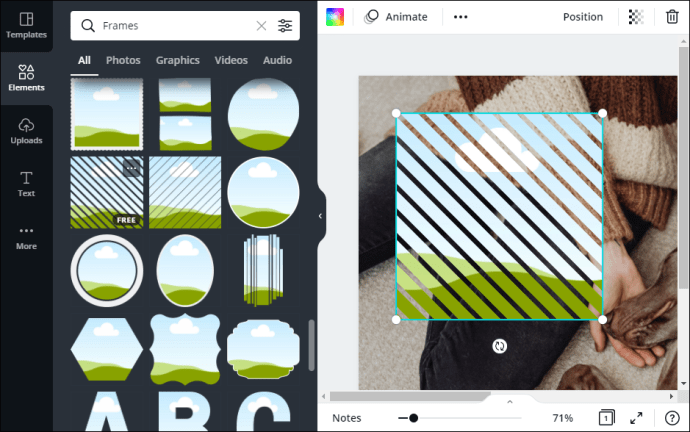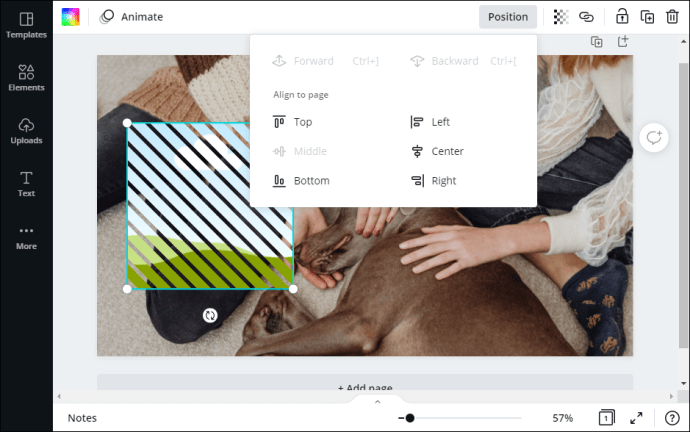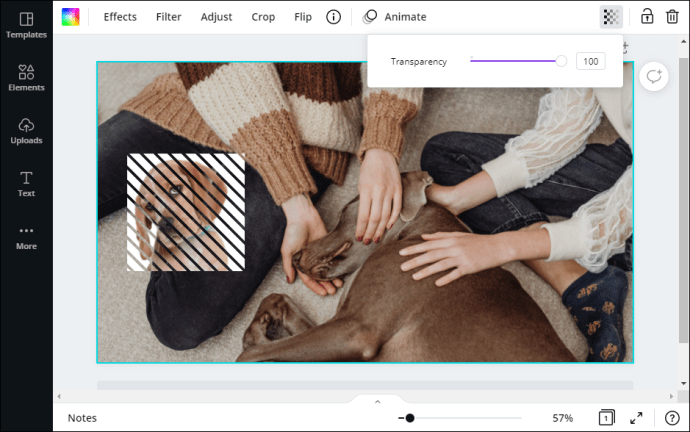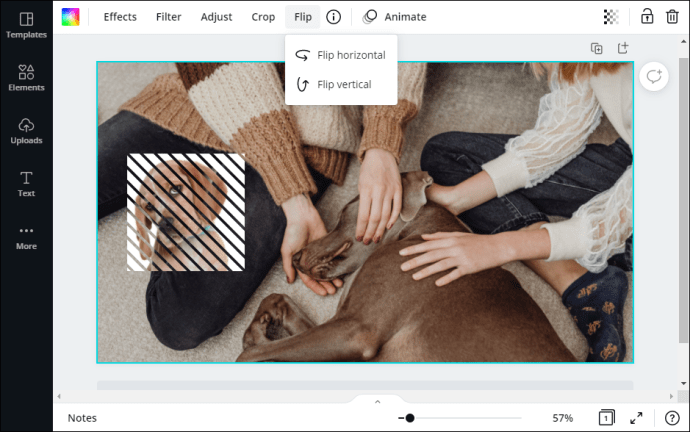Veebipõhisel disainisaidil Canva on lai valik pilkupüüdvaid elemente, mida saate oma loomingusse lisada, et see popiks muuta. Lisaks on kõik elemendid väga kohandatavad, võimaldades katsetada erinevate värvikombinatsioonide, paigutuse, suuruste ja muuga.

Selles artiklis näitame teile, kuidas kasutada fantastilisi Canva tööriistu elemendi värvi muutmiseks ja uhkete erksate tükkide loomiseks. Lisasime ka mõned näpunäited oma väljatrükkide jaoks parima värvipaleti valimiseks, samuti paar muud olulist disainiülesannet.
Veebipõhine versioon ja ka töölauarakendus jagavad sama sujuvat paigutust, nii et sammud on identsed. Nii et ilma pikema jututa saate Canvas elemendi värvi muuta järgmiselt.
- Avage rakendus Canva ja logige oma kontole sisse.
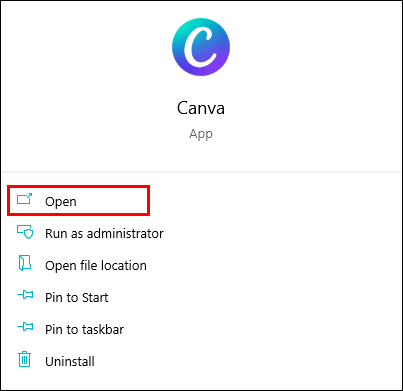
- Valige olemasolev kujundus või looge uus, klõpsates oma avatari pildi kõrval paremas ülanurgas olevat lillat nuppu. Seejärel valige ripploendist soovitud kujundusmall (nt plakat või flaier).
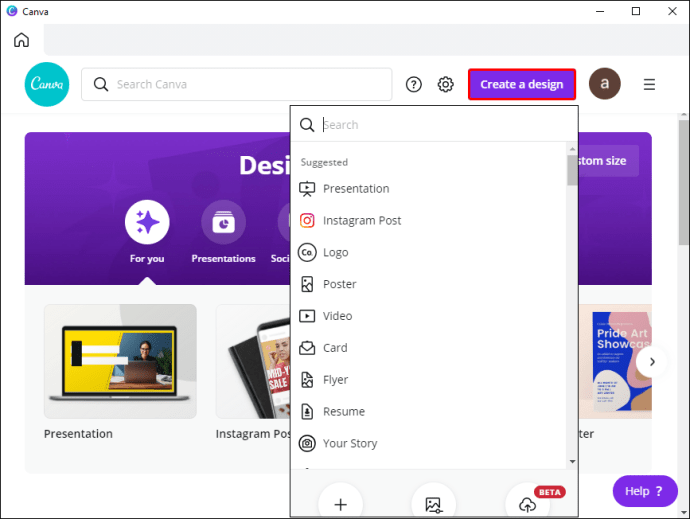
- Avage vasakpoolsel paneelil vahekaart "Elements". Sirvige elemente või kasutage paneeli ülaosas olevat otsinguriba, kui otsite midagi konkreetset. Järgmisena lisage element redaktorisse.
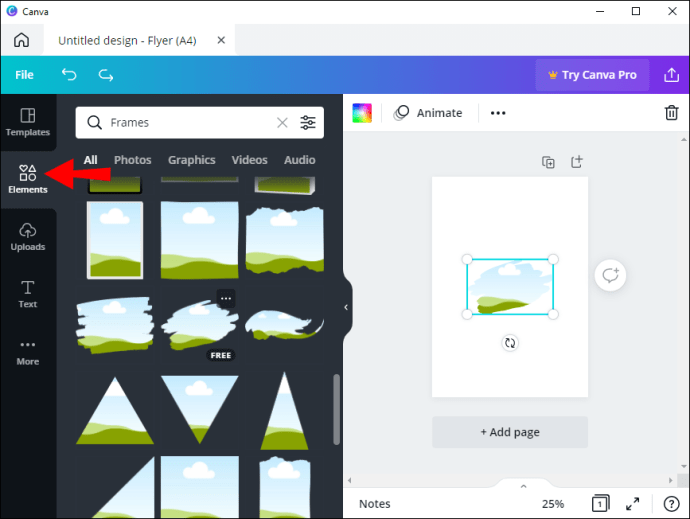
- Klõpsake elemendil selle esiletõstmiseks. Paneeli ülaossa ilmuvad pisikesed värviplaadid, mis kujutavad elemendi paletti. Klõpsake värvil, mida soovite muuta.
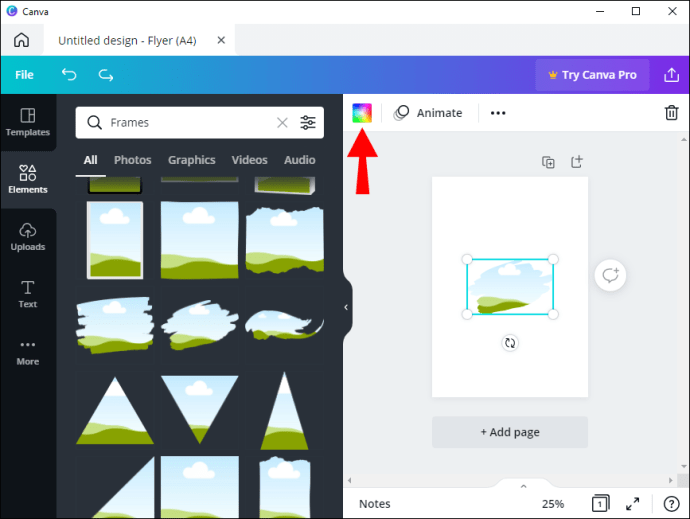
- Ilmub uus paneel. Saate valida olemasoleva tooni või luua kohandatud värvi, klõpsates vikerkaarevärvilisel paanil.
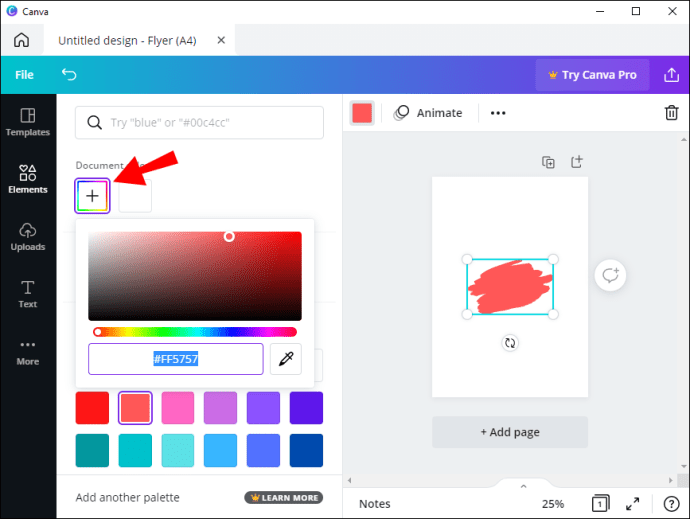
Sellest hetkest alates saate hiireklõpsuga erinevate värvide vahel vahetada, kuni saavutate soovitud efekti.
Kuna Canva on väga paindlik disainitööriist, ei pea te oma kujunduste puhul lootma vaikevärvipaletile. Selle asemel saate selle ise luua. Seda saab teha järgmiselt.
- Avage Canva. Avage vasakpoolsel paneelil vahekaart "Brändi komplekt". Kui olete ettevõtte kasutaja, kellel on mitu brändikomplekti, valige see, mida soovite kohandada.
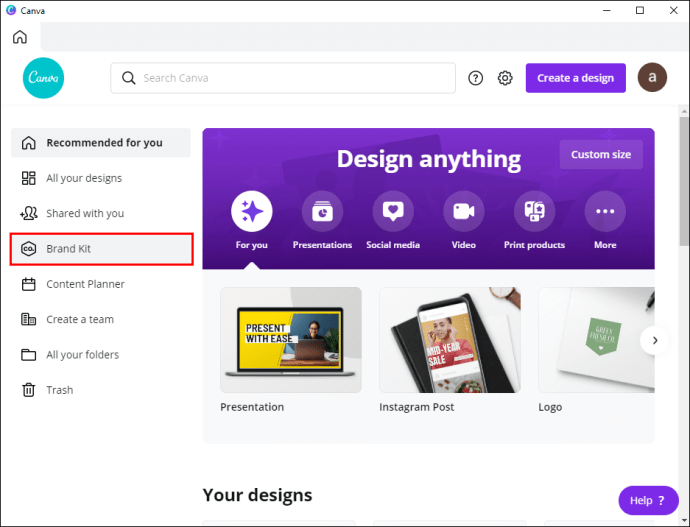
- Kerige jaotiseni "Brändi värv" ja klõpsake kasti "Untitled Palette". Järgmisena klõpsake alloleval nupul "Lisa uus palett". Järgmisena lisage pealkiri.
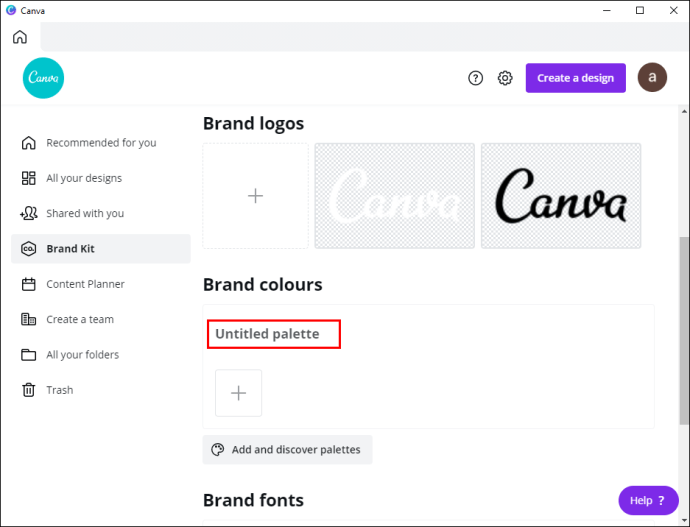
- Kui teil on palett juba olemas, kuid soovite sellele uue värvi lisada, klõpsake pisikesel "+" ikoonil.
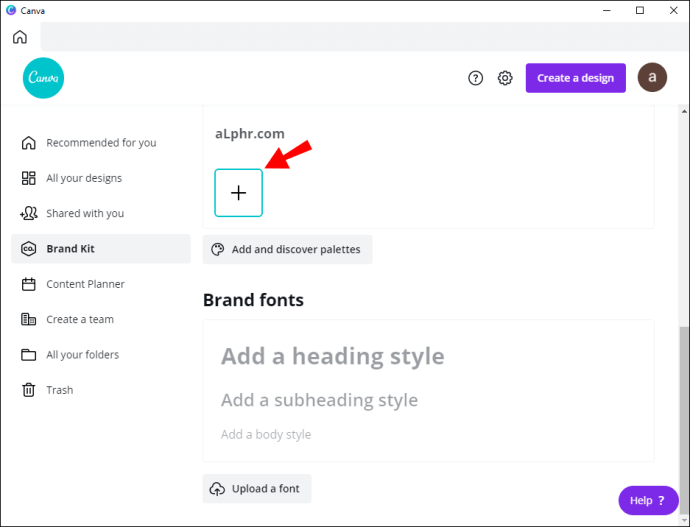
- Kui soovite paletilt värvi eemaldada, hõljutage kursorit selle kohal, kuni ilmub märk "x". Seejärel klõpsake selle kustutamiseks.
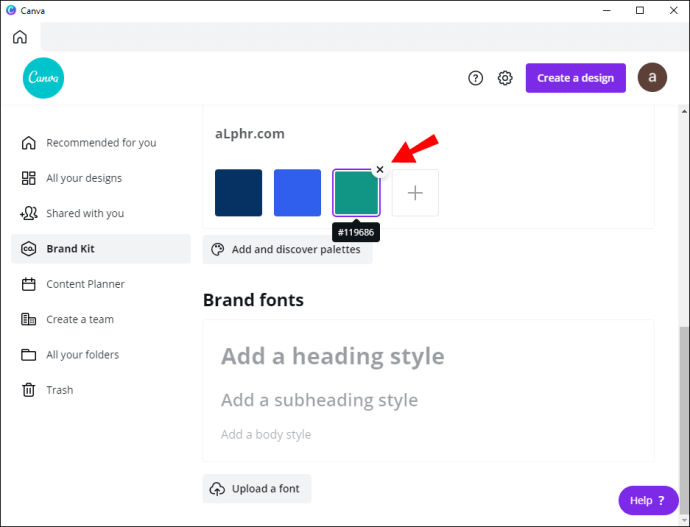
- Kui soovite brändikomplektist eemaldada terve paleti, klõpsake rippmenüü avamiseks kolmel horisontaalsel punktil. Seejärel klõpsake nuppu "Kustuta palett".
Kuidas Canvas elemente leida ja kasutada
Canva pakub lõputut raamatukogu kvaliteetseid elemente, mida saab täielikult kohandada. Neid pole mitte ainult igasuguse kuju ja suurusega, vaid ka erinevates failivormingutes. Tänu sellele saate oma Canva kujundusele lisada igasugust graafikat, alates piltidest ja lõpetades animeeritud gifidega.
Kui avate redaktoripaneelil vahekaardi „Elemendid”, näete, et kõik elemendid on tüübi alusel jagatud mitmesse kategooriasse. Lisaks muudavad sirvimise lihtsamaks jaotis "Hiljuti kasutatud" ja sisseehitatud otsingufunktsioon. Lisaks on otsinguriba all mitu silti, mille abil saate asju veelgi kiirendada.
Nagu mainitud, saab iga elementi kohandada, et see sobiks paremini teie disainiideega. Oleme juba käsitlenud värvi muutmist, kuid saate teha mitmeid muid sama tõhusaid muudatusi. Alustuseks saate elemendi suurust reguleerida, kui algsed mõõtmed on liiga suured või liiga väikesed. Seda on ülilihtne teha:
- Lisage pilt või graafika oma lõuendile vasakpoolse külgpaneeli vahekaardil „Elements”.
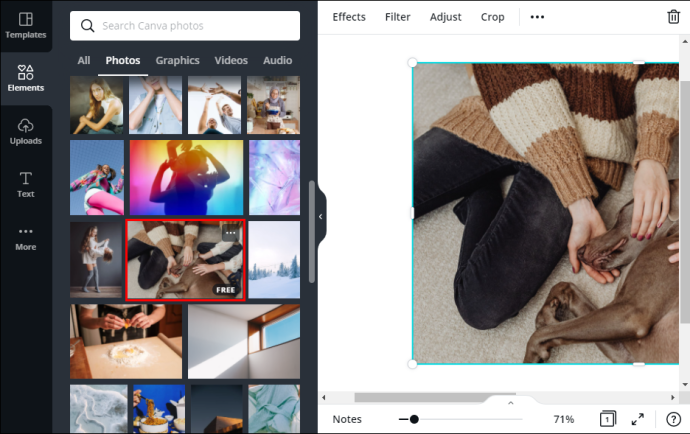
- Klõpsake elemendil selle esiletõstmiseks. Pildi piirjoonele ilmub sinine ruut.
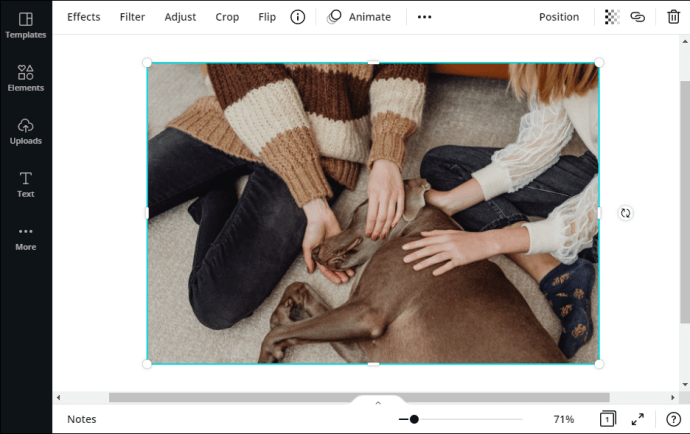
- Hõljutage kursorit igas nurgas olevate valgete ringide kohal ja lohistage elemendi suuruse muutmiseks.
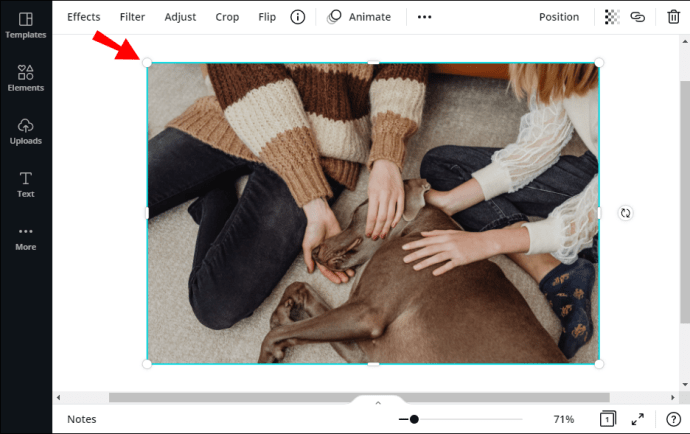
- Võite kasutada ka paneeli ülaosas olevat funktsiooni Kärbi.
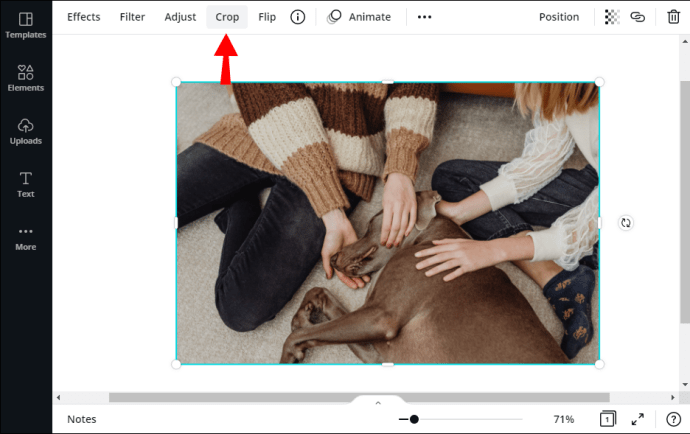
Canva võimaldab teil kompositsiooniga mängida, kui teil on mitme elemendiga keerukas disain. Näiteks saate silmatorkavama efekti saavutamiseks elemendid üksteise peale asetada. Seda saab teha järgmiselt.
- Valige üks element ja lohistage see kursoriga üle teise.
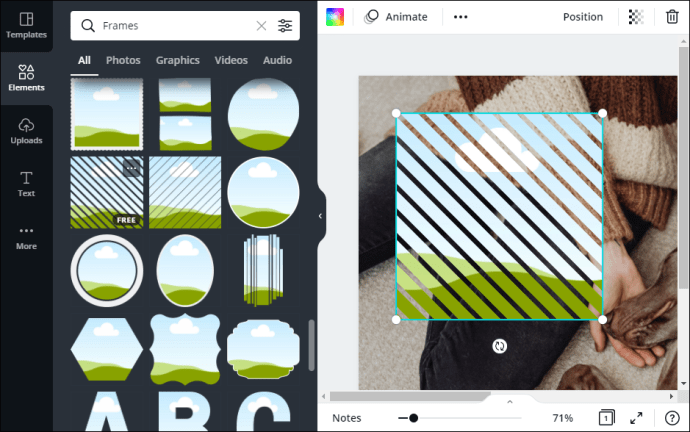
- Avage paremas ülanurgas vahekaart "Asend".
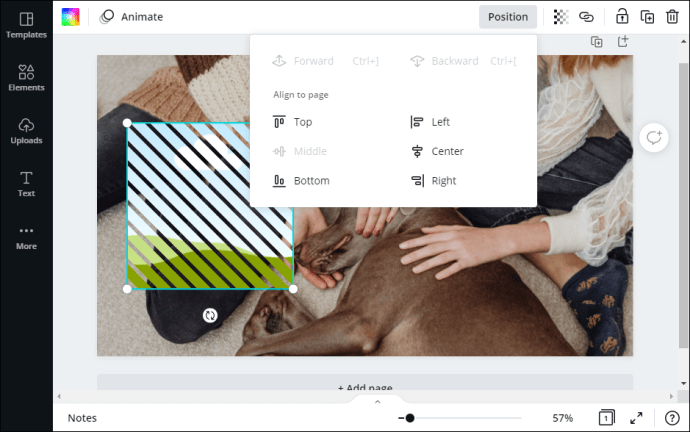
- Kui soovite, et esiletõstetud element oleks ees, valige "Edasi" või hoidke all "CTRL + ].
- Kui soovite, et see oleks teise elemendi taga, klõpsake nuppu "Tagasi" või vajutage "CTRL + [".
- Järgmisena saate läbipaistvuse taset suurendada või vähendada, klõpsates paremas ülanurgas ikooni ja lülitades slaidi.
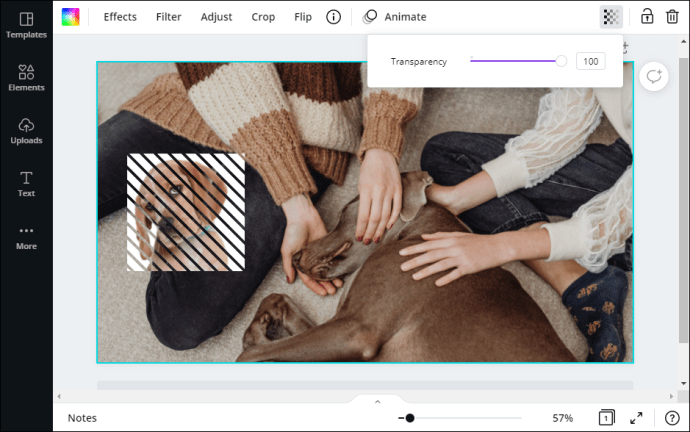
- Kui soovite elementide orientatsiooni muuta, klõpsake paneeli ülaosas vahekaarti „Pööra”. Seejärel valige ripploendist suund.
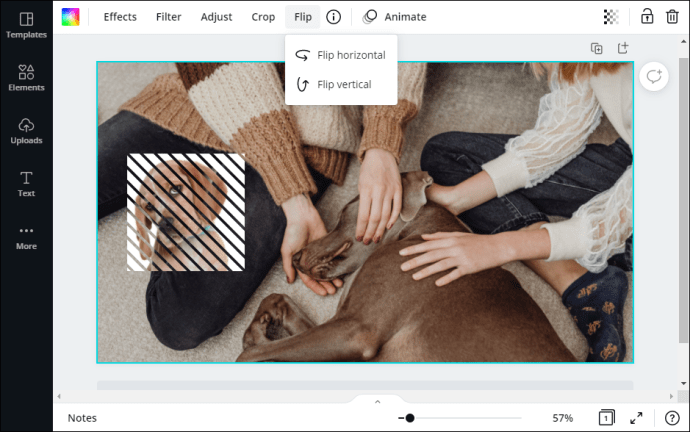
Lõpuks, kui soovite oma valikut laiendada, saate üle minna Canva Pro või Canva Enterprise'i tellimusele ja avada esmaklassilised elemendid. Nii ei ole vesimärk enam nähtav ja saate oma kujundusse lisada veelgi rohkem elemente.
Värvige kõigi lõuendivärvidega
Canva abil on teil oma kujunduste üle täielik loominguline kontroll. Platvorm pakub muljetavaldavat valikut suurepärast graafikat, pilte, ääriseid ja videoid, mis võivad iga projekti elavdada. Lisaks on iga element täielikult kohandatav.
Millised on teie kogemused Canvaga? Kas teile meeldib nende elementide valik? Jagage julgelt mõnda oma disaininõuannet allolevas kommentaaride jaotises.