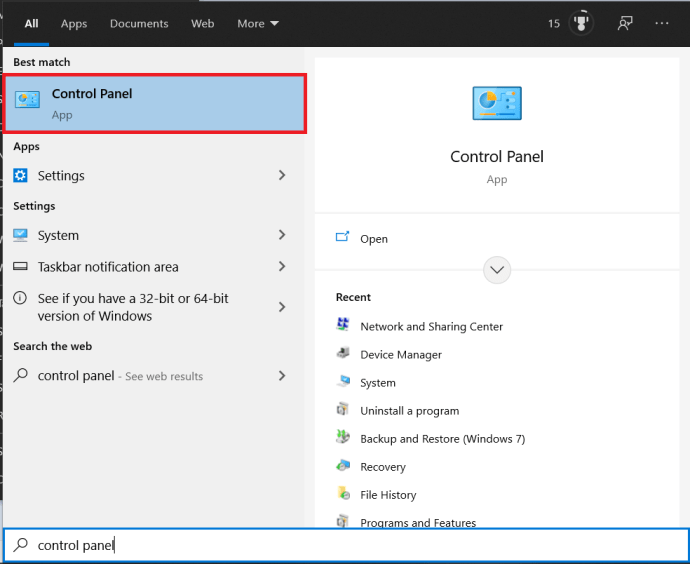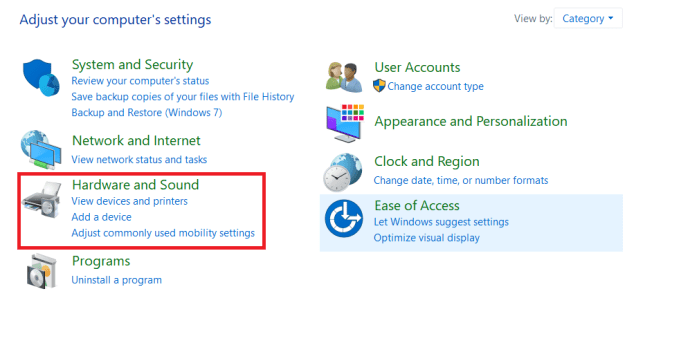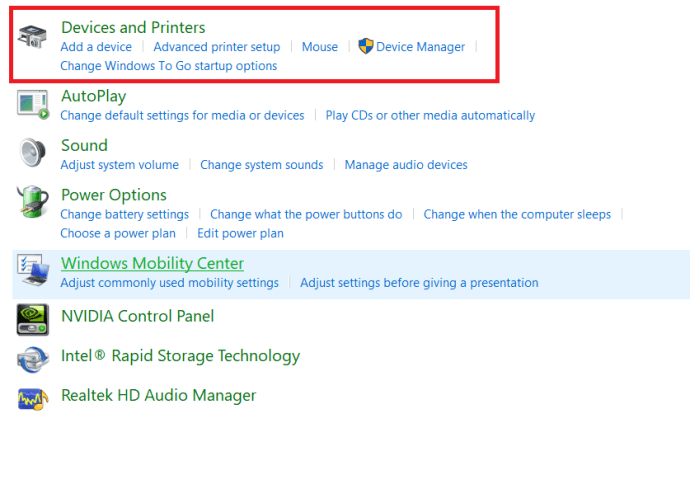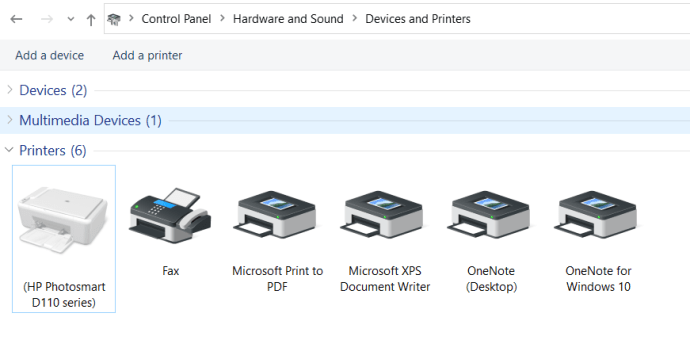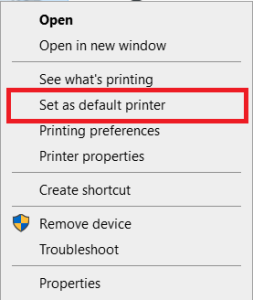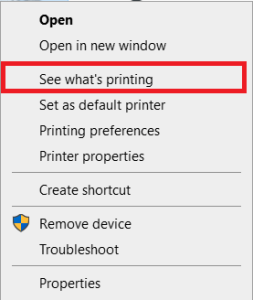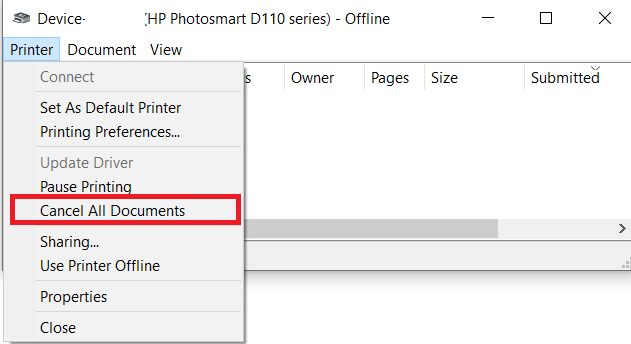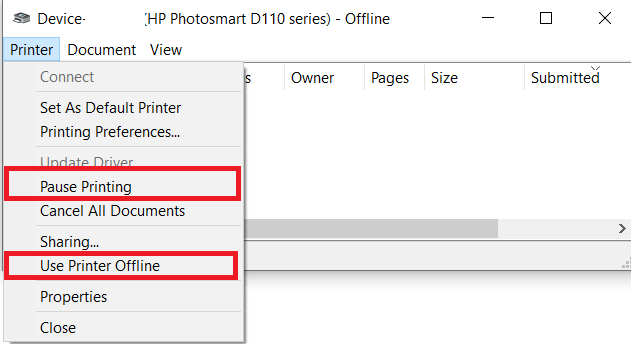Kui proovite midagi arvutist printida, võite mõnikord avastada, et teie printer on võrguühenduseta. Sellel on palju põhjuseid, millest enamik on üsna lihtsalt lahendatavad.

See puudutab ka Brotheri toodetud printereid. Kuigi lahendused võivad mudeliti erineda, peaksid selle artikli soovitused hõlmama enamikku stsenaariume.

Miks kuvatakse printer võrguühenduseta?
Kui näete midagi printimise ajal teadet „Printer Offline”, võib see olla ühel järgmistest põhjustest.
- Printer ei ole sisse lülitatud.
- Teie printer on lahti ühendatud.
- Printer, mida proovite kasutada, ei ole vaikeprinteriks määratud.
- Eelmine prinditöö on prindijärjekorda kinni jäänud.
- Printer on seatud olekusse Ühenduseta või Peatatud.
- Samast printerist on mitu koopiat.
- Teie operatsioonisüsteemi printeridraiver ei tööta korralikult.
Õnneks pole enamikku neist probleemidest nii raske ise lahendada.

Jõudu pole
Esimene asi, mida teha, kui teie printer näib olevat võrguühenduseta, on kontrollida, kas see on sisse lülitatud. Kui teie printeril on LCD-ekraan, kontrollige, kas see on tühi. Kui teie printeril pole ekraani, kontrollige, kas mõni LED-tuli on sisse lülitatud.
Kui näib, et printer ei ole sisse lülitatud, vajutage printeri nuppu "Toide". Kui see seda ei äratanud, kontrollige juhet, mis ühendab printeri pistikupesaga. Võib-olla on kaabel lahti või pistikupesa ei saa voolu.
Kui kõik tundub olevat korras ja teie printer on sisse lülitatud, kontrollige, kas selle LCD-ekraanil on veateateid. Kui jah, kontrollige printeri kasutusjuhendist vea tüüpi ja selle lahendamise viisi.
Kui ükski neist toimingutest ei aidanud, on aeg liikuda järgmise jaotise juurde.
Pole ühendatud
Järgmine samm on kontrollida, kas ühendus printeri ja arvuti vahel töötab korralikult.
USB-ühenduste puhul kontrollige, kas kaabli mõlemad otsad sobivad tihedalt mõlemasse porti. Samuti vältige USB-jaoturite või pikenduste kasutamist. On oluline, et arvuti ja printeri vahel oleks otsene USB-ühendus.
Kohalike võrkude puhul veenduge, et Etherneti kaabel poleks printeri otsast lahti tulnud. Teine ots ühendub tavaliselt ruuteri või lülitiga. Kui teil pole sellele juurdepääsu, paluge oma võrguadministraatoril teid selles aidata.
WiFi-ühenduste puhul veenduge, et võrk töötaks korralikult. Võib-olla soovite Wi-Fi-ruuteri lähtestada, veendumaks, et see pole probleem.

Ei ole vaikeprinteriks määratud
Kui olete kindel, et printer on sisse lülitatud ja arvutiga ühendatud, on aeg kontrollida probleemi tarkvaralist poolt. Esimene asi, mida teha, on kontrollida, kas printer, mida proovite kasutada, on teie arvuti jaoks määratud vaikeprinteriks.
- Vajutage nuppu Windows nuppu ekraani alumises vasakus nurgas, hakake tippima "kontrollpaneel” ja seejärel avage Kontrollpaneel.
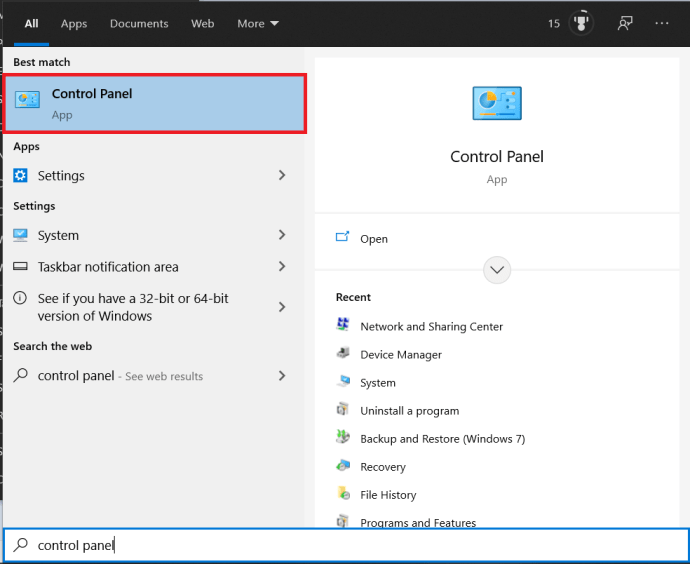
- Nüüd klõpsake nuppu Riistvara ja heli.
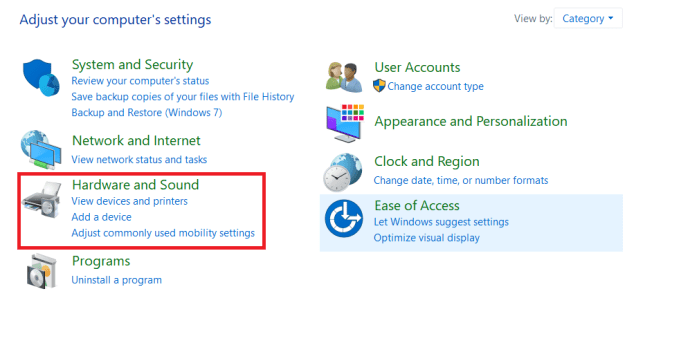
- Järgmisena valige Seadmed ja printerid, võite ka klõpsata Vaadake seadmeid ja printereid eelmisel ekraanil.
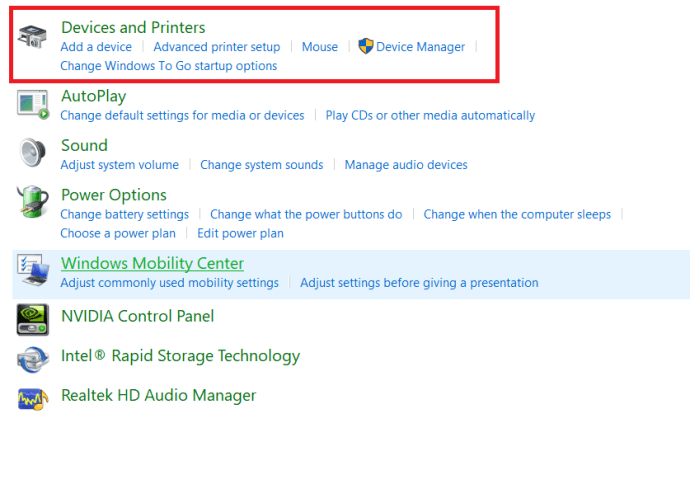
- Leidke printerite loendist printer, mida soovite kasutada. Kontrollige, kas printeri ikoonil on roheline linnuke. See näitab, kas see on vaikeseadeks määratud.
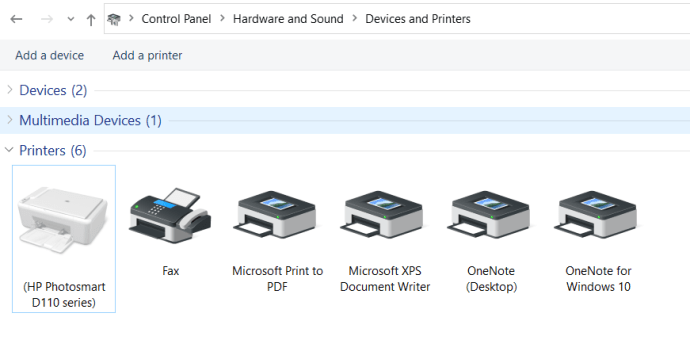
- Kui ei, paremklõpsake printeri ikoonil ja valige Määra vaikeprinteriks.
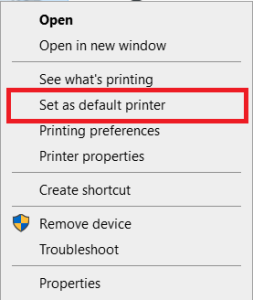
See peaks muutma teie printeri oleku võrguühenduseta olekust võrguühenduseks. Kui ei, vaadake järgmist jaotist.
Prinditöö takerdus
Kui printerisse saadetud dokumenti ei prinditud, võib sellel olla mitu põhjust. Näiteks on fail printeri mälu jaoks liiga suur. Või läks teie arvuti prinditöö saatmise ajal magama, rikkudes sellega protsessi.
Olenemata põhjusest, on aeg kontrollida, kas teie printeri järjekorras on pooleliolevaid töid.
- Saadaolevate printerite loendi avamiseks järgige eelmise jaotise samme 1–4.
- Järgmisena paremklõpsake oma printeri ikoonil ja klõpsake nuppu Vaadake, mida prinditakse.
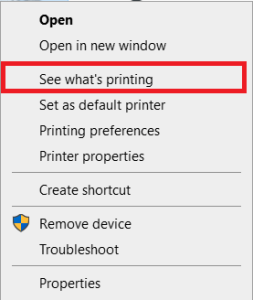
- Ilmub praeguste prinditööde loend.
- Nüüd klõpsake nuppu Printer vahekaarti selle akna ülaosas ja seejärel klõpsake nuppu Tühista kõik dokumendid printimisjärjekorra tühjendamiseks.
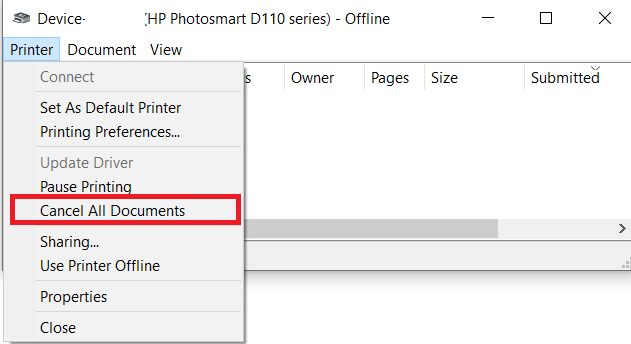
- Kui Tühista kõik dokumendid valik on hall, klõpsake Ava administraatorina. Sisestage administraatori parool ja klõpsake nuppu Jah selle valiku lubamiseks.
Võib juhtuda, et trükkimist ootavaid ummikuid ei olnudki. Või ei aidanud järjekorra tühjendamine teie printerit võrku viia. Kui jah, jätkake järgmise jaotisega.
Printeri olek muudetud
Võib juhtuda, et süsteem määrab teie printeri olekuks automaatselt Võrguühenduseta või Peatatud.
- Paremklõpsake oma printeri ikoonil ja vaadake, kas Kasutage printerit võrguühenduseta või Peata printimine valikute kõrval on linnuke. Kui nad seda teevad, klõpsake nende märke tühistamiseks.
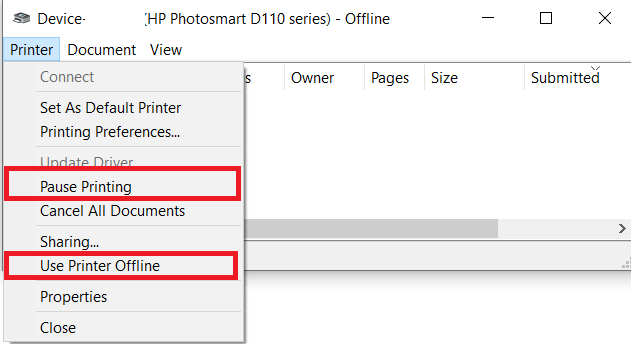
Mitu printerit
Samuti on võimalus, et teie arvutis on mitu sama printeri koopiat. See võib juhtuda, kui olete ühendanud printeri arvuti teise USB-porti. Samuti loob sama printeridraiveri mitu korda installimine iga kord täiendava koopia.
Kui ühest printerist on mitu koopiat, hõljutage kursorit iga ikooni kohal, kuni kuvatakse oleku hüpikaken. Otsitava printeri hüpikaknas peaks olema tekst „Olek: Valmis”. Kui olete selle leidnud, kustutage teised koopiad.
Printeri draiverid
Kui ükski neist ei aidanud, on viimane võimalus printeridraiverid uuesti installida.
- Selleks minge Brotheri tugilehele ja klõpsake nuppu Allalaadimised.
- Printeri uusimate draiverite hankimiseks järgige juhiseid. Siit leiate ka üksikasjalikud juhised draiveri enda installimiseks.
Brother’s Online
Loodetavasti aitas üks neist lahendustest teil printeri uuesti võrku saada. Kui teil ei õnnestunud seda ise teha, on ehk kõige parem võtta ühendust otse Brotheri tehnilise toega.
Kas saite oma Brotheri printeri võrguühenduseta olekust sidusolekusse seada? Milline variantidest teie jaoks töötas? Palun jagage oma kogemusi allolevas kommentaaride jaotises.