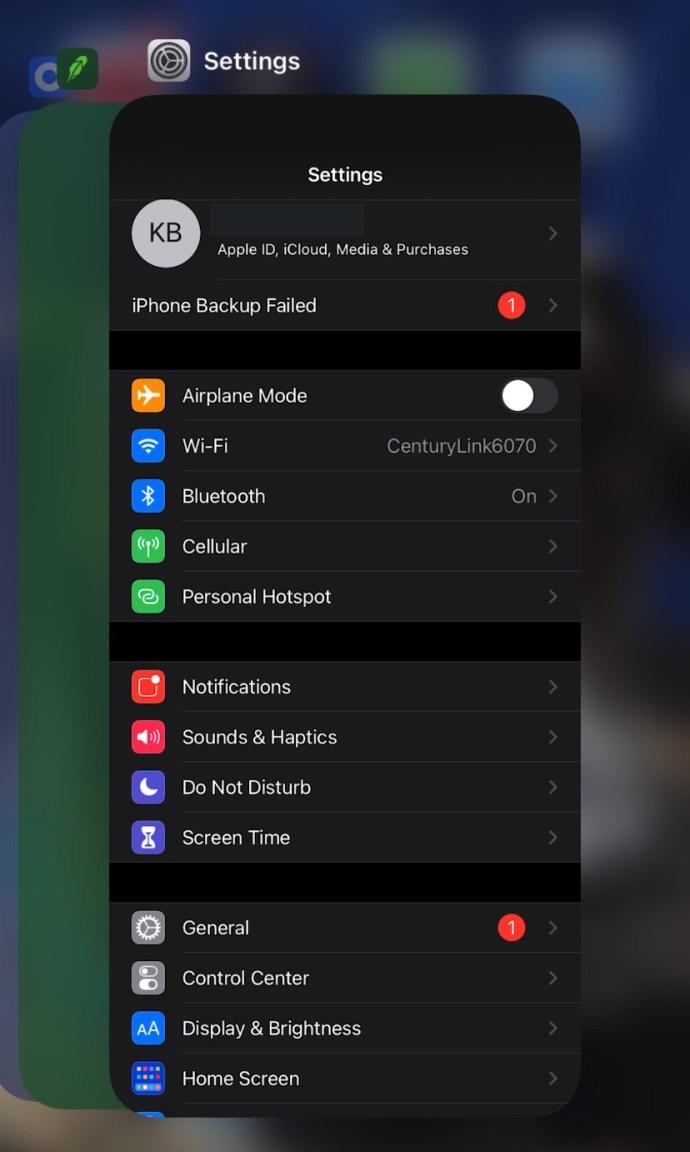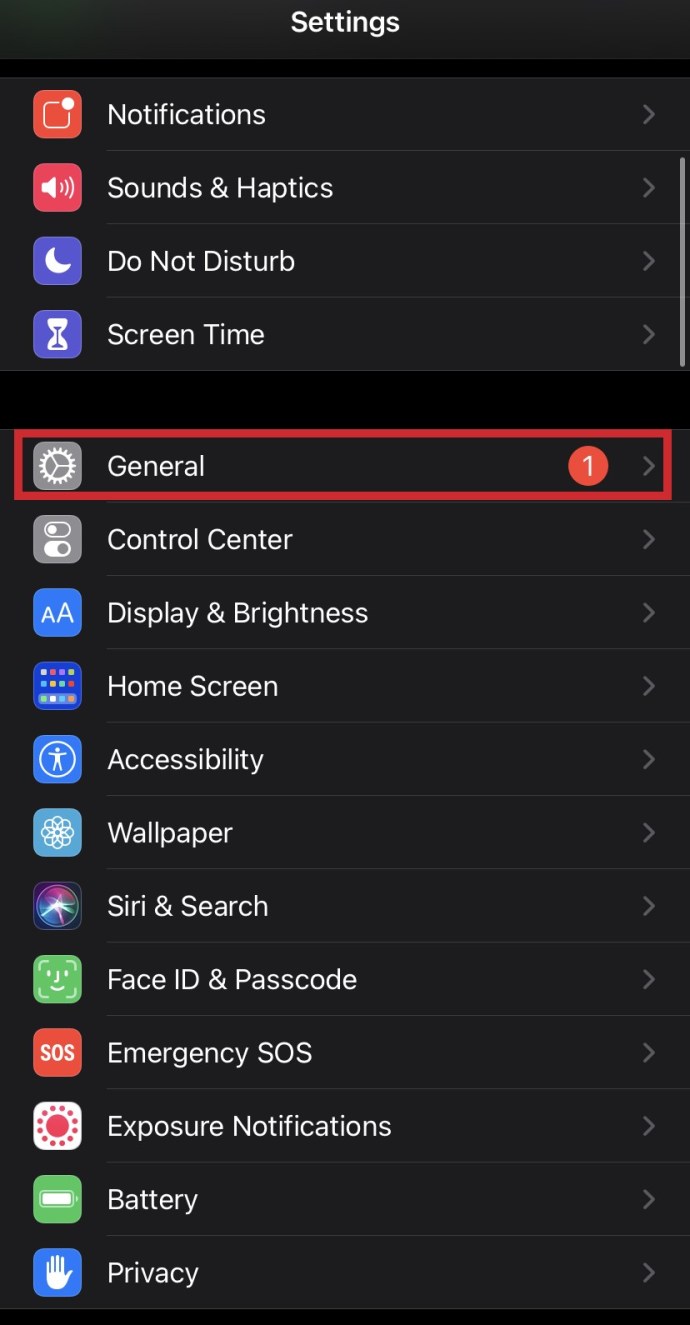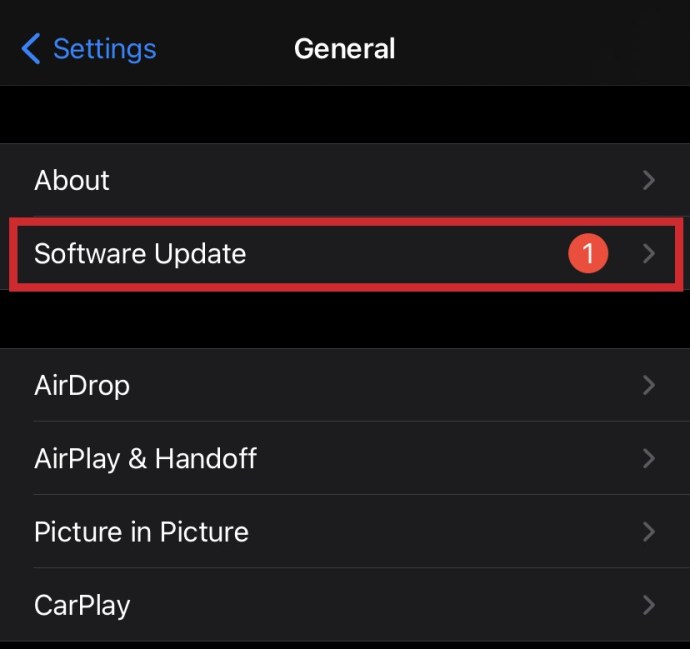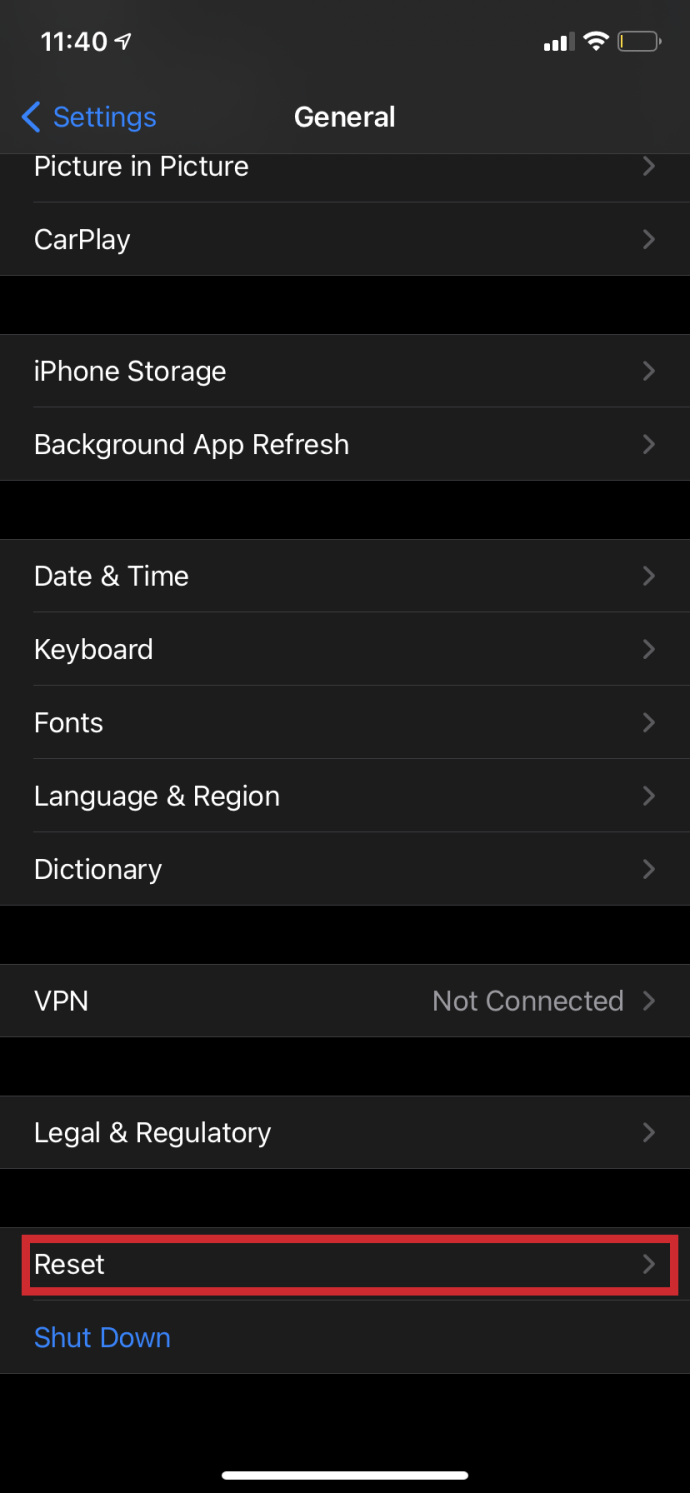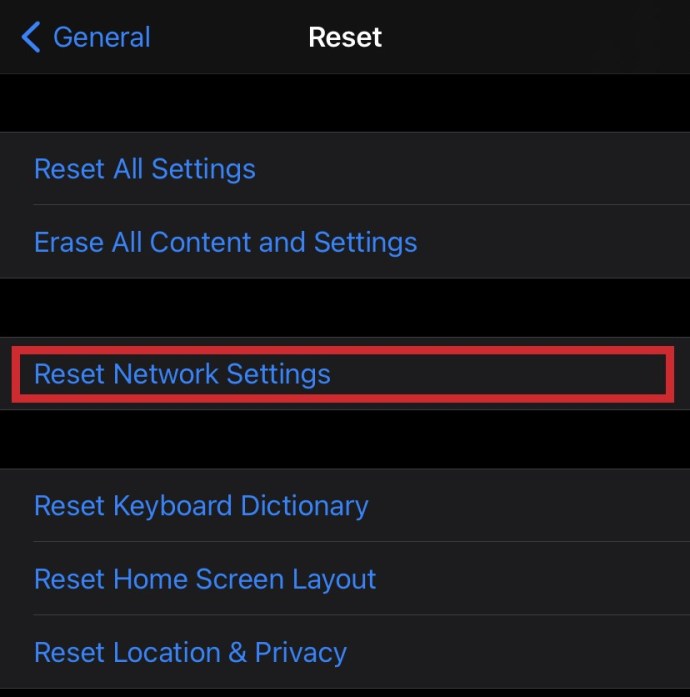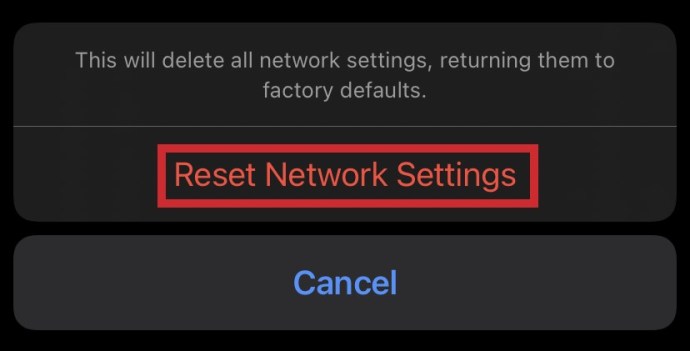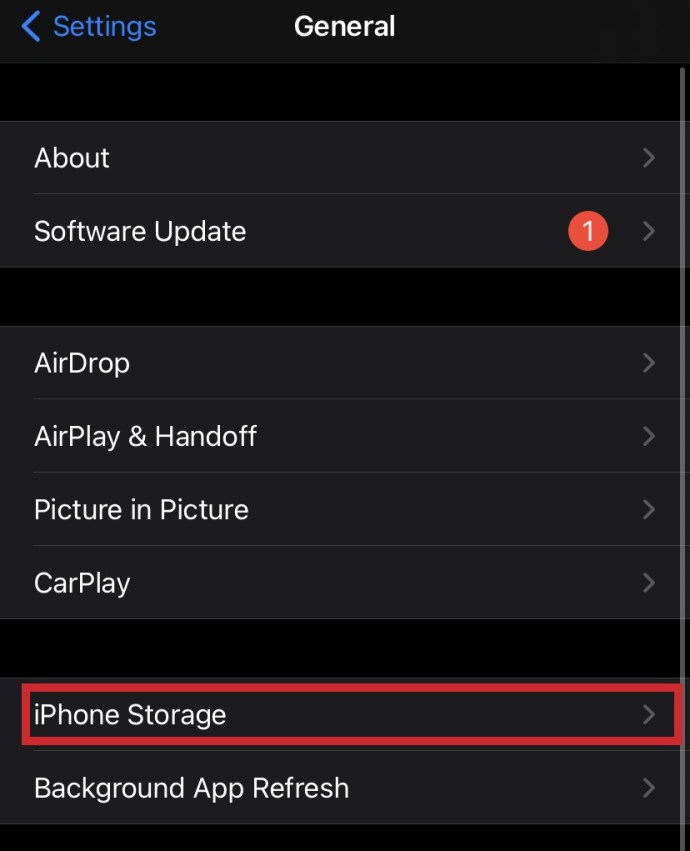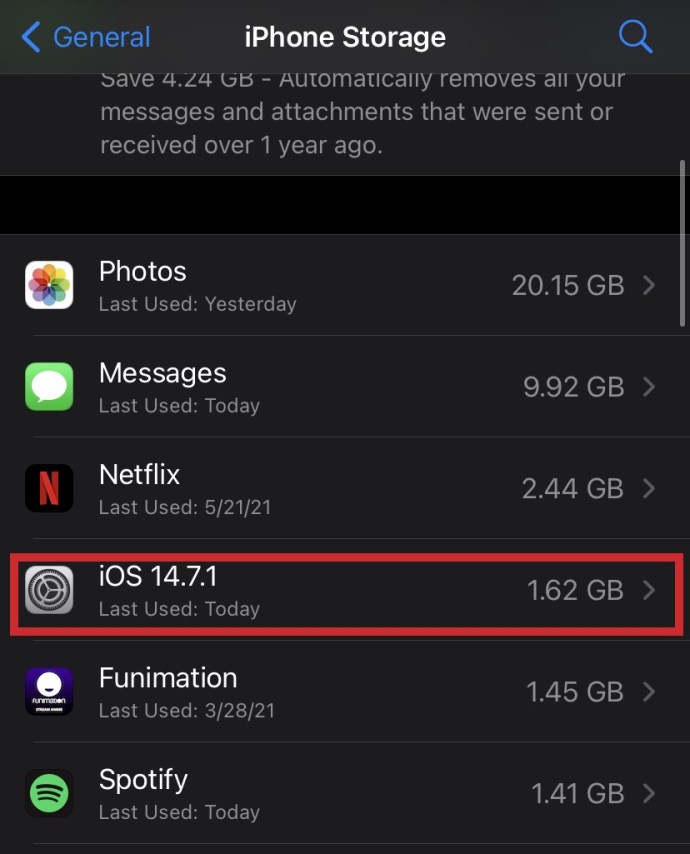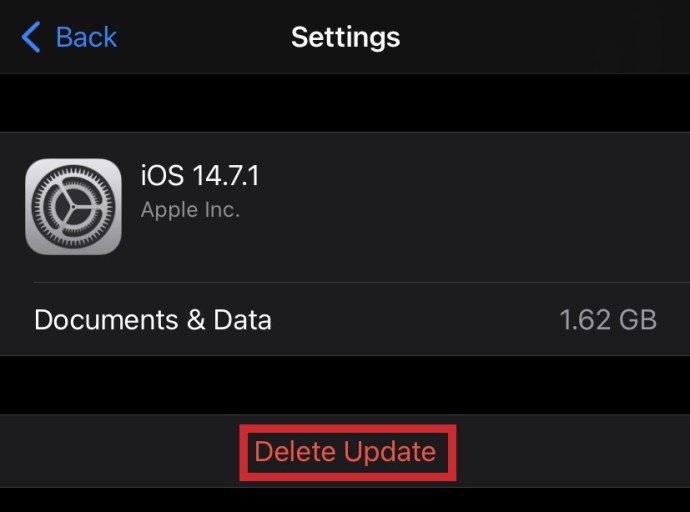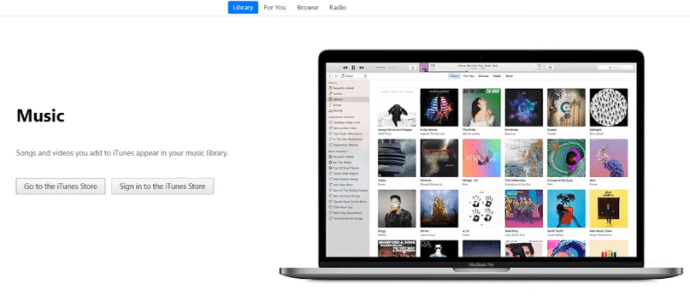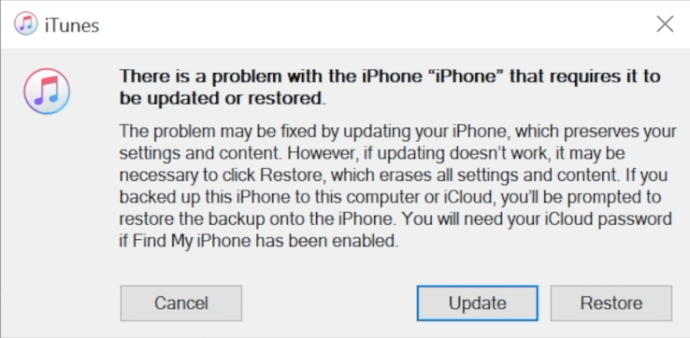iOS-i värskendused vabastavad Apple'i operatsioonisüsteemi kõige arenenuma versiooni, kuid näib, et nendega on kaasas rohkem kui õiglane osa probleeme. Kuigi paljudel inimestel oli alguses probleeme versiooniuuendusega, kuna mõned kogesid liigagi tuttavat viga "iOS-i värskendust ei saa kinnitada", on uut iOS-i kasutavad kasutajad avastanud, et nende aku tühjeneb palju kiiremini. Kuigi viimasel pole veel lahendust, saate teisi iOS-i vigu lahendada järgmiselt.

LUGEGE EDASI: hankige iOS enne kõiki teisi
Kuidas parandada iOS-i värskendust ei saa kinnitada
Enne mis tahes tarkvara installimist veenduge, et teie telefon oleks varundatud (avage Seaded | Üldine | Varundamine). See on muidugi liiga hilja, kui teil on ülaltoodud probleeme. Kui olete rahul, et teie andmed on kaitstud, proovige iOS-i tõrketeate Ei saa kinnitada värskendust parandamiseks järgmist.
Lülitage rakendus Seaded välja
- Topeltpuudutage kodunuppu. Pühkige rakenduses Seaded üles, kuni see kaob.
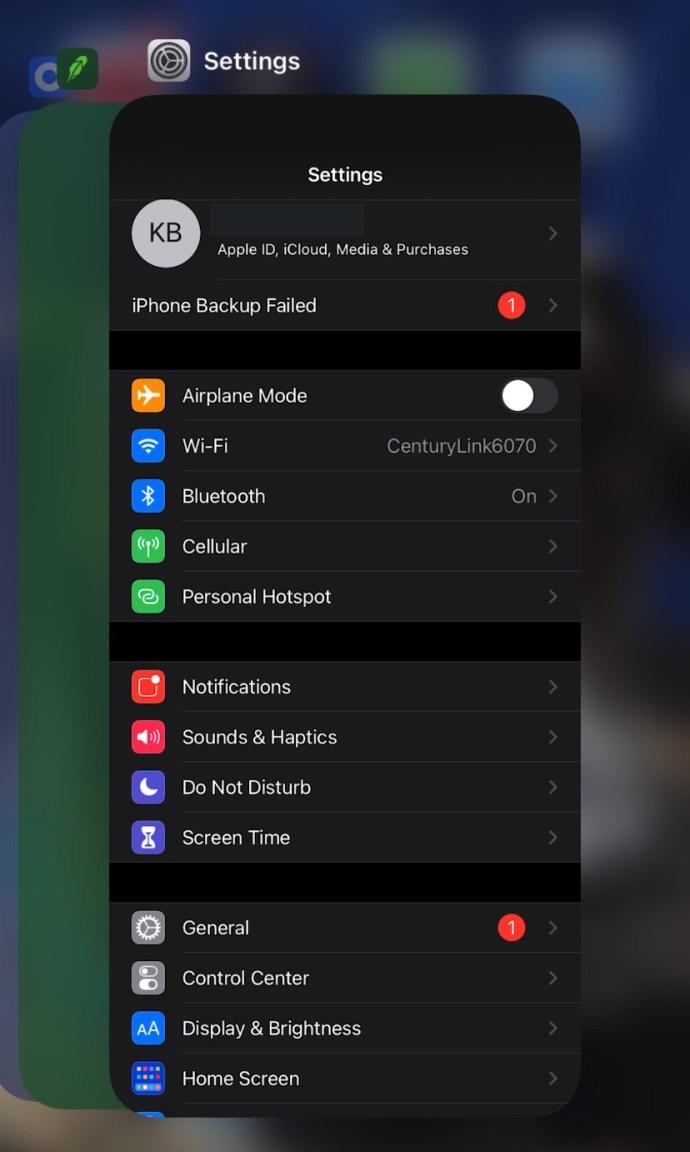
- Avage uuesti Seaded ja minge jaotisse Üldine.
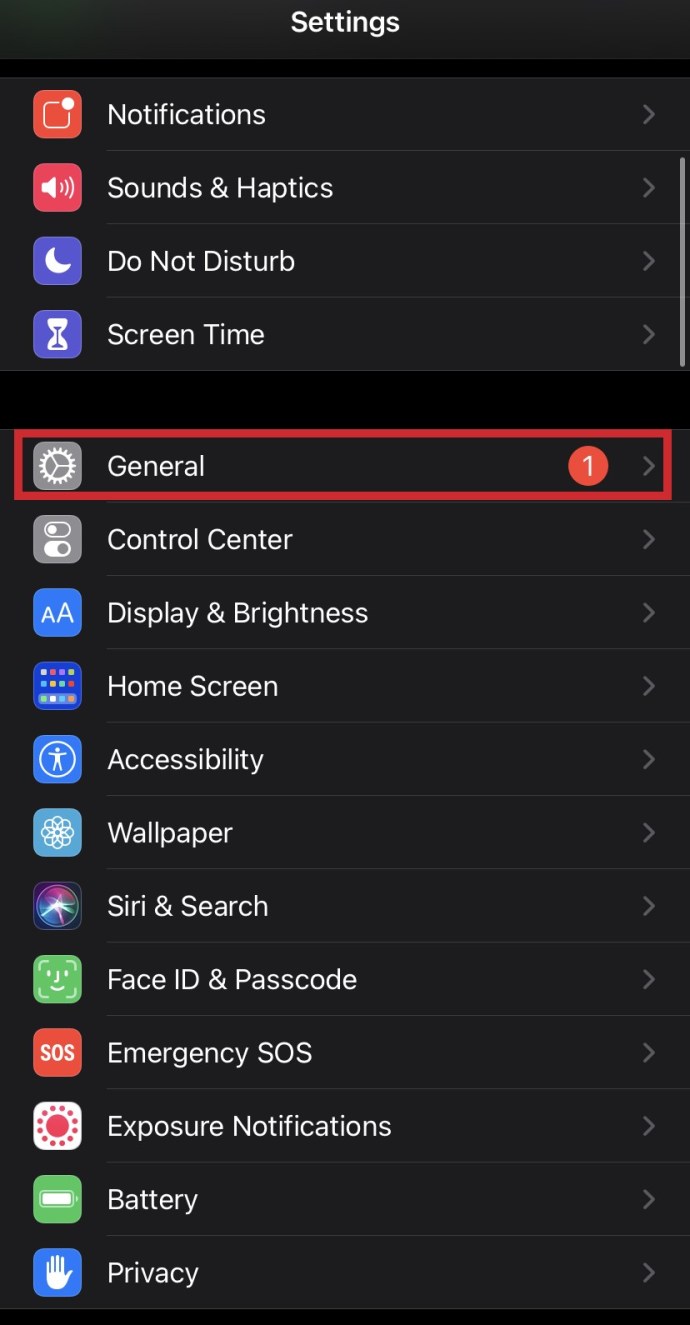
- Avage Tarkvaravärskendus ja proovige uuesti installida.
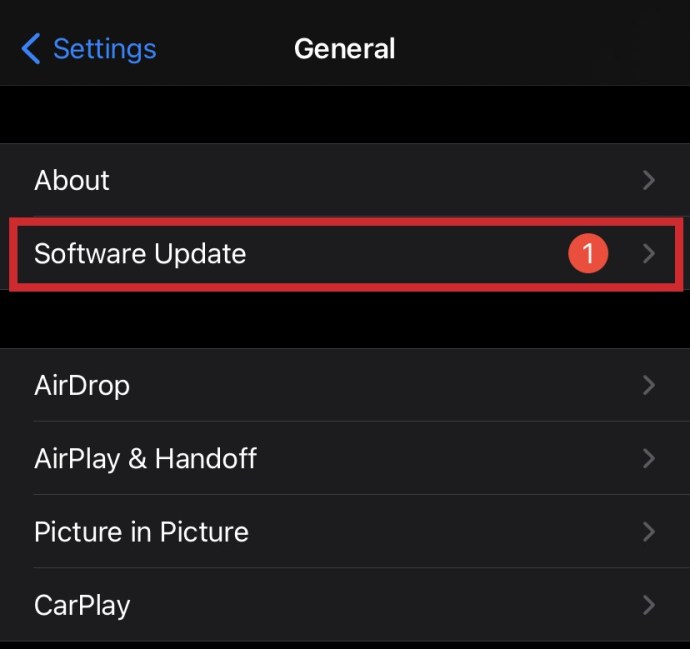
Värskendage oma iPhone'i
Kui rakenduse sulgemine probleemi ei lahenda ja kuvatakse ikka veateade Ei saa värskendust kinnitada, värskendage oma iPhone'i või iPadi juhendit. See värskendab teie seadme mälu ja lahendab hulgaliselt muid probleeme.
Energiaallikas
iOS-i värskenduste õigeks installimiseks on teil vaja tugevat võrguühendust ja veenduda, et värskenduse kestel on piisavalt akut. Soovitame iga värskendamise ajal telefoni toiteallikaga ühendada.
Võrguseadete lähtestamine
- Avage Seaded.

- Minge jaotisse Üldine, kerige alla ja klõpsake nuppu Lähtesta.
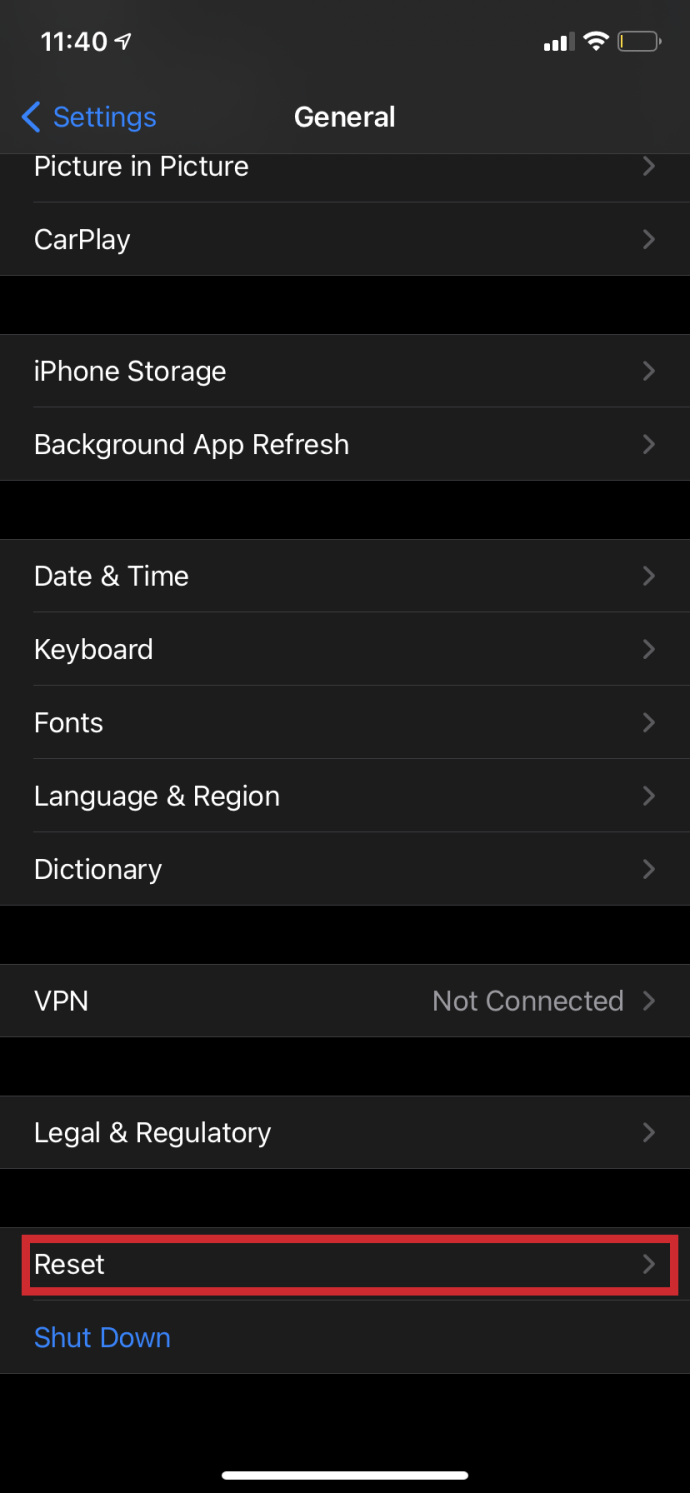
- Valige Lähtesta võrguseaded.
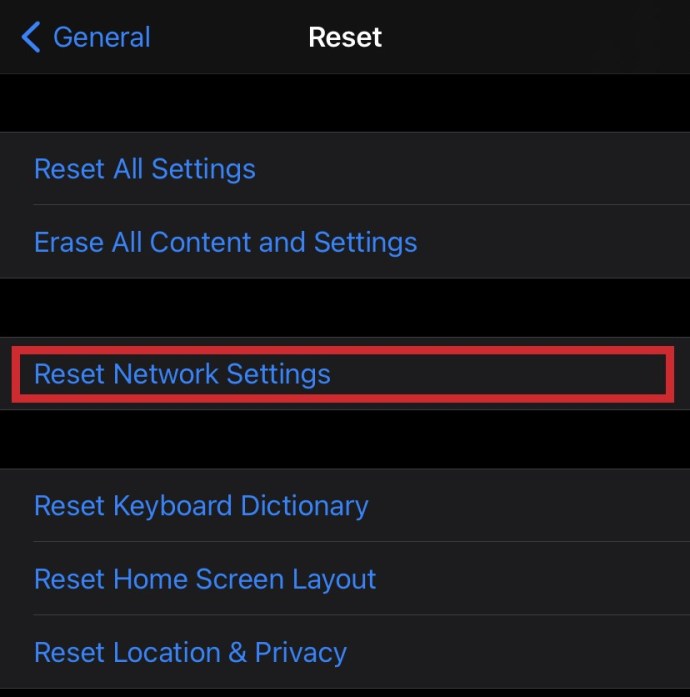
- Seejärel valige avanevas kastis Lähtesta.
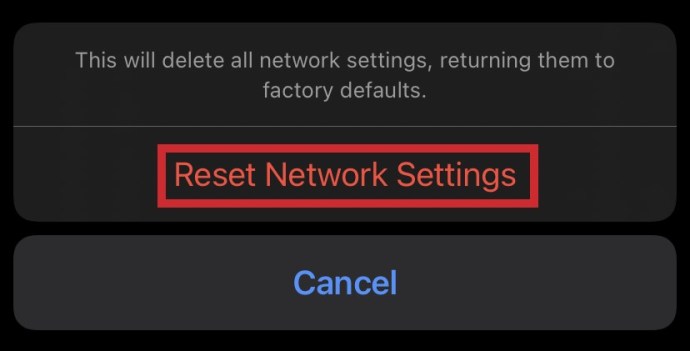
- Kui seade on lähtestamise lõpetanud, liituge uuesti oma WiFi-võrguga ja proovige uuesti värskendada.
Kustuta värskendus
Mõnikord on süüdi rikutud värskendusfailid. Kui arvate, et see nii on:
- Avage Seaded

- Avage Üldine ja seejärel iPhone Storage
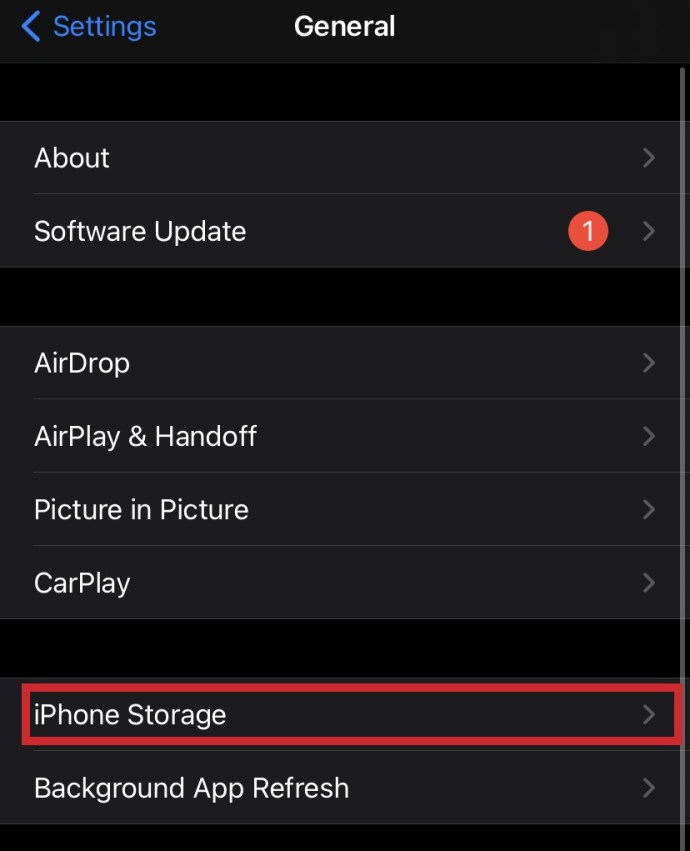
- Kerige, kuni näete oma praegust iOS-i värskendust
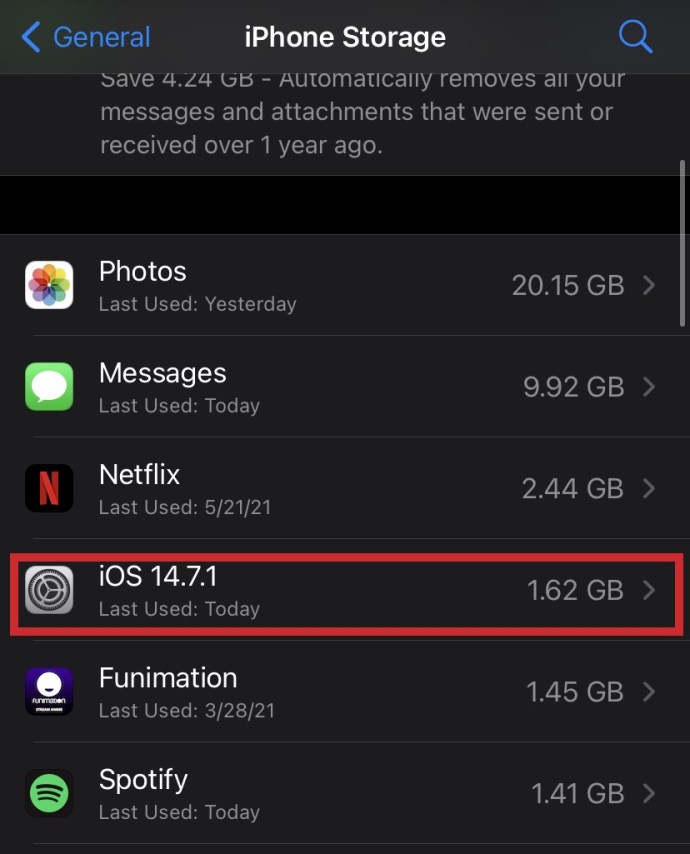
- Puudutage nuppu Kustuta värskendus.
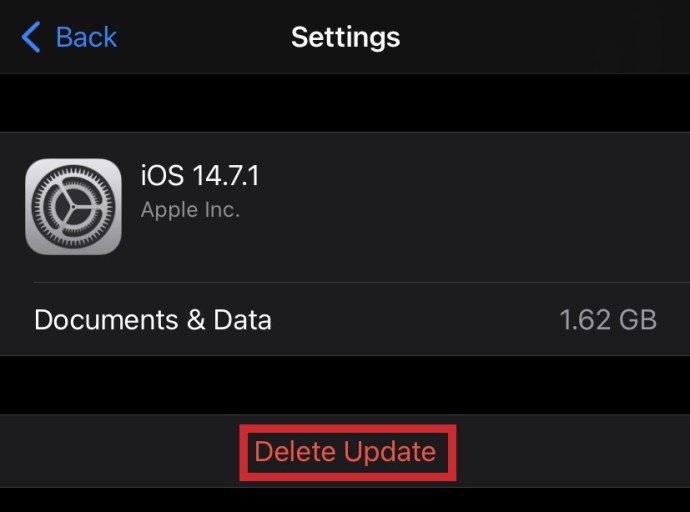
- Minge tagasi menüüsse Seaded, seejärel Tarkvaravärskendus ja käivitage iOS-i värskendus uuesti.
Ebaõnnestunud iOS-i värskenduse parandamine
Väike arv Apple'i kasutajaid kaebasid, et uuendused on nende telefoni rikkunud – seda terminit kasutatakse telefoni kirjeldamiseks, mida ei saa kasutada, muutes selle sama kasulikuks kui telliskivi. Kuigi iOS 11 kasutuselevõtuga on olnud vähem probleeme, teatavad mõned inimesed probleemidest. Eelkõige on neil viga, mis on olnud regulaarne probleem eelmistes värskendustes – iOS-i värskendust ei saa kontrollida.
Kui teil tekib telefoni iOS 11-le värskendamisel probleeme, saate neid lahendada järgmiselt. Teise võimalusena, kui olete installinud iOS 11 ja see põhjustab rakenduste krahhi või aku ülekuumenemist (see on probleem vanematel telefonidel), võite naasta eelmisele versioonile või lähtestada tehaseseaded ja proovida uuesti installida. Kui iOS 11 blokeeris teie iPhone'i:
- Ühendage oma iPhone laadimiskaabli kaudu Maci või PC USB- või USB-tüüpi C-pordiga.
- Avage iTunes. Võimalik, et peate oma Apple ID kontole sisse logima. Samuti aitab see kasutada iTunes'i tarkvara uusimat versiooni.
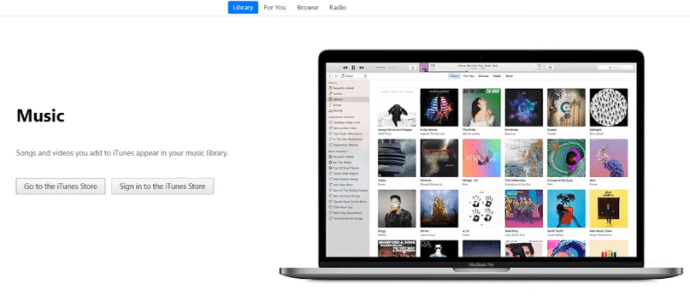
- Kui iTunes on juba avatud, sulgege see ja avage uuesti.

- Teie telefon peab jätkamiseks olema taasterežiimis ja selle toimimisviis sõltub teie telefonitorust.
- IPhone 6s ja varasemates versioonides, iPadis või iPod touchis vajutage ja hoidke samal ajal all unerežiimi/äratuse ja kodunuppe.
- IPhone 7 või iPhone 7 Plus puhul vajutage ja hoidke samal ajal all unerežiimi/äratuse ja helitugevuse vähendamise nuppe.
- IPhone 8-s või uuemas versioonis vajutage helitugevuse suurendamise nuppu, seejärel kiiresti helitugevuse vähendamise nuppu ja seejärel vajutage ja hoidke all külgnuppu, kuni iPhone taaskäivitub ja näete iPhone'is iTunes'i taastekuva.
- Maci või PC arvuti iTunesis kuvatakse viip, mis küsib, kas soovite oma telefoni värskendada või taastada.
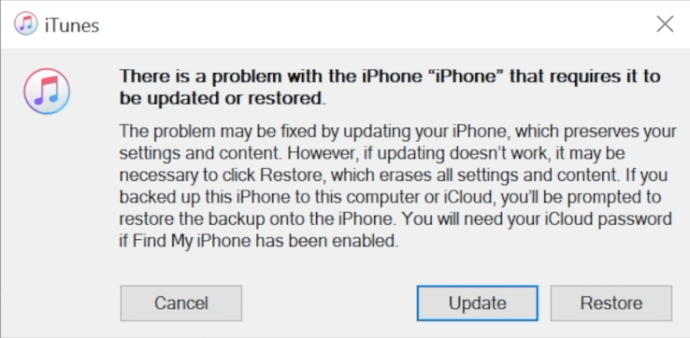
- Klõpsake nuppu Värskenda.
Protsess ei tohiks kesta kauem kui 15 minutit. Kui see juhtub või kuval Värskendus ei õnnestu protsessi lõpule viia, korrake samme 1–3 uuesti.
Kui teil pole PC- või Mac-arvutit, võite viia telefoni Apple'i poodi või volitatud teenusepakkuja juurde. See meetod töötab ka siis, kui iTunes ei tunne teie seadet ära või ütleb, et see on taasterežiimis, kui teie ekraan on mõneks minutiks Apple'i logo külge kinni jäänud, ilma edenemisriba, ja näete iTunesiga ühenduse loomise ekraani.
Kui te ei saa oma seadet taasterežiimiga värskendada või taastada või te ei saa taasterežiimi kasutada katkiste nuppude tõttu, võtke ühendust Apple'i toega.
Pakkimine
LUGEGE EDASI: Kuidas salvestada ekraani iOS-is
Kas teil on iOS-i värskendustega seotud probleemide lahendamisega näpunäiteid, küsimusi või kogemusi? Palun jagage meiega allpool olevas kommentaaride jaotises.