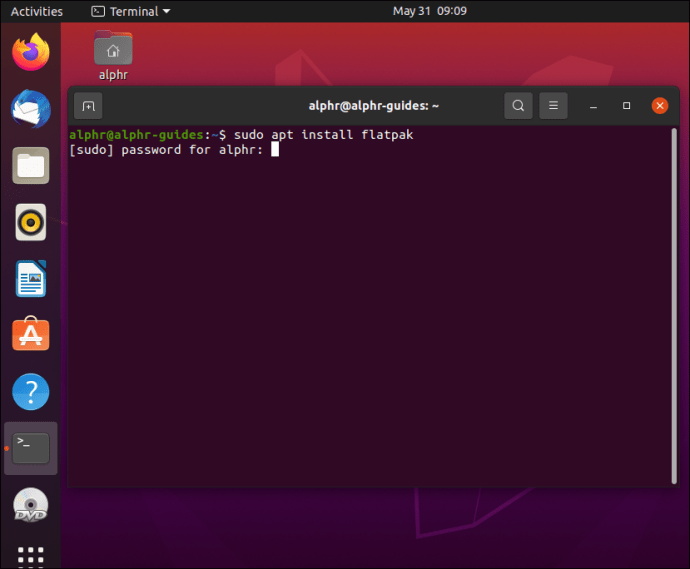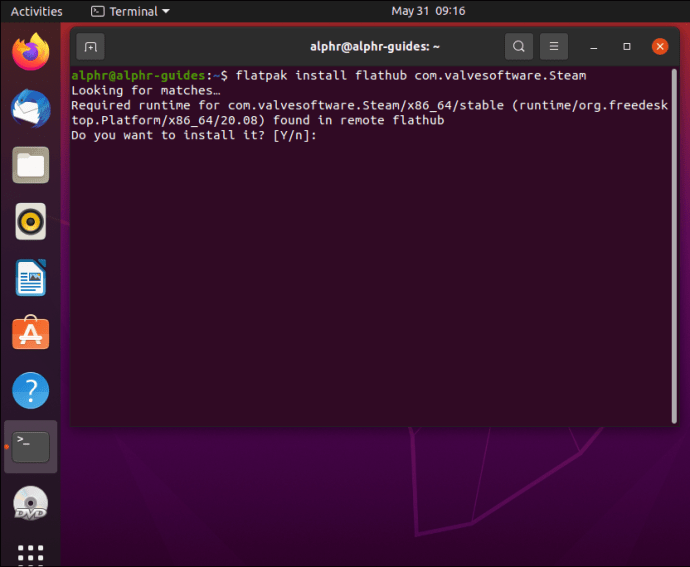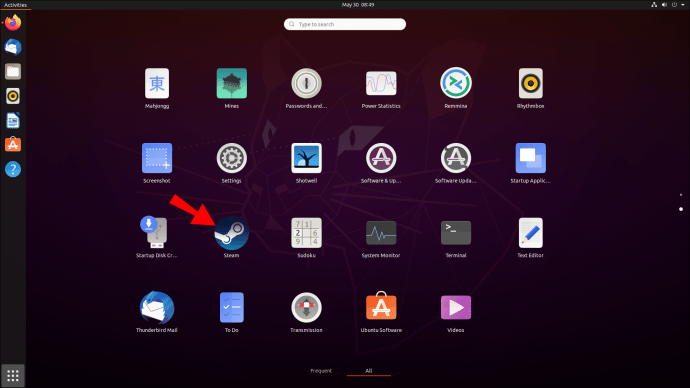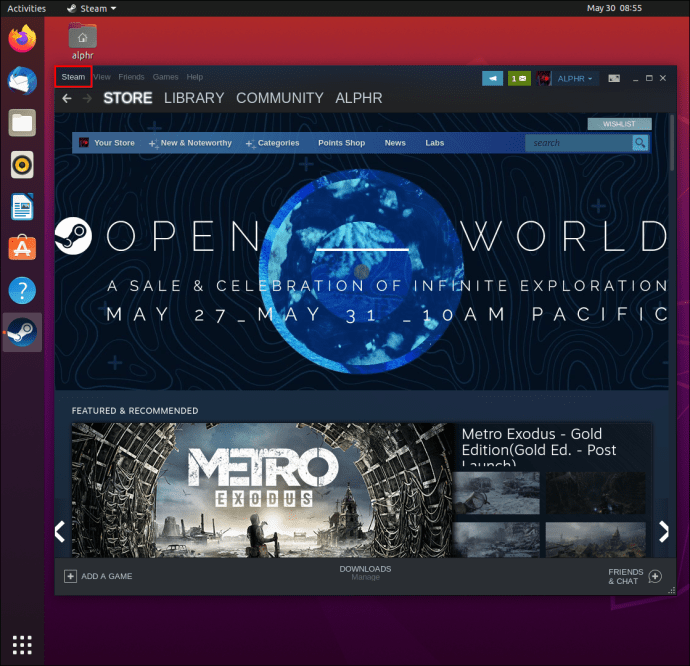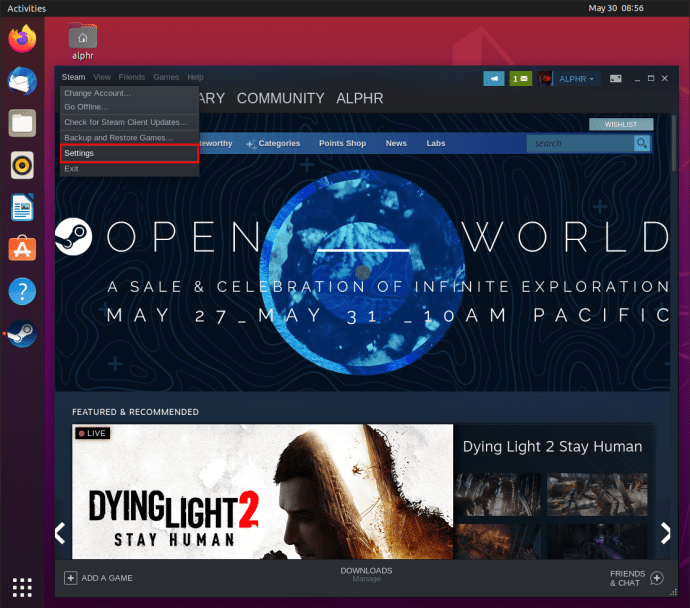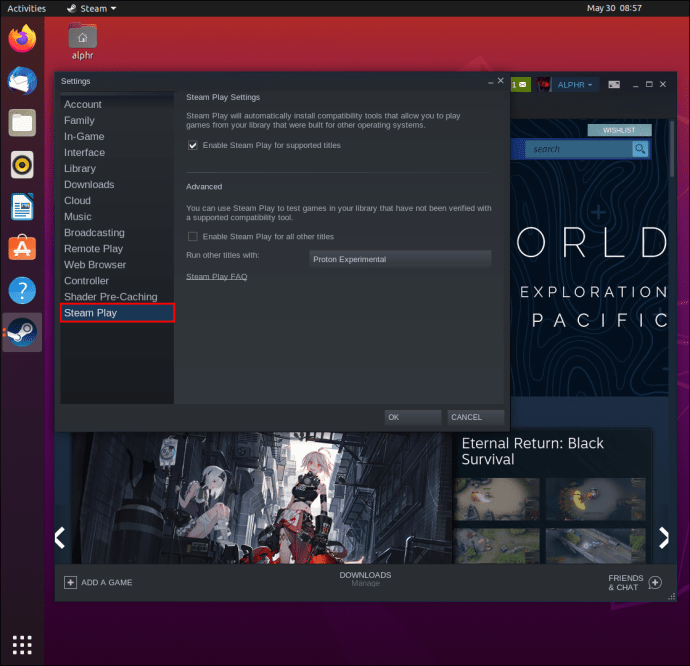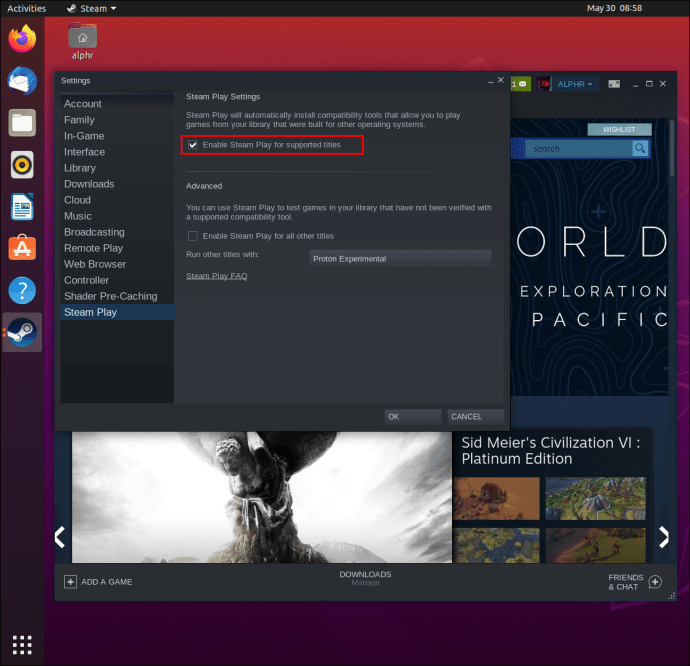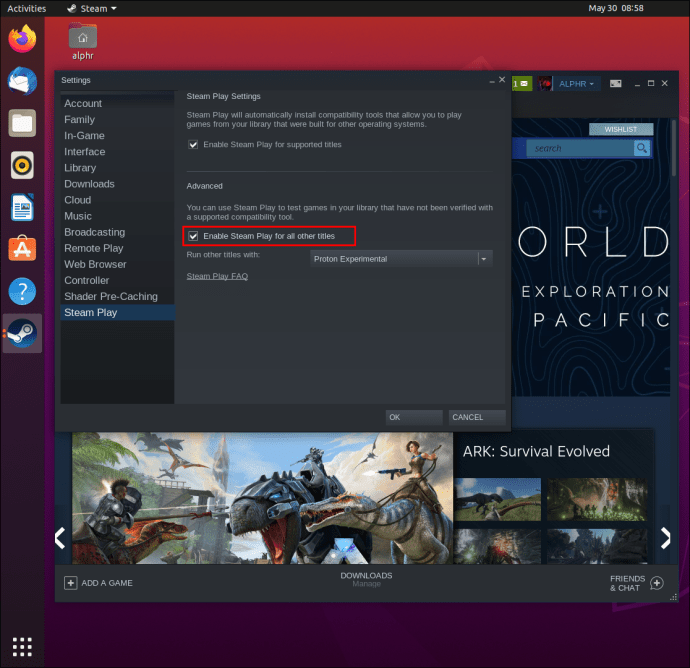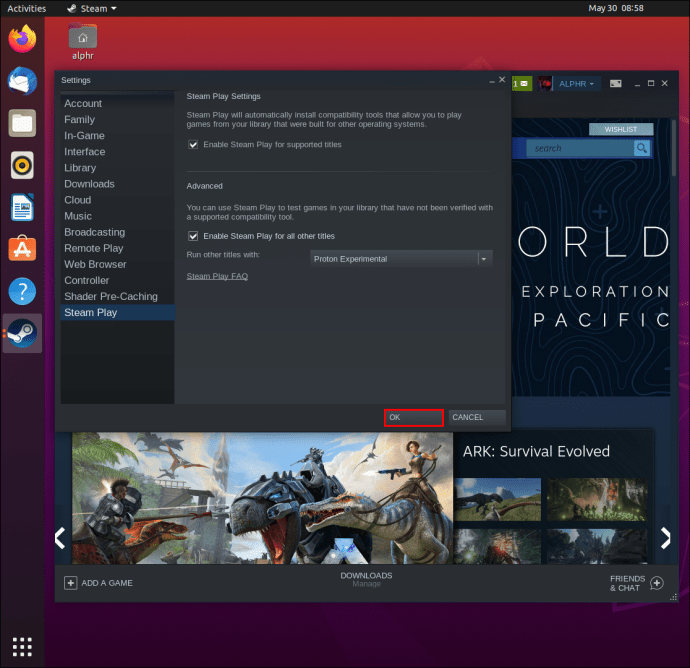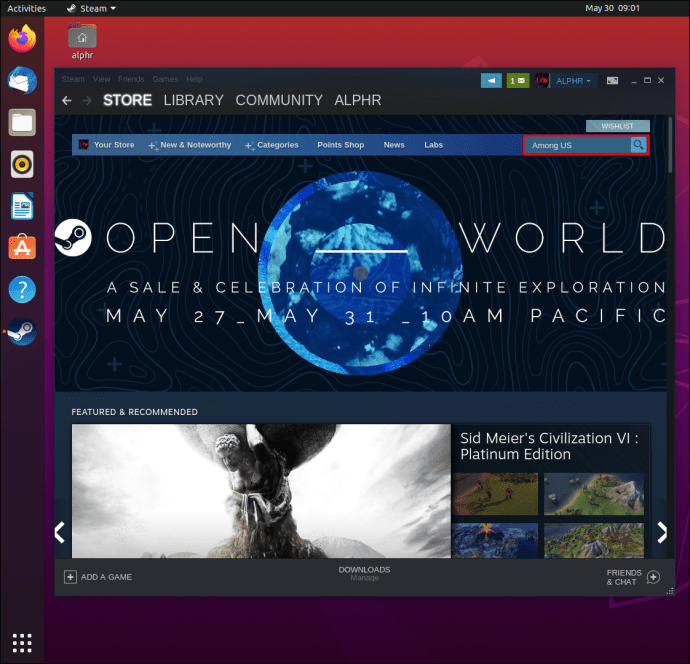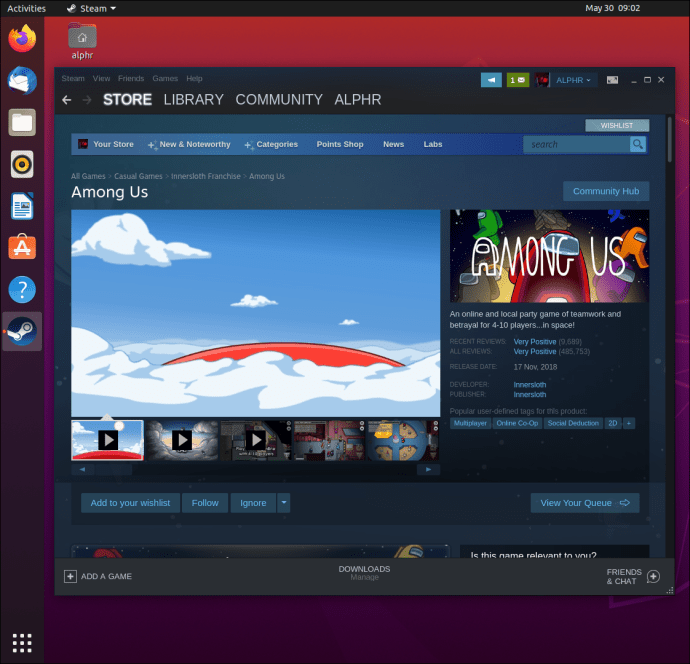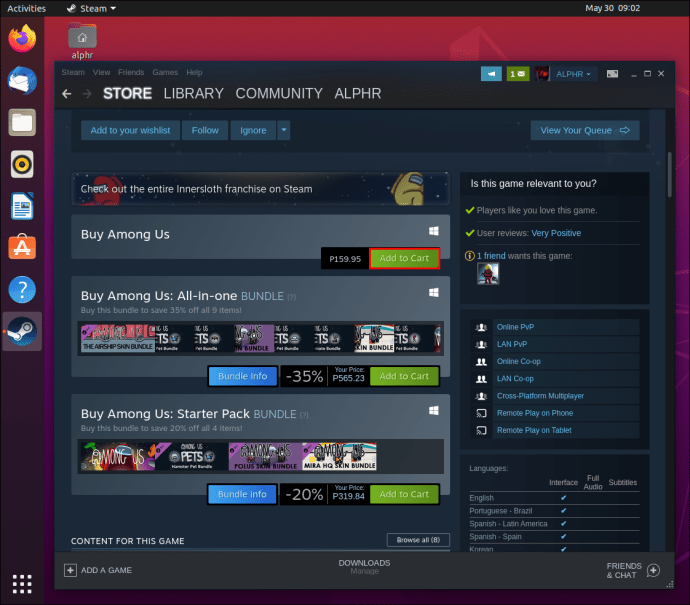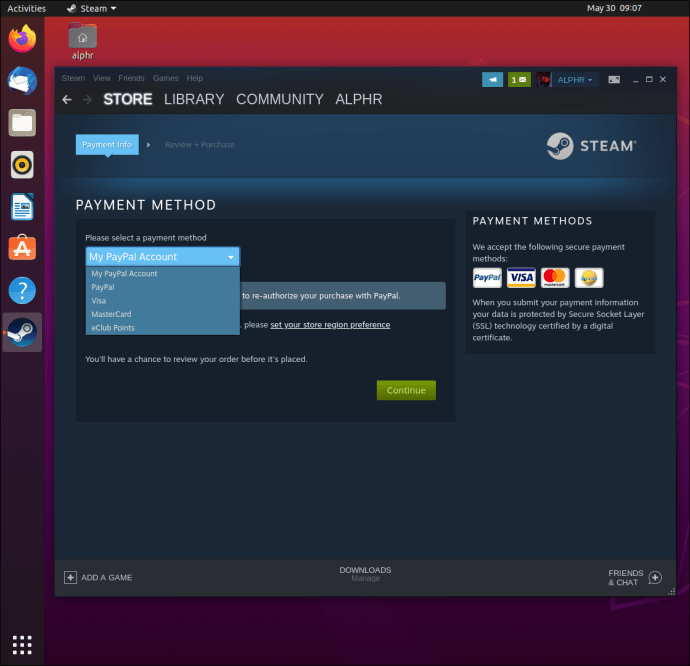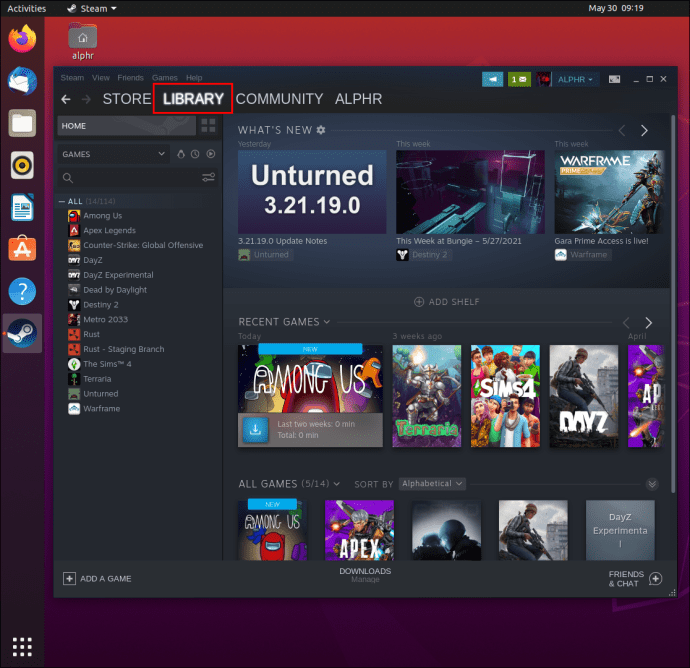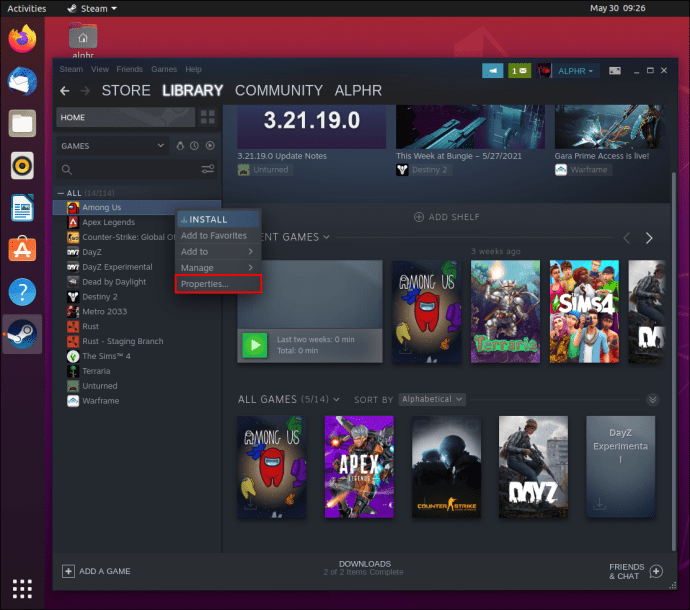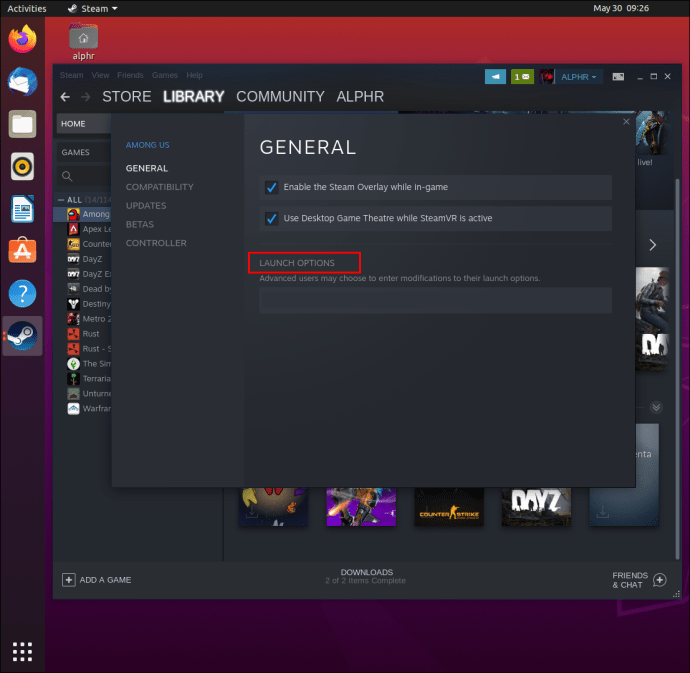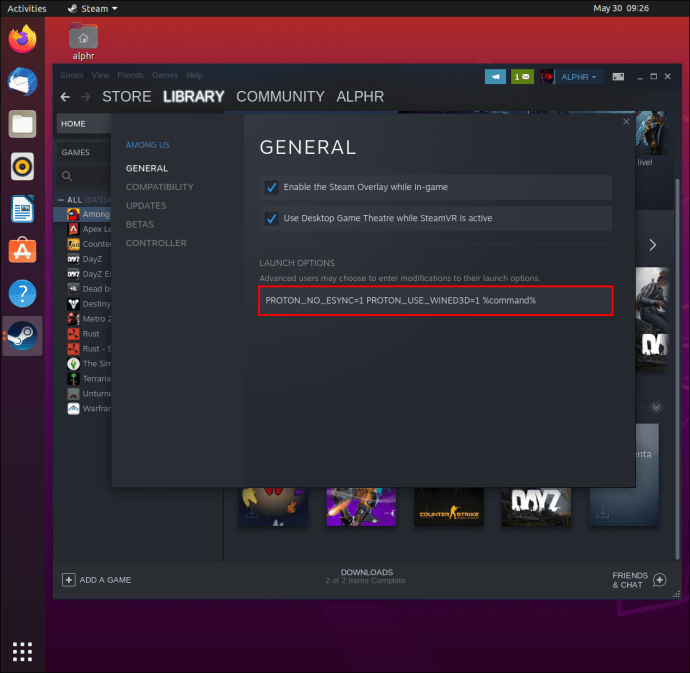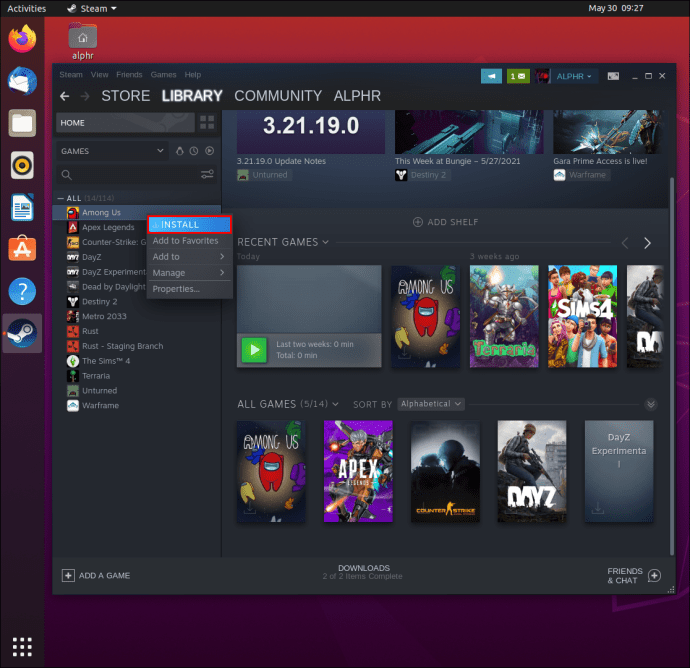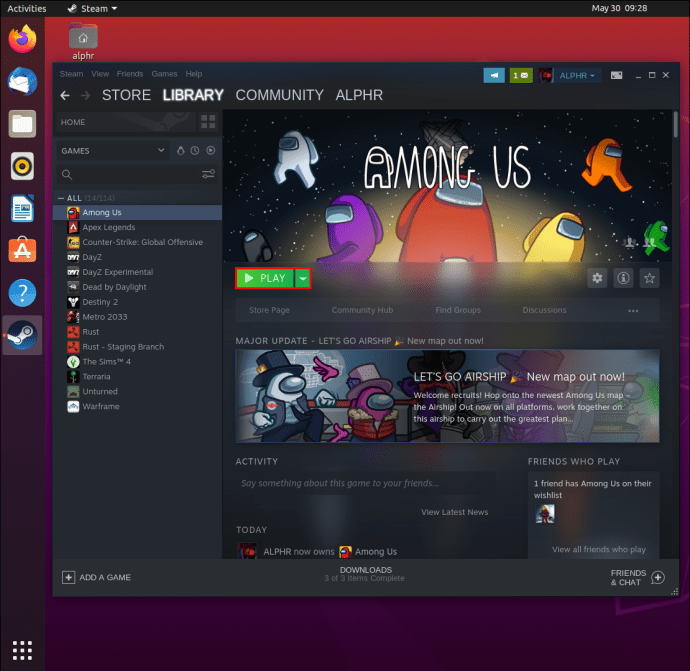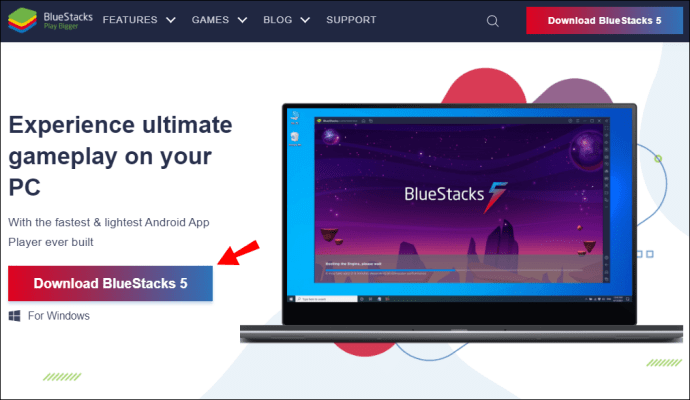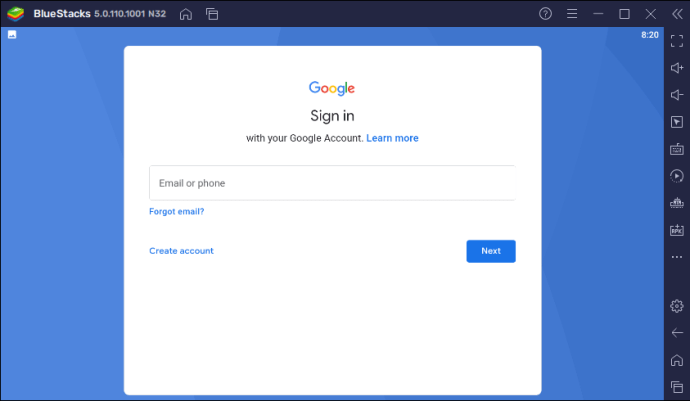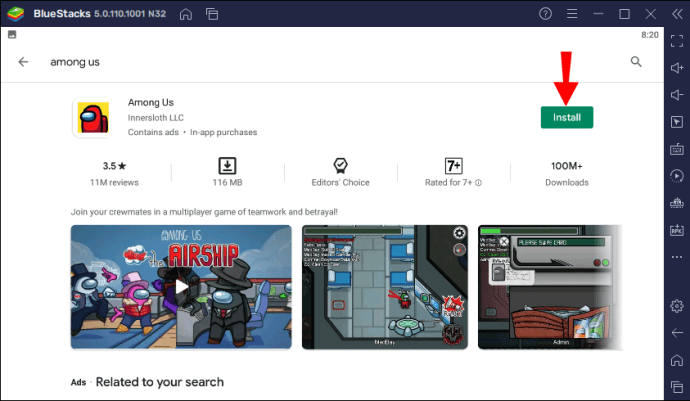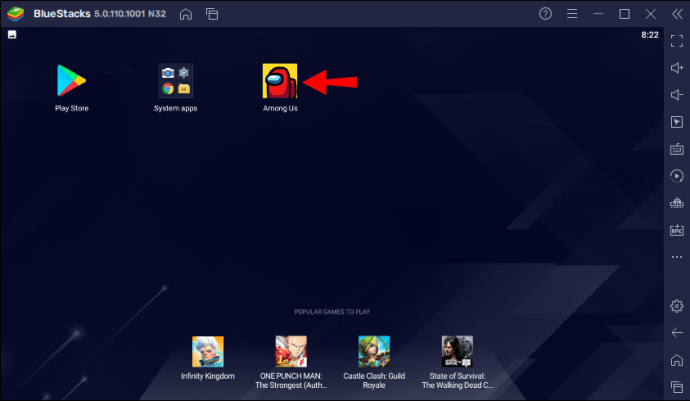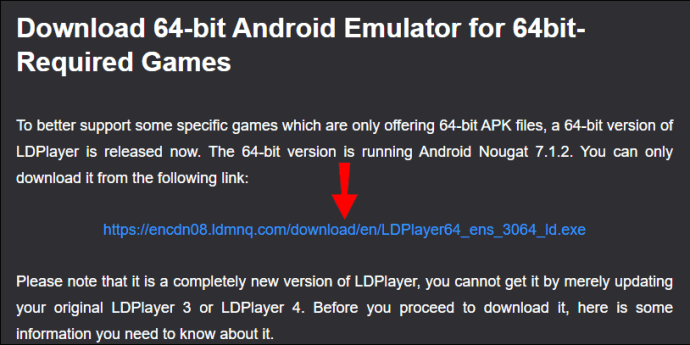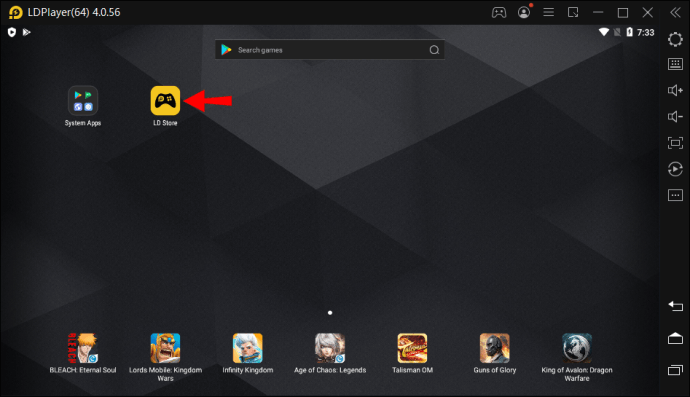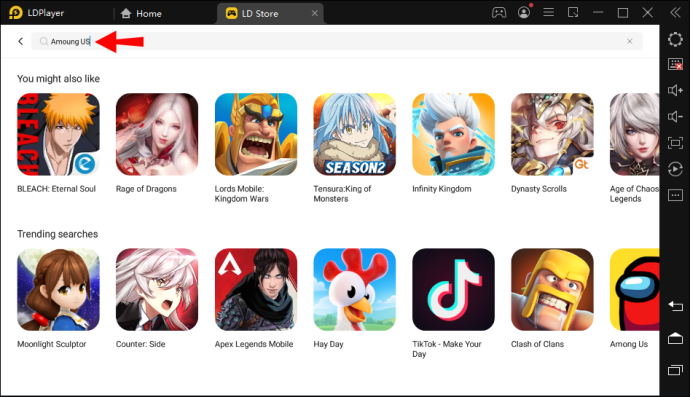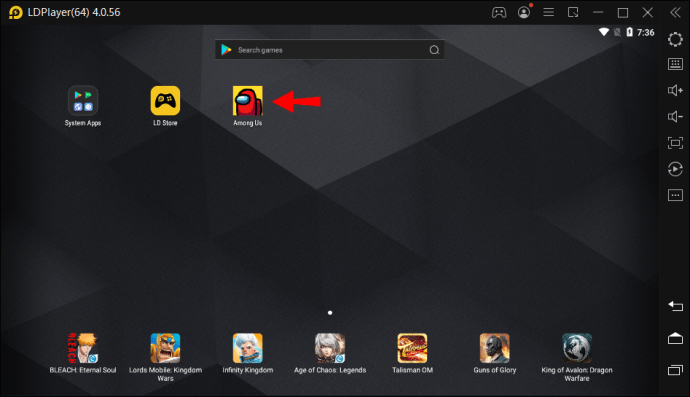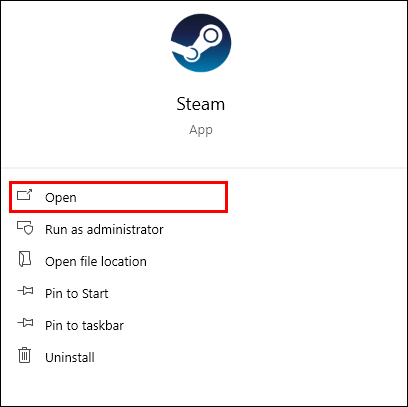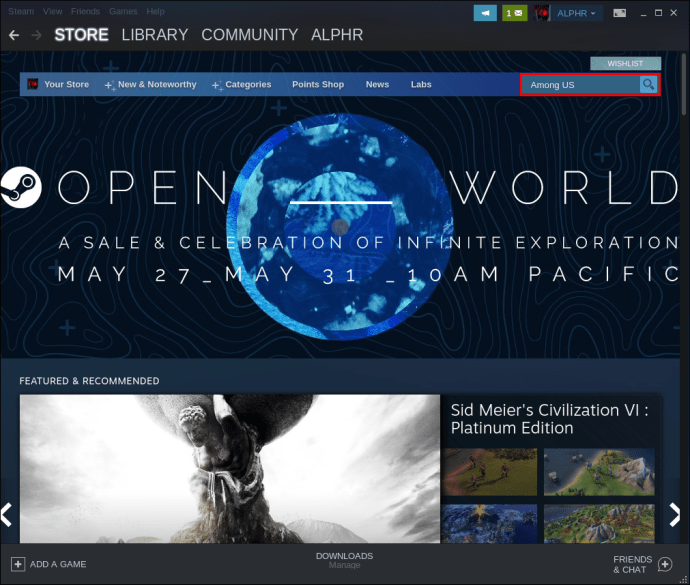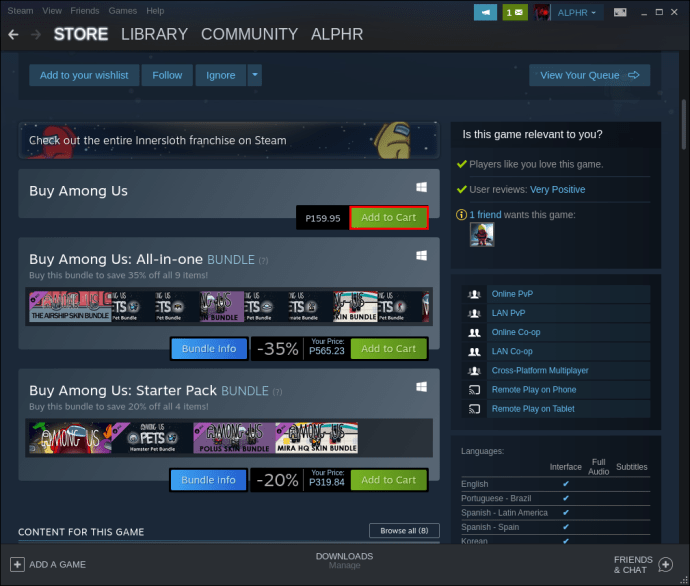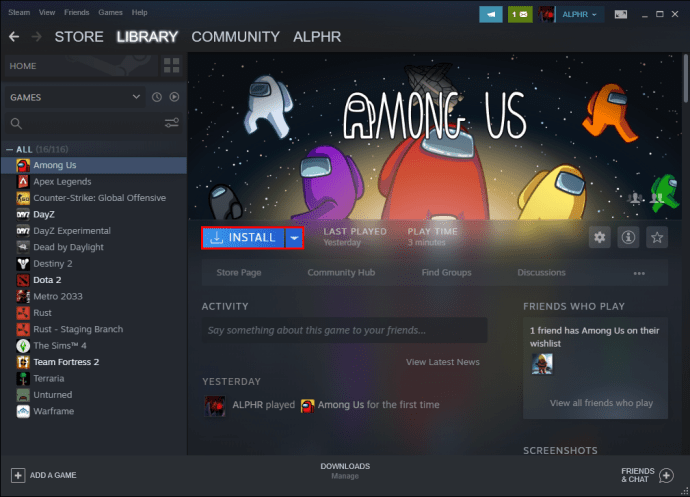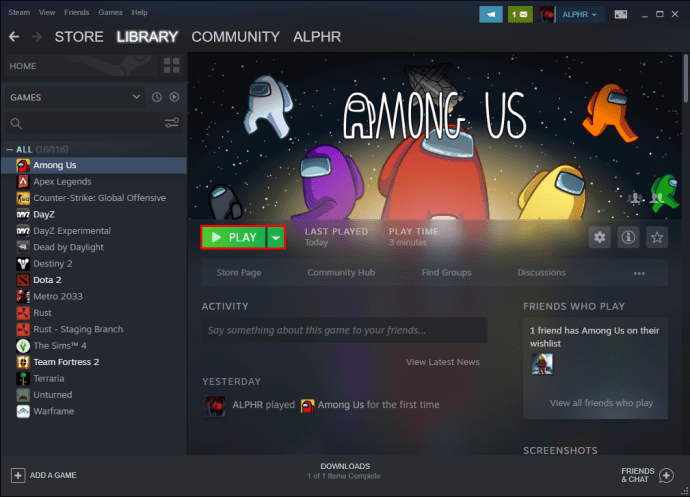Kas olete valmis petturit leidma? Meie seas on metsikult populaarne mitme mängijaga võrgumäng, mille keskmes on "who-dun-it" eeldus. Keegi teie meeskonnast saboteerib laeva ja tapab inimesi. Teie asi on ka välja selgitada, kes enne petturit teid kätte saab.

Kuigi Meie seas näib olevat kõikjal, on veidi ebaselge, kuidas te seda mängite. Kas vajate konsooli? Kas see on saadaval ainult mobiilseadmetele?
Kui soovite meie seas arvutis mängida, olete õiges kohas. Avastage, kuidas rakendust Meie hulgas alla laadida erinevatesse operatsioonisüsteemidesse ja valige kõige mugavam meetod.
Kuidas meie seas arvutis mängida?
Meie seas mängimine arvutis võib olla mugav paljudele mängijatele, kuid see pole nii lihtne kui mängu allalaadimine oma lemmikrakenduste poest – välja arvatud juhul, kui teil on MS Windows.
Vaadake alternatiivseid viise selle peohiti allalaadimiseks erinevate operatsioonisüsteemidega arvutitesse:
Linux
Kahjuks ei ole Our-il Linuxi platvormil töötamiseks natiivset porti. Siiski on lahendus Steami funktsiooni Steam Play abil. Alustamiseks vaadake allolevaid samme.
1. samm – installige Steam
Ubuntu kaudu
Käivitage see Apt käsk:
sudo apt install steam

Debiani kaudu
- Lubage "mittevaba" tarkvara hoidlad.
- Kasutage seda käsku wget, et leida vajalik Steam DEB pakett:
wget https : // steamcdn – a . akamaid . net / klient / installer / steam . deb - Laadige alla sobiv Steam DEB pakett.
- Installige Steam selle käsuga:
sudo dpkg -I steam . deb
Arch Linuxi kaudu
Kui kasutate Arch Linuxit, on teil Steami ametliku rakenduse tugi juba olemas. Saate selle hankida tarkvarahoidla "Multilib" kaudu. Ärge unustage lubada tarkvara oma Pacmani konfiguratsioonifailis. Kui olete faili lubanud, käivitage rakenduse installimiseks allolev Pacmani käsk:
sudo pacman -S steam
Flatpaki kaudu
Flatpaki kasutajad saavad kasu ka lihtsast Steami installimisest, kuna seda toetab Flathubi rakenduste pood.
- Lubage oma OS-is Flatpaki käitusaeg.
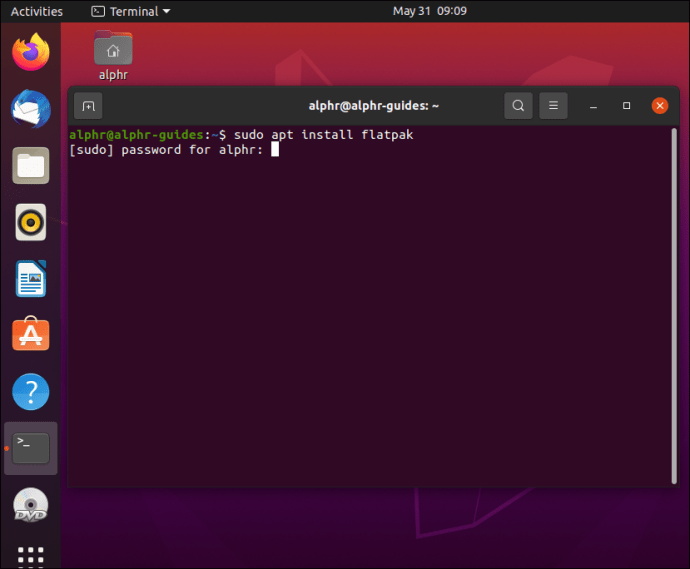
- Lubage Flathubi rakenduste pood VÕI käivitage see käsk flatpaki kauglisamiseks:
flatpak remote – lisa – – kui – ei ole olemas – flathub http : // flathub . org / repo / flathub . flatpakrepo - Käivitage see käsk Steami installimiseks:
flatpak install flathub com . klapitarkvara. Steam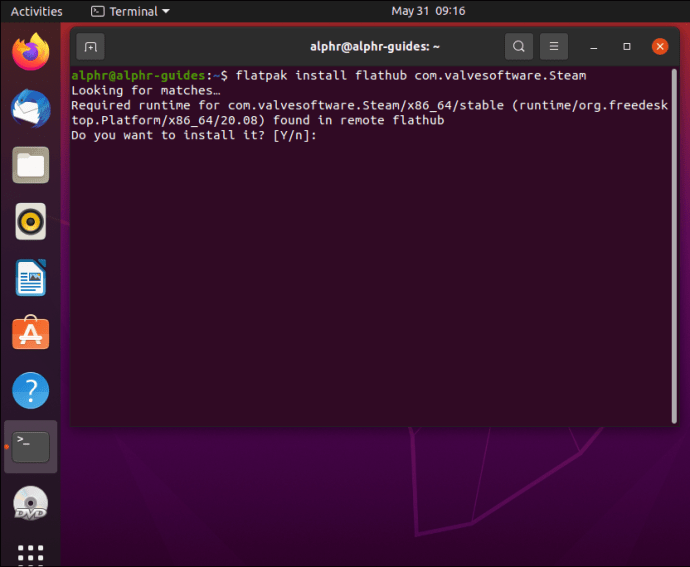
2. samm – lubage Steam
- Käivitage rakendus Steam ja logige sisse või looge uus konto.
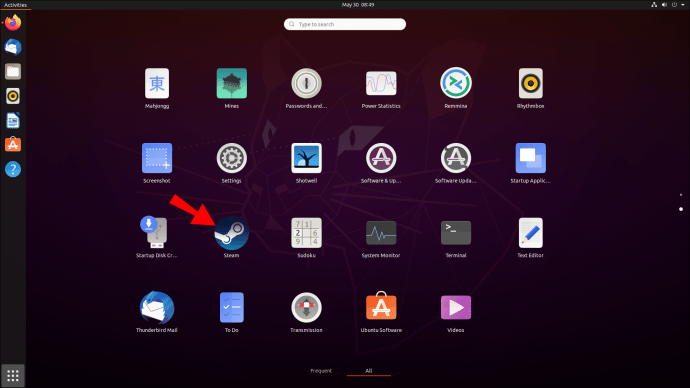
- Klõpsake akna vasakus ülanurgas nuppu "Steam".
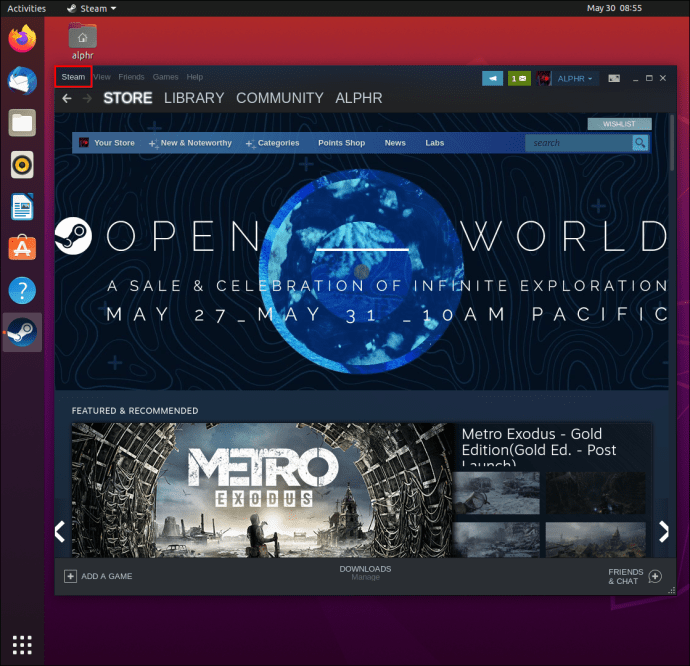
- Kerige alla ja valige "Seaded".
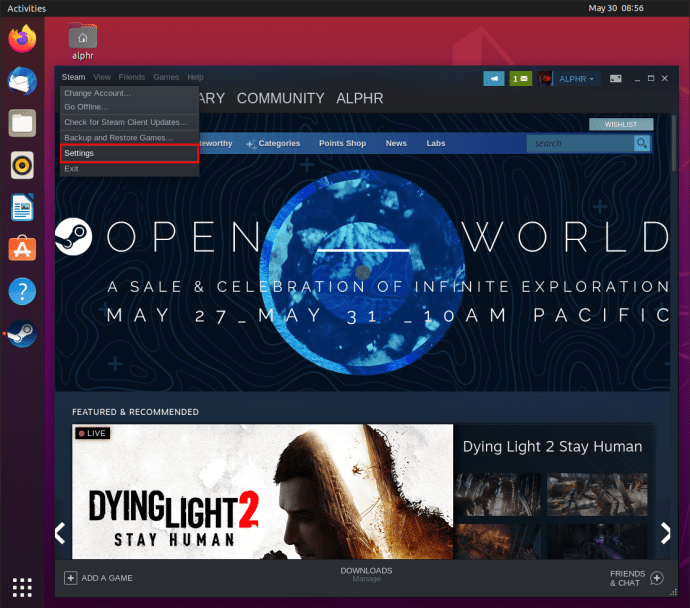
- Kerige menüüs "Seaded" alla ja valige vasakpoolse paneeli suvanditest "Steam Play".
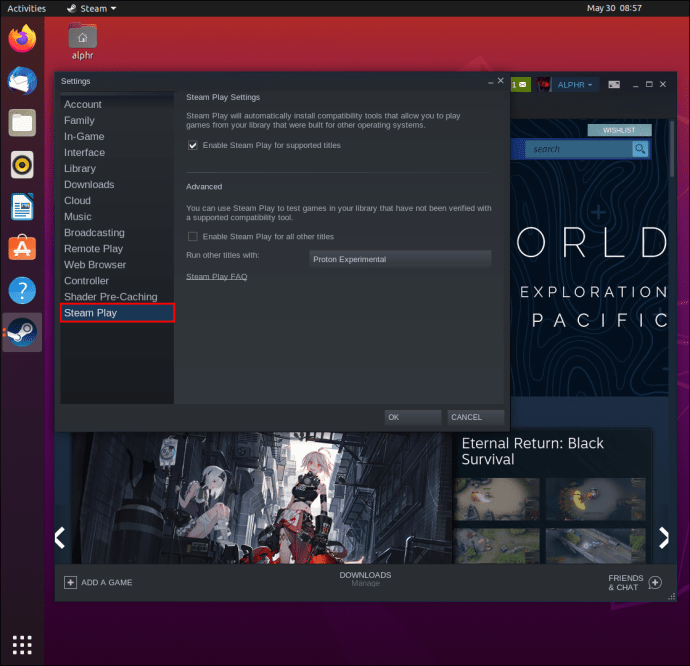
- Klõpsake jaotises „Steam Play seaded” kasti „Luba toetatud pealkirjade jaoks Steam Play”.
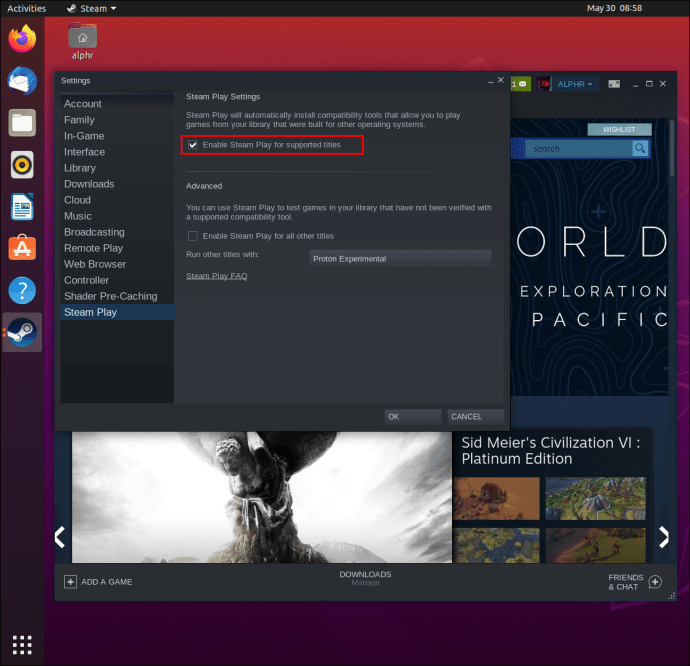
- Steami esitusseadete all on jaotis "Täpsemalt". Märkige ruut "Luba Steam Play kõigi pealkirjade jaoks".
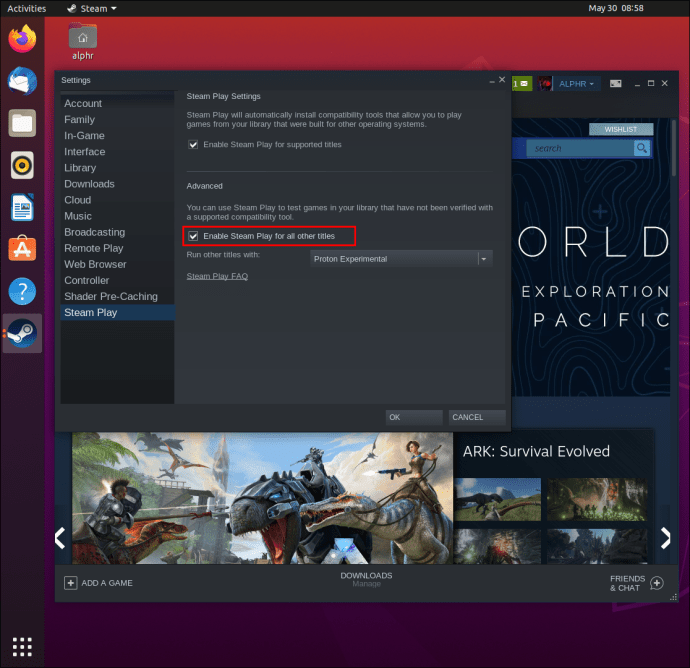
- Muudatuste salvestamiseks klõpsake akna allosas nuppu "OK".
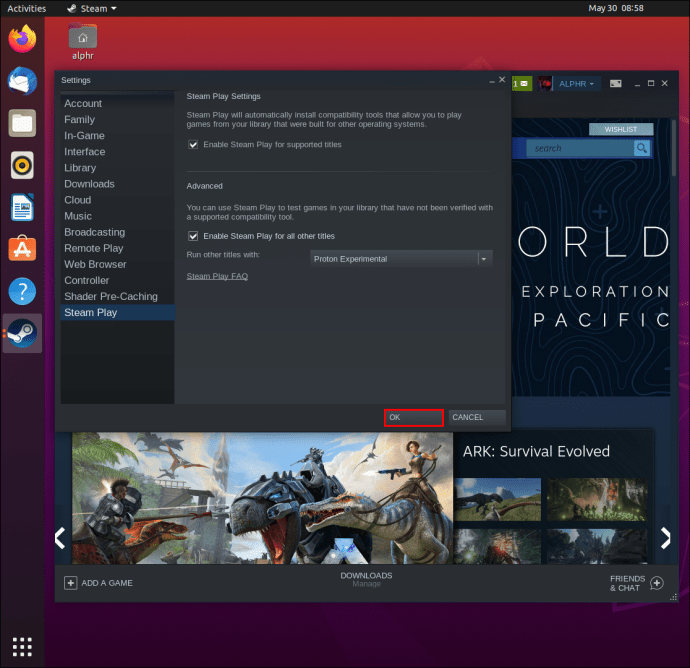
- Valige akna ülaosas nupp "Pood".

- Otsige otsingukasti abil "Meie hulgas".
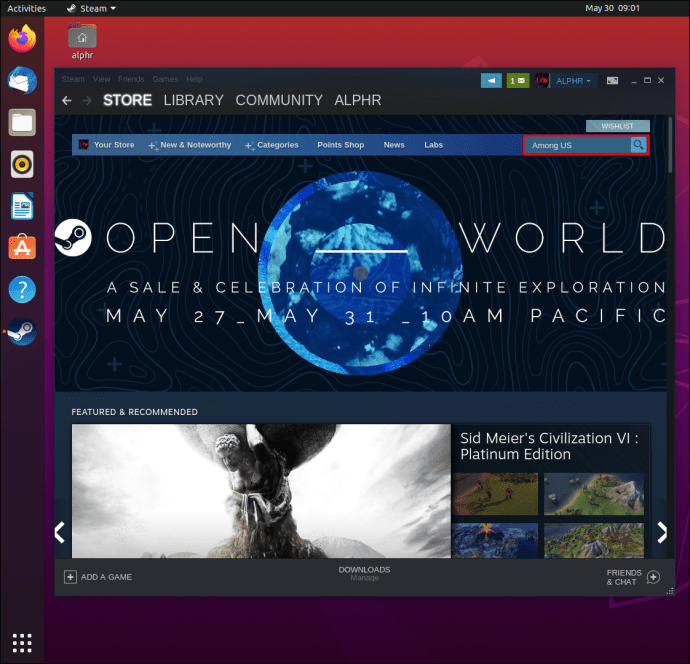
- Minge mängu poe lehele.
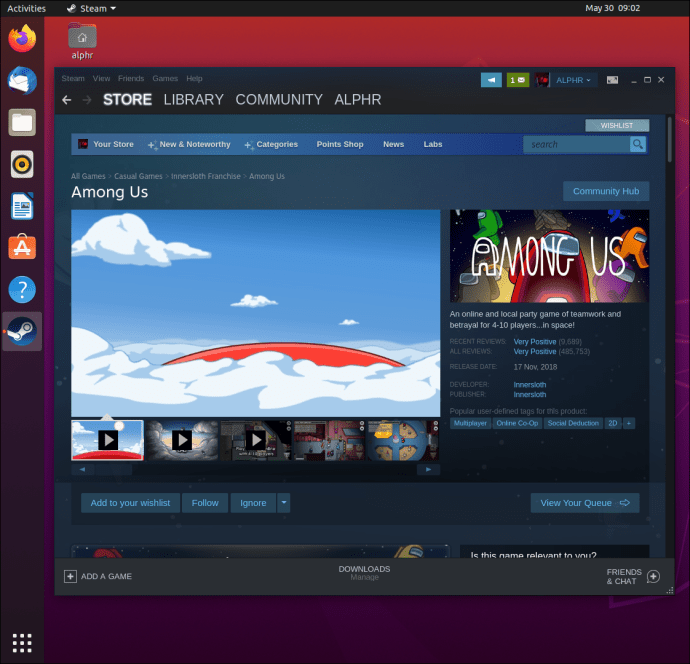
- Mängu ostmiseks valige roheline nupp "Lisa ostukorvi".
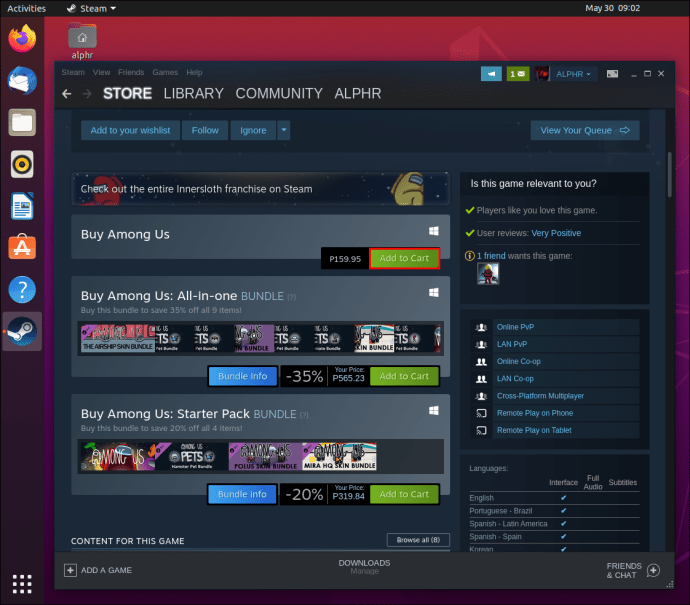
- Ostu lõpuleviimiseks järgige juhiseid.
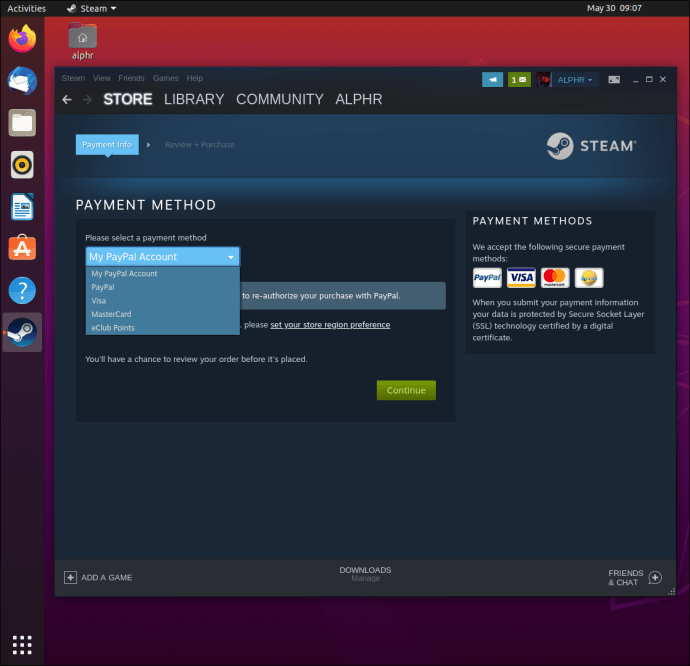
- Mängukogu vaatamiseks vajutage nuppu "Teek".
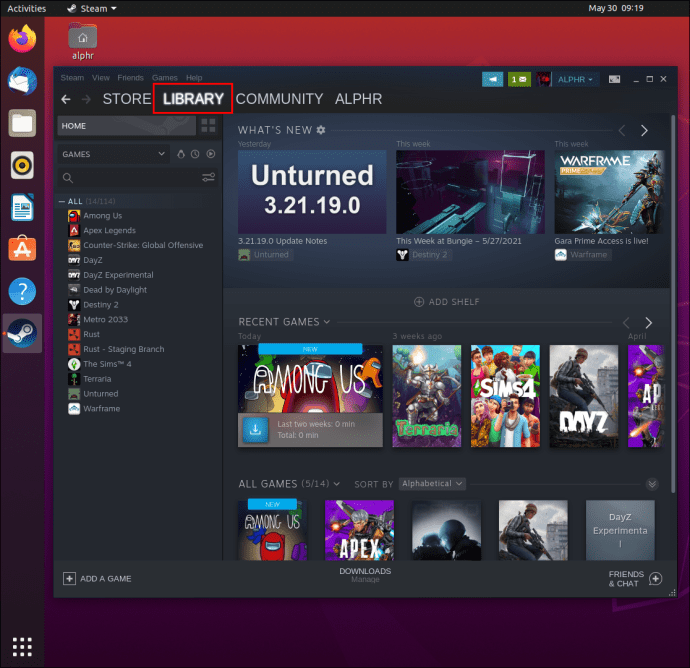
- Paremklõpsake külgribal mängu pealkirja.
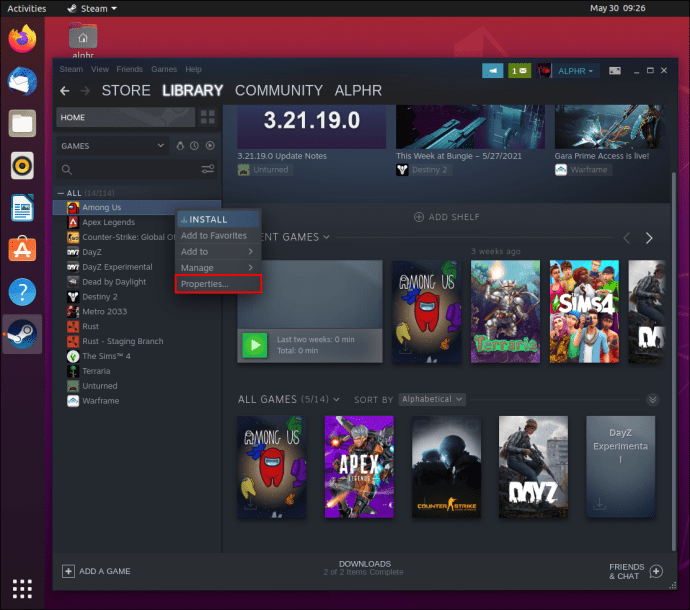
- Minge jaotisse "Atribuudid" ja seejärel "Määrake käivitamissuvandid".
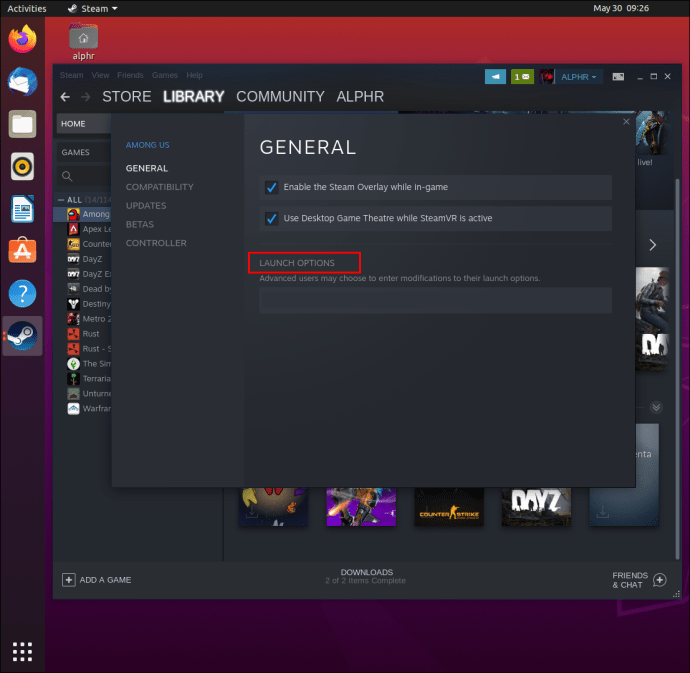
- Tippige/kleepige see käsk käivitussuvandite väljale:
PROTON_NO_ESYNC=1 PROTON_USE_WINED3D=1 %käsk%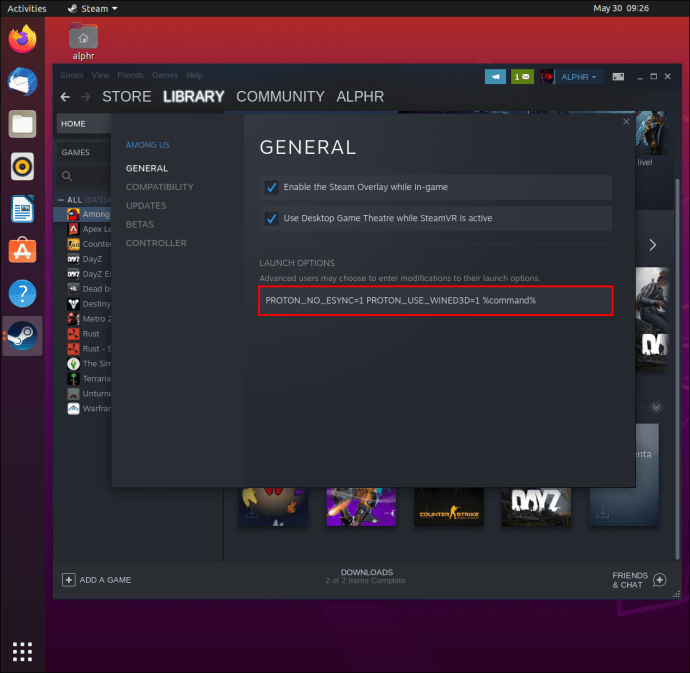
- Muudatuste salvestamiseks vajutage nuppu "OK".
- Valige mäng ja vajutage selle arvutisse installimiseks sinist nuppu "Install".
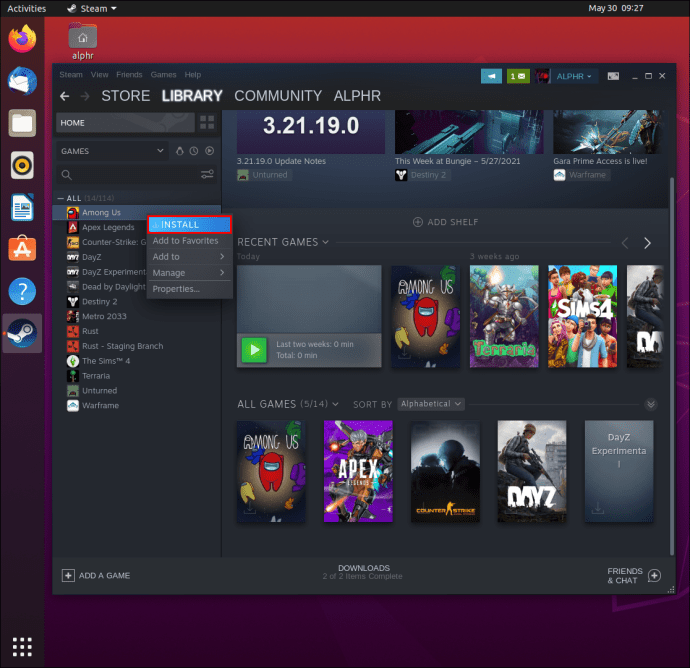
- Oodake, kuni mäng installitakse.
- Mängu käivitamiseks vajutage rohelist nuppu "Esita".
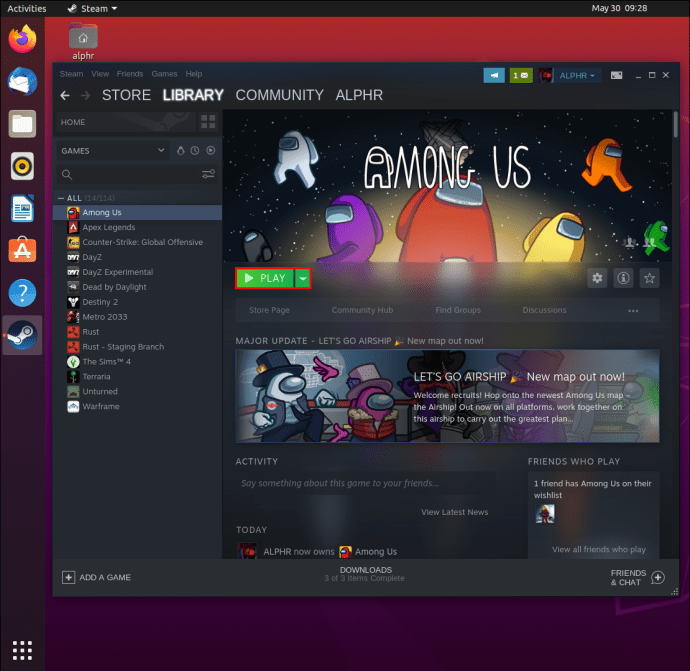
Chromebook
Kui teil on Chromebook, on kõige lihtsam viis meie seas mängida arvutiga, millel on Play poe tugi. Alustamiseks järgige allolevaid samme.
- Lubage Androidi rakendused VÕI minge jaotisse "Seaded" ja lubage Google Play pood.
- Otsige otsingukasti funktsiooni abil "Meie hulgas".
- Installige mäng.
- Avage mäng oma rakenduste sahtlist või Play poest.
Koolis välja antud või mitte Play poe toetatud Chromebookidele
Saate endiselt mängida Meie seas isegi siis, kui teil pole juurdepääsu Play poele, kuid Steamist mängu ostmine maksab teile umbes 5 dollarit. Steami kasutamine eeldab, et käivitate oma Chromebookis GeForce Now või seadistate Linuxi.
Kui soovite kasutada teenust GeForce Now, peab teie Chromebook vastama järgmistele nõuetele.
- Intel Core M3, 7. gen või uuem
- Intel HD graafika 600 või uuem
- 4 GB RAM
- Väline hiir
- Vähemalt 15 Mbps
Kui olete need nõuded kinnitanud, võite alustada GeForce Now'i käitamist, järgides neid samme.
- Minge oma brauseris ametlikule GeForce Now veebisaidile.
- Vajutage paremas nurgas olevat nuppu "Logi sisse".
- Valige "Liitu juba täna".
- Järgige uue Nvidia konto viipasid.
- Valige liitumisplaan.
- Minge GeForce Now otsinguribale ja otsige mängu.
- Lisage see oma kogusse.
- Klõpsake nuppu "Esita".
- Logige sisse oma Steami kontole.
- Osta mäng.
- Mängige meie seas, kasutades oma brauserit ja GeForce Now'i võimsust.
Pidage meeles, et see meetod nõuab, et ostsite mängu eraldi mänguplatvormilt, nagu Steam. Kui peate selle oma Steami kontole sisse logides ostma, peate selle 5 dollarit maksma ainult üks kord, sest see on alati teie raamatukogus.
Mac
Võite mängida Meie hulgas oma iOS-is, kuid kui tahtsite seda mängu mugavalt oma Macist mängida, võib see veidi vaeva näha. Mängu toetavad mõned versioonid, näiteks:
- M1 MacBook Air
- M1 MacBook Pro
- M1 Mac Mini
Kui teil on mõni neist Maci versioonidest, võite lihtsalt minna Mac App Store'i, otsida mängu ja alla laadida. Kõik teised Maci kasutajad saavad valida ühe allpool loetletud meetoditest.
1. meetod – Androidi emulaatorid
Androidi emulaatorid on suurepärane valik, kui te ei soovi Windowsi kasutada või ei vaja seda millekski muuks kui meie seas mängimiseks. Kerige alla jaotiseni Android Emulator, et näha üksikasjalikke juhiseid Androidi emulaatorite kasutamise kohta mängu mängimiseks.
2. meetod – Windowsi installimine Bootcampi assistendi kaudu
- Minge Microsofti ametlikule lehele.
- Laadige alla ISO-fail Windows 10 jaoks. Kui teil pole ketta kirjutamiseks DVD-draiverit, vajate USB-mälupulka, millel on vähemalt 5 GB vaba ruumi. Samuti ei ole Windows 10 kasutuslitsentsi saamine tasuta, seega olge valmis kulutama Home Editioni jaoks vähemalt 100 dollarit või rohkem.
- Käivitage "Boot Camp Assistant" utiliidi kausta või tähelepanu keskpunkti otsinguga.
- Märkige ruudud "Laadi alla uusim Windowsi tugitarkvara Apple'i jaoks" ja "Install Windows".
- Kinnitage hüpikaknas oma ISO-faili asukoht või valige USB-mälupulk.
- Eraldage Windowsi jaoks kõvakettal/SSD-l ruumi.
- Järgige installimiseks kuvatavaid juhiseid.
- Laadige Steami rakendus alla Steami ametlikult veebisaidilt.
- Järgige Steami arvutisse installimiseks juhiseid.
- Logige sisse oma Steami kontole ja laadige alla/ostke Meie seas.
PC
Kui teil on Windowsi arvuti, on meie seas mängimine suhteliselt lihtne. Ostke mäng Microsoft Store'ist või Steam Store'ist. See maksab umbes 5 dollarit olenemata valitud platvormist. Kui olete mängu ostnud, installige see oma arvutisse, käivitage see ja mängige.
Xbox Game Pass PC-kasutajatele ei pea muretsema mängu ostmise pärast. Kui teil on tellimus, on see praegu tasuta. Laadige see lihtsalt oma arvutisse alla ja käivitage mängimiseks.
Androidi emulaatorid
On palju põhjuseid, miks soovite meie hulgas mängida androidi emulaatorite abil. Võib-olla ei taha te selle platvormilt ostmiseks kulutada 5 dollarit. Või võib-olla teie arvuti seda mängu ei toeta. Mõlemal juhul on Androidi emulaatorid suurepärane võimalus PC- või Mac-arvutites tasuta mängida. Vaadake allolevaid samme, et teada saada, kuidas:
BlueStacks
- Laadige alla ja installige BlueStacks ametlikult veebisaidilt.
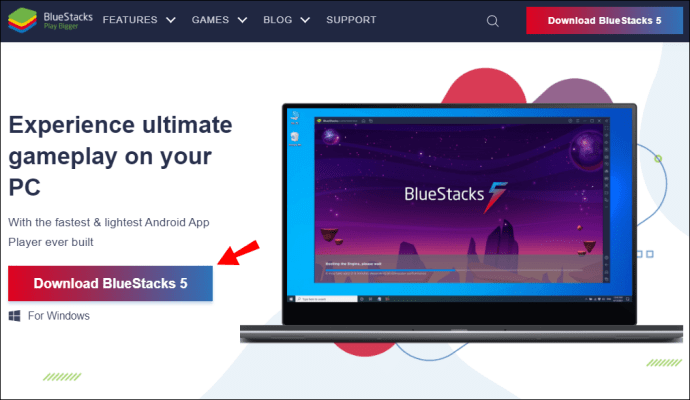
- Minge Play poodi ja viige Google'i sisselogimisprotsess lõpule.
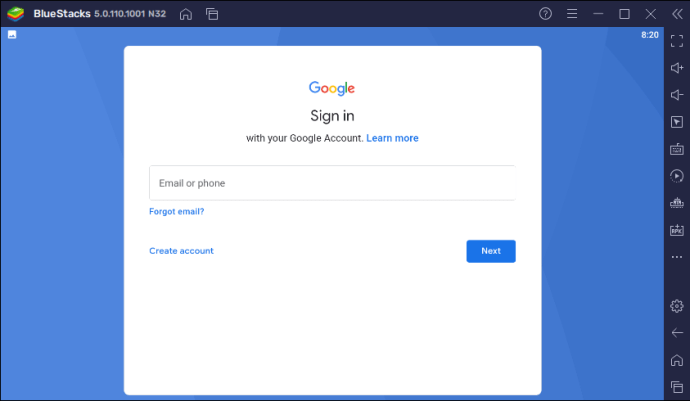
- Otsige mängu paremas ülanurgas asuvalt otsinguribalt.
- Installige mäng.
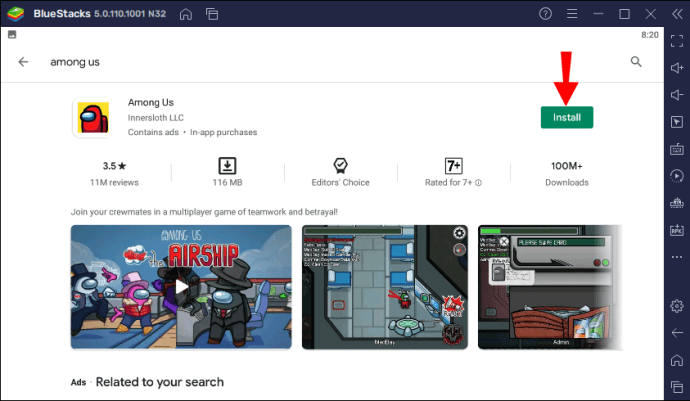
- Mängu alustamiseks valige avakuval mänguikoon.
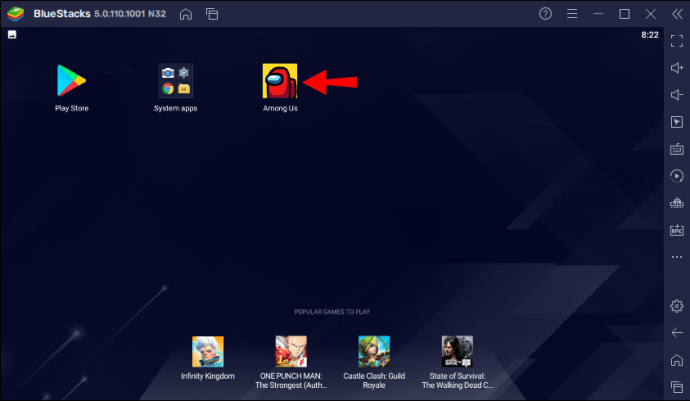
Kui soovite mängida Meie seas, pidage meeles, et mäng pole teie arvutisse installitud. See on installitud Androidi emulaatorisse, nii et mängu mängimiseks peate esmalt käivitama BlueStacksi.
LDPlayer
LDPlayer on veel üks Androidi emulaatori valik, mis on tasuta saadaval nii PC- kui ka Mac-arvutitele. Mängimise alustamiseks vaadake allolevaid samme:
- Laadige alla ja installige LDPlayer ametlikult veebisaidilt.
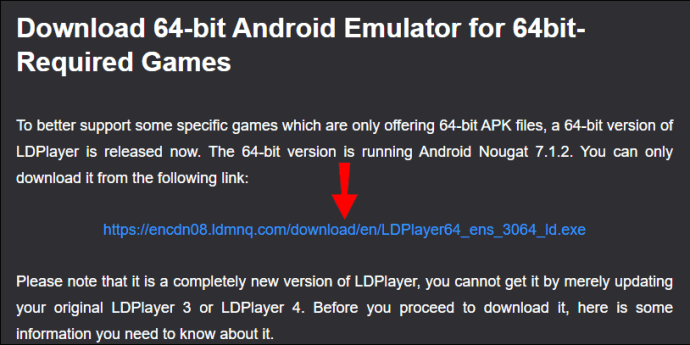
- Installimise lõpuleviimiseks järgige juhiseid.
- Käivitage LDPlayer ja otsige mängu LD Store'ist.
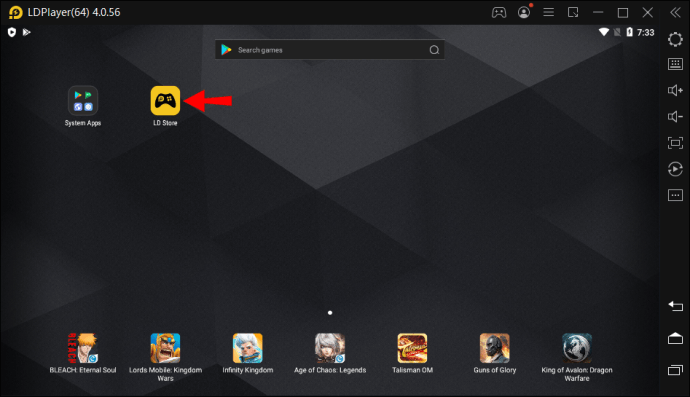
- Vajutage kollast nuppu "Install".
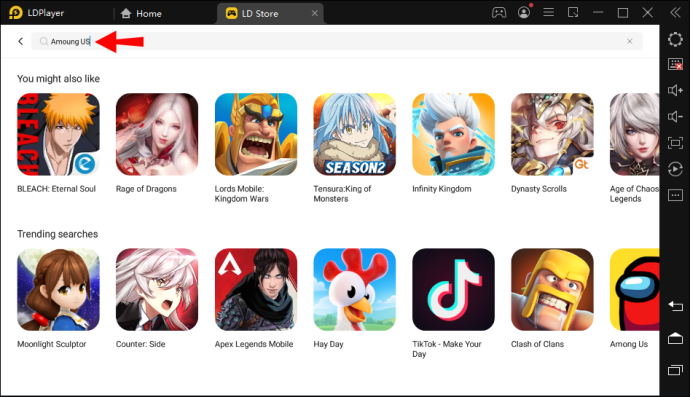
- Avage mäng LDPlayeri avakuval.
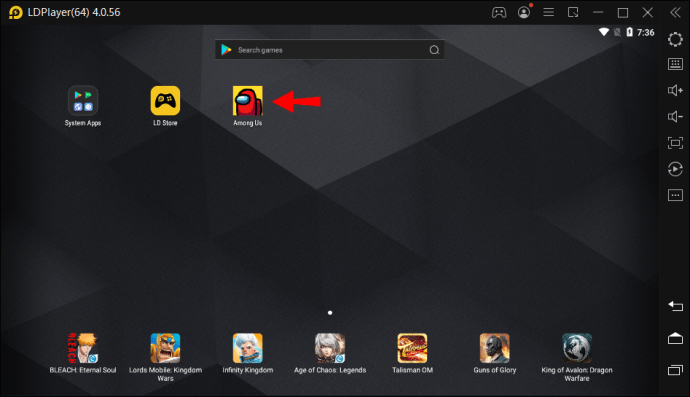
Steami allalaadimine
Kui teil juba on Steami konto või soovite seda käivitada, on selle arvutisse installimine suhteliselt lihtne. Kui teil on Steami konto, peate 5 dollari eest ostma Our Us, kuid see on teie enda käes ilma keeruka tarkvara manööverdamiseta.
- Minge ametlikule Steami veebisaidile ja logige sisse oma kontole VÕI käivitage oma Steami rakendus.
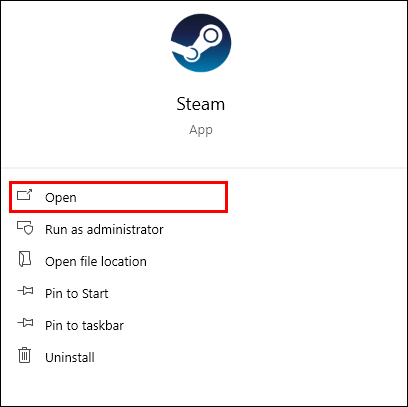
- Vajutage vahekaarti "Pood" ja otsige otsinguribalt "Among Us".
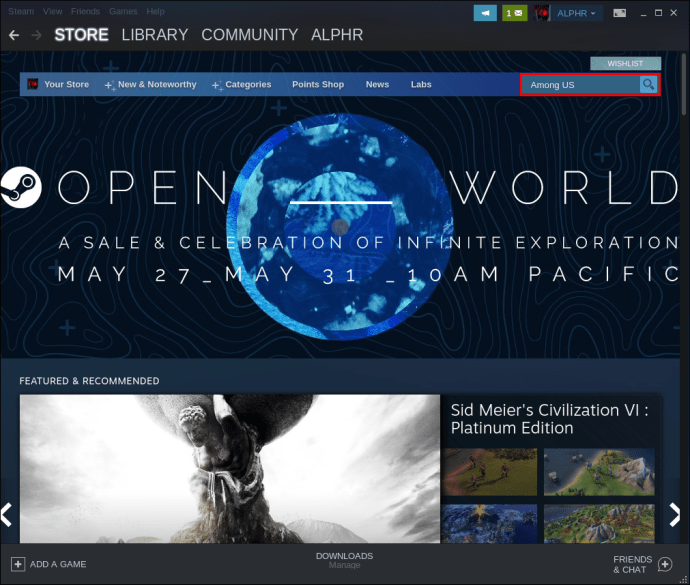
- Valige roheline nupp "Lisa ostukorvi" ja viige ost lõpule.
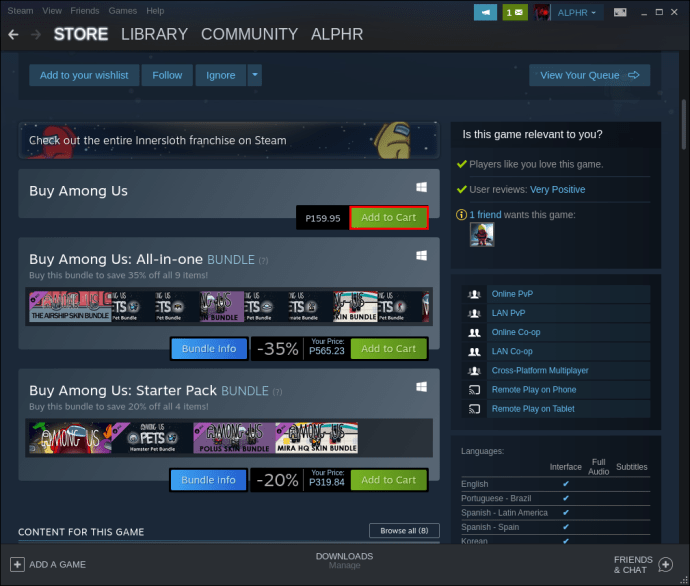
- Minge oma "Teeki" ja vajutage sinist nuppu "Installi".
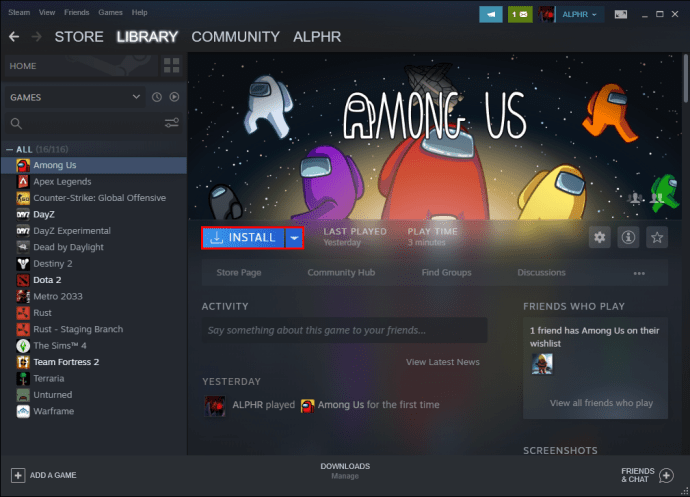
- Kui installimine on lõpetatud, valige oma töölauaekraanilt või menüüst Start ikoon Meie hulgas VÕI vajutage Steami rakenduses rohelist nuppu "Esita".
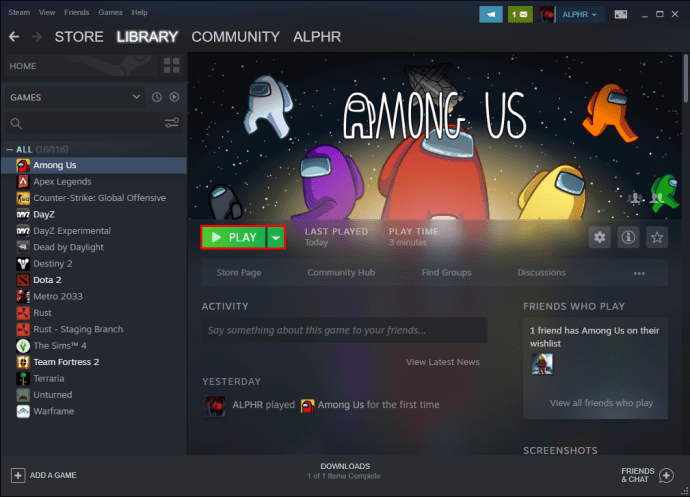
Täiendavad KKK-d
Kuidas luua konto meie seas?
Meie seas arendajad värskendasid hiljuti mängu, et lisada sisselogimisprotsess. Kuigi see ajab mõned kasutajad segadusse, on sisselogimise loomine suhteliselt lihtne protsess. Vajutage lihtsalt nuppu "Logi sisse" ja teil palutakse sisestada kasutajanimi. Kinnitage see ja olete sisse logitud.
Samuti saate oma kasutajanime muuta, valides ekraani vasakus ülanurgas ikooni „Konto”.
Kuidas saada meie sekka Twitch lemmiklooma?
Twitch Glitch Pets oli Twitchi sponsoreeritud üritus, mis toimus 4. detsembrist 18. detsembrini. Ürituse ajal said Meie seas mängijad teenida tasuta kosmeetilise lemmiklooma, vaadates 30 minutit Twitch Rivals among Us Showdowni saadet.
Pärast pooletunnise perioodi möödumist näete vestluspaneeli allosas nuppu "Nõua". Nupu vajutamine ja Twitchi konto linkimine meie seas kontoga mänguseadete kaudu avas lemmiklooma mängus kasutamiseks.
Kui just ei toimu teist üritust, on ainus viis meie seas lemmiklooma hankimiseks nüüd see osta. Seda saate teha mängusisese poe või Steami poe kaudu, kui kasutate seda platvormi.
Liituge meeskonnaga arvutis
Meie seas mängimine mobiilseadmes võib olla mugav, kuid mõnikord soovite mugavusi, mida arvuti pakub. Õnneks on selle populaarse sotsiaalse mahaarvamise mängu mängimine sama lihtne kui mängu ostmine või Androidi emulaatori allalaadimine.
Kas mängite meie seas arvutis? Millist meetodit eelistate? Rääkige meile sellest allpool olevas kommentaaride jaotises.