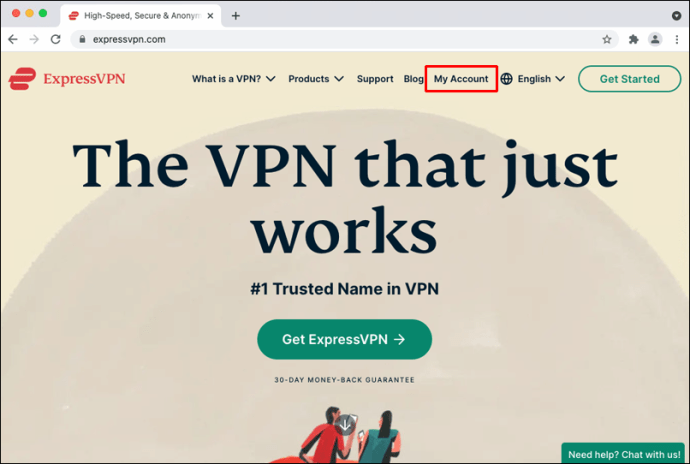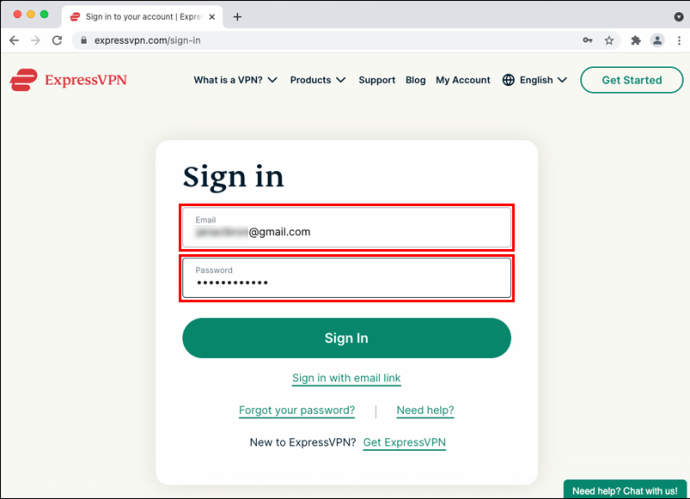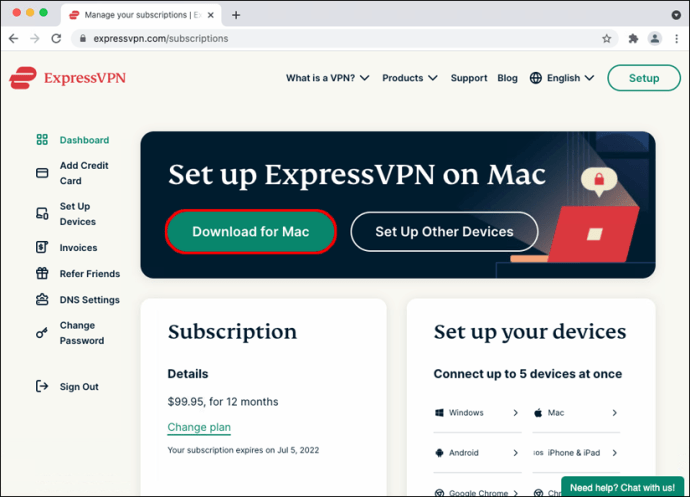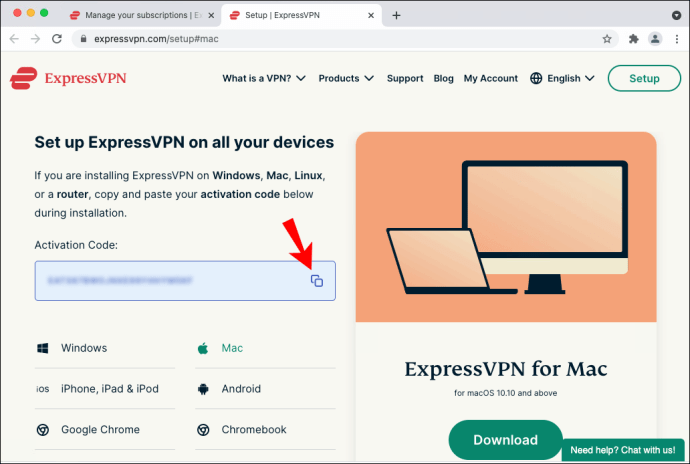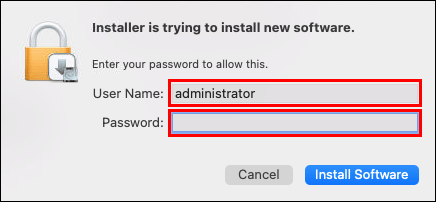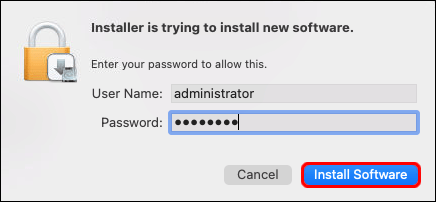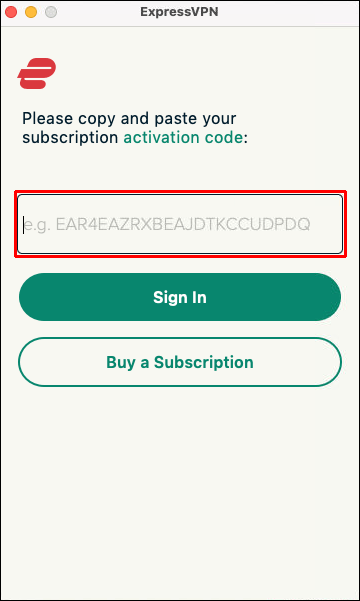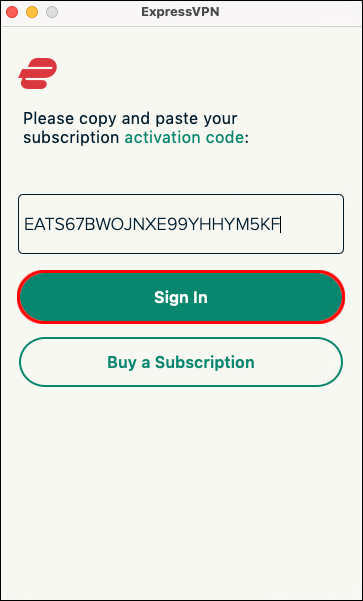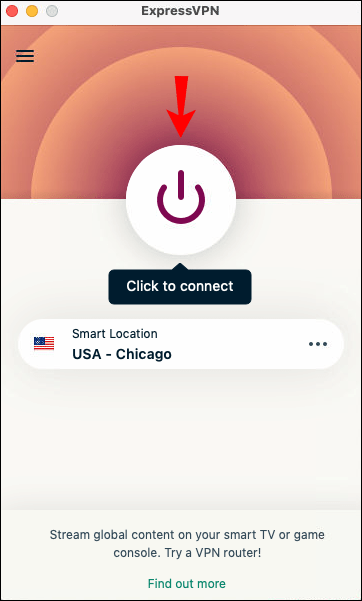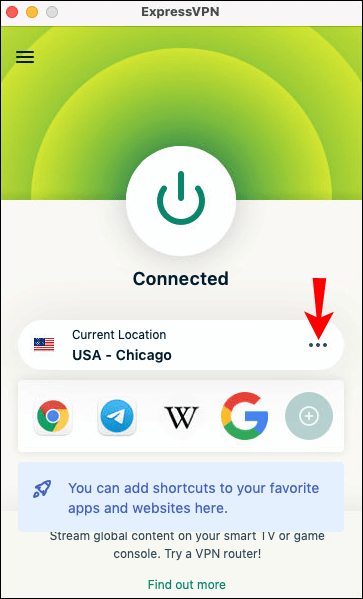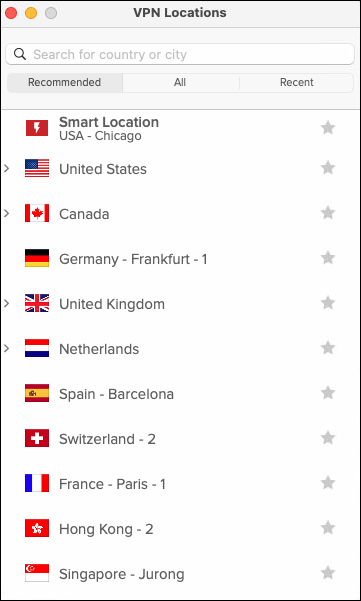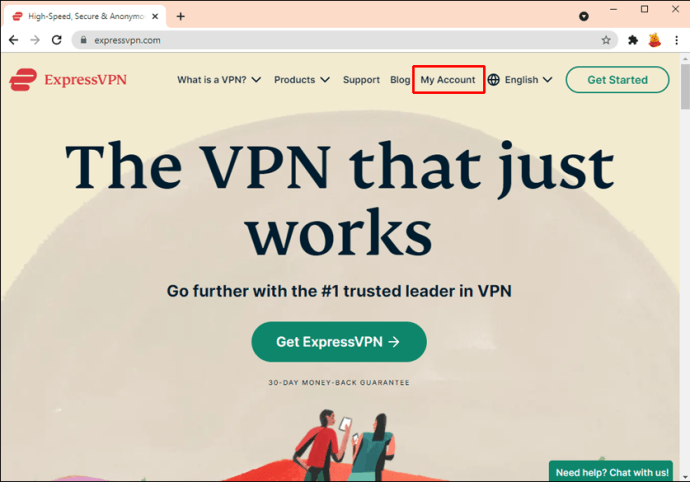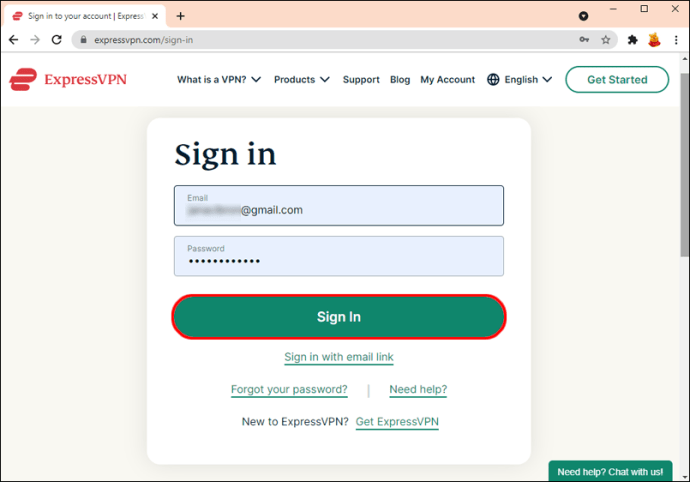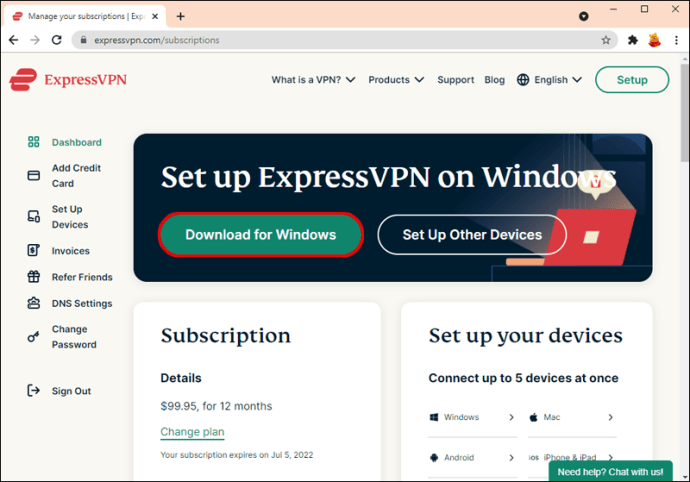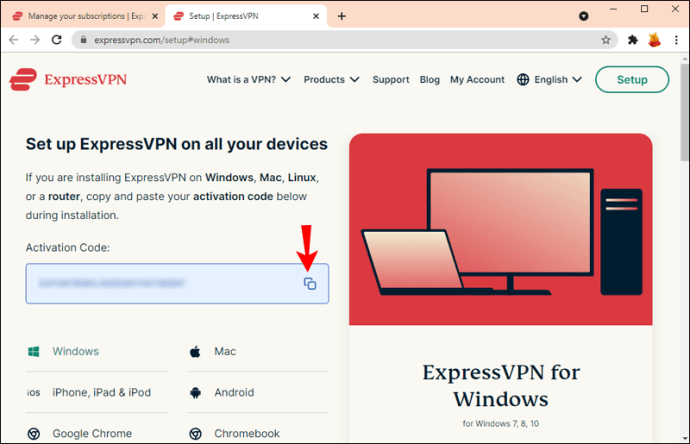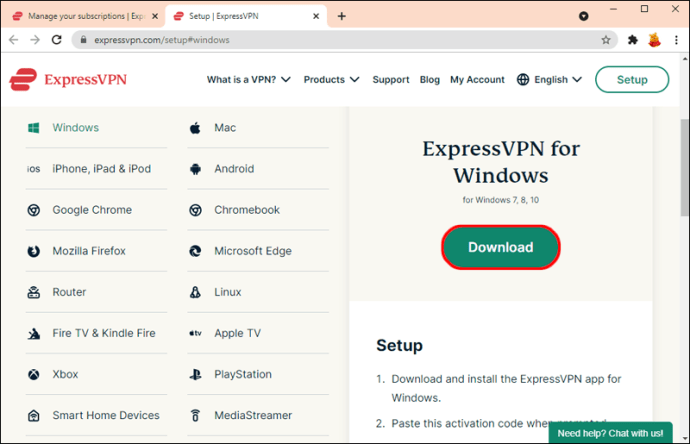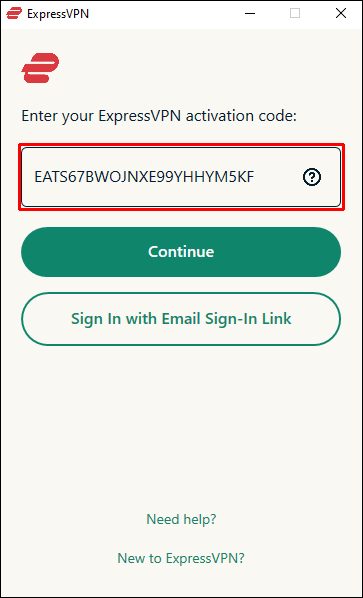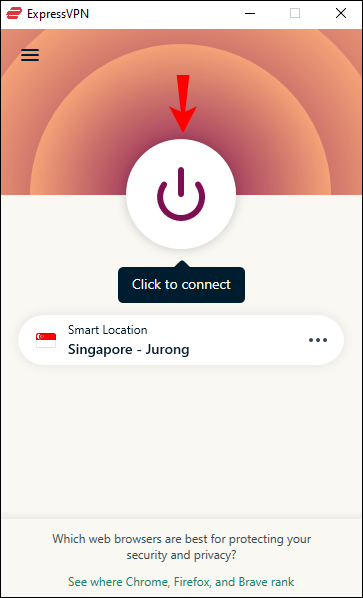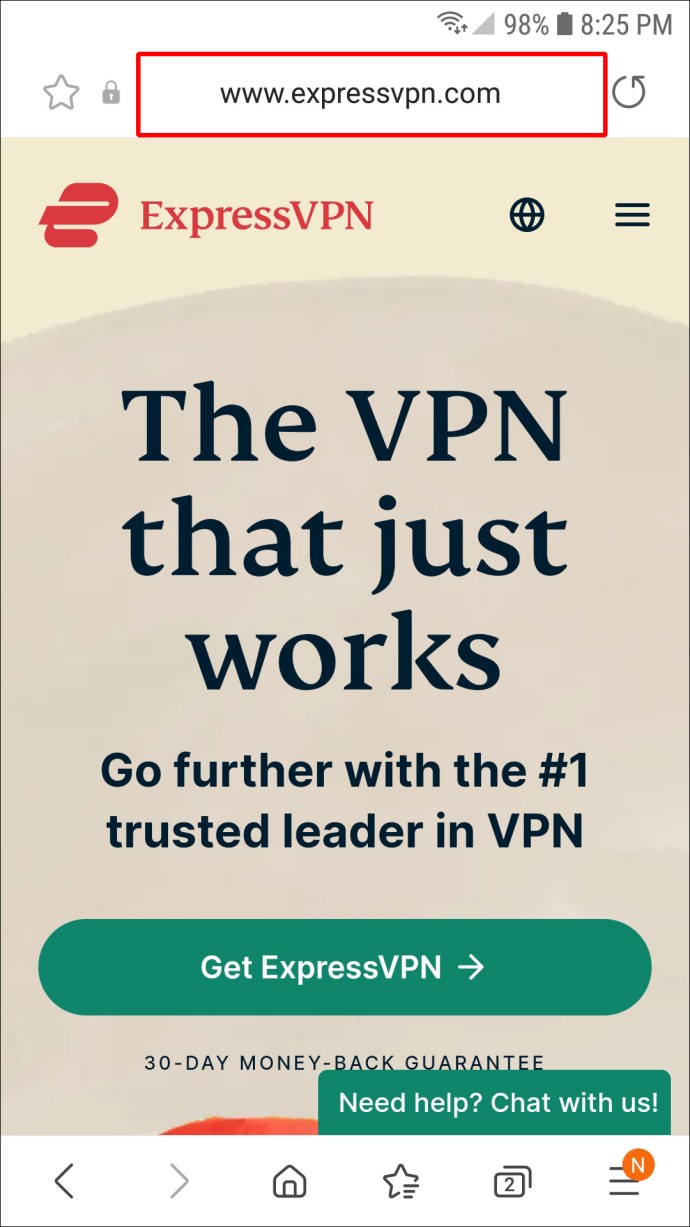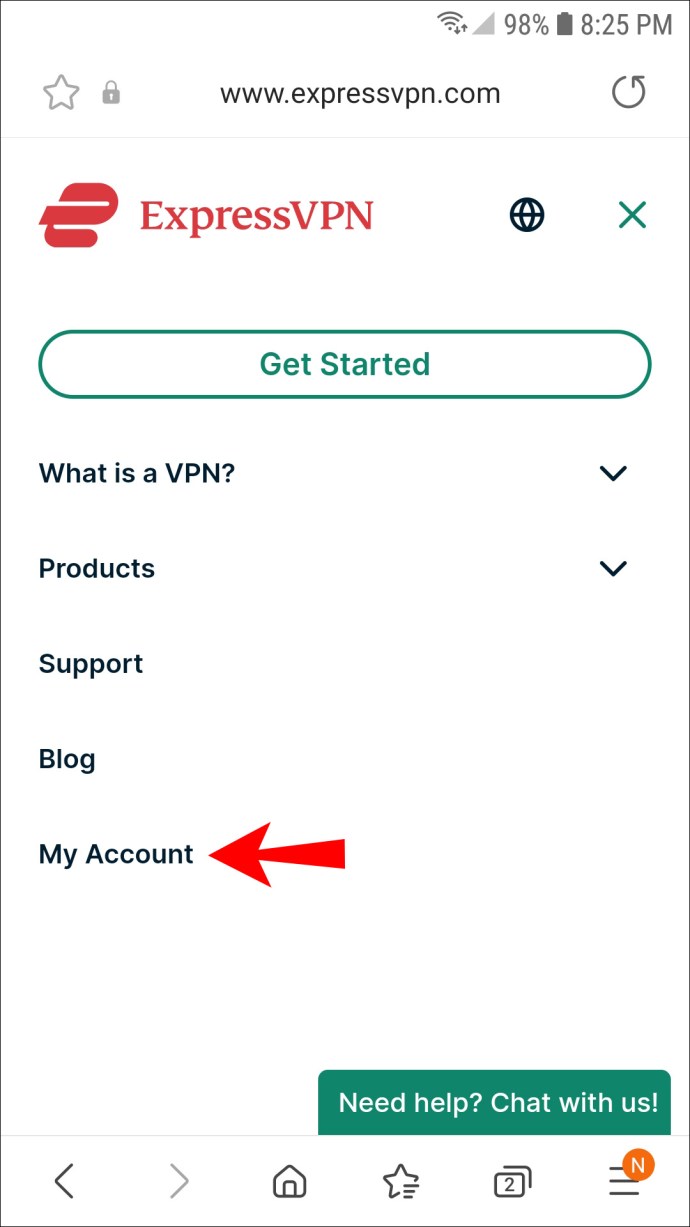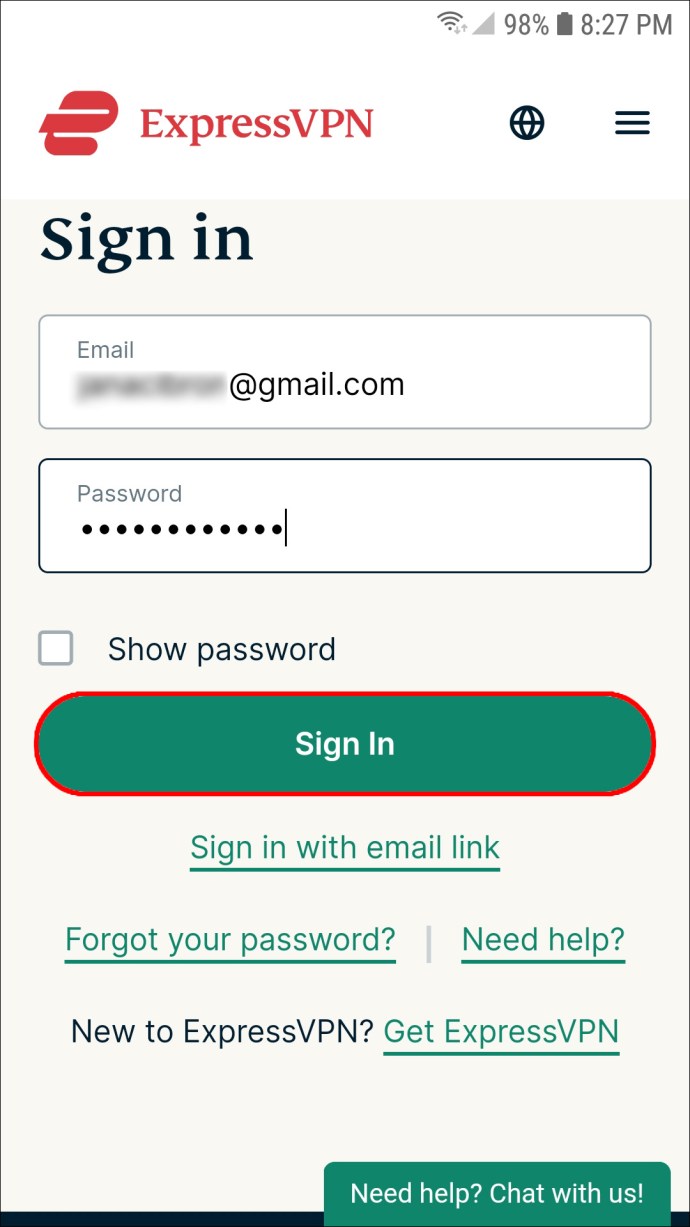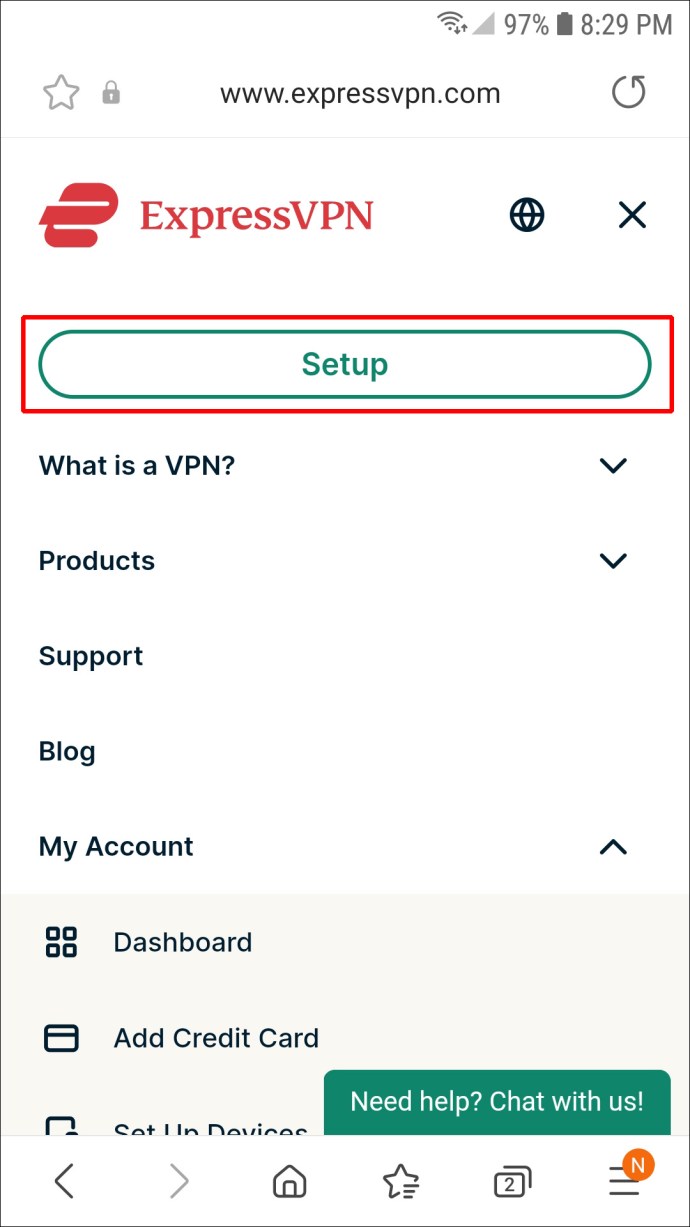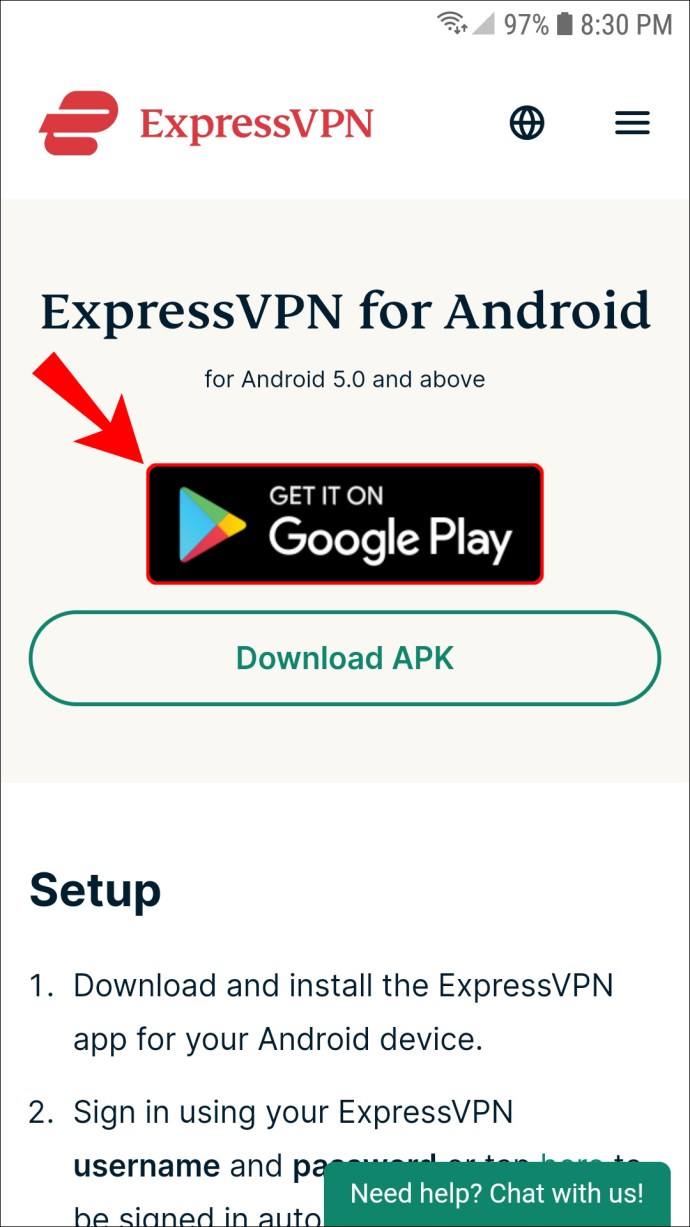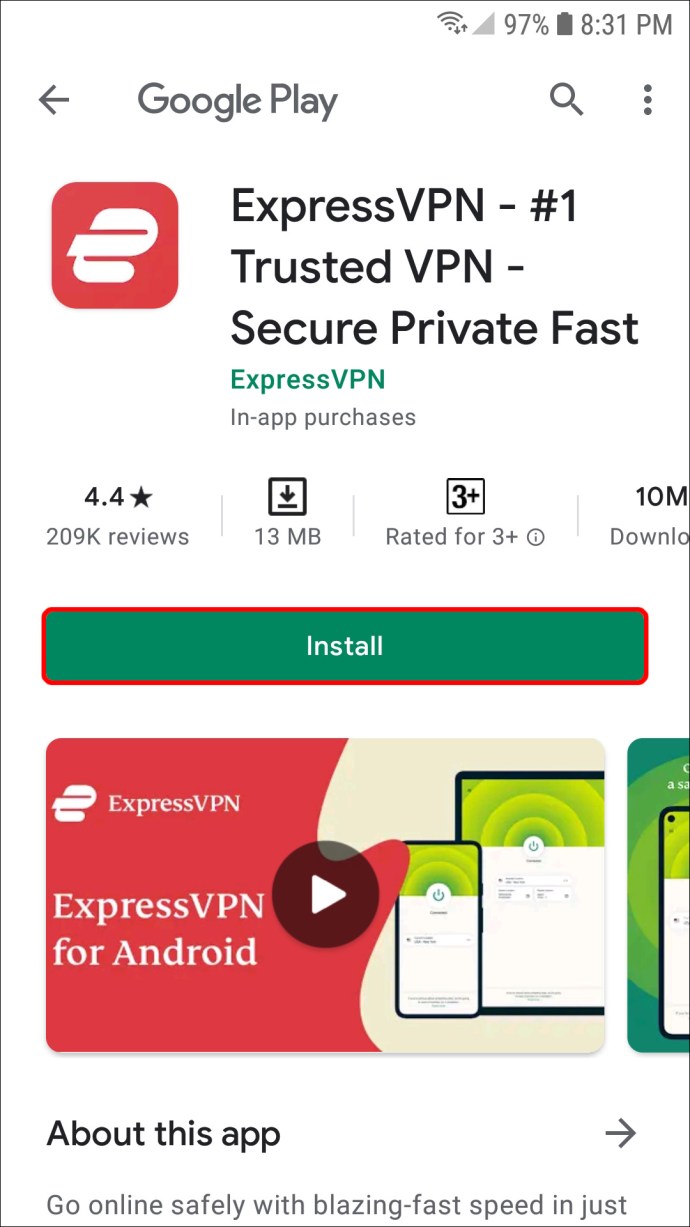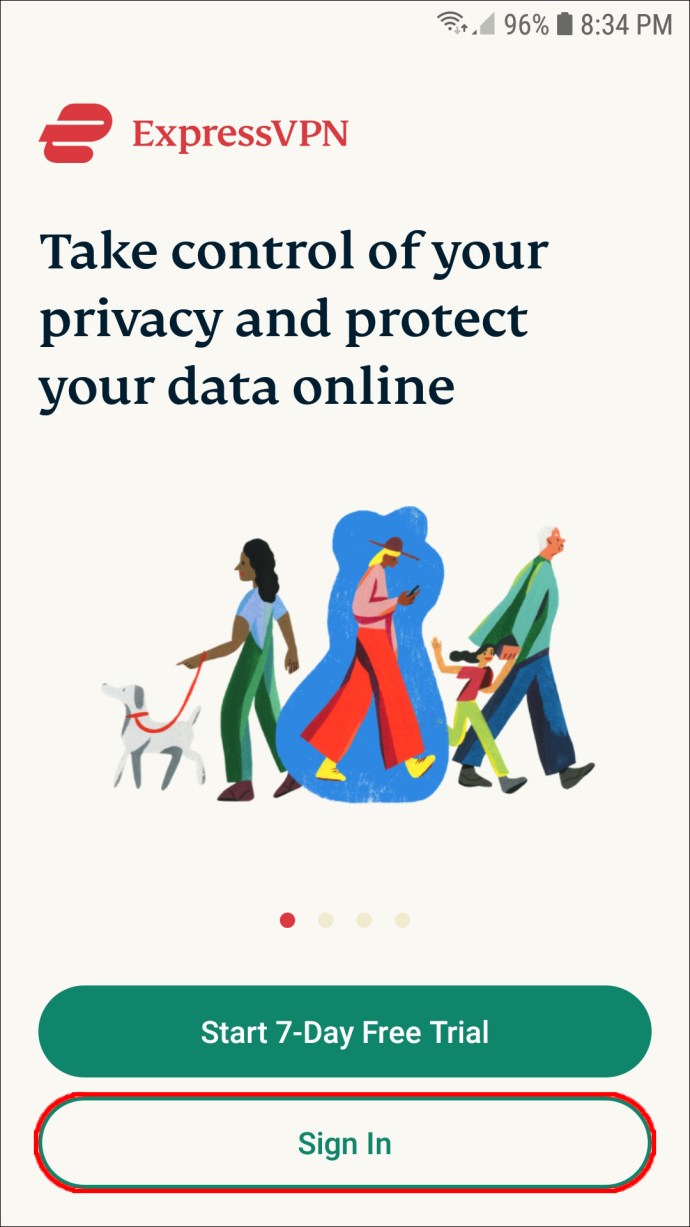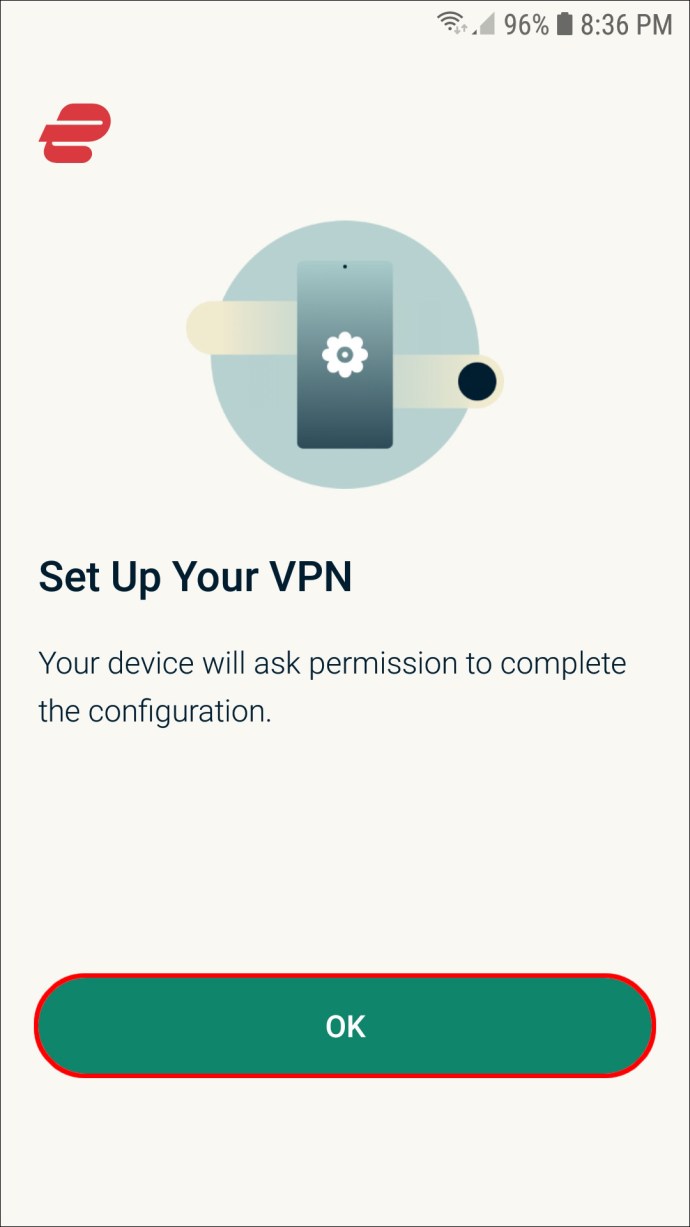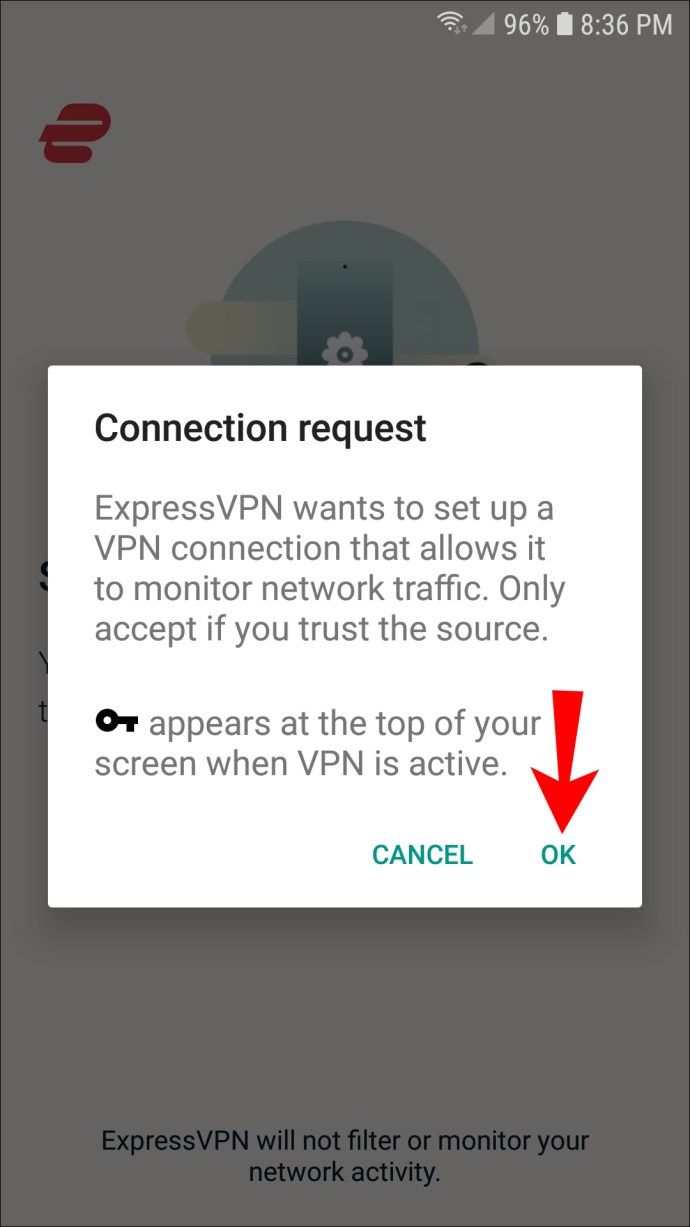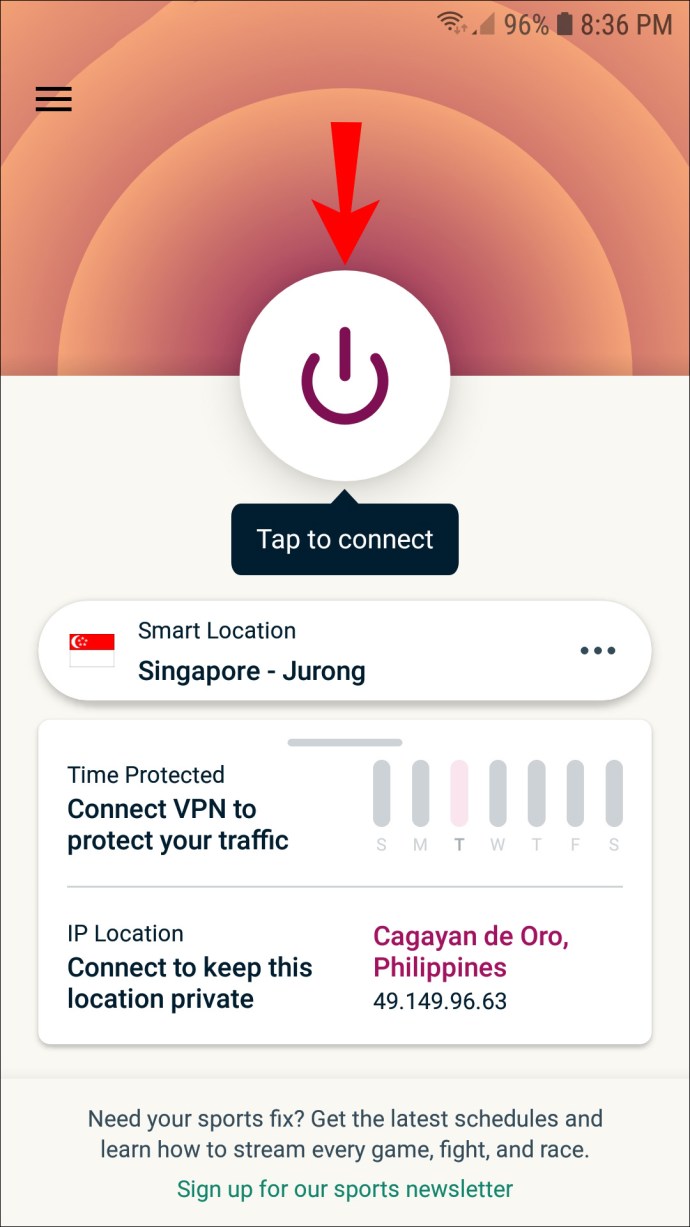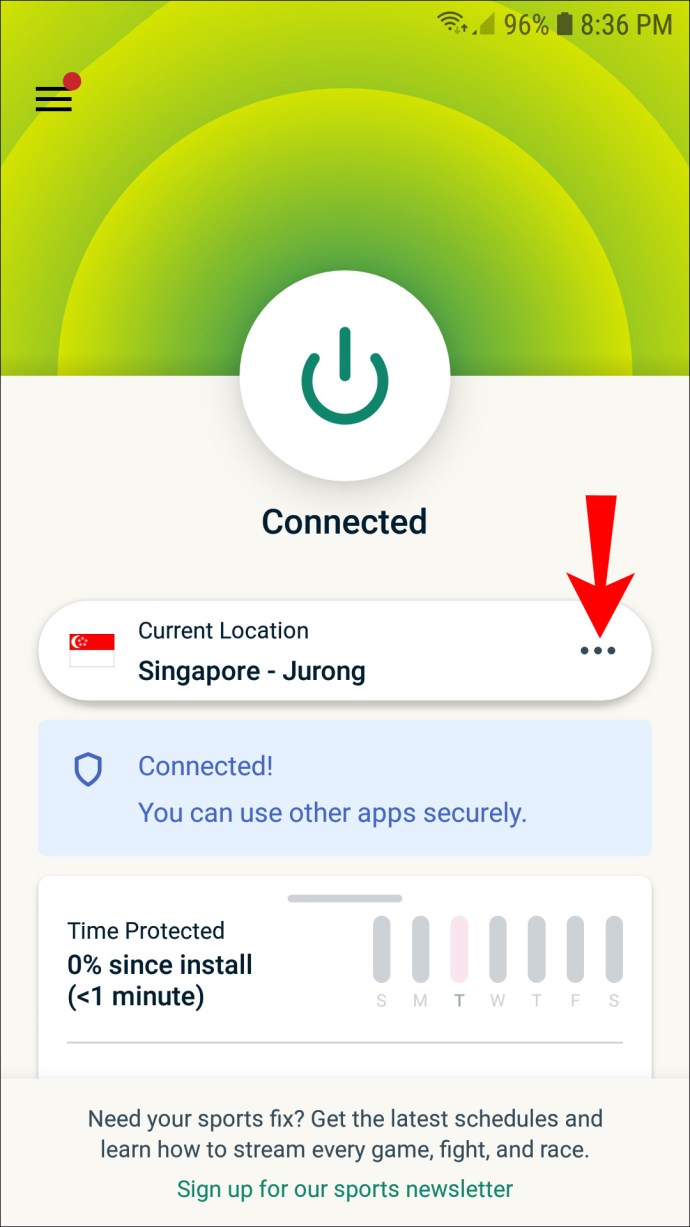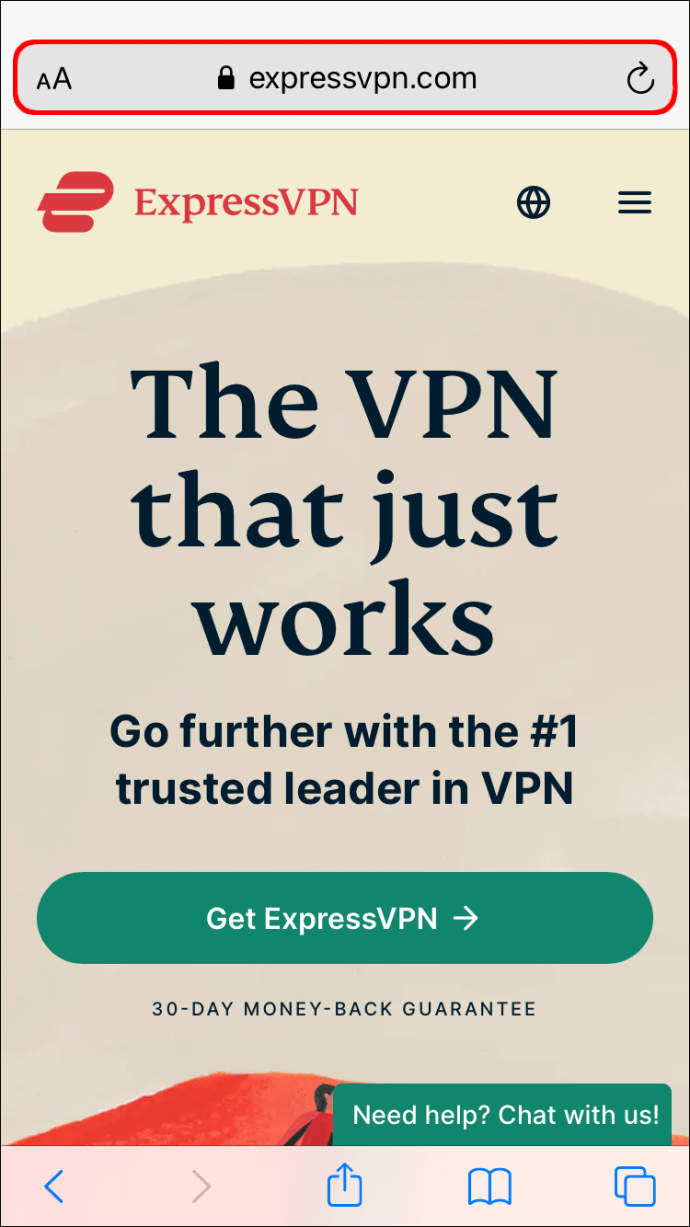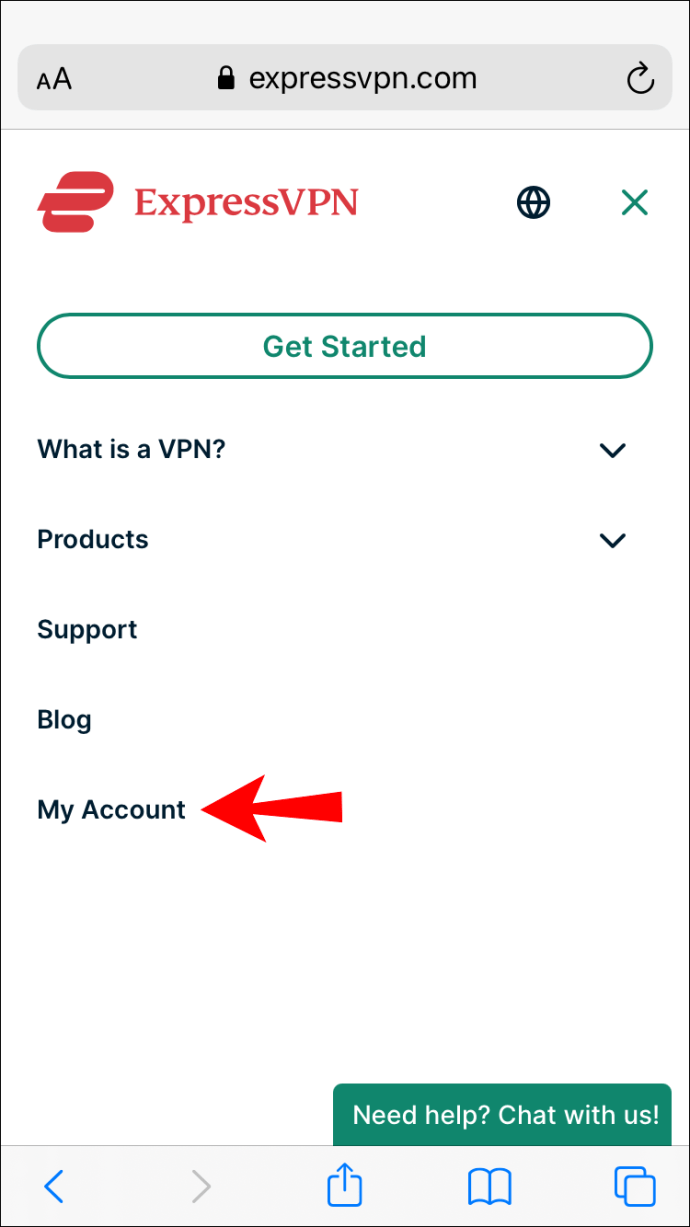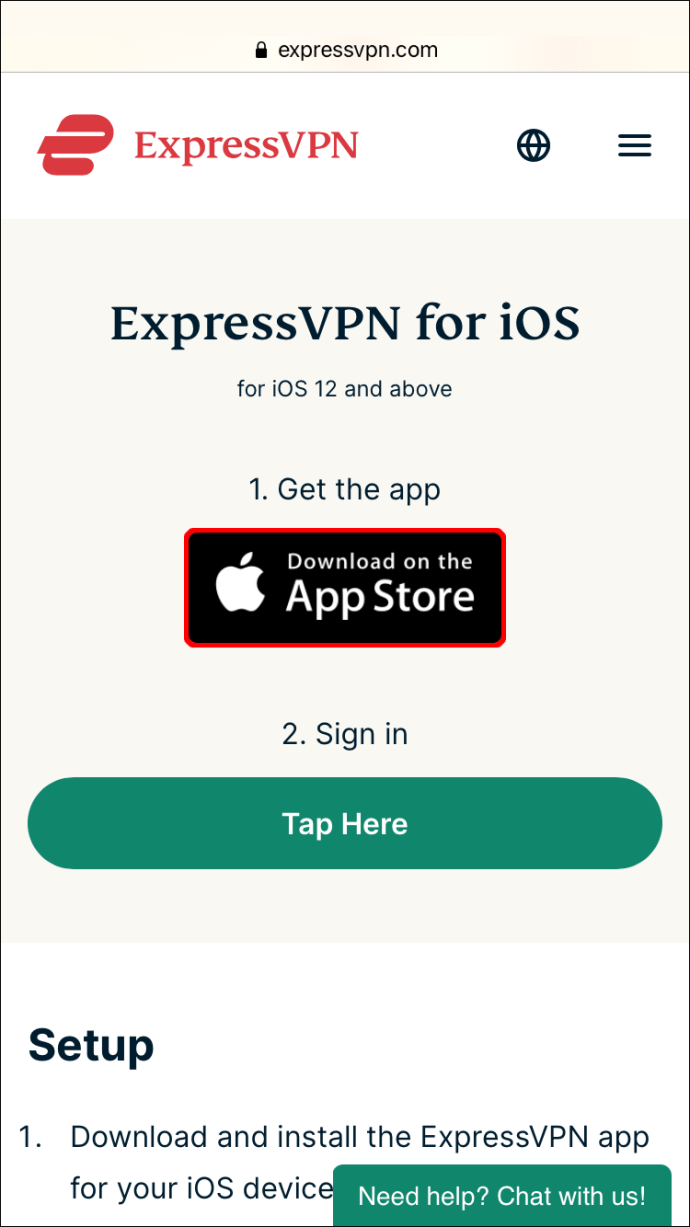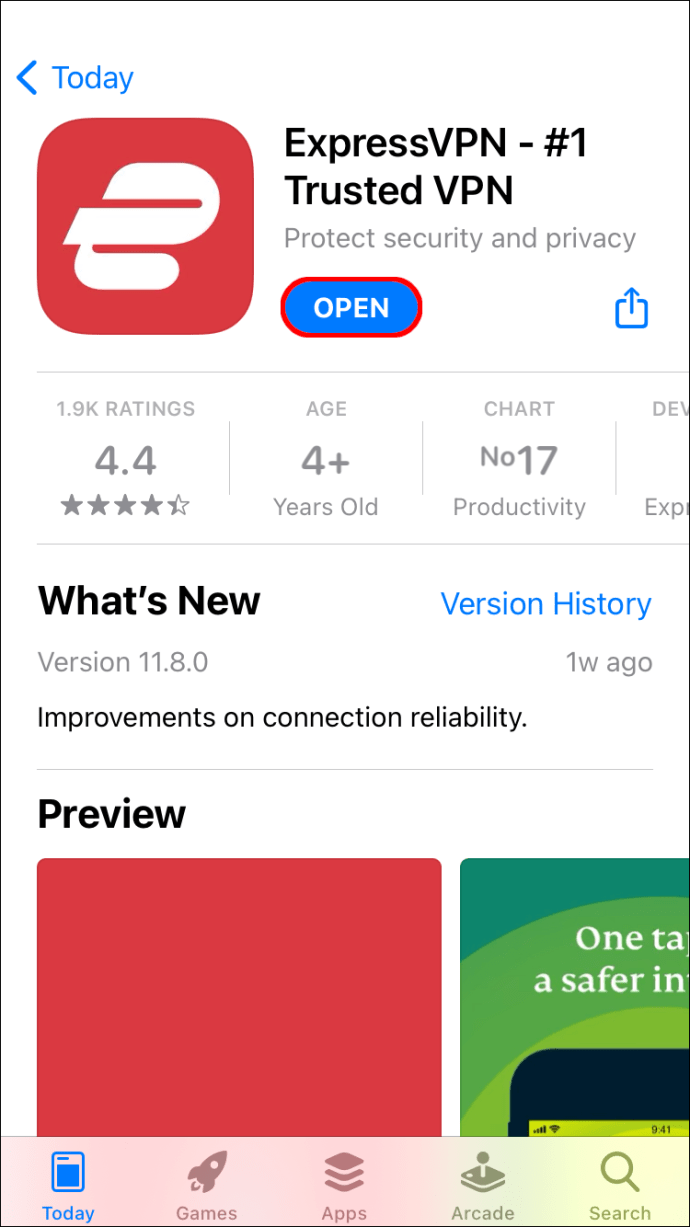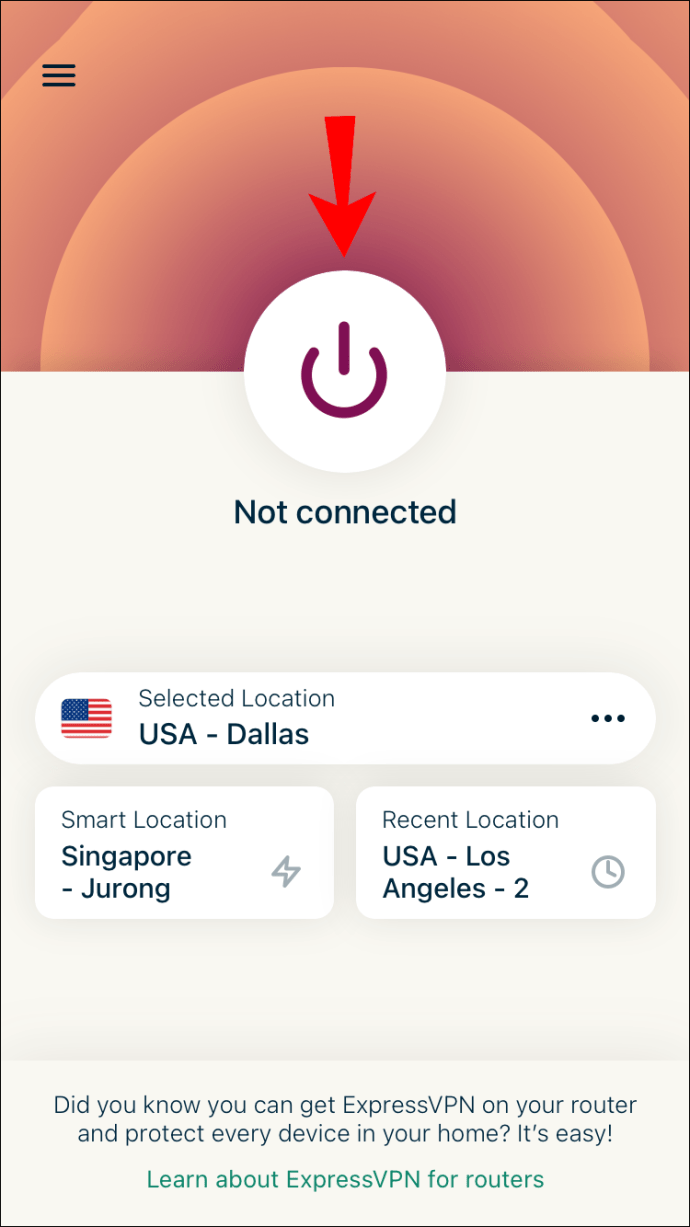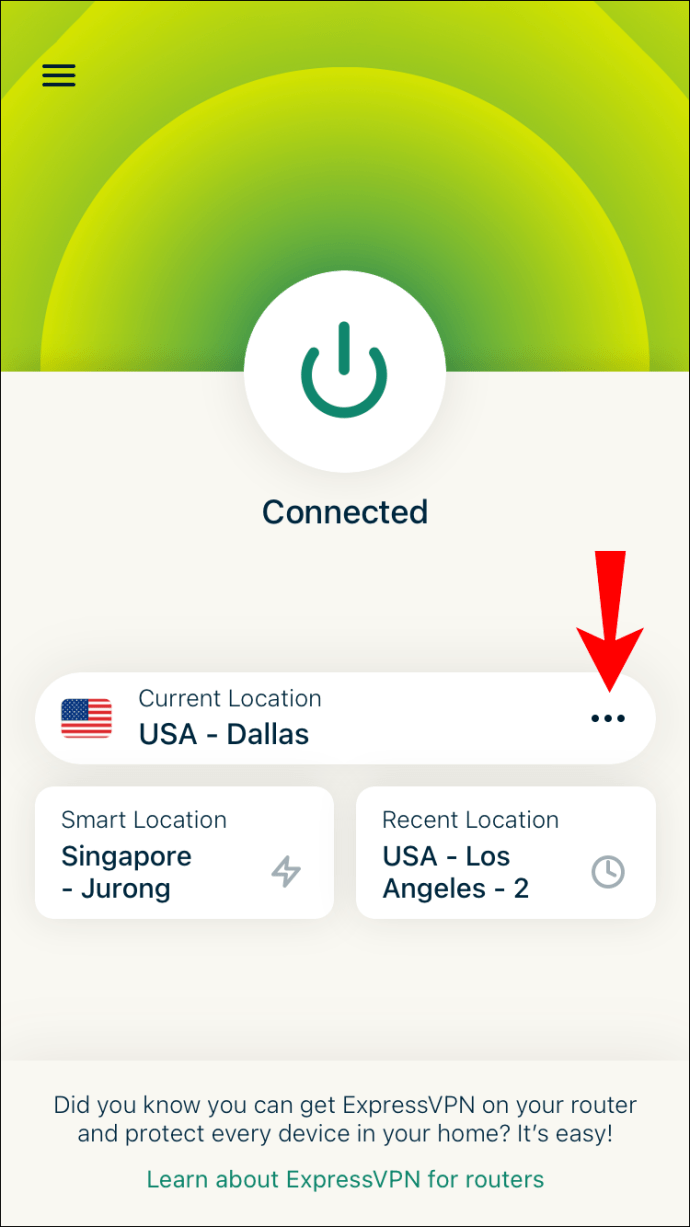Põhjuseid, miks soovite oma IP-aadressi muuta, on palju. Ükskõik, kas soovite kaitsta oma turvalisust, hoida sirvimistegevust privaatselt, muuta oma võrguasukohta või vältida piiranguid ja keelde, on IP-aadressi muutmine suhteliselt lihtne protsess. Kuigi saate seda teha käsitsi, on parim viis kasutada VPN-i.
![Kuidas muuta oma IP-aadressi mis tahes seadmes [see pole raske]](http://pics.vulkandeluxepro1.com/wp-content/uploads/internet/652/wnkjs9hkap.jpg)
See artikkel näitab teile erinevaid viise IP-aadressi muutmiseks erinevates seadmetes. Vastame ka mõnele korduma kippuvale küsimusele teie IP-aadressi muutmise kohta, näiteks selle seaduslikkuse kohta.
Kõige tavalisem viis IP-aadressi muutmiseks
IP-aadressi muutmiseks on mitu võimalust olenevalt sellest, kas soovite muuta kohalikku või avalikku IP-aadressi. Teie kohaliku või sisemise IP-aadressi määrab teie seadmele ruuter ja seda kasutatakse ainult teie privaatvõrgus. Teisest küljest on teie avaliku või välise IP-aadressi teie seadmele määranud teie ISP (Interneti-teenuse pakkuja) ja te ei saa seda ise muuta.
Piiratud pakkumine: 3 kuud TASUTA! Hankige ExpressVPN. Turvaline ja voogesitussõbralik.30-päevane raha tagasi garantii
Kui soovite teada, millist IP-aadressi peaksite muutma, kas kohalikku või avalikku, sõltub see sellest, mida soovite teha. Kohalikku IP-aadressi saab muuta käsitsi ja peate seda tegema ainult siis, kui kavatsete Interneti-ühendusega probleeme otsida.
Kui aga soovite voogedastusteenuses geograafiliselt blokeeritud sisule juurde pääseda, oma võrguasukohta peita või võrgutegevust kaitsta, peaksite muutma oma avalikku IP-aadressi. Seda saate teha puhverserveri, modemi taaskäivitamise, ruuteri lahtiühendamise või VPN-i abil.
VPN (virtuaalne privaatvõrk) on parim ja turvalisem viis avaliku IP-aadressi muutmiseks. Kuigi turul on palju VPN-i rakendusi, on üks populaarsemaid valikuid ExpressVPN. Kasutame neid kogu selle õpetuse ajal, kuna oleme leidnud, et need on äärmiselt usaldusväärsed ja turvalised. Tehniliselt öeldes "peidab" VPN teie IP-aadressi, luues krüptitud ühenduse. Seda tüüpi ühendus toimib tunnelina teie seadme ja Interneti vahel.
Piiratud pakkumine: 3 kuud TASUTA! Hankige ExpressVPN. Turvaline ja voogesitussõbralik.30-päevane raha tagasi garantii
Kuigi te ei saa oma uut IP-aadressi valida, saate ExpressVPN-iga valida geograafilise piirkonna, mis teie seadmega seostatakse. Muu geograafilise piirkonna valimine on eriti kasulik, kui soovite pääseda juurde veebisaitidele, rakendustele ja voogedastusteenustele, mis pole teie riigis saadaval.
ExpressVPN ühildub erinevate seadmetega, sealhulgas Windows, Mac, iOS, Android, Chromebook, Linux ja palju muud. Saate seda kasutada isegi Smart TV süsteemide ja mängukonsoolide jaoks.
Kuidas muuta oma IP-aadressi Macis
Maci IP-aadressi muutmise esimene samm on nende veebisaidil ExpressVPN-i kasutajaks registreerumine. Kui olete paketi (üks kuu, kuus kuud või 15 kuud) ja makseviisi valinud, peate looma konto. Järgmisena peate tegema järgmist.
Piiratud pakkumine: 3 kuud TASUTA! Hankige ExpressVPN. Turvaline ja voogesitussõbralik.30-päevane raha tagasi garantii
- Minge ülemises menüüs vahekaardile "Minu konto".
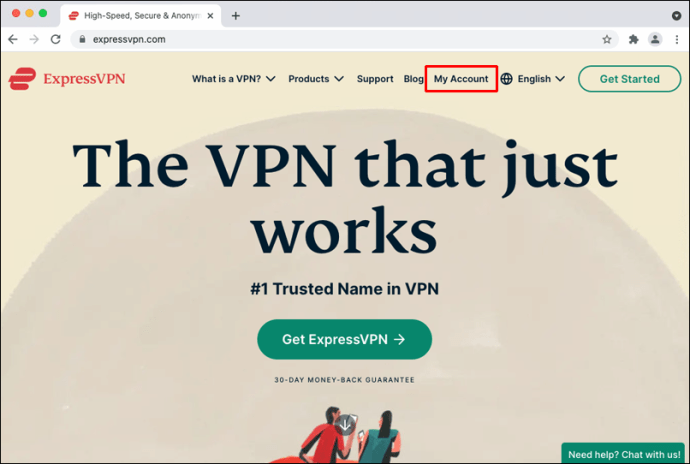
- Sisselogimiseks sisestage oma kasutajanimi ja parool. Teid suunatakse automaatselt seadistuslehele.
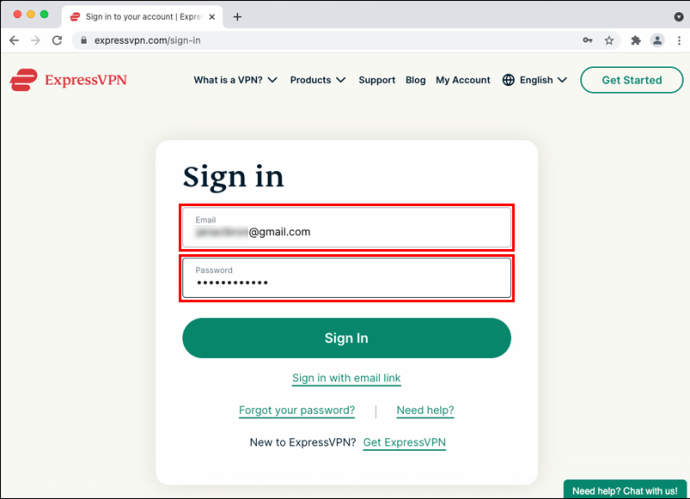
- Valige "Laadi alla Maci jaoks".
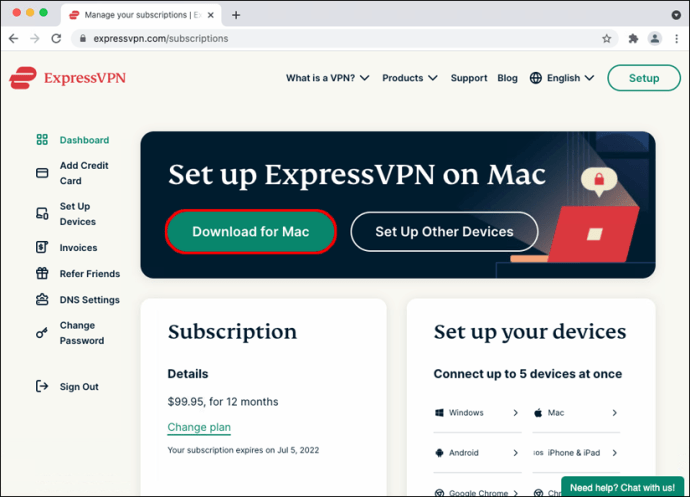
- Kopeerige aktiveerimiskood.
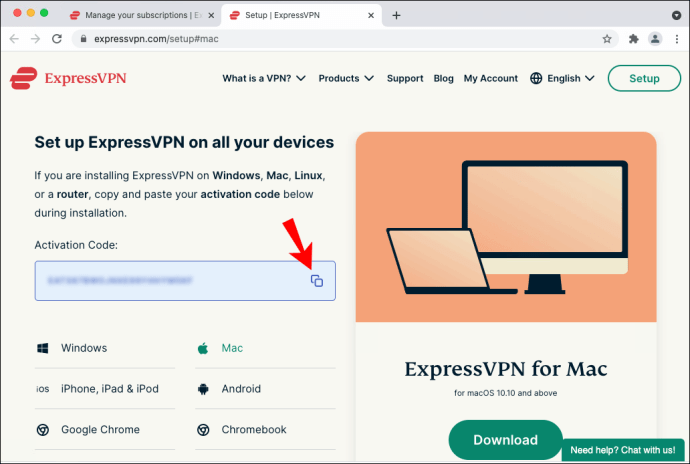
- Installiprotsessi lõpuleviimiseks järgige rakendusesiseseid juhiseid.
- Sisestage oma Maci kasutajanimi ja parool.
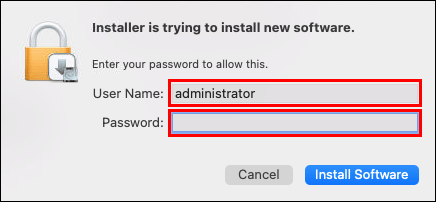
- Valige "Installi tarkvara".
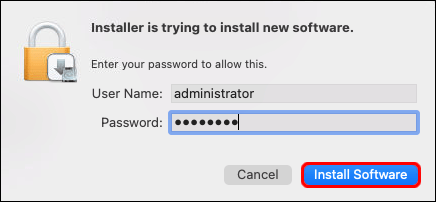
- Kleepige aktiveerimiskood ExpressVPN-i aknasse.
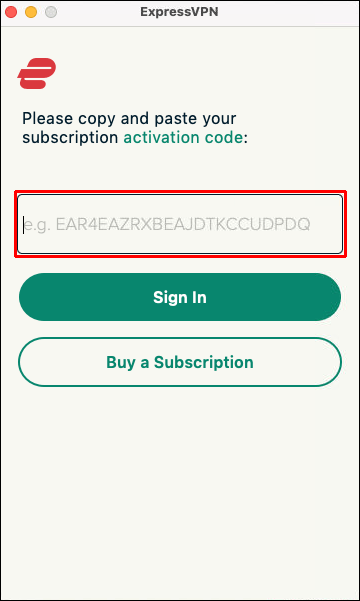
- Valige "Logi sisse".
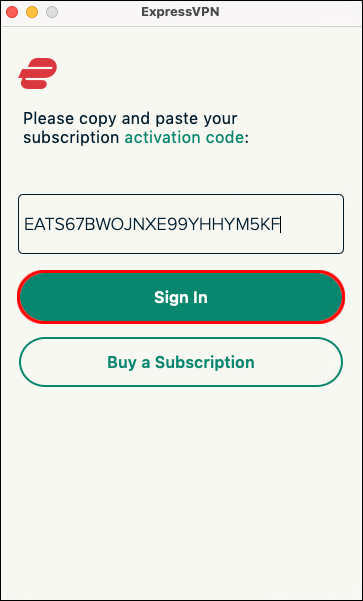
Nüüd, kui olete ExpressVPN-i installinud, vaatame, kuidas kasutaksite seda oma IP-aadressi muutmiseks:
- Klõpsake ExpressVPN-i aknas nuppu „Ühenda”.
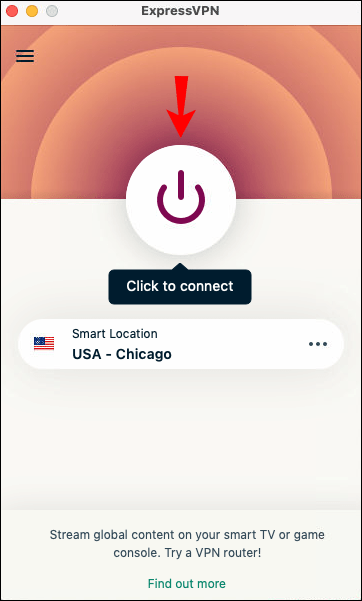
- Liikuge valiku „Valitud asukoht” kõrval olevale kolmele punktile.
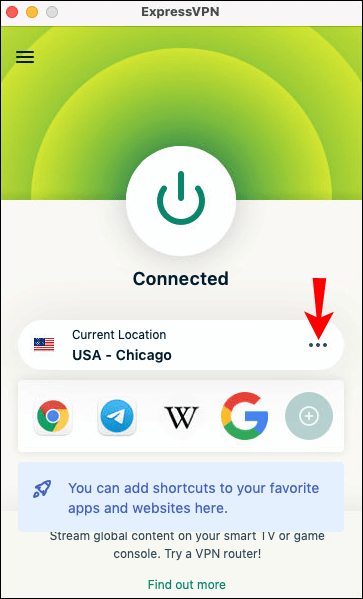
- Valige üks 160 serveri asukohast 94 riigis.
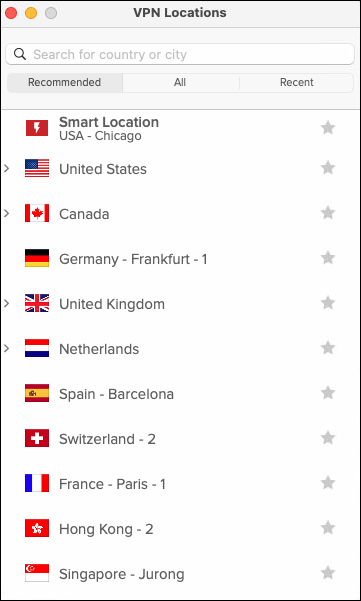
Kui hakkate ExpressVPN-i kasutama, muudetakse teie avalikku IP-aadressi või "peidetakse", muutes teid anonüümseks Interneti-kasutajaks. Seda meetodit saate kasutada MacBooki, MacBook Airi, MacBook Pro, iMaci, iMac Pro, Mac Pro ja Mac mini seadmete jaoks.
Kuidas muuta oma IP-aadressi Windowsi arvutis
ExpressVPN-i installimine Windowsi arvutisse on sarnane Maci jaoks mõeldud protsessiga. Peate tegema järgmist.
- Kui olete ExpressVPN-is konto loonud, minge vahekaardile „Minu konto”.
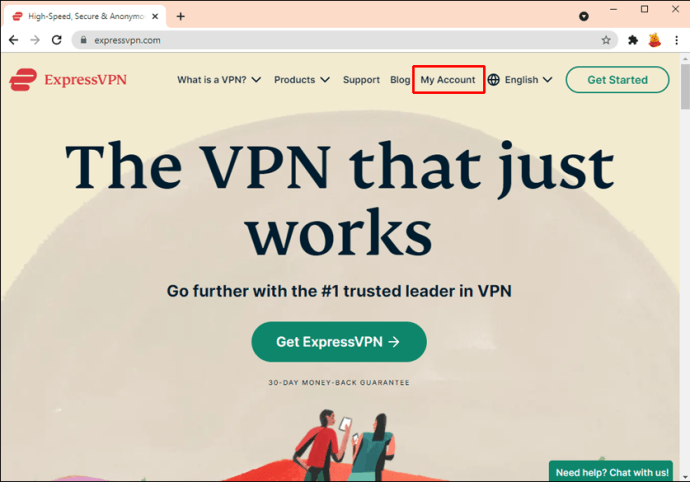
- Logige oma kontole sisse.
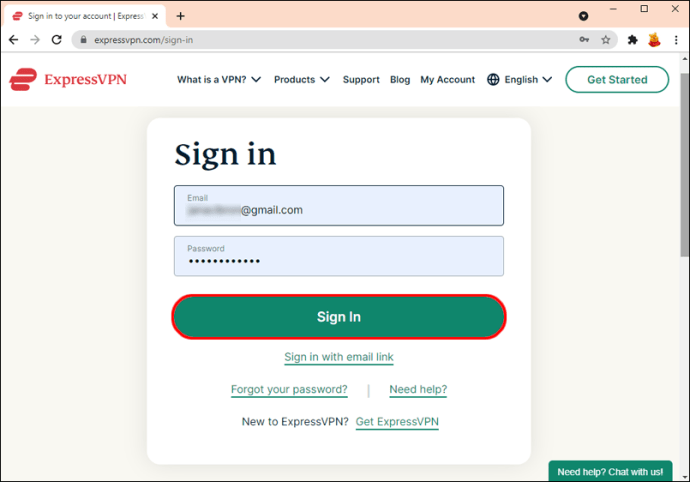
- Klõpsake nuppu "Laadi alla Windowsi jaoks".
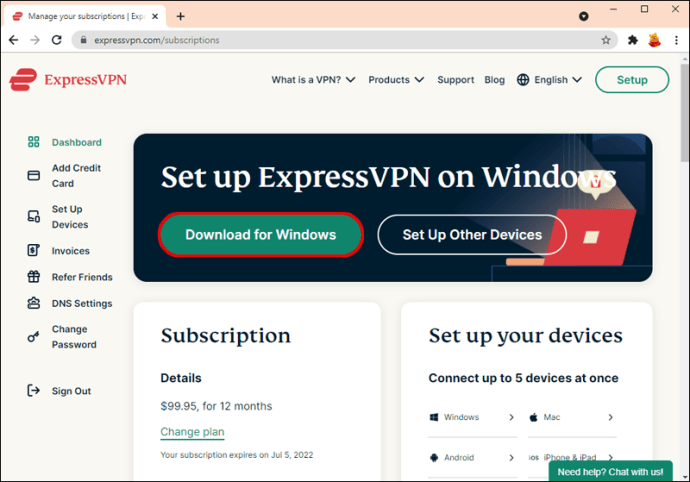
- Kopeerige aktiveerimiskood, mida hiljem vajate.
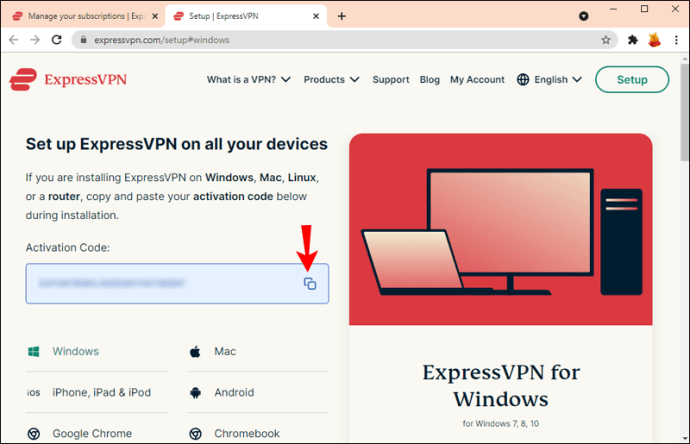
- Klõpsake uuesti nuppu "Laadi alla".
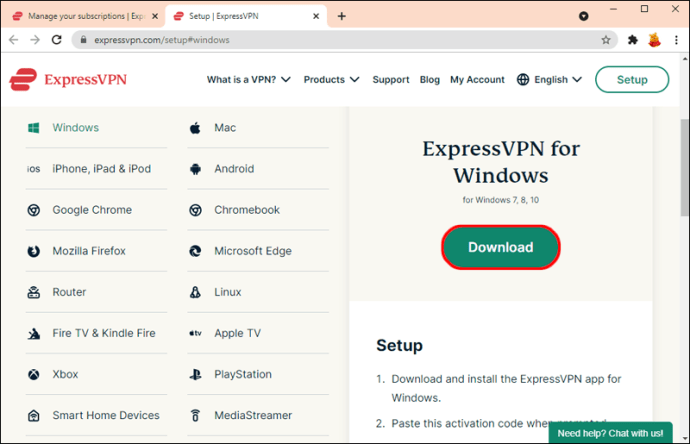
- Lubage ExpressVPN-il teie seadmes muudatusi teha.
- Valige ExpressVPN-i aknas „Jätka”.
- Jätkake jaotisega "ExpressVPN-i seadistamine".
- Kleepige aktiveerimiskood väljale ja logige sisse.
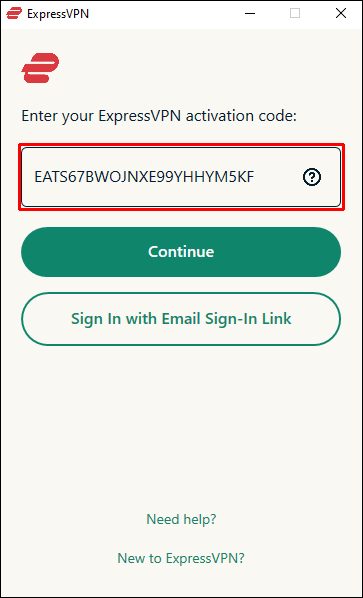
- Klõpsake nuppu "Ühenda".
- Express VPN valib vaikimisi teie seadmele optimaalse asukoha. Kui soovite seda muuta, klõpsake valiku „Valitud asukoht” kõrval olevat kolme punkti.

- Valige serveri asukoht.

see on kõik. Kui soovite ExpressVPN-i kasutamise lõpetada, klõpsake uuesti nuppu "Ühenda". See katkestab ExpressVPN-i ühenduse, kuni soovite seda uuesti kasutada.
Kuidas muuta oma IP-aadressi Chromebookis
ExpressVPN-i installimiseks Chromebooki peate selle Play poest alla laadima. Kui olete selle Chromebooki installinud, peate järgmiseks tegema järgmist.
- Avage ExpressVPN ja logige sisse.
- Klõpsake nuppu „OK”, et lubada ExpressVPN-il teie seadmes VPN-ühendus seadistada.
- ExpressVPN-i aktiveerimiseks valige nupp „Ühenda”.
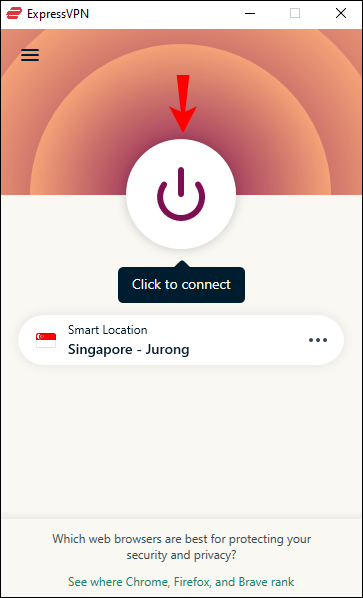
- Klõpsake valiku „Valitud asukoht” kõrval olevat kolme punkti.

- Valige eelistatud serveri asukoht.

Pidage meeles, et ExpressVPN-i saate Google Play rakendustega kasutada ainult siis, kui teie Chrome OS-i versioon on vanem kui v64.
Kuidas muuta oma IP-aadressi Android-seadmes
ExpressVPN-i abil saate oma Android-seadmes IP-aadressi muuta järgmiselt.
- Minge oma Android-seadmes ExpressVPN-i veebisaidile.
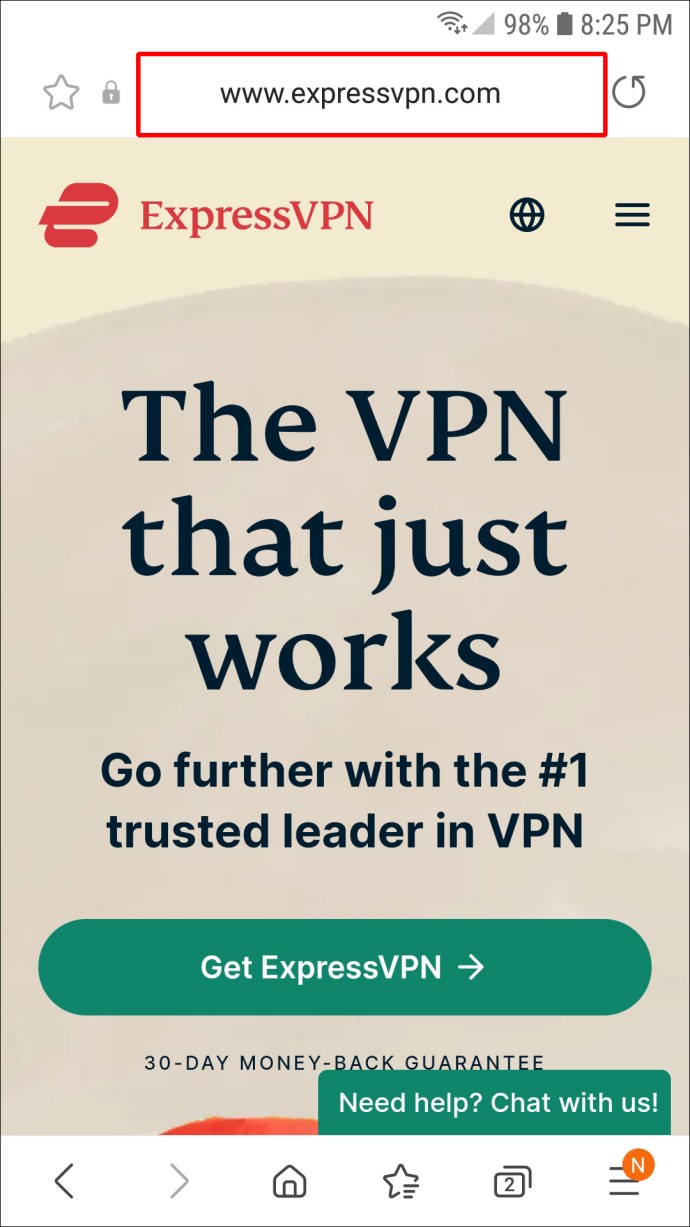
- Jätkake paremas ülanurgas jaotisega "Minu konto".
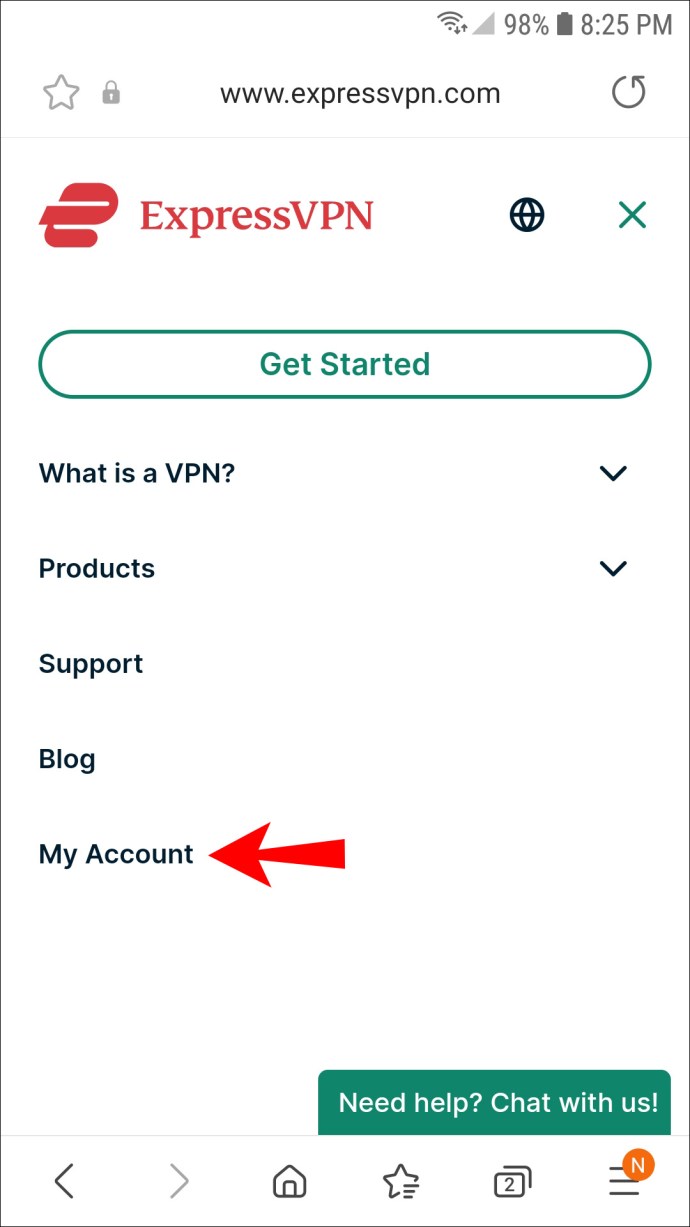
- Logi sisse.
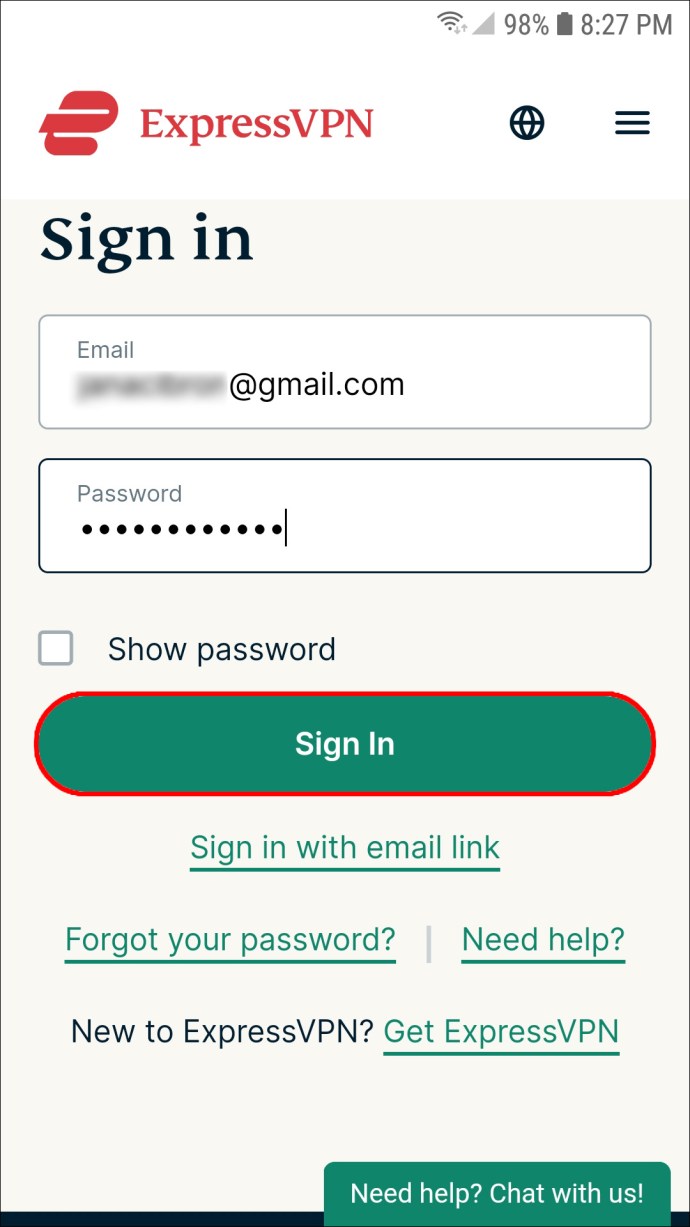
- Puudutage valikut „ExpressVPN-i seadistamine”.
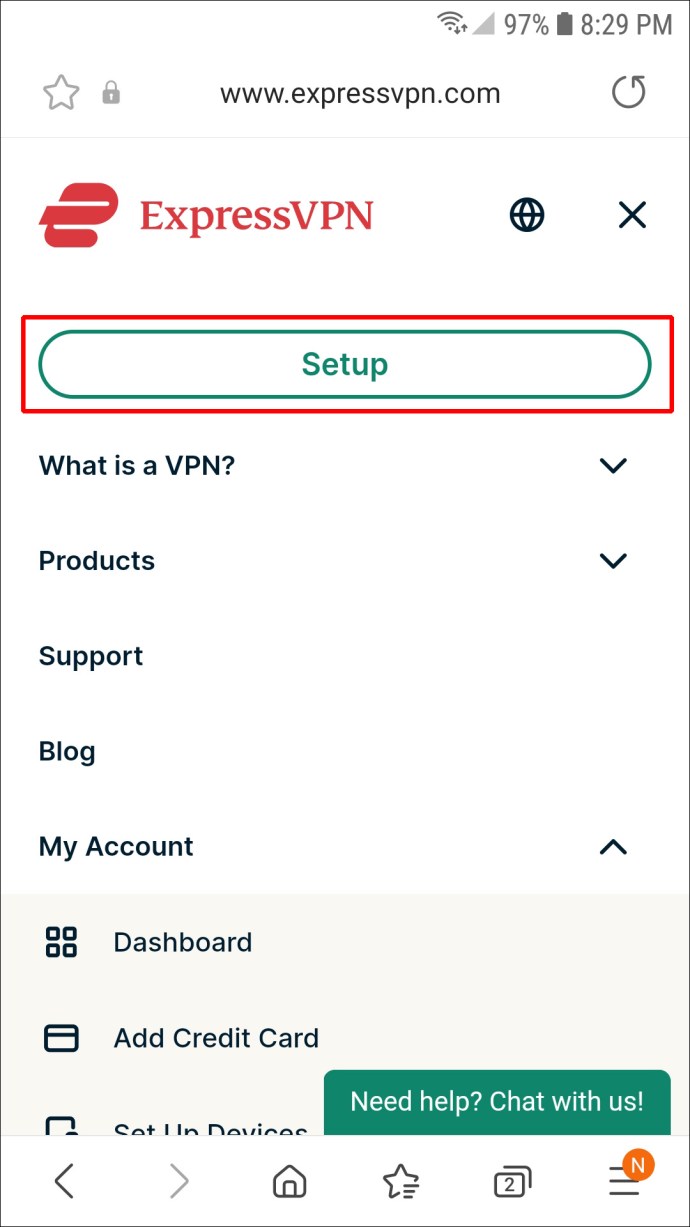
- Valige nupp „Hangi see Google Playst”.
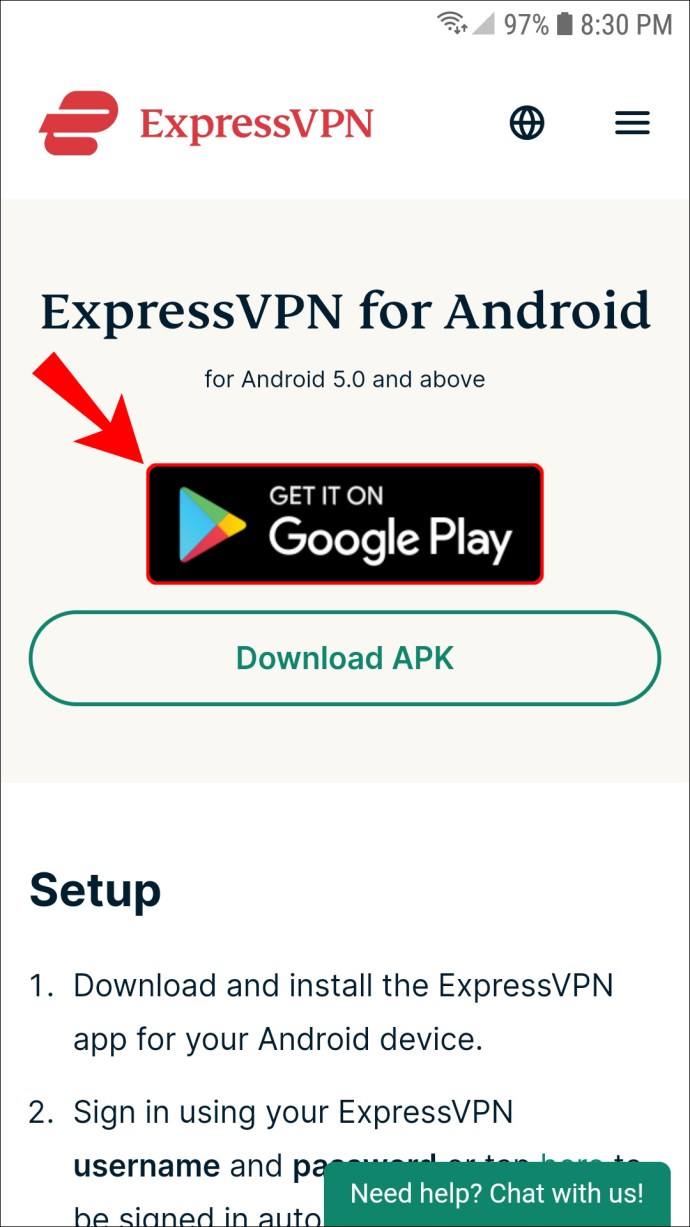
- Puudutage nuppu "Install" ja avage rakendus.
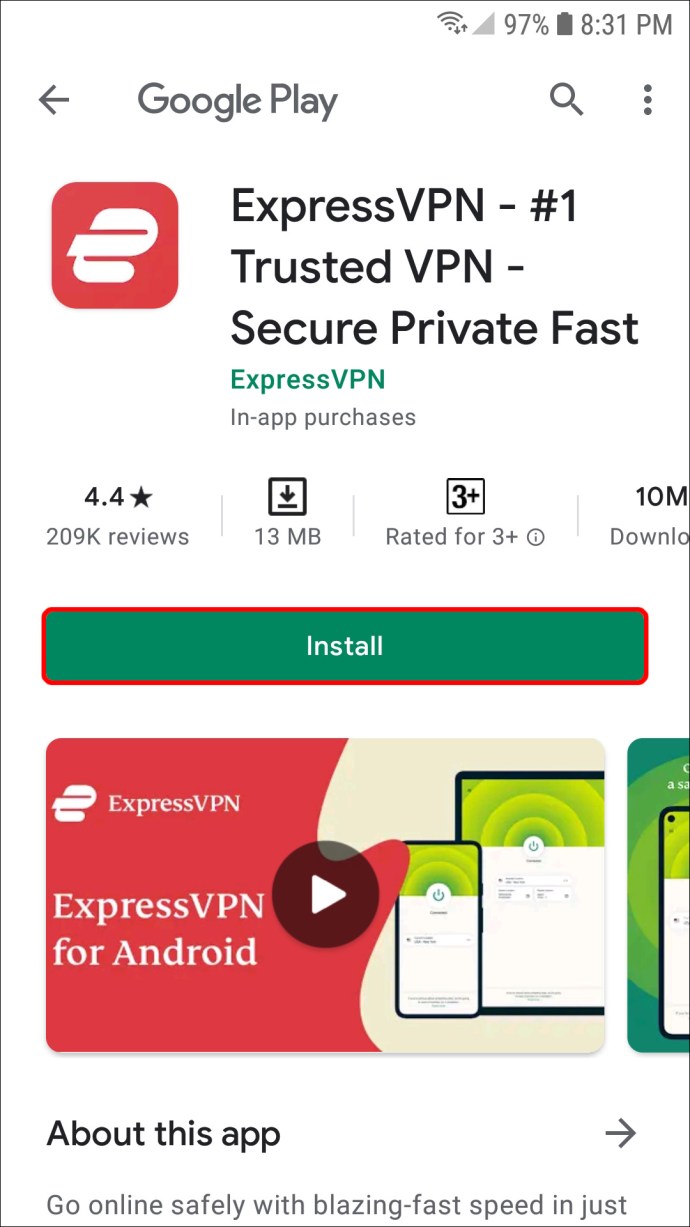
- Logige rakendusse sisse.
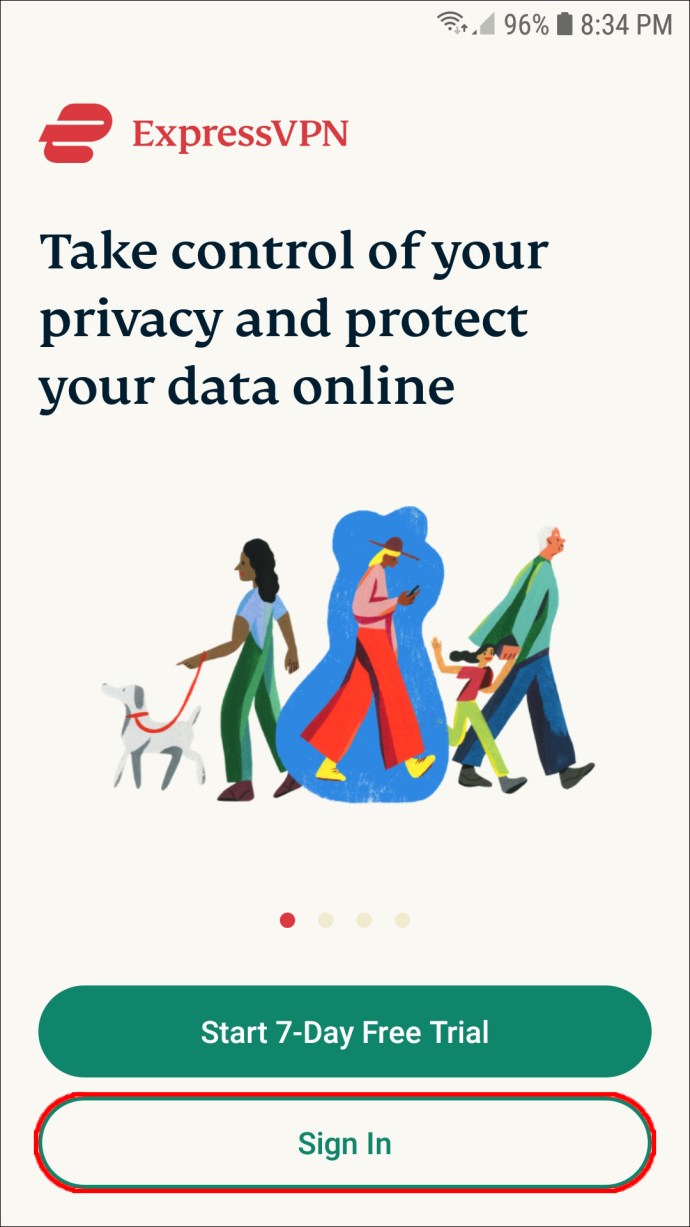
- Valige "OK", et anda rakendusele luba VPN-ühenduse seadistamiseks.
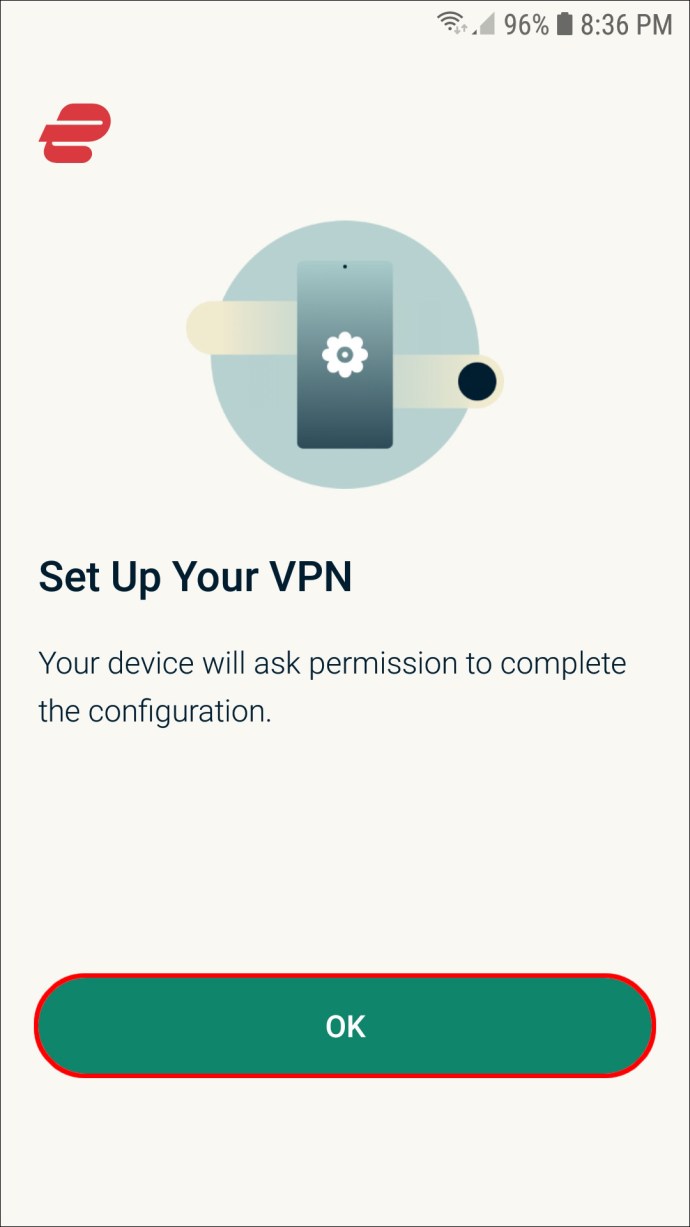
- Valige uuesti "OK".
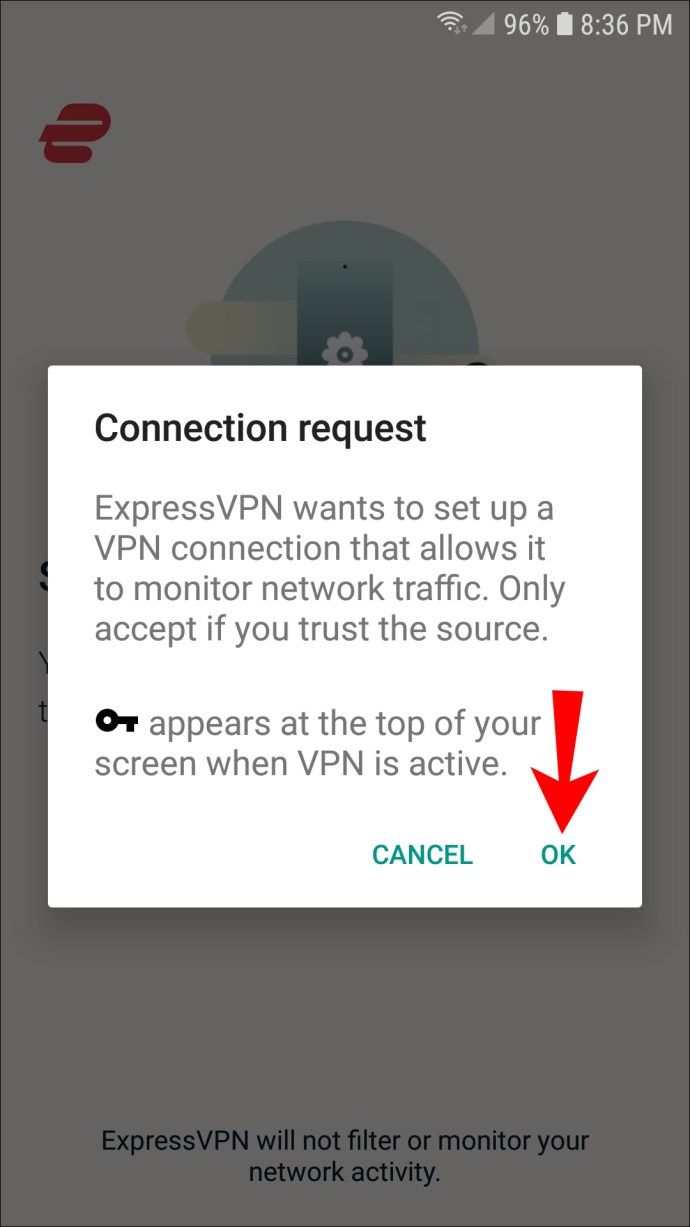
- Puudutage nuppu "Ühenda".
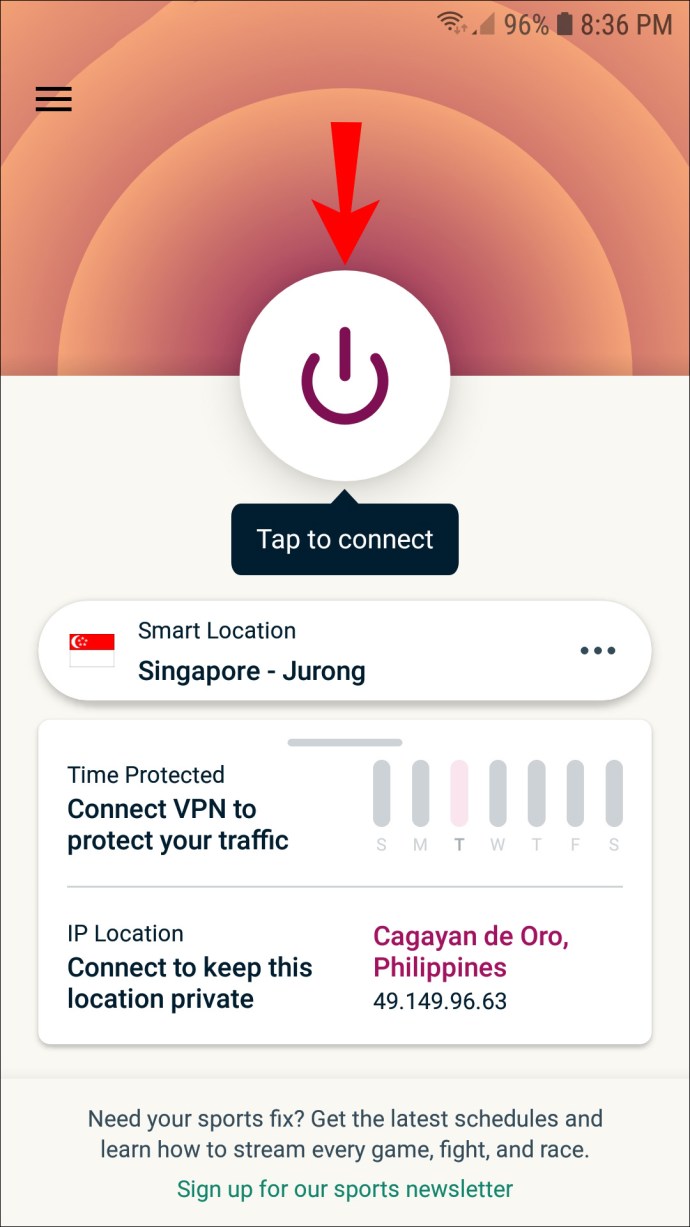
- Teisele asukohale lülitumiseks minge jaotisse "Rohkem valikuid".
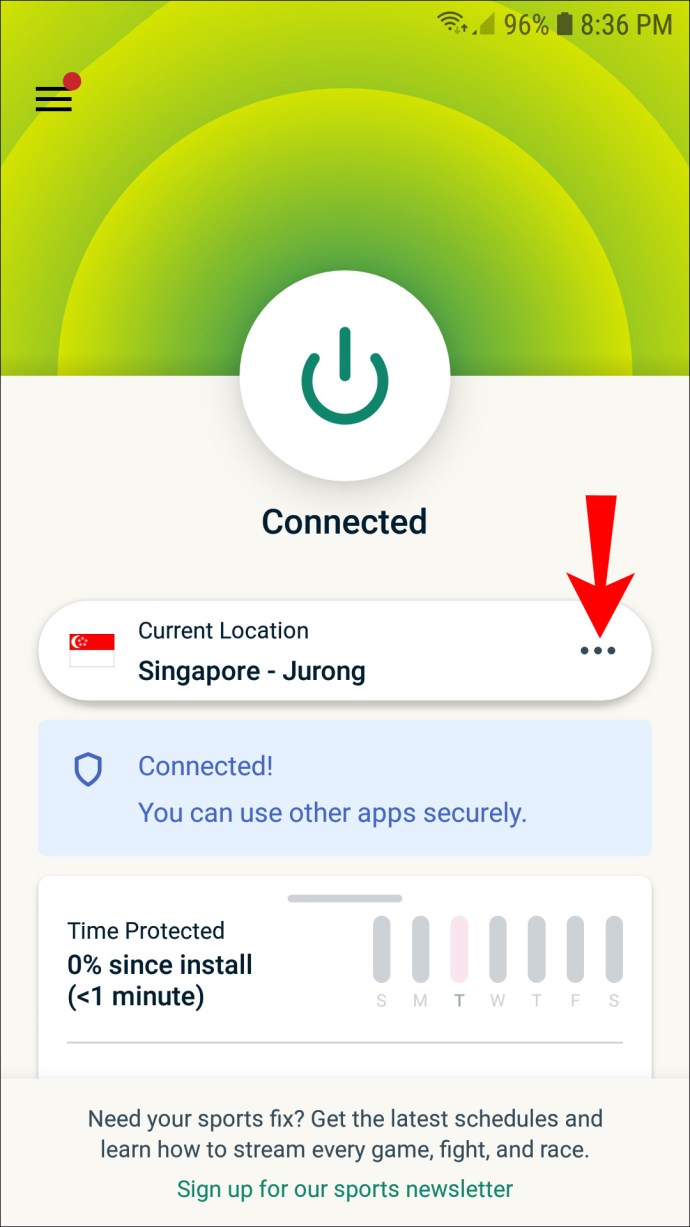
Kuidas muuta oma IP-aadressi iPhone'is
Järgmist meetodit saab rakendada kõigi iPhone'i ja iPadi versioonide puhul. Oma iPhone'i seadmes ExpressVPN-i seadistamiseks järgige alltoodud samme.
- Külastage oma iPhone'is ExpressVPN-i veebisaiti.
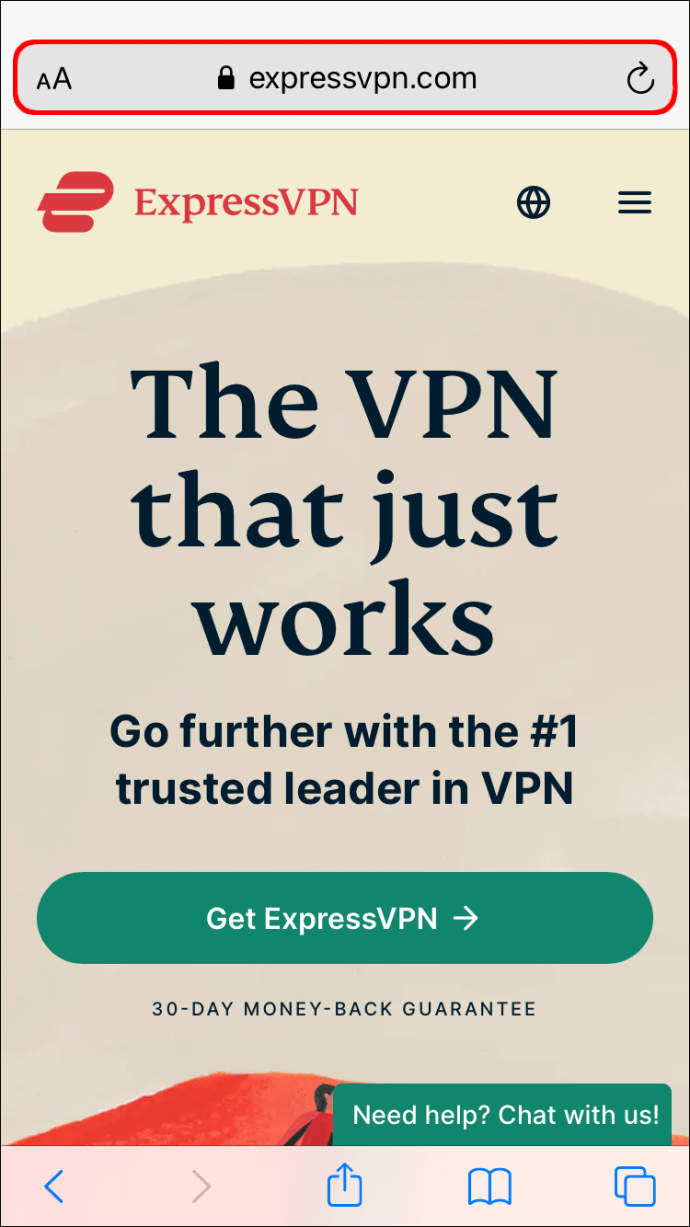
- Minge jaotisse "Minu konto" ja logige sisse.
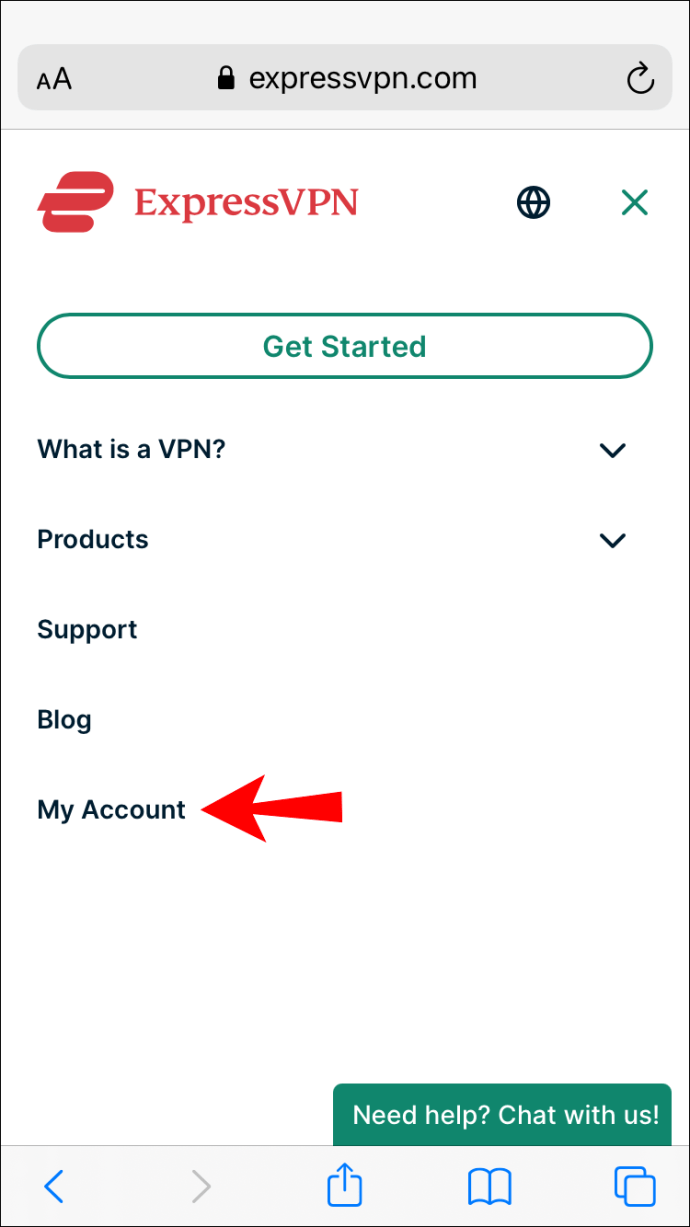
- Valige „Laadi alla ExpressVPN iOS-i jaoks”.
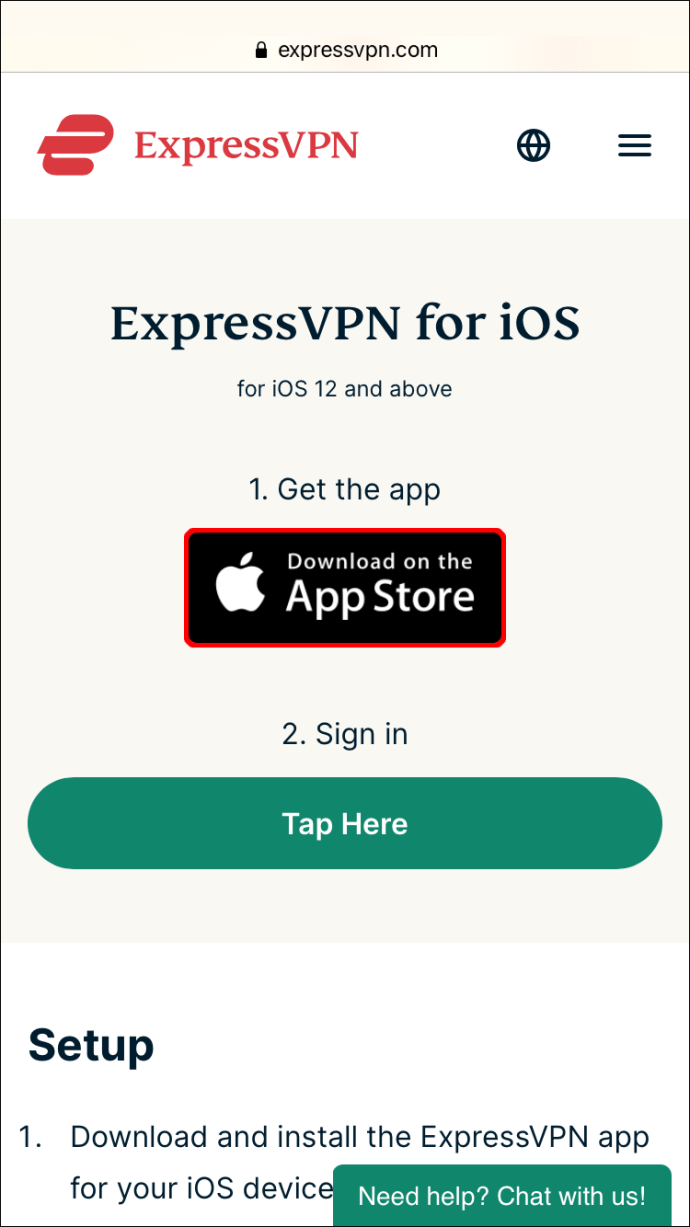
- Avage rakendus.
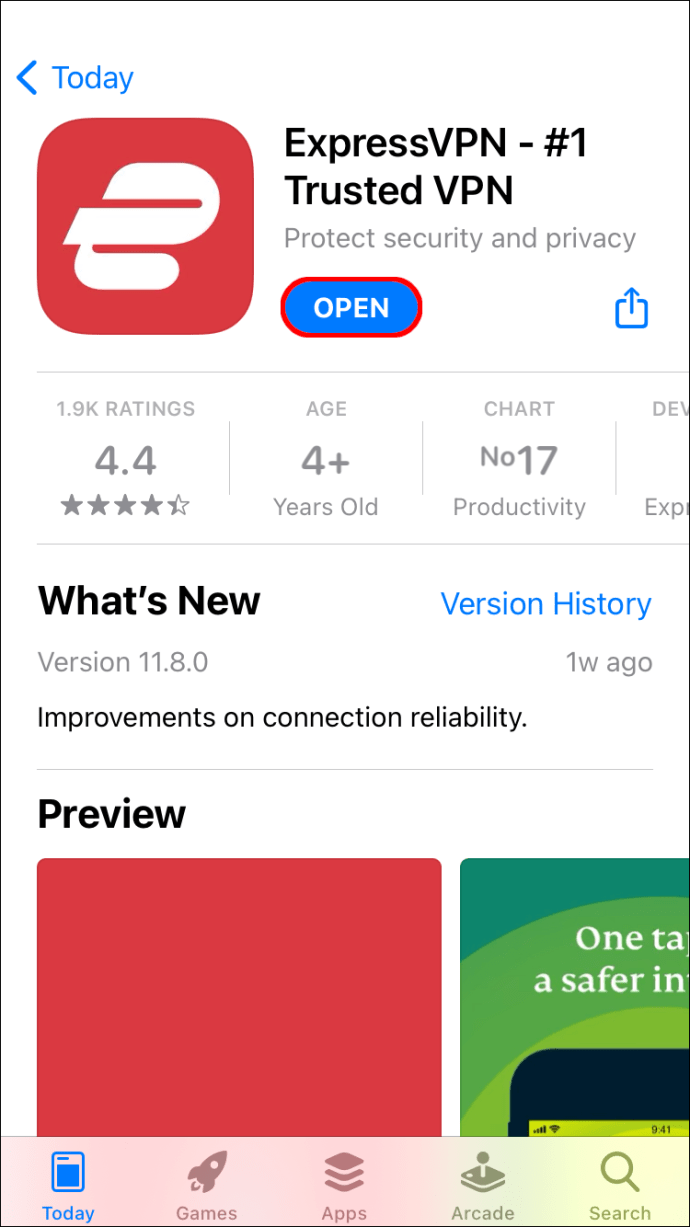
- ExpressVPN-i aktiveerimiseks puudutage nuppu „Ühenda”.
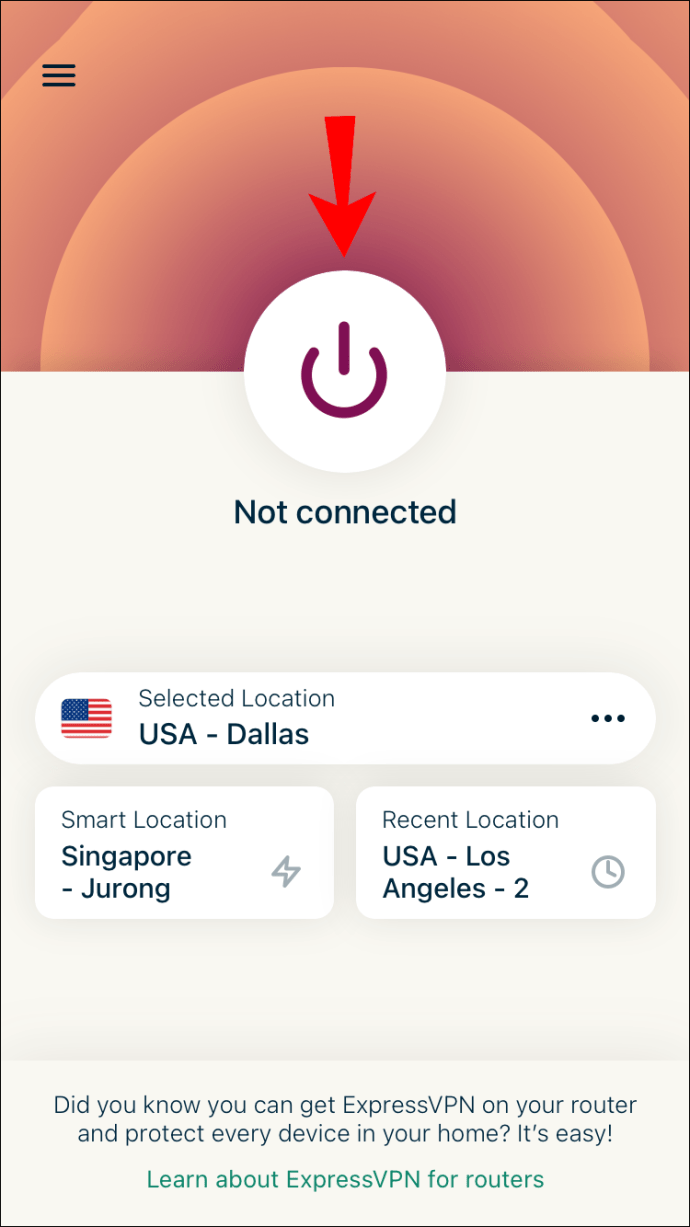
- Serveri asukoha muutmiseks minge jaotisse "Veel valikuid".
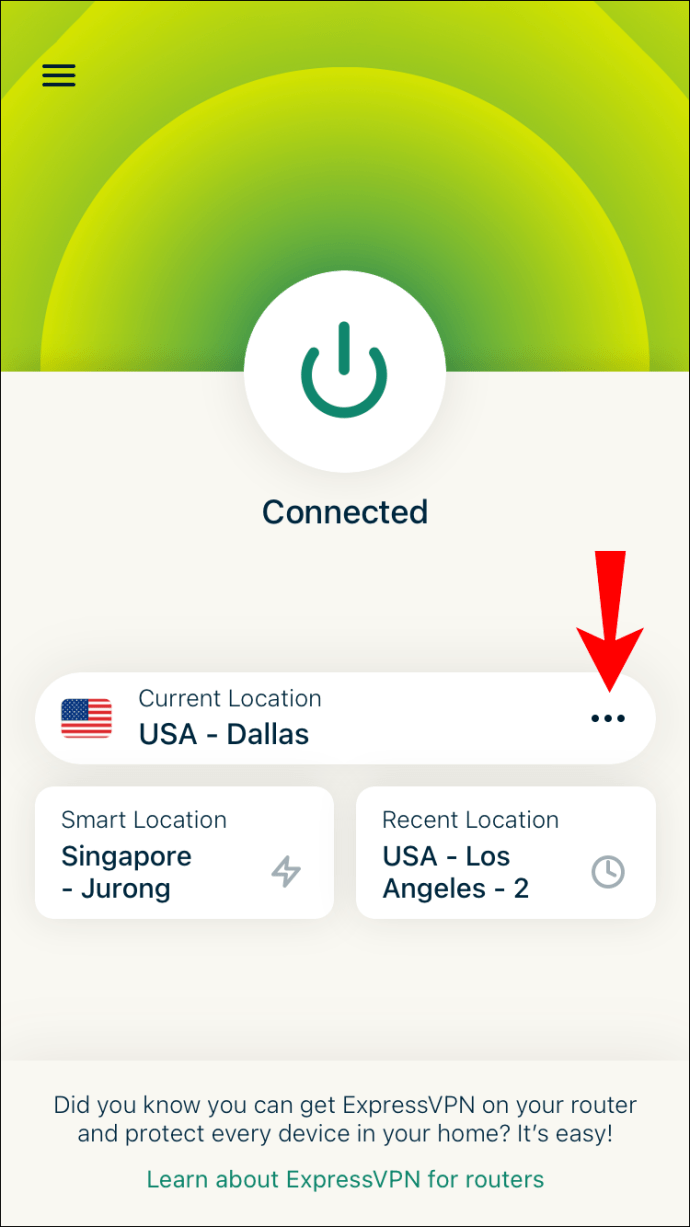
Kuidas muuta PS4 IP-aadressi
ExpressVPN-i seadistamine PS4-s on pisut keerulisem kui teistes seadmetes. Peate looma DDNS-i hostinime, registreerima oma hostinime ExpressVPN-iga ja seejärel konfigureerima oma PS4-s DNS-i.
DDNS-i hostinime seadistamiseks peate kasutama kolmanda osapoole DDNS-teenuse pakkujat. Järgmises kahes jaotises selgitame, kuidas ülejäänu teha.
Esimene samm – registreerige hostinimi ExpressVPN-iga
- Külastage ExpressVPN-i veebisaiti ja logige oma kontole sisse.
- Avage ülemises menüüs "DNS-i sätted".
- Sisestage jaotisesse „Dünaamiline DNS-i registreerimine” kolmanda osapoole teenusepakkujaga loodud hostinimi.
- Klõpsake nuppu "Salvesta hostinimi".
- Minge ExpressVPN-i veebisaidi lehele „Minu tellimused”.
- Klõpsake nuppu "Seadista ExpressVPN".
- Valige "PlayStation".
- Kirjutage üles DNS-serveri IP-aadress.
Teine samm – seadistage oma PS4-s DNS
- Lülitage oma PS4 sisse.
- Minge vahekaardile "Seaded".
- Leidke menüüst "Võrk" ja seejärel "Interneti-ühenduse seadistamine".
- Valige "Kohandatud" ja seejärel "Automaatne".
- Valige "Ära täpsusta".
- Minge jaotisse "Käsitsi".
- Jätkake jaotisega "Esmane DNS".
- Sisestage DNS-serveri IP-aadress.
- Minge jaotisse "Valmis" ja seejärel "Järgmine".
- Valige jaotises „MTU seaded“ „Automaatne“.
- Valige "Ära kasuta".
Taaskäivitage oma PS4 ja protsess on lõppenud. Teie IP-aadress peidetakse, nii et saate mängida mis tahes mänge, mida soovite.
Kuidas muuta oma IP-aadressi Xboxis
ExpressVPN-i seadistamiseks Xbox One'is saate vaadata meie üksikasjalikku postitust Xbox One'i VPN-iga ühenduse loomise kohta või järgida allolevaid juhiseid. Samuti peate looma DDNS-i hostinime ja registreerima hostinime ExpressVPN-iga. DDNS-i hostinime loomiseks peate kasutama kolmanda osapoole teenusepakkujat. Järgmisena peate tegema järgmist.
Esimene samm – registreerige hostinimi ExpressVPN-iga
- Logige oma brauseris sisse oma ExpressVPN-i kontole.
- Leidke lehe ülaosas "DNS-i sätted".
- Sisestage oma hostinimi jaotisesse "Dünaamiline DNS-i registreerimine".
- Minge jaotisse "Salvesta hostinimi".
- Jätkake jaotisega "Minu tellimused" ja seejärel jaotisega "ExpressVPN-i seadistamine".
- Kerige alla ja valige "Xbox".
- Kirjutage DNS-kood üles.
Teine samm – seadistage oma Xboxis DNS
Xboxi DNS-i konfigureerimiseks peab keeleks olema määratud inglise keel ja asukoht peab olema Ameerika Ühendriigid. Järgmisena peate tegema järgmist.
- Lülitage Xbox sisse ja minge jaotisse "Seaded".
- Minge jaotisse "Võrk" ja seejärel "Võrgusätted".
- Jätkake jaotisega "Täpsemad sätted".
- Valige "DNS-i sätted" ja seejärel "Käsitsi".
- Sisestage esmane DNS Express VP veebisaidilt.
- Sisestage sama kood "Secondary DNS" jaoks.
- Seadete salvestamiseks vajutage konsoolil nuppu B.
Kuidas ruuteris IP-aadressi muuta
IP-aadressi muutmiseks ruuteris järgige alltoodud samme.
- Avage brauser ja sisestage ruuteri IP-aadress.
- Logige ruuterisse administraatorina sisse.
- Minge jaotisse "Seadistamine" ja seejärel "Võrgusätted".
- Jätkake jaotisega "Ruuteri sätted".
- Sisestage uus IP-aadress.
- Valige "Salvesta sätted".
Samuti saate lihtsalt ruuteri taaskäivitada. Pärast vooluvõrgust eemaldamist jätke see paariks minutiks seisma. Kui ühendate selle uuesti, muutub IP-aadress automaatselt.
Kuidas muuta oma IP-aadressi ilma VPN-ita
Kui te ei soovi VPN-i kasutada, saate oma IP-aadressi käsitsi muuta. See protsess on iga seadme puhul erinev. Näiteks kui kasutate Windowsi, saate oma IP-aadressi konfigureerida menüüs Juhtpaneel > Võrk ja Internet > Võrgu- ja ühiskasutuskeskus > Muuda adapteri sätet. Maci puhul peate minema System Preferences > Network > Advanced ja nii edasi.
Saate oma IP-aadressi automaatselt värskendada ka Windowsi, Maci, iOS-i ja Androidi seadmetes.
Täiendavad KKK
Kas IP-aadressi muutmine muudab mu asukohta?
Tehniliselt öeldes muudab teie IP-aadressi muutmine teie võrguasukohta. IP-aadressi saate muuta VPN-i või puhverserveri abil. Kui kasutate VPN-i, saate peaaegu igas maailma kohas ainulaadse IP-aadressi. Kuigi te ei pruugi oma täpset IP-aadressi valida, saate tavaliselt valida geograafilise piirkonna.
Kas IP-aadressi muutmine on seaduslik?
IP-aadressi muutmine on täiesti seaduslik. Inimesed muudavad regulaarselt oma IP-aadresse, et parandada oma võrguturvalisust, pääseda ligi geograafiliselt lukustatud voogedastusteenustele ning vältida keelde ja blokeeringuid. Veelgi enam, kui kasutate VPN-i, ei saa kuidagi teada, et olete oma IP-aadressi muutnud.
Avastage Internetti uue IP-aadressiga
Pole tähtis, millise meetodi oma IP-aadressi muutmiseks valite, lisate oma võrguidentiteedile täiendava kaitsekihi. Põhjuseid, miks soovite oma IP-aadressi muuta, on palju ja see on vaid paari hiireklõpsu kaugusel.
Kas olete kunagi varem oma IP-aadressi muutnud? Kas kasutasite selleks VPN-i või muud meetodit? Andke meile teada allpool olevas kommentaaride jaotises.