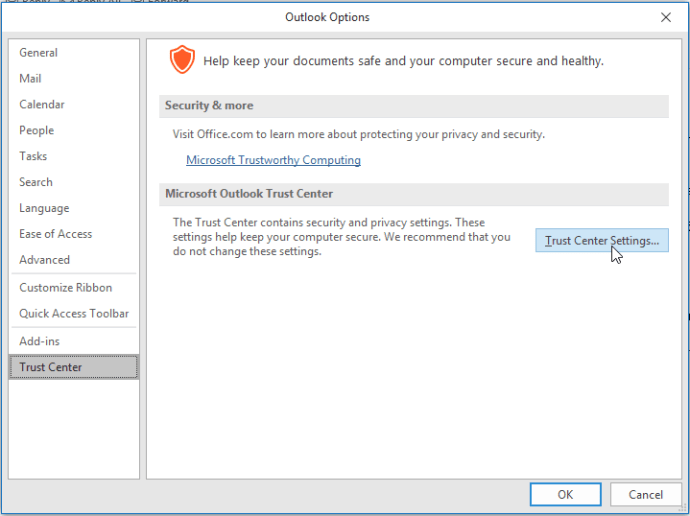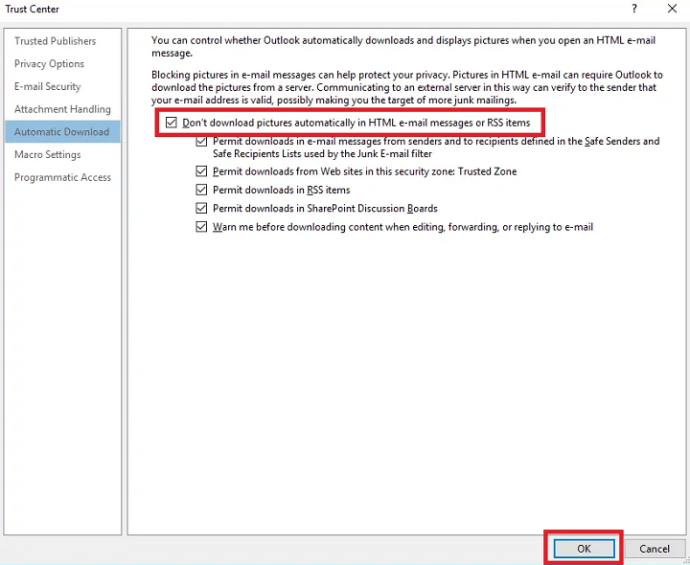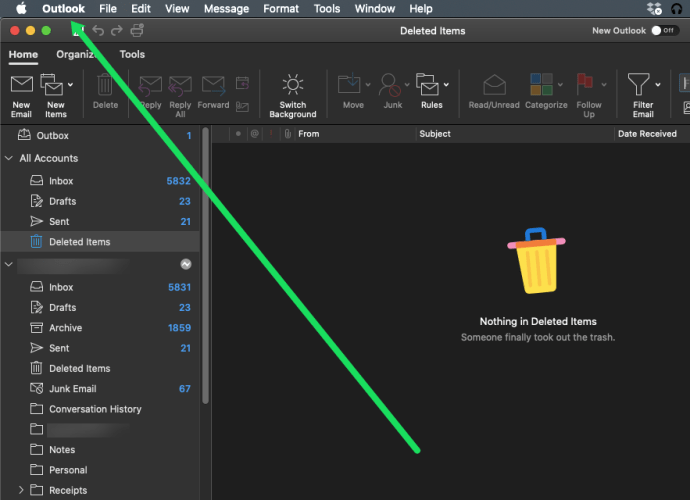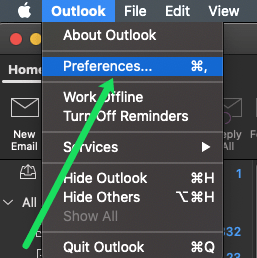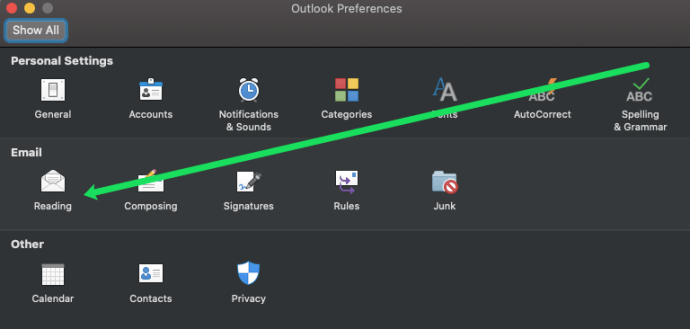Kui kasutate oma meilide kontrollimiseks Outlooki, siis teate, et peate kõik pildid käsitsi alla laadima. Outlook ei laadi teie meilides olevaid fotosid automaatselt alla, seega peate klõpsama kohta, kus on kirjas „Piltide allalaadimiseks klõpsake siin. Teie privaatsuse tagamiseks takistas Outlook mõne selles sõnumis sisalduva pildi automaatset allalaadimist.

On tore, et Outlooki loojad soovivad teie privaatsust kaitsta, kuid see funktsioon võib mõnikord häirida. Seega, kui olete väsinud iga üksiku pildi käsitsi allalaadimisest, saate teada, kuidas seadistada Outlook pilte automaatselt alla laadima.
Kuidas kõiki pilte automaatselt arvutisse alla laadida
Saate lubada Outlookil pilte automaatselt alla laadida, järgides neid lihtsaid samme.
- Avage Outlook.
- Klõpsake "Fail" ja seejärel "Valikud".
- Klõpsake "Usalduskeskus" ja seejärel "Usalduskeskuse sätted".
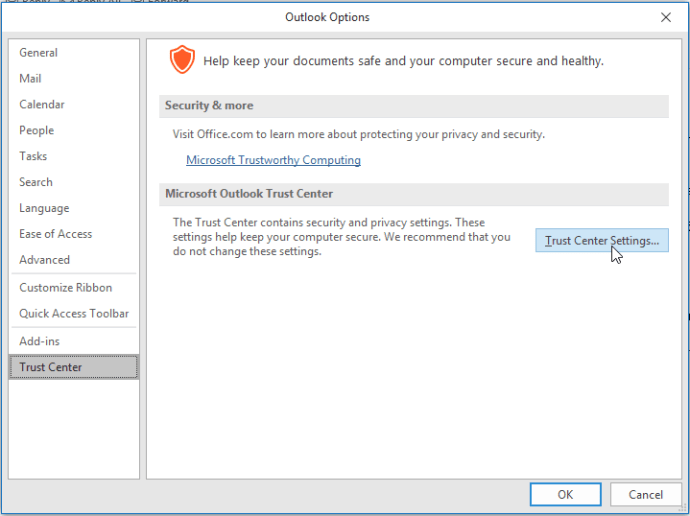
- Otsige üles koht, kus on kirjas „Automaatne allalaadimine” ja tühjendage ruut „Ära laadi pilte automaatselt alla HTML-i meilisõnumites või RSS-i üksustes”.
Need sammud töötavad Outlook 2019, 2016, 2013 ja 2010 versioonide puhul. Kui kasutate 2007. aasta versiooni, on asjad veidi erinevad. Selle versiooni jaoks automaatse pildi allalaadimise seadistamiseks tehke järgmist.
- Avage Outlook.
- Klõpsake "Tööriistad" ja "Usalduskeskus".
- Leidke valik "Automaatne allalaadimine".
- Tühjendage ruut „Ära laadi pilte automaatselt alla HTML-i meilisõnumites või RSS-i üksustes”.
2003. aasta versioon on üks vanimaid veel kasutusel olevaid versioone ja piltide automaatse allalaadimise lubamiseks peate tegema järgmist:
- Avage Outlook.
- Minge jaotisse "Tööriistad" ja klõpsake "Valikud".
- Klõpsake vahekaarti "Turvalisus" ja seejärel "Muuda automaatse allalaadimise sätteid".
- Tühjendage ruut „Ära laadi pilte ega muud sisu HTML-meilis automaatselt alla”.
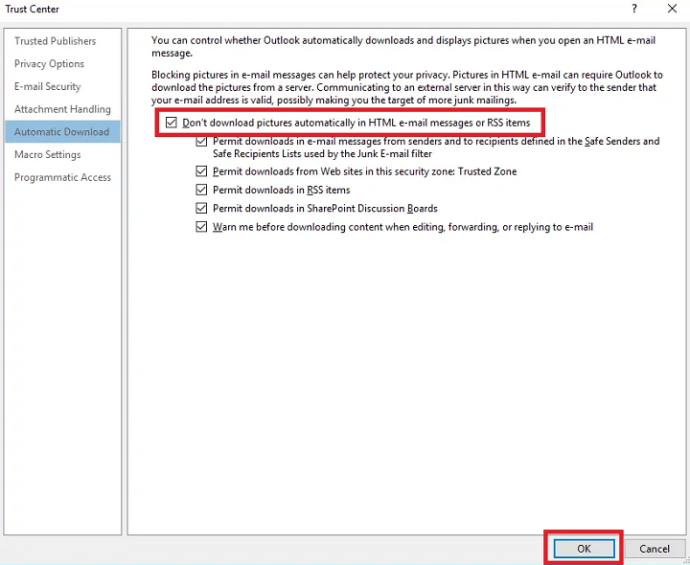
- Tühjendage märkeruut „Hoiata mind enne sisu allalaadimist, kui muudate, edastate või vastate meilile”.
Pärast nende toimingute sooritamist laadib Outlook edaspidi kõik pildid automaatselt alla. Enne seda peaksite lugema artikli ülejäänud osa, et teada saada, millised on turvariskid, mis kaasnevad piltide automaatse allalaadimisega.
Kuidas lubada usaldusväärsete meilide automaatset allalaadimist
Saate seadistada automaatse piltide allalaadimise funktsiooni ainult teile tuttavate meilide jaoks. See on ilmselt parim asi, mida teha, sest väldite tundmatutest allikatest pärinevate piltide allalaadimist. Saate teha meilidele erandeid, järgides neid samme.
- Avage Outlook.
- Avage usaldusväärne e-kiri ja paremklõpsake sõnumi päisel.
- Klõpsake "Lisa saatja turvaliste saatjate loendisse" või "Lisa domeen @example.com turvaliste saatjate loendisse".
Miks see on oluline
Outlook on varustatud olulise turvafunktsiooniga, mis peatab piltide automaatse allalaadimise teie arvutisse. Peate selle käsitsi lubama, kuid peaksite olema teadlik sellega kaasnevatest turvariskidest.
See funktsioon võib tunduda tarbetuna, kuid sellel on põhjus.
Kujutage ette, et saate meili kelleltki, keda te ei tunne. Avate kirja ja kõik sees olevad pildid laaditakse saatja serverist otse teie arvutisse alla. Kui saatja serverit jälgitakse, võivad nad öelda, et lubasite pildid kohe alla laadida. Kinnitate oma meili kehtivust, jättes selle avatud igasugustele tüütutele sissetungidele, sealhulgas rämpspostile ja isegi viirustele.
Outlook blokeerib automaatsed allalaadimised, et rämpspostitajad ei saaks kinnitust, et teie aadress on aktiivne. Keegi ei taha olla maetud tundmatute meilide ja piltidega.

Outlookis piltide automaatse allalaadimise blokeerimise eelised
Microsoft on Outlooki taga ja tõenäoliselt on piltide automaatse allalaadimise vaikimisi blokeerimiseks mõjuv põhjus. Piltide automaatse allalaadimise blokeerimine on hea mõte, kuna:
- Rämpspostitajatel on raske teie e-posti aadressi kätte saada.
- Kasutate allalaadimisel vähem ribalaiust, kuna salvestate ainult need pildid, mida vajate.
- Säästate postkasti salvestusruumi.
- Olete kaitstud potentsiaalselt kahjustavate või tundetute piltide eest.
Standardfunktsioon aastast 2003
Esimene Outlooki versioon, mis vaikimisi blokeerib kõik automaatsed allalaadimised, oli Outlook 2003. See funktsioon osutus kasulikuks, nii et sellest sai kõigi järgnevate Outlooki versioonide standard.
Kuidas Macis kõiki pilte automaatselt alla laadida
Nagu oleme eeldanud, on meie Maci kasutajatele mõeldud juhised palju teistsugused kui meie arvutikasutajatele. Kuigi mõned väidavad, et kõigi Outlookist piltide automaatseks allalaadimiseks on vaja kolmanda osapoole teenust, pole see lihtsalt tõsi. Saate määrata oma Maci Outlooki rakendusest pilte automaatselt tõmbama.
Automaatse allalaadimise seadistamiseks tehke lihtsalt järgmist.
- Avage oma Macis Outlook ja klõpsake ülaosas menüüribal "Eelistused".
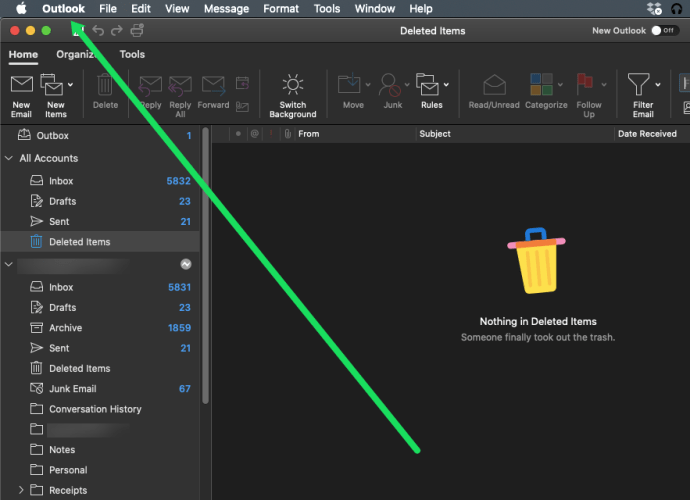
- Klõpsake rippmenüüs nuppu "Eelistused".
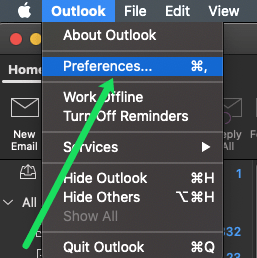
- Jaotises „E-post” klõpsake nuppu „Lugemine”.
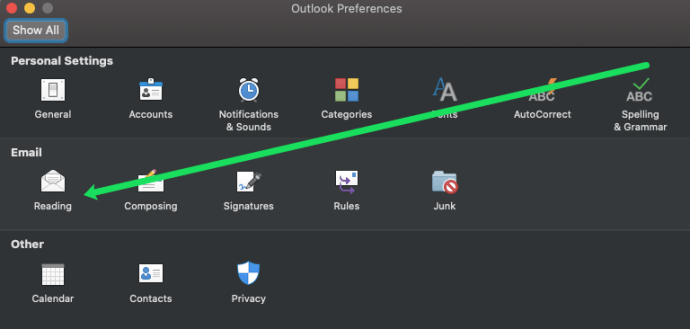
- Kui kerite alla, näete kolme valikut. Klõpsake teie vajadustele vastava valiku kõrval olevat mulli.

Muidugi on tõenäoliselt turvalisem jätta see valik oma kontaktidele, kuid soovi korral saate valida kõik sõnumid.
Filtreerige oma automaatseid piltide allalaadimisi
Selle asemel, et lubada piltide automaatset allalaadimist kõikidele sõnumitele, peaksite kinni pidama ainult usaldusväärsete meilide blokeeringust. Tehke loend e-kirjadest, mida usaldate, ja laadige alla ainult need pildid, mida tõesti vajate. Nii on teie arvuti kaitstud kõigi rämpspostitajate ning tundmatute meilide ja piltide eest. Internet on täis igasuguseid pettusi ja rämpsposti saatjaid, seega on parem olla ettevaatlik.