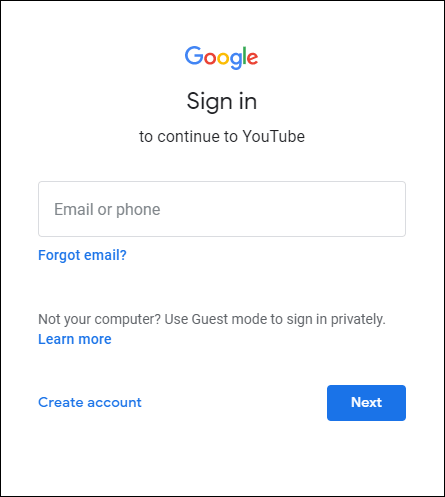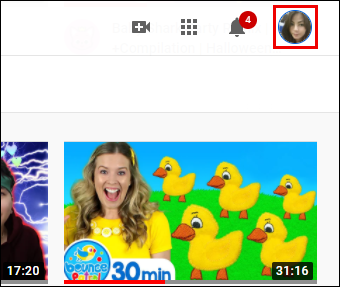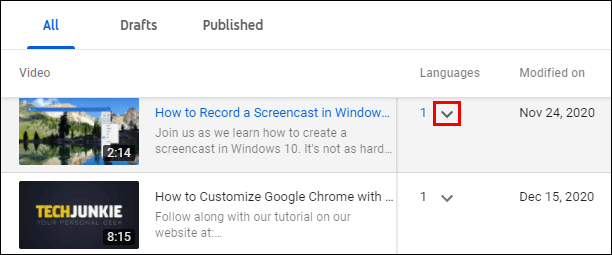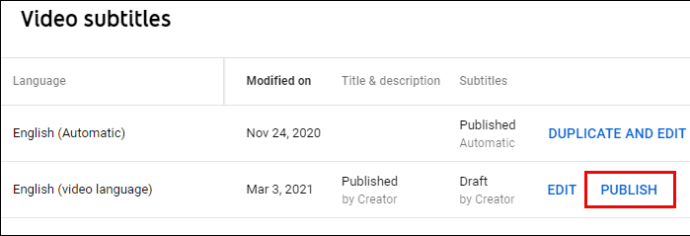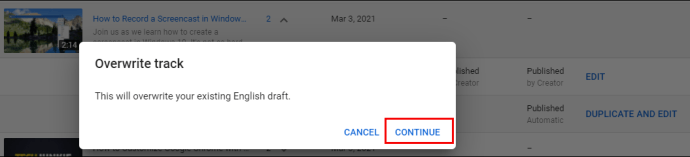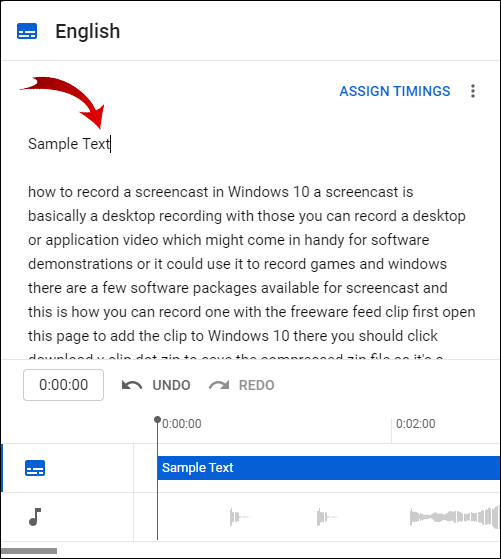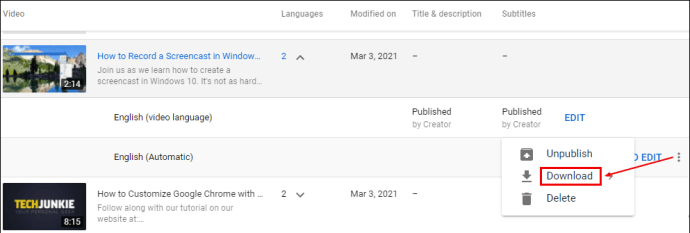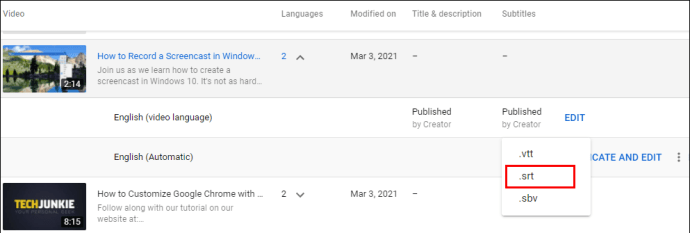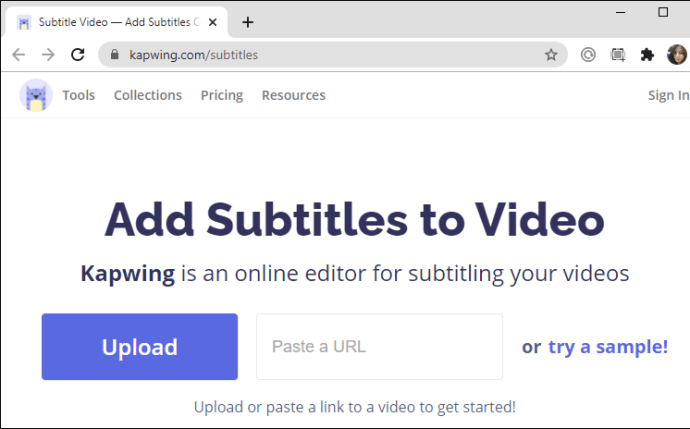SEO asetuse tõstmiseks või YouTube'i videote juurdepääsetavamaks muutmiseks võiksite teada, kuidas neid transkribeerida.

Selles artiklis selgitame, kuidas videoid automaatselt transkribeerida ja YouTube'is transkriptsiooni muuta. Lisaks näitame teile, kuidas luua täpseid videoüleskirju, kasutades kolmanda osapoole tööriista.
Kuidas YouTube'i videoid automaatselt transkribeerida? "
YouTube saab automaatse sünkroonimise funktsiooni abil teie video automaatselt transkribeerida. Pärast transkribeerimist julgustavad need loojaid transkriptsiooni redigeerima, kuna loodud sõnastus ei ole alati täpne. Nad teevad seda, tõstes esile sõnad, mis võisid valesti minna.
Juba teie YouTube'i kontole üles laaditud videole transkriptsiooni loomiseks tehke järgmist.
- Juurdepääs oma YouTube'i kontole ja sisselogimine.
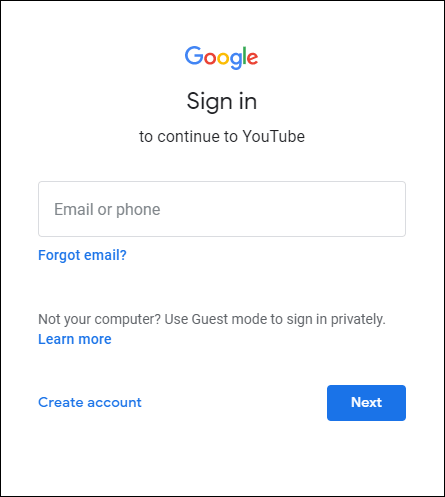
- Klõpsake paremas ülanurgas profiiliikoonil.
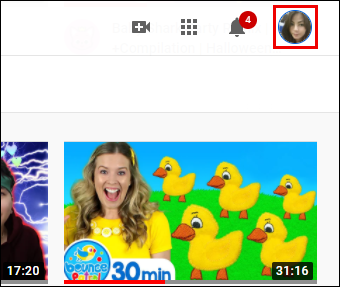
- Valige „YouTube Studio” > „Subtiitrid”.

- Minge lehel „Kanali subtiitrid” video reale ja klõpsake jaotises „Keeled” allasuunavat noolt.
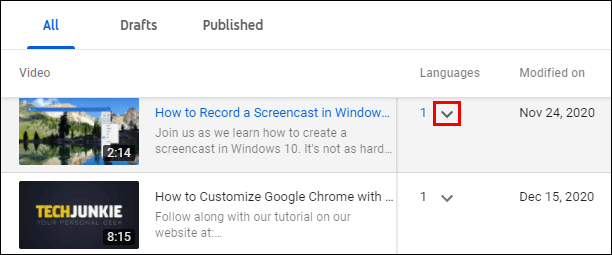
- Valige real „Keel (video keel)”. “LISA” veerus „Subtiitrid”.

- Seejärel valige „Automaatne sünkroonimine” > „AVALDA”.
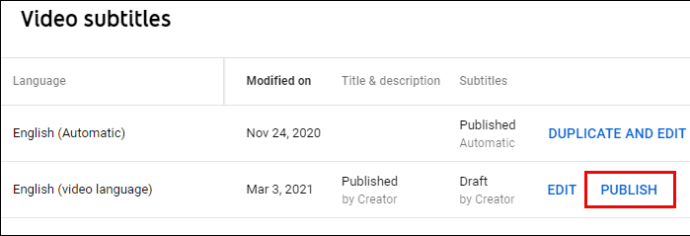
Ärakirja vaatamiseks tehke järgmist.
- Minge lehele „Kanali subtiitrid” olevale videole.
- Reas "Keel (automaatne)" klõpsake "DUPLIKAERIMINE ja MUUDA", seejärel "Jätka".
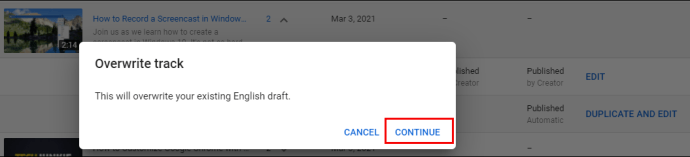
- Nüüd saate vaadata video esitamist, mille all kuvatakse pealdised ja ajastus. Kontrollige täpsust ärakirja läbides. Kui kõik on hästi, klõpsake paremas ülanurgas nuppu AVALDA.

- Nüüd saate vaadata video esitamist, mille all kuvatakse pealdised ja ajastus. Kontrollige täpsust ärakirja läbides. Kui kõik on hästi, klõpsake paremas ülanurgas nuppu AVALDA.
Kui teil on vaja ärakirja redigeerida, tehke järgmist.
- Muudatuste tegemiseks asetage kursor tekstile.
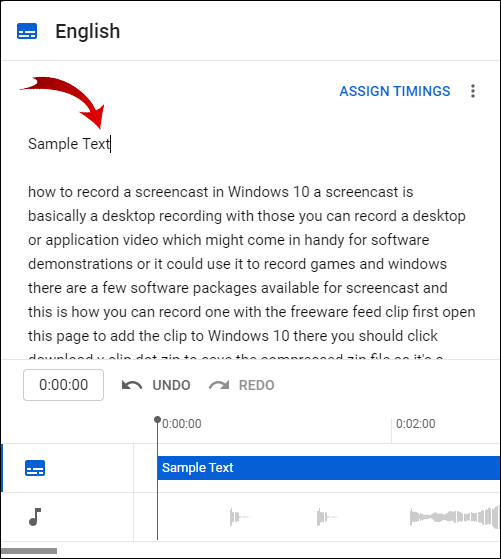
- Kui olete redigeerimise lõpetanud, valige paremast ülanurgast „AVALDA”.

Transkriptsiooni allalaadimiseks ja muutmiseks tekstifaili abil tehke järgmist.
- Lehel „Kanali subtiitrid” minge reale „Keel (automaatne)” ja klõpsake kolme punktiga menüül, seejärel valige „Laadi alla”.
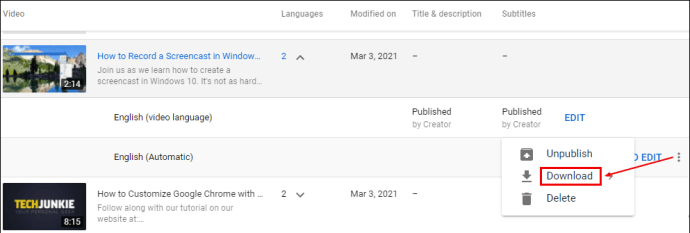
- Valige .srt ja kinnitage allalaadimine.
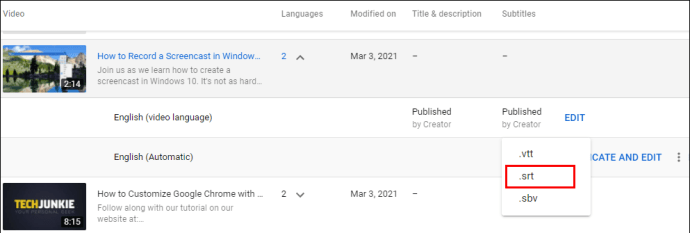
- Minge allalaadimiste kaustas .srt-faili ja paremklõpsake sellel.

- Nimetage fail ümber, muutes .srt väärtuseks .txt, seejärel vajutage sisestusklahvi.

- Muudatuse kinnitamiseks klõpsake nuppu "OK".

- Avage muudatuste tegemiseks .txt-fail ja kui olete lõpetanud, salvestage see srt-failina töölauale. Ärge muretsege, kui nimele on lisatud .txt.
Nüüd lisage oma muudetud ärakiri YouTube'i videole:
- Valige „YouTube Studio” > „Subtiitrid”.

- Klõpsake jaotises „Kanali subtiitrid” videol ja seejärel valikul „LISA KEEL”.

- Valige keel ja seejärel veerus "Subtiitrid" "LISA".

- Valige "Laadi fail üles".

- Valige "Ajastustega" ja seejärel "Jätka".

- Valige üleslaaditav fail ja seejärel "Avalda".

Märkus. Keelekirjete kustutamiseks, mida enam ei vajata, minge lehele "Video subtiitrid", klõpsake kolme punktiga menüül ja valige "Kustuta".
Kasutage kolmanda osapoole veebitööriista
Kapwing on populaarne veebipõhine videote transkriptsioonitööriist. See toetab nii automaatset kui ka käsitsi video transkriptsiooni otse liidesest. YouTube'i video automaatseks transkribeerimiseks ja faili Kapwingi abil allalaadimiseks tehke järgmist.
- Kopeerige selle video URL, mida soovite transkribeerida.
- Liikuge aadressile //www.kapwing.com/subtitles.
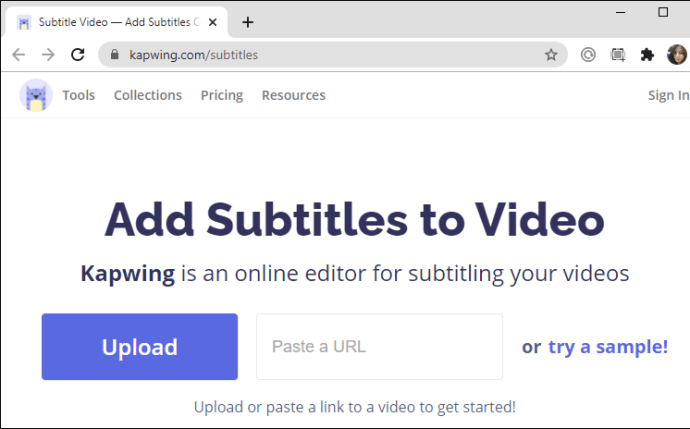
- Kleepige tekstiväljale „URL-i kleepimine” oma YouTube'i video URL.
- Valige kastis "Subtiitrite automaatne genereerimine" keel ja klõpsake siis nuppu "Automaatne genereerimine"; järgige video tekstiks transkribeerimiseks juhiseid.
- Transkriptsiooni täpsuse kontrollimiseks klõpsake vasakpoolses paani allosas olevat nuppu "Loo".
- Kui olete väljundiga rahul või muudatuste tegemiseks klõpsake paremas servas nuppu "Muuda" ja seejärel valige "Laadi SRT alla".
Vajadusel tehke .srt-faili redigeerimiseks järgmist.
- Minge allalaadimiste kaustas .srt-faili ja paremklõpsake sellel.

- Nimetage fail ümber, muutes .srt .txt-ks ja seejärel vajutage sisestusklahvi.

- Muudatuse kinnitamiseks klõpsake "OK".

- Avage .txt-fail muudatuste tegemiseks ja pärast lõpetamist salvestage see srt-failina töölauale.
YouTube'is videole transkriptsiooni lisamiseks tehke järgmist.
- Valige „YouTube Studio” > „Subtiitrid”.

- Klõpsake jaotises „Kanali subtiitrid” videol > „LISA KEEL”.

- Valige keel ja seejärel veerus "Subtiitrid" "LISA".

- Valige "Laadi fail üles".

- Valige "Ajastustega" ja seejärel "Jätka".

- Valige üleslaaditav fail ja seejärel "Avalda".

Parimad automaatse transkribeerimise saidid
Automaatsete transkribeerimisteenuste populaarsus kasvab jätkuvalt. Üha enam sisuloojaid transkribeerib oma videoid mitte ainult juurdepääsetavuse standarditele vastamiseks, vaid ka selleks, et muuta need veebis paremini otsitavaks. Saadaval on palju automaatse transkribeerimise tööriistu ja teenuseid. Siin on kolm parimat:
Adobe Premiere Pro
Adobe Premiere Pro on osa pidevalt kasvavast Creative Suite'ist. Seda kasutab enamik inimesi, sellest on kiiresti saanud valdkonna juhtiv videoredaktor.
Liides võimaldab teil oma videoga teha enam-vähem kõike, mida soovite, toitlustades nii uusi kui ka kogenud Adobe kasutajaid. Siin on mõned asjad, mida võite Adobe Premiere Pro kasutamisel oodata.
- Ühilduvus enam-vähem mis tahes videofailivorminguga.
- Funktsionaalsuse kasutamise õpetused.
- Lihtne importida/eksportida teiste Adobe'i toodete hulgas.
- Enne ostmist on võimalik proovida tasuta prooviperioodi.
OTrankribeerige
OTranscribe on tasuta veebipõhine avatud lähtekoodiga tööriist; loodud 2013. aastal, et muuta transkriptsioon lihtsamaks.
Selle lihtne paigutus ja hõlpsasti kasutatav liides sisaldavad järgmisi funktsioone:
- Võimaldab juhtida audio-/videopleierit ja tekstiredaktorit samas aknas.
- Sisaldab interaktiivseid ajatempleid, mis aitavad teil ärakirja läbida.
- See salvestab automaatselt teie edusammud töötamise ajal.
- Teie faile ja ärakirju ei laadita OTranscribe’i serveritesse üles; need jäävad teie arvutisse.
Aja säästmiseks ajal, mil keegi teine transkribeerimise eest hoolitseb, võite kaaluda professionaalse transkriptsiooniteenuse (nt REV) kasutamist.
REV
Rev on väljakujunenud transkriptsiooniettevõte, mis on tegutsenud alates 2010. aastast ja teenindanud selliseid kliente nagu Amazon ja Microsoft. 2019. aastal hinnati neid parimaks transkriptsiooniteenuseks, nii et teate, et nad pakuvad tippkvaliteeti. Siin on mõned nende teenuse eelised:
- Faili kiire töötlemine (vähem kui 12 tundi).
- Lõpetatud töö tagastati teile veebiredaktori kaudu, et need soovitud vormingus alla laadida.
- Nagu paljud veebipõhised isetegemisvõimalused, laadite lihtsalt oma heli/video üles või sisestate URL-i ja nemad hoolitsevad ülejäänu eest.
Täiendavad KKK-d
Kas saate heli automaatselt tekstiks transkribeerida?
Jah, sa saad. See protsess on sama, mis video transkribeerimine tekstiks.
Kas YouTube'i videot saab transkribeerida?
Jah, saab. YouTube'i videoid saab YouTube'is automaatselt transkribeerida; Teise võimalusena on palju muid kolmanda osapoole tööriistu, mis seda teha saavad.
Kuidas saate videoid automaatselt transkribeerida?
Juba teie YouTube'i kontole üles laaditud videole transkriptsiooni loomiseks tehke järgmist.
1. Avage ja logige sisse oma YouTube'i kontole.
2. Klõpsake paremas ülanurgas profiiliikoonil.
3. Valige „YouTube Studio” > „Subtiitrid”.
4. Lehel „Kanali subtiitrid” minge video reale ja klõpsake jaotises „Keeled” allasuunavat noolt.
5. Valige reas „Keel (video keel)” veerus „Subtiitrid” käsk „LISA”.
6. Seejärel valige „Automaatne sünkroonimine” > „AVALDAMINE”.
Ärakirja vaatamiseks tehke järgmist.
1. Minge lehele „Kanali subtiitrid” olevale videole.
2. Reas „Keel (automaatne)” klõpsake valikul „DUPLIKAERI JA MUUDA”, seejärel „Jätka”.
Nüüd saate vaadata video esitamist, mille all kuvatakse pealdised ja ajastus. Kontrollige täpsust ärakirja läbides. Kui kõik on korras, klõpsake paremas ülanurgas nuppu AVALDA.
Kuidas ma näen YouTube'i videos subtiitreid?
Video subtiitrite vaatamiseks tehke järgmist.
1. Avage YouTube ja valige video, mida soovite vaadata.
2. Klõpsake videoekraani paremas alanurgas ikoonil „CC”.
Subtiitrid kuvatakse automaatselt valgetena.
Millised on YouTube'i video MP4-vormingus teisendamise eelised?
YouTube'i videote MP4-vormingusse teisendamise peamised eelised on järgmised:
· Juurdepääs nende vaatamiseks igal ajal, kui soovite.
· MP4-failid ühilduvad peaaegu kõigi seadmetega.
· Sujuv tõrgeteta vaatamine.
· Vaatamine ei kasuta ribalaiust, kuna videoid vaadatakse võrguühenduseta.
Siin on mõned parimad YouTube'i video MP4-muundurid 2021. aastaks:
1. 4K video allalaadija
2. SnapDownloader
3. Klõpsake nuppu Allalaadija
4. MP3 stuudio
5. iTubeGo
6. WinX HD Video Converter Deluxe
7. VideoProc
8. YTMp3
9. YMp4
10. Flvto.
Pidage meeles, et enne autoriõigusega kaitstud videote allalaadimist peate hankima esialgselt loojalt selgesõnalise loa. Juriidiliselt saate isiklikuks kasutamiseks alla laadida videoid, mis pole autoriõigustega kaitstud – kontrollige alati!
YouTube'i ärakirjade automatiseerimine
Tehnoloogia areng läheb aina paremaks; YouTube ja teised sarnased saavad nüüd kõne üles ja muudavad selle meie jaoks automaatselt sõnadeks – kui lahe see on! Videote transkriptsioonidest on palju eeliseid, sealhulgas SEO asetuse ja juurdepääsetavuse suurendamine.
Nüüd, kui teate, kuidas teie YouTube'i videoid automaatselt transkribeeritakse, kuidas leidsite loodud transkriptsiooni täpsuse? Kas pidite palju toimetama? Andke meile teada allpool olevas kommentaaride jaotises.