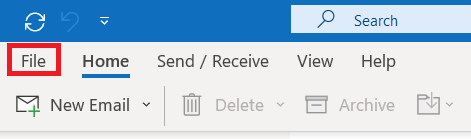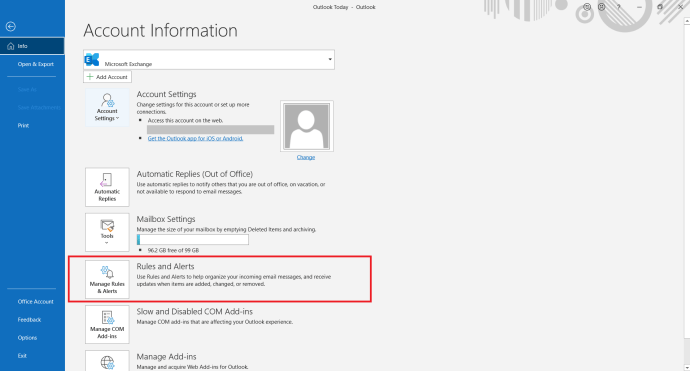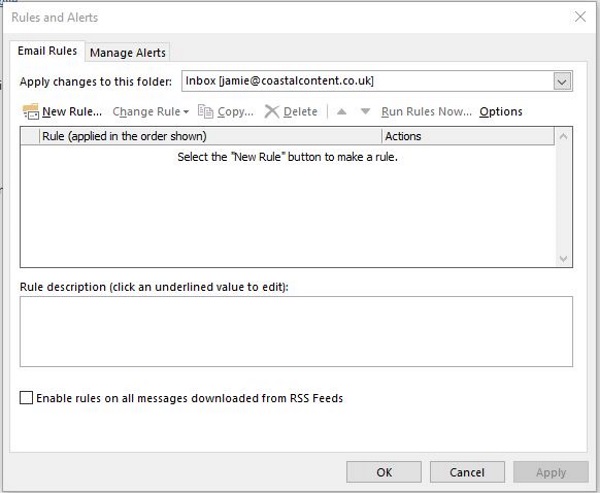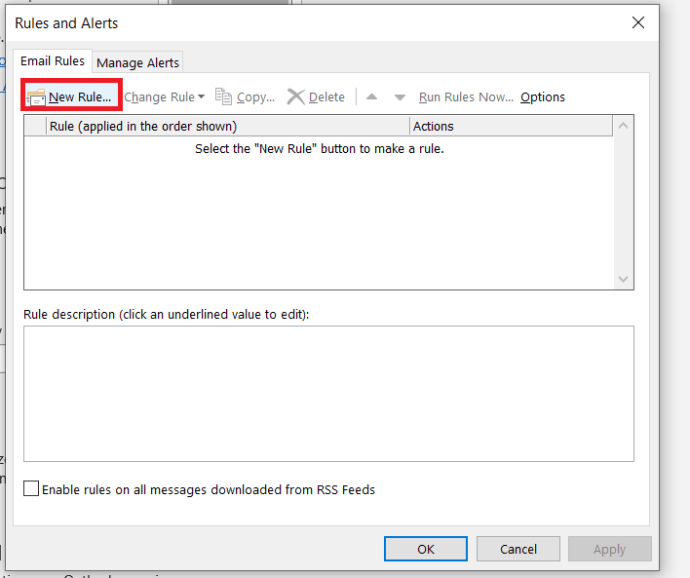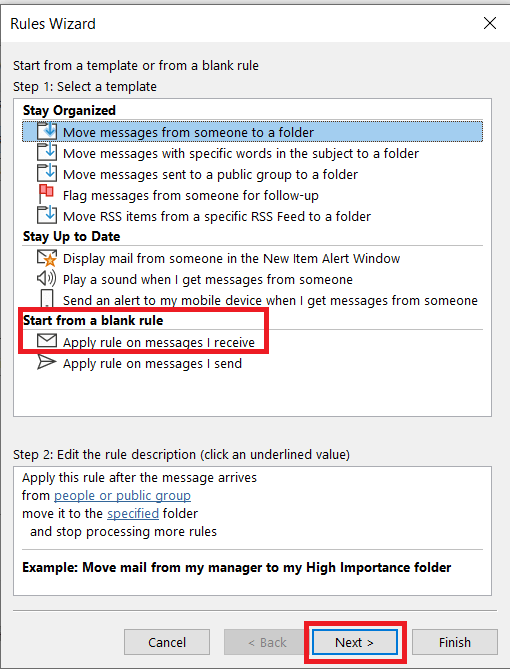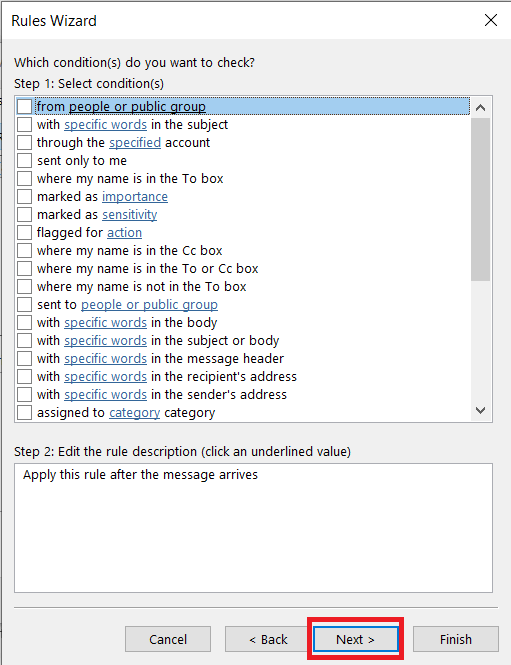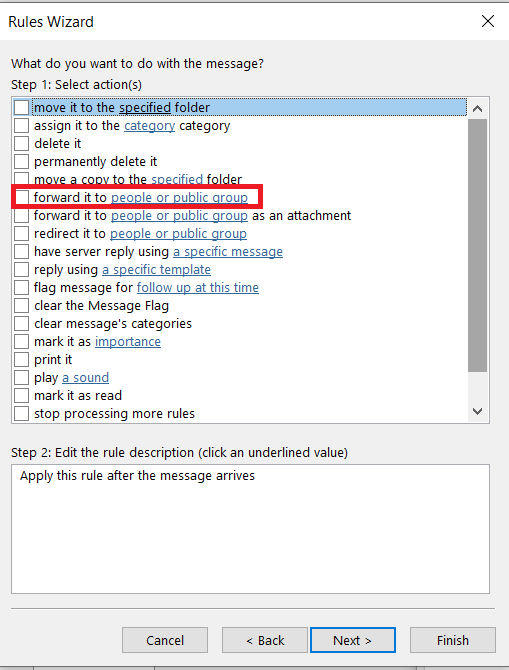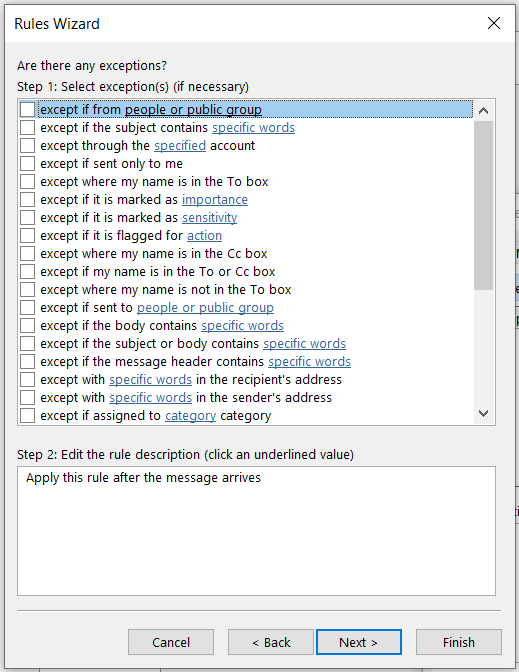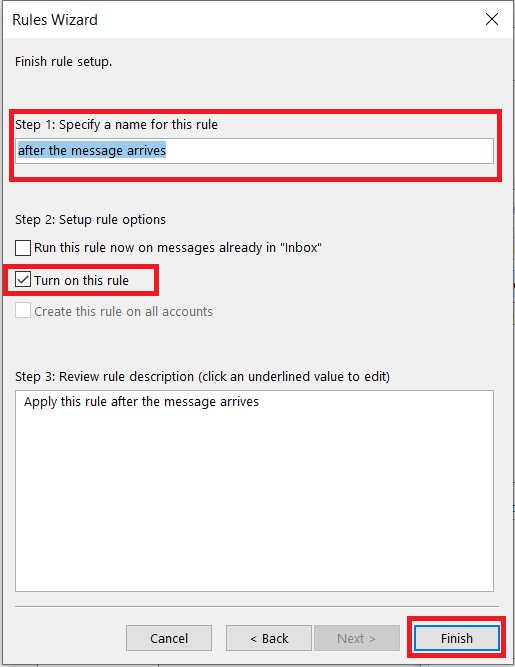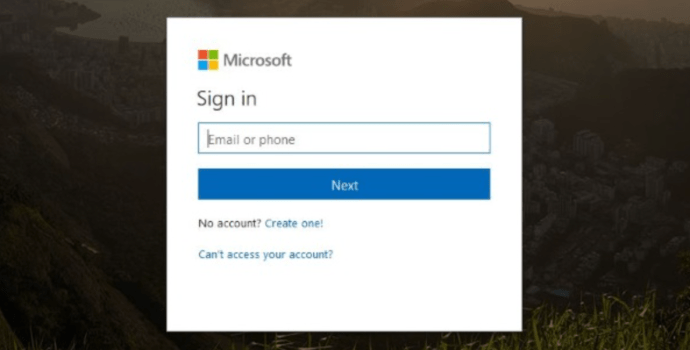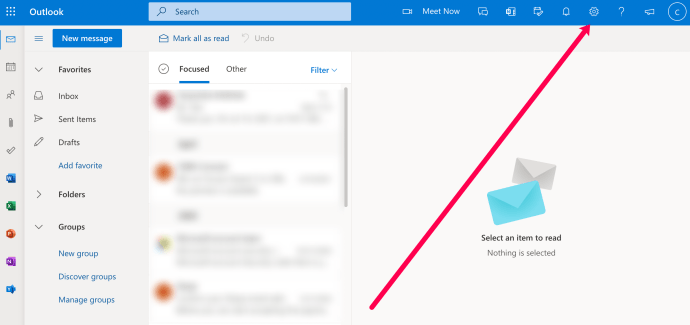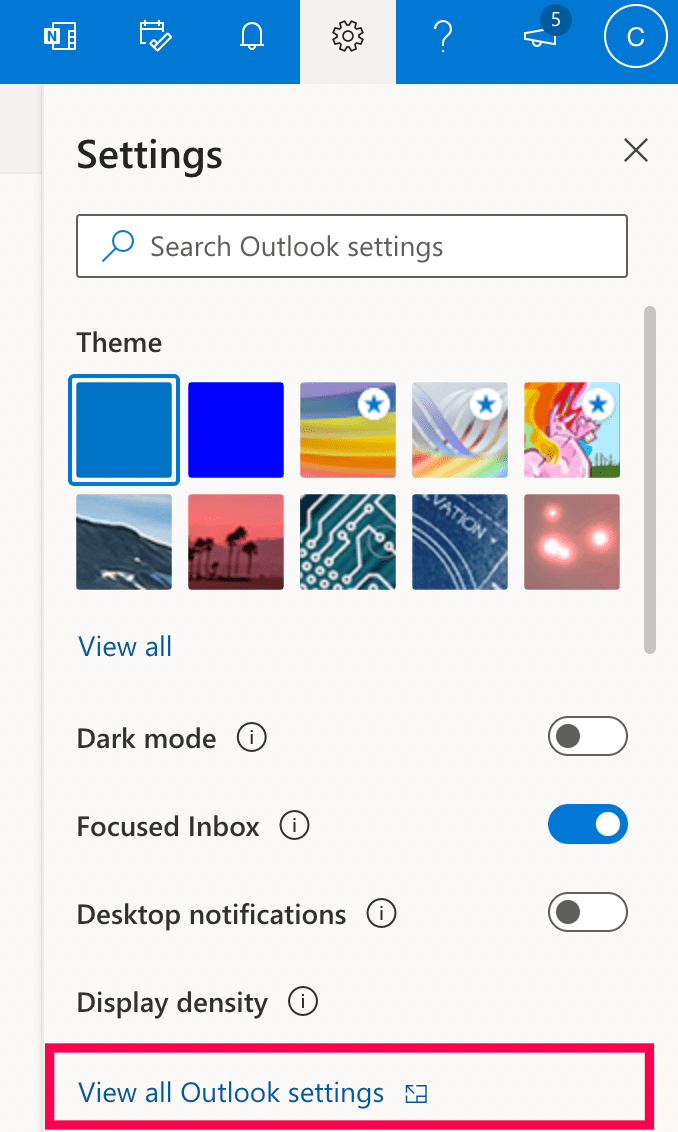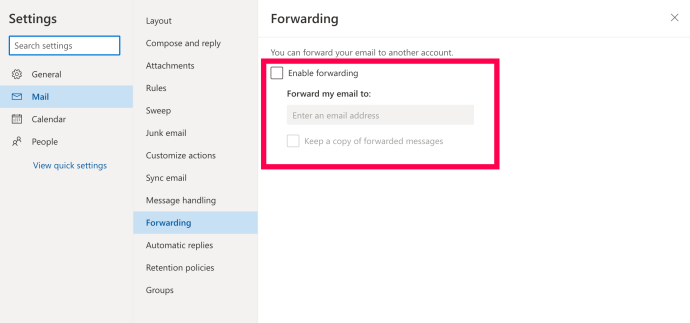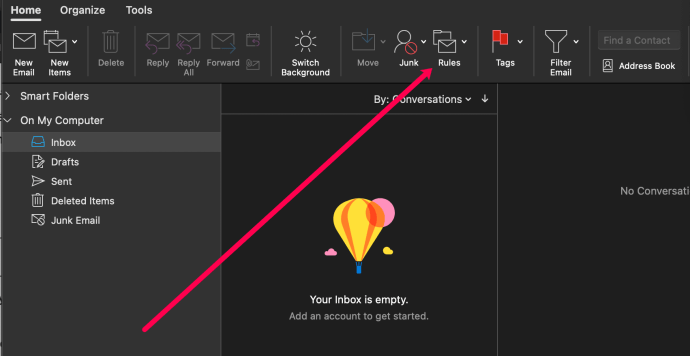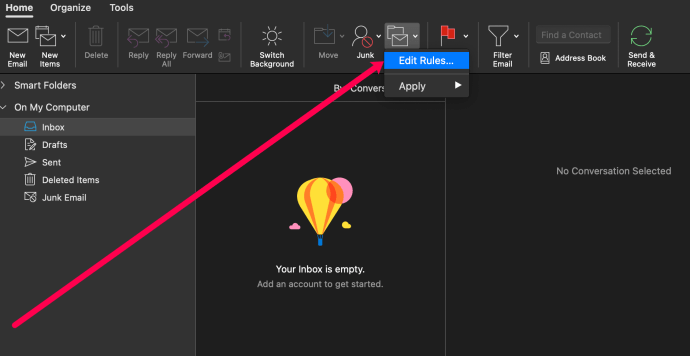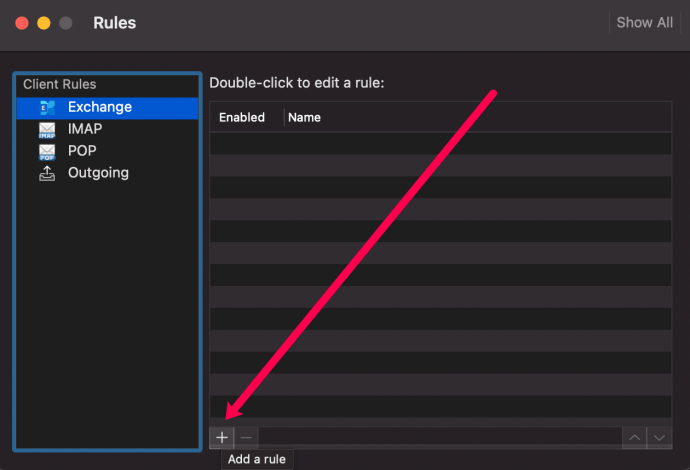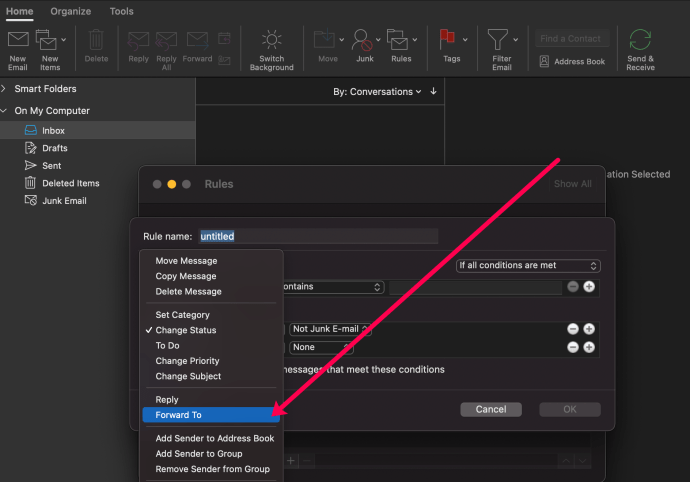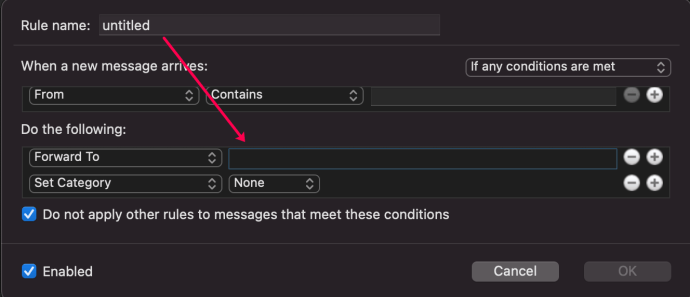Automaatne edastamine on kasulik tööriist, mis tagab, et te ei jäta kunagi e-kirjadest ilma, kus iganes te ka poleks. Edastamine määratakse üldiselt teie peamises meiliaadressis konfigureeritud reegliga, mis käsib meiliserveril või teie meilikliendil (nt Outlook) need meilid automaatselt teisele aadressile edastada. Serveritasemel edastamine nõuab administraatorijuurdepääsu, kuid meilisõnumite edastamine Outlooki kliendi enda abil on igal Outlooki kasutajal lihtne, eeldades, et nad saavad oma arvuti kogu aeg töötama jätta, kui Outlook on avatud.

See õpetus hõlmab e-kirjade automaatset edastamist Outlook 2013-s, 2016-s, Outlook.com-is ja Outlook 365-s.
Miks peate võib-olla e-kirju edasi saatma?
Kui teil pole teatud aegadel juurdepääsu e-posti aadressile, näiteks kolledži või töökoha e-posti aadressile, saate Outlookis määrata reegli, mis edastab kõik meilid automaatselt teie kodusele meiliaadressile või muule aadressile. Kui ootate midagi olulist ja ei taha oodata järgmise päevani, võib meilide edastamine aidata.
Microsoft Outlooki, Outlook 2013 ja Outlook 2016 installitud versioone saab konfigureerida kliendis endas. Outlook 365 või Exchange'i serverit kasutavad installid peavad kliendil kogu aeg töötama. See tähendab, et jätke oma kooli- või tööarvuti ööseks tööle, kui Outlook töötab. Kui saate seda teha, töötavad need tehnikad teie jaoks.
E-kirjade automaatne edastamine Outlook 2013-s ja Outlook 2016-s
Vaatamata sellele, et Outlook 2013 on praegu viis aastat vana, on see endiselt kõige populaarsem kasutatav meiliklient. Paljud koolid, kolledžid ja ettevõtted kasutavad seda endiselt, kuna versiooniuuendused on kallid ja nõuavad palju tööd. Kui kasutate seda, toimige järgmiselt, kuidas rakenduses Outlook 2013 meili automaatselt edasi saata. Sama meetod töötab ka Outlook 2016 puhul, kuna süntaks on peaaegu identne.
- Avage Outlook ja valige Fail ülemisest menüüst.
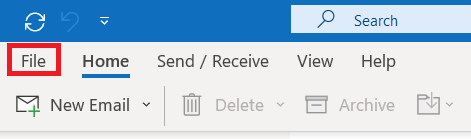
- Nüüd vali Hallake reegleid ja hoiatusi.
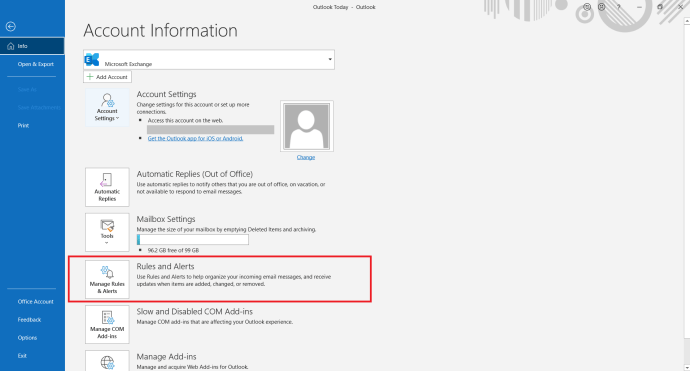
- Valige e-posti aadress, millele soovite reeglit rakendada, kui teil on mitu aadressi.
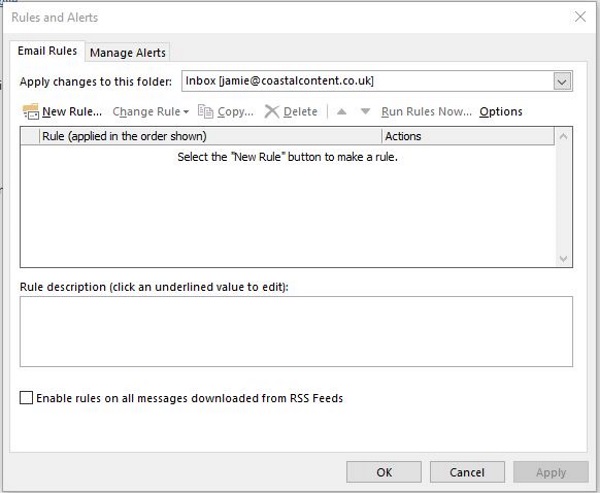
- Seejärel valige Uus reegel…
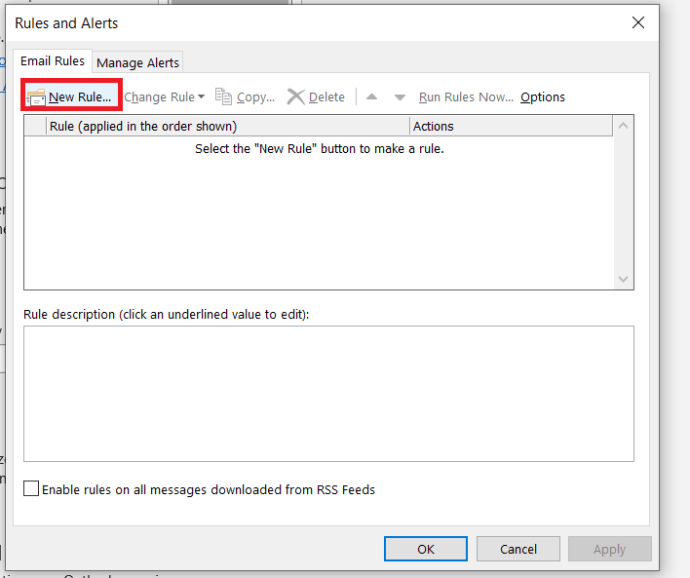
- Nüüd klõpsake nuppu Alustage tühjast reeglist > Rakenda reegel mulle saabunud sõnumitele ja siis lööma Järgmine >.
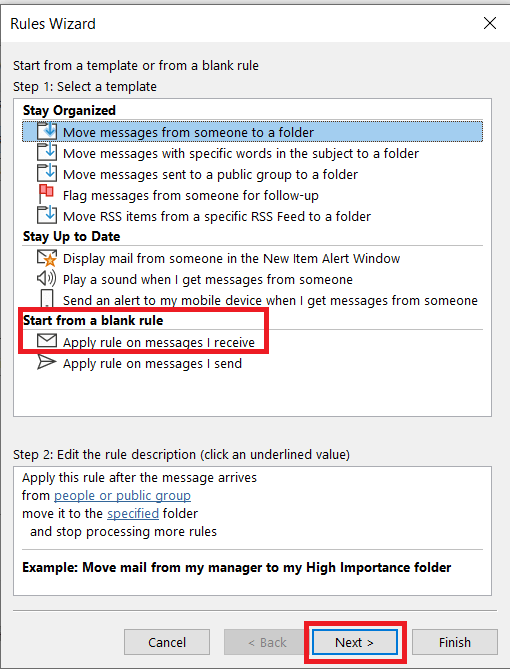
- Valige oma tingimus, siin saate määrata, kas edastate e-kirju teatud inimestelt või ainult oluliseks märgitud või mõni muu tingimus, mis sõltub teie vajadustest ja seejärel vajuta Järgmine >.
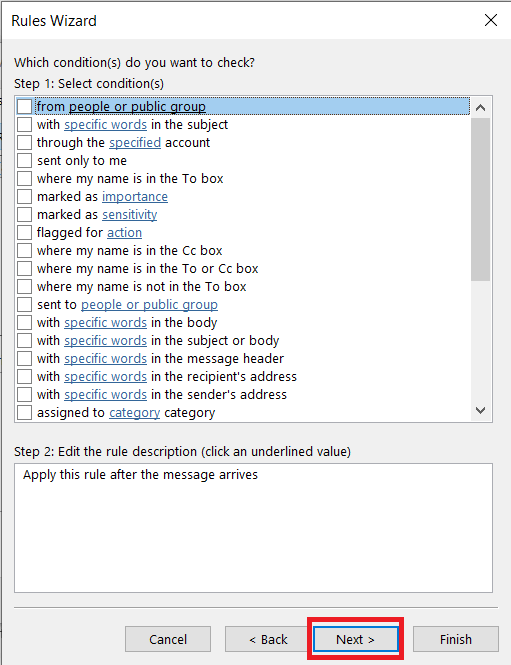
- Valige iga valitud tingimuse link, et seda veelgi täpsustada. Sisestage vastav väärtus, mis vastab sellele, mida soovite teha.
- Valige edastada see inimestele või avalikule grupile valik järgmises aknas. Valige link ja lisage selle meiliaadressi e-posti aadress, millele soovite e-kirju edastada.
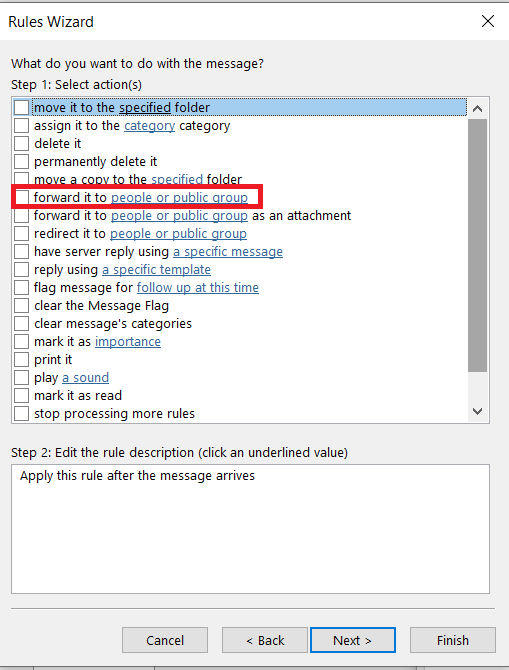
- Vajadusel tehke erand. See välistaks teatud meilide või rämpsposti edastamise.
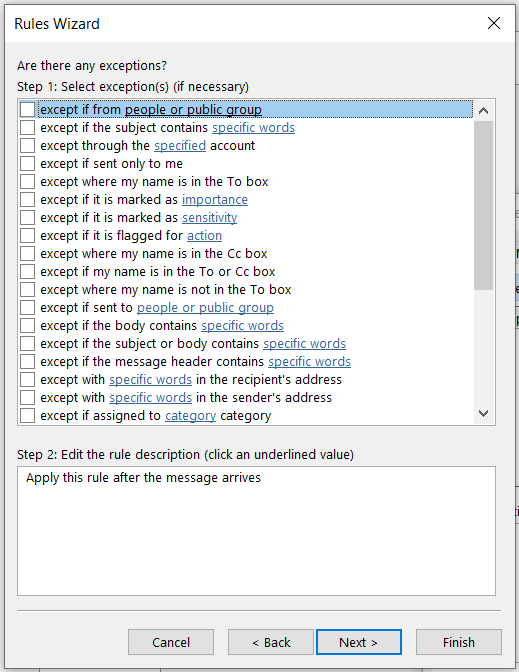
- Nimetage oma edastusreeglile ja tehke valik Lülitage see reegel sisse kui olete valmis.
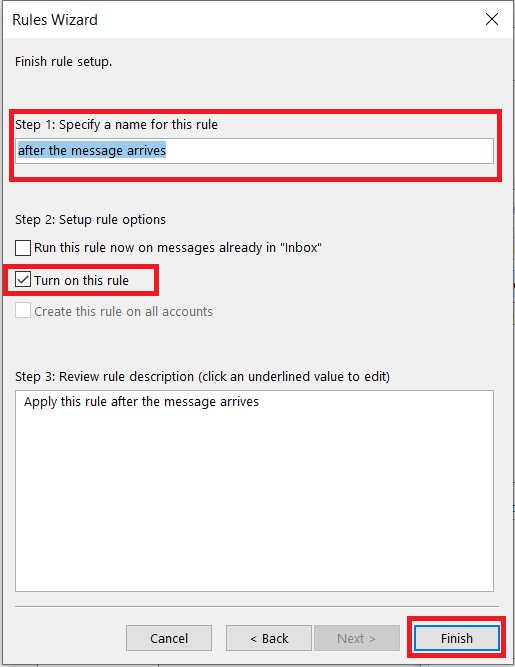
E-kirjade automaatne edastamine Outlook.com-is
Outlook.com on Microsofti tasuta veebimeiliteenus, mida varem nimetati Hotmailiks. See ei kasuta installitud meilikliente ega traditsioonilisi Exchange'i servereid, see kõik on võrgus. Siiski saate e-kirju edasi saata.
- Logige sisse oma meilikontole saidil Outlook.com.
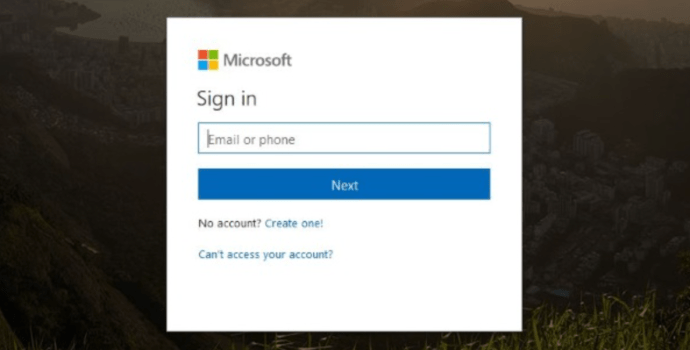
- Klõpsake paremas ülanurgas olevat seadete hammasratast.
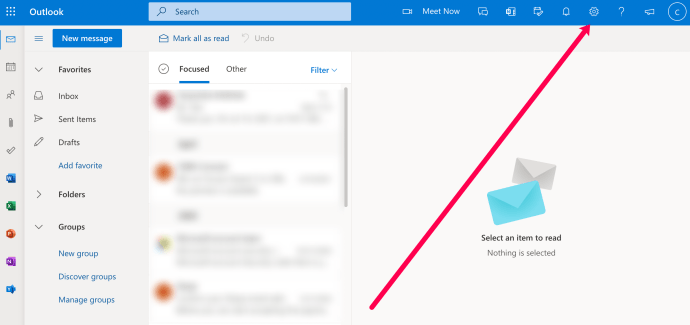
- Valige "Kuva kõik Outlooki sätted".
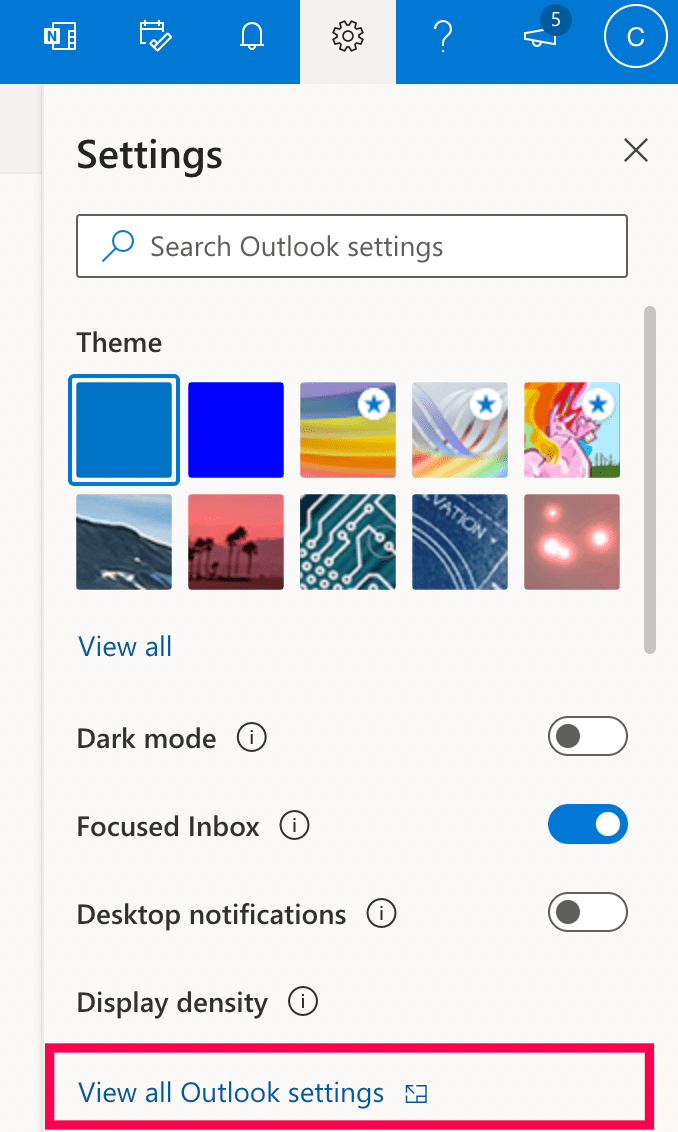
- Klõpsake nuppu "Edastamine" ja seejärel seadistage oma edasisuunamisaadress.
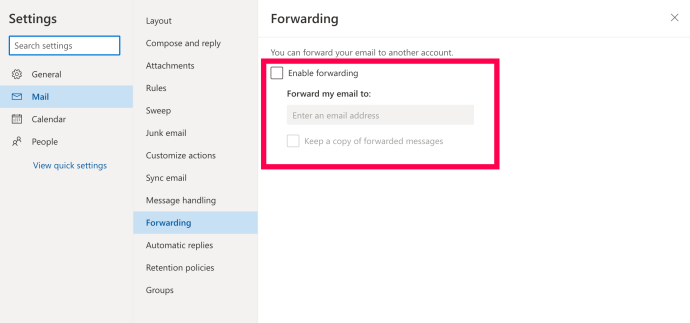
Te ei saa määrata samu reegleid, mida saate Outlook 2013 ja Outlook 2016 puhul, kuid see protsess teeb töö Outlook.com-is ära.
E-kirjade automaatne edastamine Outlook 365-s
Paljud ettevõtted kasutavad Outlook 365, kuna see on ainult võrgus ja sellega ei kaasne suuri litsentsitasusid, mida nõuavad kontorikomplekti installitud versioonid. Outlook 365 on osa Office 365-st, mis on Office'i tellimusel põhinev versioon, mis sisaldab pilves olevaid Office'i rakendusi, sealhulgas Outlooki, Wordi, Exceli ja nii edasi. Lisaks sisaldab Office 365 meilihostimist, et saaksite Office 365 abil hostida oma domeeninime e-kirju.
Pilvepõhistel teenustel, nagu Office 365, on ka eelis, mis võimaldab teil meili kontrollimiseks kõikjalt sisse logida. Samuti võimaldab see soovi korral e-kirju automaatselt edasi saata.
- Logige sisse oma Office 365 kontole.
- Kliki Reeglid tipus.
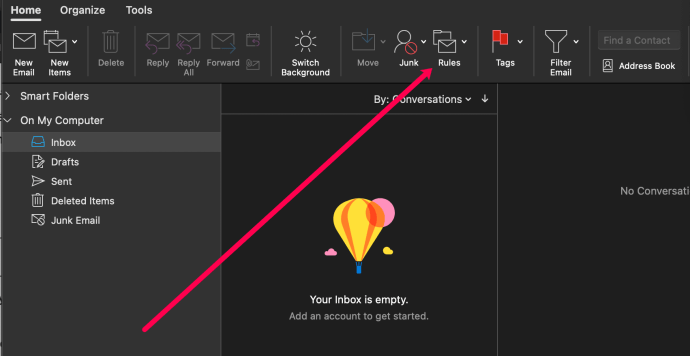
- Kliki Redigeeri reegleid.
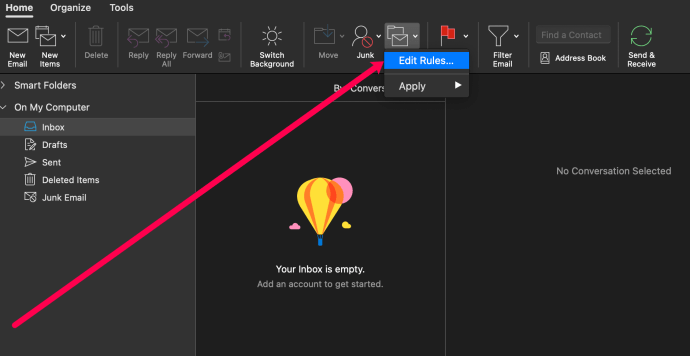
- Klõpsake allosas sümbolil "+". PC kasutajad võivad näha Postkasti reeglid. Valige see ja seejärel valige Uus.
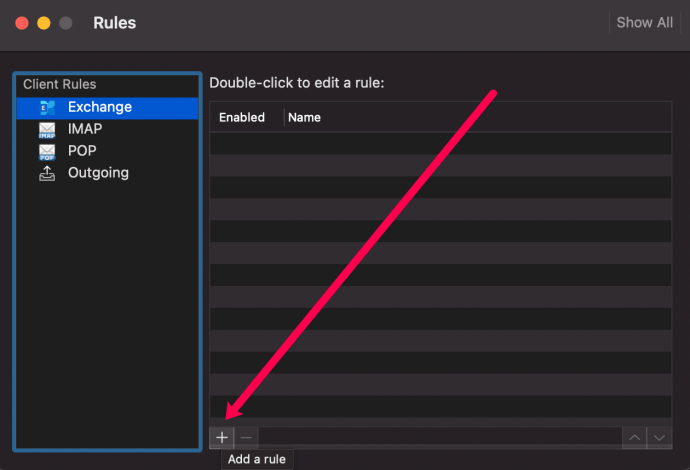
- Andke oma reeglile nimi ja määrake parameetrid. Seejärel klõpsake Edastada.
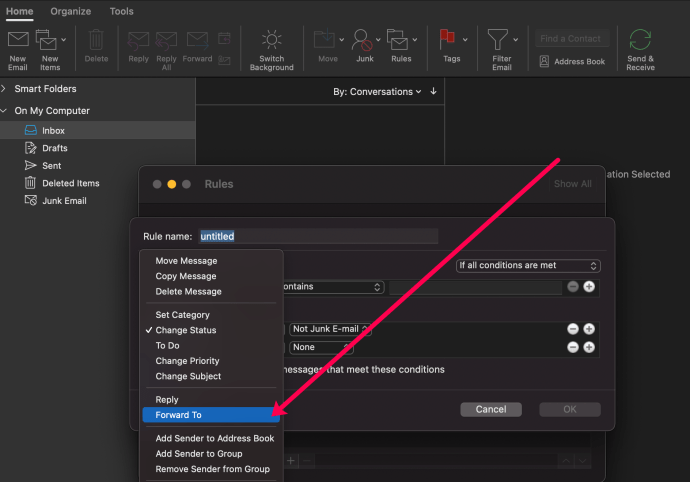
- Sisestage edasisuunamisaadress. Seejärel klõpsake nuppu Okei.
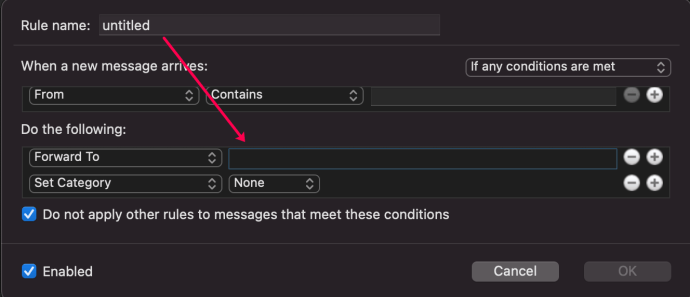
Outlook 365 erineb olenevalt teie asukohast. Mõne installi puhul peaksite valima Valikud ja seejärel Konto ja ühendatud kontod.
Samamoodi ei nõua mitte kõik Outlook 365 seadistused ühendatud kontode valimist, kuid mõned seda teevad. Vaatamata sellele, et tegemist on ülemaailmse tootega, näevad erinevad Outlook 365 komplektid välja ja toimivad veidi erinevalt.
Kui peate e-kirjade edastamise välja lülitama, peate lihtsalt kordama iga protsessi esimesi samme ja tühistama reegli valiku. Pärast salvestamist peaks edastamine kohe peatuma.
Meilide automaatne edastamine Outlookiga
Kas teil on näpunäiteid või nippe neile, kes soovivad Outlooki abil e-kirju edastada? Kui jah, siis jätke meile allpool kommentaar!