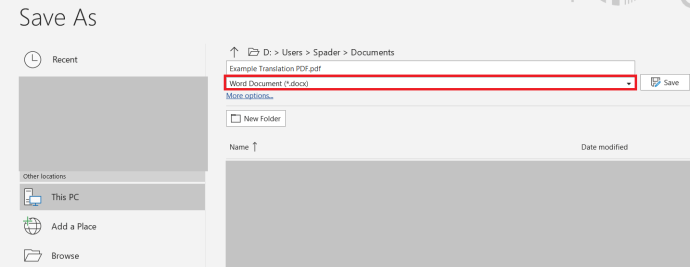Kas olete kunagi pidanud dokumendi paremaks redigeerimiseks teisendama PDF-faili Microsoft Wordi dokumendiks? Võib-olla peate teisendama PDF-faili Microsoft Wordi dokumendiks kooli esitamise või tööülesannete jaoks. Mõlemal juhul pole PDF-faili teisendamine Microsoft Wordi dokumendiks nii lihtne – see pole kindlasti nii lihtne kui failinime redigeerimine ja faililaiendi muutmine. PDF-faili korrektseks teisendamiseks Microsoft Wordi dokumendiks peate kasutama spetsiaalset tarkvara. Sellel või paljudel tekstitöötlusrakendustel on sisseehitatud viisid selliste failide teisendamiseks.
Kui järgite allolevaid juhiseid, näitame teile paari kiiret ja lihtsat viisi, kuidas muuta PDF-fail Microsoft Wordi dokumendiks, näiteks .doc või .docx.
Kasutage PDF-i teisendamiseks Google Drive'i
Üks lihtsamaid viise sellise dokumendi varjamiseks on Google Drive. See on samuti täiesti tasuta – kui teil on Google'i konto ja tõenäoliselt on teil olemas, saate kasutada Google Drive'i. Kõigepealt minge Google Drive'i, olgu see siis teie telefonis või arvutis olev rakendus – www.drive.google.com. Kui olete seal, avage oma dokument Drive'is. Lihtsalt suundu Fail >Avatud ja seejärel kasutage oma PDF-i (või mõne muu tekstidokumendi) leidmiseks File Explorerit.

Kui teie dokument on Google Drive'i üles laaditud, avage Fail menüü uuesti. Järgmisena klõpsake nuppu Laadi alla kui nuppu ja siis peaksite nägema .doc või .docx valikuid. Klõpsake ükskõik kummal faililaiendil ja Google Drive salvestab selle kohe teie arvuti kausta Allalaadimised.
Microsoft Wordi kasutamine PDF-i teisendamiseks Wordi dokumendiks
Võite proovida kasutada Microsoft Wordi PDF-i salvestamiseks doc- või docx-failina. Protsess sarnaneb Google Drive'iga.
- Avage oma arvutis või Office 365-s Microsoft Word ja avage PDF-fail, mida soovite teisendada, klõpsates Avatud asub ekraani vasakus servas.
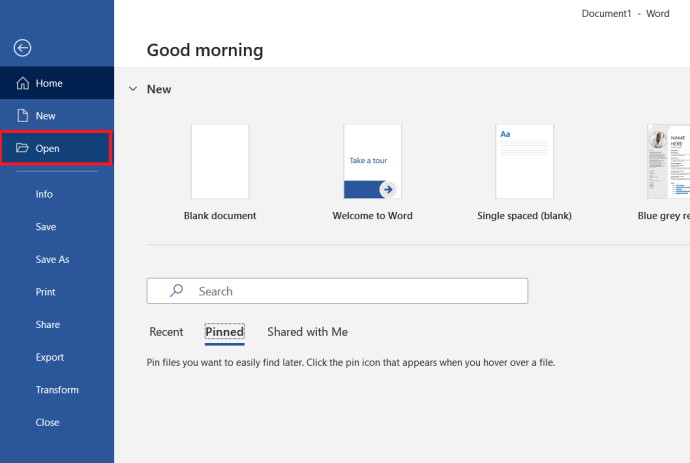
- Seejärel klõpsake nuppu Fail menüü, mis asub ekraani ülaosas, vasakus servas.
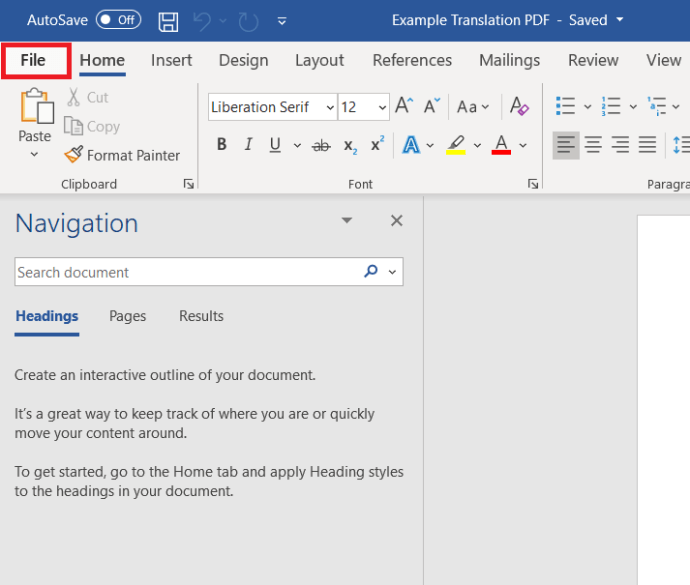
- Järgmisena klõpsake Salvesta kui.
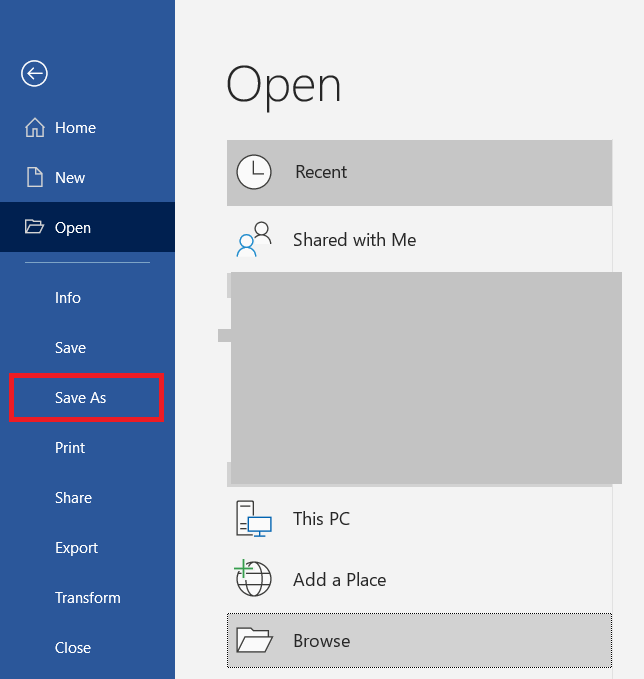 .
. - Seejärel valige rippmenüüst kas .doc või .docx.
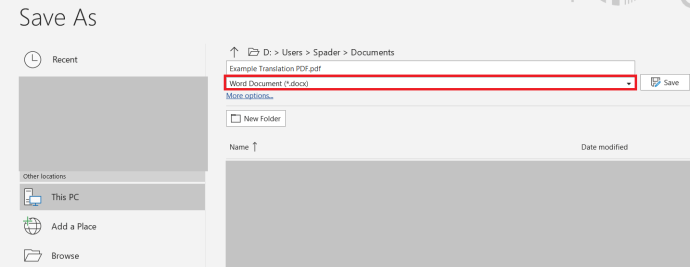
Selle meetodi ainus probleem ja miks see Microsoft Wordi puhul nii lihtne pole, on see, et PDF-failid võivad Microsoft Wordis avamisel kummaliselt vormindada. Sellegipoolest ei näe teie PDF-fail Wordis endas faili teisendamise protsessis nii kena välja. Seetõttu on natuke parem kasutada muid meetodeid, nagu Google Drive ja mõned allolevad valikud.
Väikese PDF-i kasutamine failide teisendamiseks
Kas teile ei meeldi Google Drive'i kasutamine või teile ei meeldi see, kuidas PDF-failist Wordi dokumendi teisendamine Microsoft Wordis osutus? See on viis, kuidas saate oma PDF-faili veebis Wordiks teisendada. Minge lihtsalt aadressile www.smallpdf.com/pdf-converter ja saate alustada faili tasuta teisendamist. Kui olete saidil, saate oma PDF-faili sinna lohistada või kukutada ja Small PDF alustab teisendusprotsessi. Valite, kas soovite seda .doc või .docx-vormingus, ja seejärel konversioon viiakse lõpule mõne sekundiga.
Väikese PDF-i kasutamine on tasuta, kuid kuna see on tasuta, võimaldab see korraga teha ainult ühe või kaks PDF-i teisendust Wordiks – kui proovite teha hulgikonversioone, on väikese PDF-i kasutamine pikk. ja raske ülesanne. Õnneks on teil PDF-vormingus Wordi teisendamiseks rohkem võimalusi.
PDF-i teisenduskomplekt
PDF Conversion Suite on Androidi rakendus, mis on loodud vajaduse korral PDF-i hulgikonversioonideks Wordiks. See töötab ka üksikute PDF-failide puhul, kuid sobib hästi ka nende hulgiülesannete jaoks. Olenemata sellest, kas peate teisendama mitu PDF-faili korraga Wordiks või peate teisendama väga suured ja mahukad PDF-failid Wordiks, suudab PDF Conversion Suite teha kõik rasked ülesanded ja teisendada teie failid Wordi. vaid mõni hetk töötlemist. Mida suuremad on teie PDF-failid, seda kauem see aega võtab. Ja õiglane hoiatus: kui teie PDF-is on rikkalikku ja kvaliteetset meediumit, võib PDF-i teisenduskomplekti kasutamine kvaliteedis pisut langeda.
Saate selle hankida Google Playst siit.
Kasutage PDF-i teisendamiseks WPS Office'i
WPS Office on üks parimaid kontorikomplekte turul, mis pakub teie dokumentide jaoks tervet hulka sujuvaid failide teisendamise tööriistu. Nad pakuvad ka PDF-failide teisendamist Wordiks ja WPS Office tegeleb sellega veatult. PDF-failid laaditakse WPS Office'i üles ja vormindatakse suurepäraselt, nii et te ei saaks Wordi teisendusprotsessi ajal kummalist vormingut ega puuduvaid märke. Kui olete faili teisendamiseks valmis, valige lihtsalt .doc või .docx ja WPS Office tegeleb kõigega teie eest. Nüüd tasuta versiooni pakkuv WPS Office sisaldab mitmeid kasulikke funktsioone.
WPS Office'i saate siit.
Kui te ei soovi uue kontorikomplekti ostmiseks palju raha kulutada, pakub WPS oma PDF-vormingus Wordi teisendustööriista eraldiseisva tööriistana. See maksab siiski natuke raha, kuid mitte peaaegu nii palju kui WPS-i kontorikomplekt. Tööriistas on kõik selle PDF-vormingus Wordi teisendamise funktsioonid. Toetatakse hulgiväljundit ja mitut tekstivormingut, jagada või ühendada PDF-lehti (saate valida ka, millised lehed) ning WPS-i PDF-vormingus Wordi teisendajaga ei kaota te ka rikasmeedia kvaliteeti.

WPS PDF-i kasutamine Wordis on lihtne. Kui teil on WPS Office'i komplekt, minge lehele Eriomadused vahekaarti ja valige nupp PDF to Word. Lohistage oma PDF-fail programmi, valige failitüüp ja soovitud faili asukoht, vajutage Alustaja teie .doc või .docx teisendus on peaaegu koheselt lõppenud.
Hankige WPS-ist PDF-fail Wordi siit.
Sulgemine
Nagu näete, on PDF-failide teisendamiseks Microsoft Wordi dokumentideks palju võimalusi ja isegi hulgi! See on palju lihtsam, kui enamikul sellest edasi läheb. Kasutades mõnda selles loendis olevat tööriista, saate .doc- või .docx-faili teisendada sekunditega.

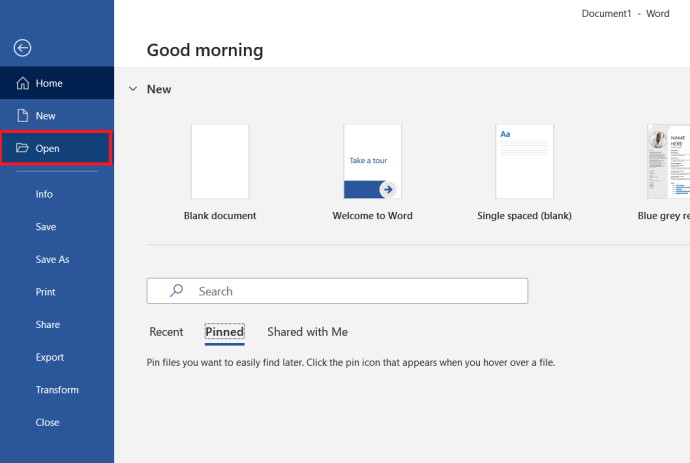
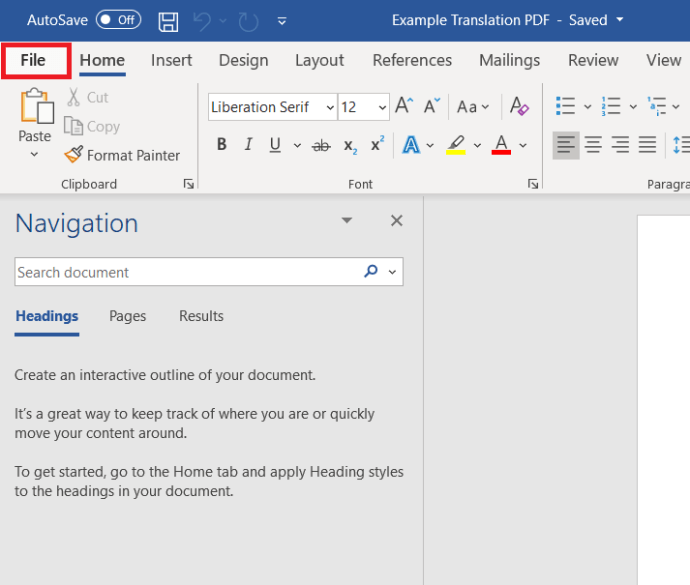
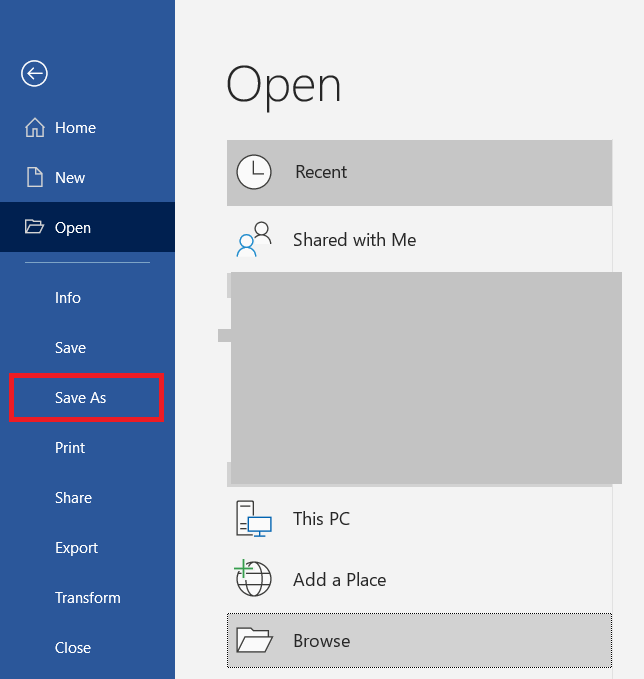 .
.