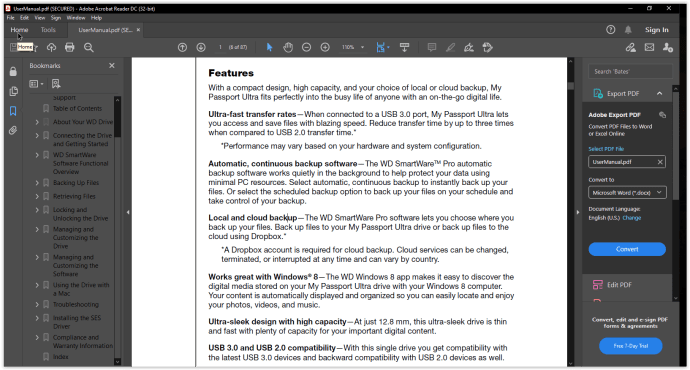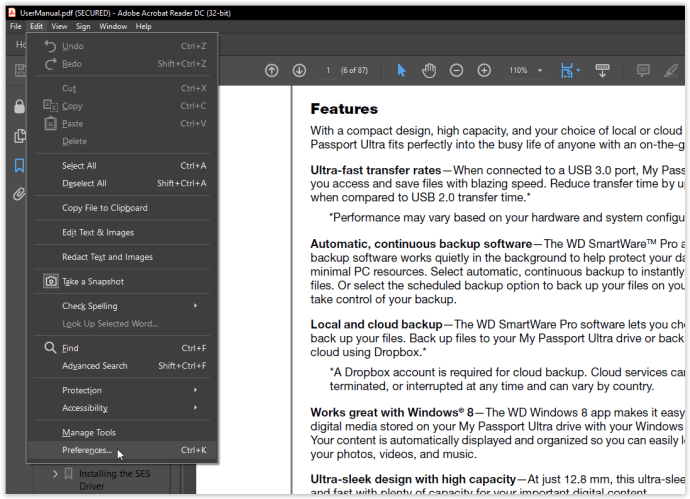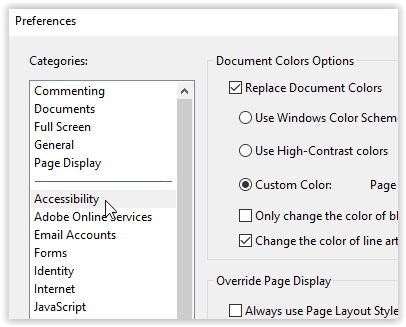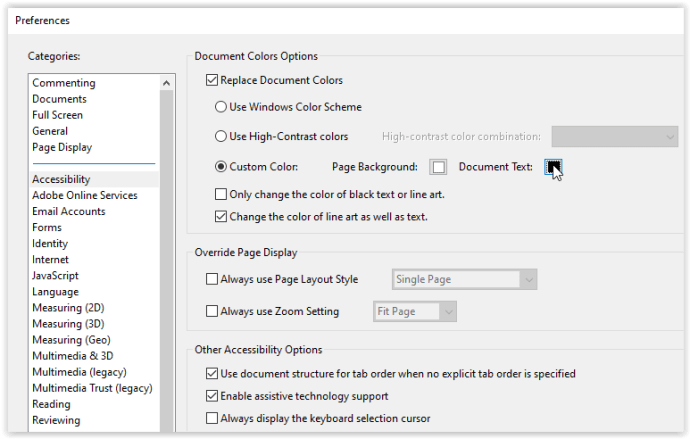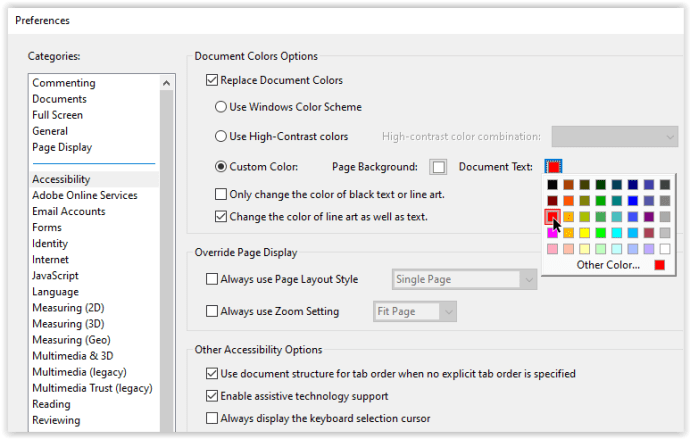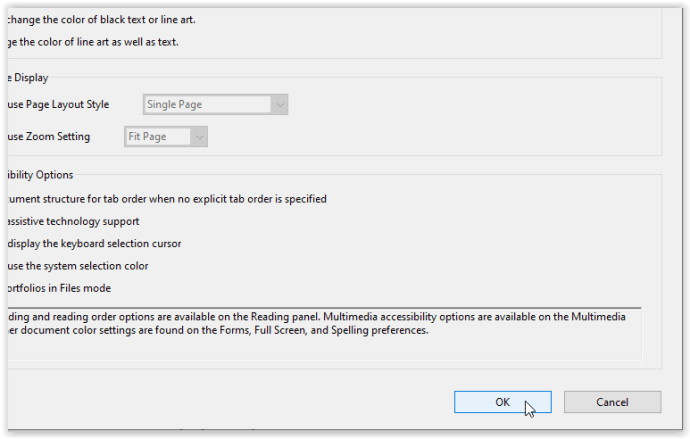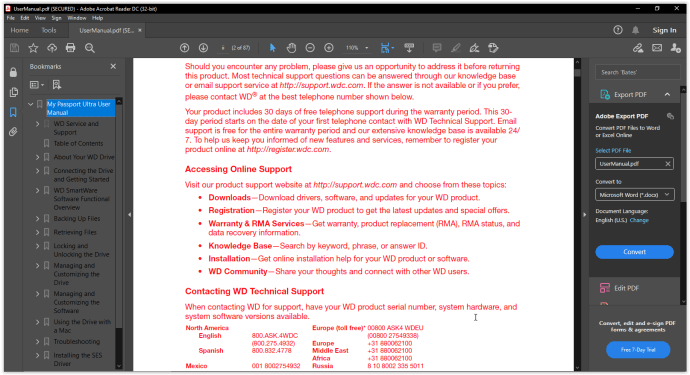Enamikul PDF-failidel on sama must tekstivärv. Paljud peavad seda tüütuks, kuid nad ei tea, kuidas seda muuta. Isegi kui nad seda teevad, annavad nad sageli alla, sest see on nii keeruline. Kuigi teksti värvi muutmine pdf-is ei ole kõige lihtsam protsess, pole see kaugeltki võimatu. Sellest artiklist saate teada, kuidas muuta PDF-failis teksti värvi, et saaksite oma dokumente kohandada.

Nõuded PDF-i teksti värvi muutmiseks
Teil on vaja ainult kahte asja: teie PDF-i ja teatud tüüpi PDF-i redigeerijat või lugejat. Võite kasutada Adobe Readerit või PDF Element Pro-d. Kui teil neid seadmes pole, ärge muretsege. Internetist leiate palju tasuta PDF-i redigeerijaid.
Kuidas muuta teksti värvi Adobe Readeri abil
- Avage oma PDF Adobe Readeri abil.
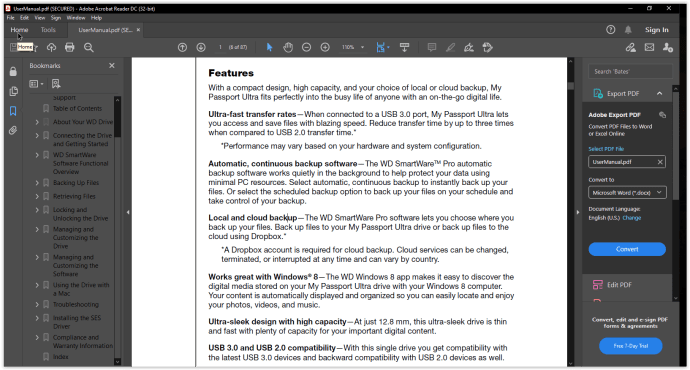
- Valige "Muuda -> Eelistused."
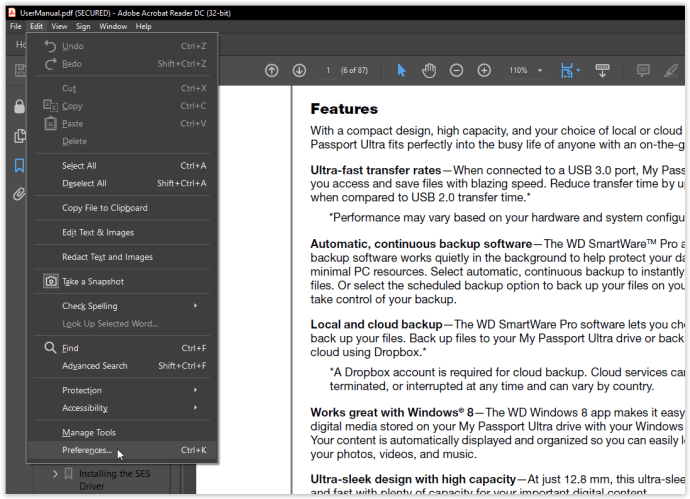
- Vali "Juurdepääsetavus."
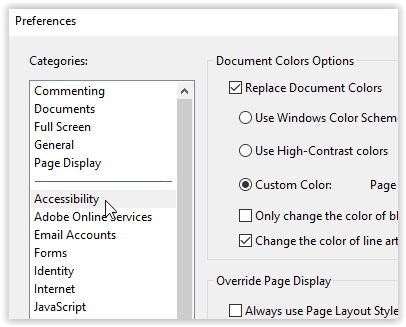
- Klõpsake nuppu "Dokumendi tekst" kasti värvivalikute avamiseks. Kui see valik on keelatud, võite värvivalikute aktiveerimiseks klõpsata nupul „Kohandatud värv”.
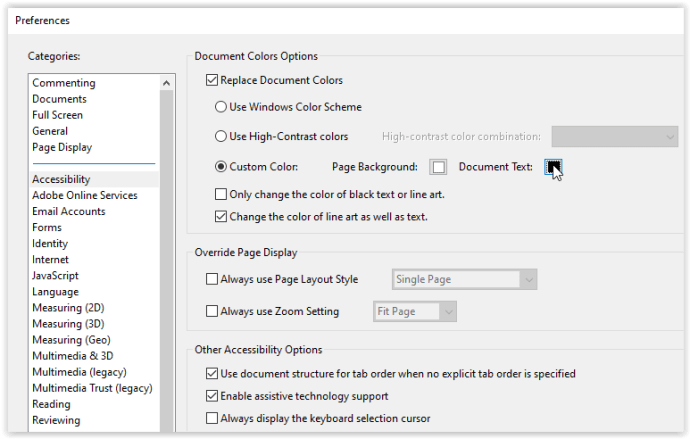
- Valige paletilt uus tekstivärv.
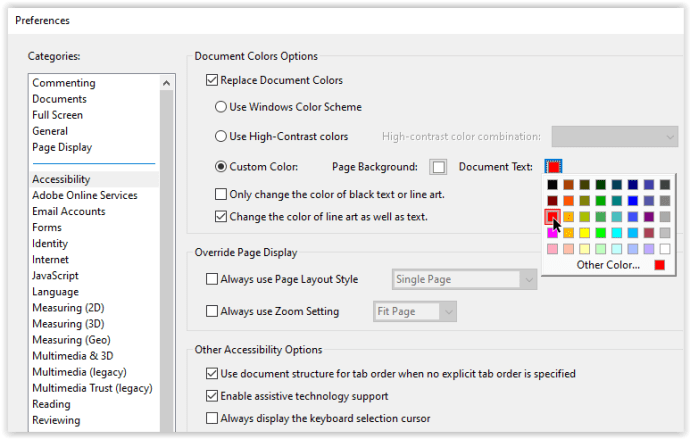
- Menüü salvestamiseks ja sulgemiseks klõpsake "OK".
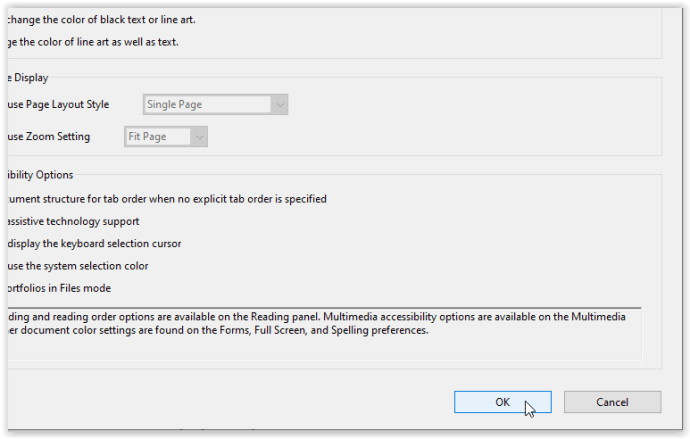
- Kinnitage, et teksti värv on muutunud.
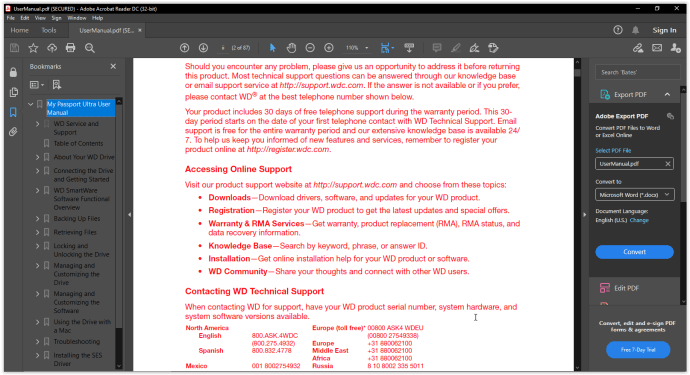
Kui järgisite juhiseid õigesti, peaks teie valitud PDF-teksti värv dokumendis ilmuma. Saate valida laia värvipaleti hulgast või isegi luua oma värvi. Kui vinge see on?
Märge: PDF-i teksti värvi muutmine Adobe Readeris muudab ainult kogu dokumenti (teatud välja arvatud). Te ei saa esile tõsta ega muuta ainult valitud teksti värvi.
Samamoodi, nagu muudate teksti värvi, saate muuta ka taustavärvi. Kõik, mida pead tegema, on klõpsata nupul "Lehe taust" suvand "Dokumendi tekst" asemel. Jällegi saate oma tausta jaoks valida erinevate toonide hulgast. Kes ütles, et PDF-failid peavad olema igavad?
Pärast redigeerimise lõpetamist ärge unustage PDF-dokumenti salvestada.

Kuidas muuta PDF Element Pro teksti värvi
Kui kasutate Windowsi või Maci, on PDF Element Pro suurepärane PDF-redaktor. Saate alla laadida tasuta prooviversiooni või maksta tarkvara eest. See tööriist on väga intuitiivne ja hõlpsasti kasutatav. Kuid võib-olla pole te märganud, et saate seda kasutada PDF-failide teksti värvi muutmiseks. Nüüd näitame teile kõige lihtsamat viisi seda teha.
- Avage PDF Element Pro.
- Klõpsake nuppu Ava fail.
- Leidke oma PDF-fail ja klõpsake selle avamiseks.
- Valige topeltklõpsuga tekst, mida soovite redigeerida.
- Klõpsake nuppu Redigeeri.
- Nüüd näete ekraani paremas servas redigeerimispaneeli.
- Klõpsake valikul Fondi värv ja valige soovitud värv.
- Klõpsake nuppu Salvesta.
See tekstiredaktor on fantastiline, kuna see võimaldab teil teha kõike, mida saate Wordi dokumendis teha. Saate muuta teksti fonti, suurust ja joondust. Lisaks saate enne nende valimist kõiki valikuid eelvaadata.

Kuidas muuta PDF-i teksti värvi võrgus
Kui teil pole ühtegi ülalnimetatud redaktorit, pole vaja nende installimisega vaeva näha. Internetist leiate suurepäraseid tasuta valikuid. Selle artikli jaoks otsustasime kasutada Sejdat, üht populaarseimat veebipõhist PDF-i redigeerijat. Meile meeldib see, sest seda pole mitte ainult lihtne kasutada, vaid see annab suurepäraseid tulemusi.
- Minge saidile sejda.com.
- Klõpsake nuppu Laadi üles PDF-fail ja valige fail oma arvutist.
- Valige tekst, mille värvi soovite muuta.
- Klõpsake nuppu Värv.
- Valige üks värvidest nende laiast paletist.
- Klõpsake nuppu Rakenda muudatused.
- Klõpsake nuppu Laadi alla.
Sama meetodit saate kasutada ka siis, kui soovite muuta teksti fonti või suurust. Klõpsake lihtsalt valiku Värvi kõrval ühte suvanditest. Samuti saate muuta oma teksti paksuks või kaldkirjaks, nagu teeksite seda Wordi dokumendi puhul.
Saate muuta oma PDF-i teksti värvi paari klõpsuga, ilma et peaksite isegi registreeruma! Kui aga soovite sellel veebisaidil täiendavaid valikuid uurida, peate võib-olla looma konto. Saate kasutada palju hämmastavaid funktsioone, nii et miks mitte neid uurida!
Uurige
Teksti värvi muutmine on vaid üks asi, mida saate PDF-failiga teha. On palju muid võimalusi, nagu tausta muutmine, kaunistuste lisamine jne. Te ei pea leppima samade vanade PDF-failidega, vaid kohandage neid ja väljendage oma loovust.
Milliseid rakendusi te tavaliselt PDF-failide redigeerimiseks kasutate? Andke meile teada allpool olevas kommentaaride jaotises.