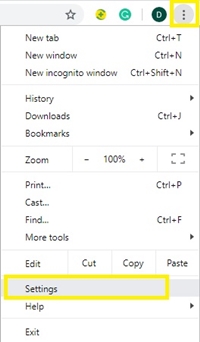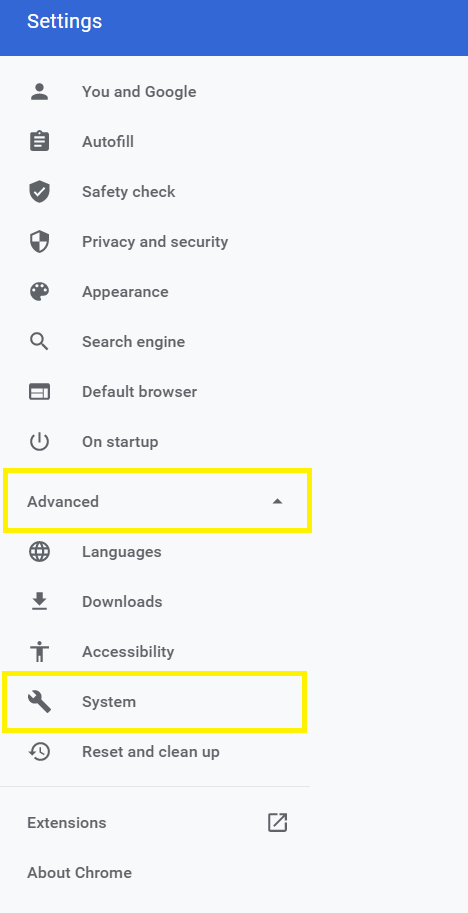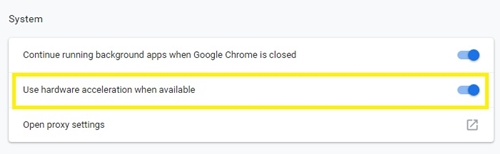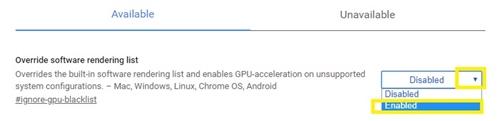Riistvarakiirendus on termin, millega veebirakenduste kasutajad saavad üha tuttavamaks. Lühidalt tähendab see, et teie rakendus laadib sujuvamaks töötamiseks mõned ülesanded teistele riistvarakomponentidele maha.

On palju rakendusi, mis vajavad heaks töötamiseks palju rohkemat kui RAM, ja nende hulgas on ka veebibrauserid, nagu Google Chrome.
Selles artiklis selgitatakse, mis on riistvarakiirendus, kuidas seda aktiveerida ja kontrollida, kas see Google Chrome'is töötab.
Mis on riistvarakiirendus?
Kui lubate riistvarakiirenduse, lubate oma rakendustel kasutada riistvara osi oma üldise jõudluse parandamiseks. Varem piisas teie arvuti protsessorist enamiku rakenduste, eriti veebibrauserite põhiülesannete täitmiseks.
Kuid tehnoloogia arenedes muutuvad väiksemate veebirakenduste nõuded varasemast suuremaks. Mõned rakendused ei saa oma täit potentsiaali kasutada, kui nad kasutavad ainult teie protsessori võimsust.
Võtke näiteks veebibrauserid. Veebisaidid muutuvad üha lihvitavamaks ja nõudlikumaks, nii et teie brauser võib tõhusamaks muutmiseks vajada teie graafika- ja helikaardilt võimsust. Google Chrome on üks neist brauseritest.
Kuidas kontrollida riistvarakiirendust Chrome'is
Enne riistvaralise kiirenduse sisse- või väljalülitamist peaksite kontrollima selle olekut. Selleks peate:
- Avage Google Chrome, tippige "chrome://gpu” üleval aadressiribal ja seejärel vajutage Sisenema.

Pärast käsu täitmist peaks Chrome kuvama loendi mitmesugustest tarkvara andmetest. Riistvaralise kiirendamise jaoks peaksite pöörama tähelepanu ainult jaotisele "Graafika funktsiooni olek".

Iga parameetri kõrval peaksite nägema kumbagi Riistvara kiirendatud, Tarkvara seesy. Riistvaraline kiirendus on keelatud, Keelatud, või Pole saadaval.
Kui enamikul neist esemetest on a Riistvara kiirendatud roheliselt kuvatav väärtus tähendab, et funktsioon on lubatud. Teisest küljest, kui Lõuend, Välklamp, Kompositsiooni koostamine, WebGL, ja teised on keelatud, peate riistvarakiirenduse sisse lülitama.
Riistvarakiirenduse sisselülitamine Chrome'is
Riistvaralise kiirenduse saate sisse lülitada, järgides mõnda lihtsat sammu.
- Klõpsake nuppu Rohkem nuppu (kolm vertikaalset punkti) Chrome'i akna paremas ülanurgas.
- Järgmisena valige Seaded rippmenüüst.
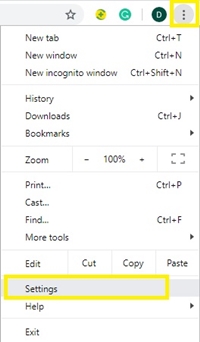
- Nüüd klõpsake nuppu Täpsemalt vasakpoolses menüüs ja seejärel klõpsake nuppu Süsteem.
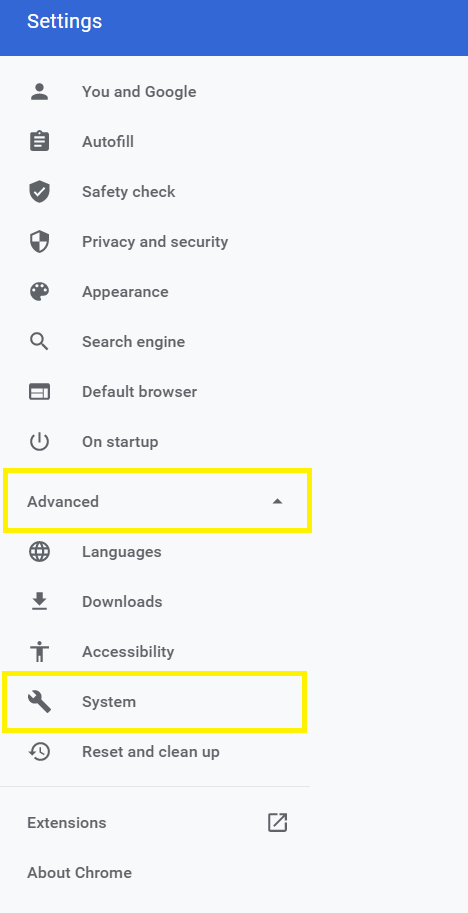
- Seejärel lülitage sisse Võimaluse korral kasutage riistvaralist kiirendust all Süsteem osa.
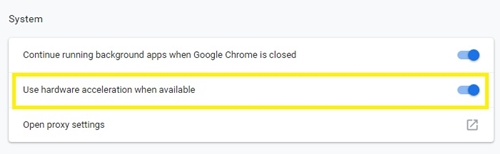
- Kui Chrome teavitab teid, et see tuleb taaskäivitada, sulgege lihtsalt kõik vahelehed ja käivitage see uuesti.
- Nüüd, et kontrollida, kas see töötab, tippige "chrome://gpu” uuesti aadressiribale ja vajuta Sisenema.
- Kontrollige, kas enamikul jaotise „Graafika funktsiooni olek” all olevatel üksustel on Riistvara kiirendatud väärtus.
Riistvaralise kiirenduse väljalülitamiseks järgige lihtsalt samme 1–3 ja lülitage sisse Võimaluse korral kasutage riistvaralist kiirendust valik väljas.
Pange tähele, et kui Võimaluse korral kasutage riistvaralist kiirendust valik oli juba seadete sisestamisel sisse lülitatud ja väärtused olid sellest hoolimata keelatud, peate kasutama teist meetodit.
Riistvarakiirenduse sundimine Chrome'is
Kui miski muu ei aita, võite proovida Chrome'i süsteemilipud alistada. Selleks peaksite:
- Sisestage "chrome://lipud” aadressiribal ja vajuta Sisenema.

- Otsige üles Alista tarkvara renderdusloend valik.
- Järgmisena klõpsake selle kõrval asuval rippmenüül, see on tõenäoliselt seatud Keelatud.
- Lülitage olek sisse Lubatud.
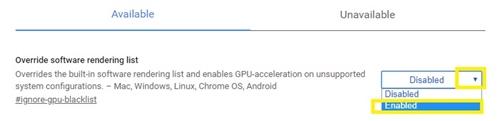
- Seejärel klõpsake nuppu Taaskäivita brauseri taaskäivitamiseks nuppu akna allosas.

- Nüüd minge tagasi "chrome://gpu” ja kontrollige, kas riistvara on kiirendatud, peaksite nägema Riistvara kiirendatud enamiku parameetrite kõrval.
Mis siis, kui kumbki meetod ei tööta?
Kui riistvaraline kiirendus on keelatud isegi pärast süsteemilippude ületamist, ei pruugi probleem olla Chrome'i tarkvaras.
Selle asemel peaksite proovima värskendada oma videodraivereid või kontrollima, kas graafikakaardil on füüsilisi probleeme.
Kuidas näha, kas riistvarakiirendus aitab
Mozilla on välja töötanud kena veebisait, mis demonstreerib veebibrauserite graafilist potentsiaali. See veebisait töötab hästi ka Google Chrome'is. Siin saate kontrollida oma 2D- ja 3D-animeeritud jõudlust, lohistatavaid videoid, SVG-manustatud meediumit, HD-filme jne.
Kui teate mõnda veebisaiti, mis kasutavad kvaliteetseid flash-animatsioone või videomänge, saate need avada ja vaadata, kas teie brauser aeglustub või töötab sujuvalt.
Samuti saate vaadata HD-videoid YouTube'is või muudel videote voogedastusplatvormidel ja kontrollida pildikvaliteeti. Pidage meeles, et video puhverdamine on tavaliselt rohkem seotud Interneti-ühendusega, nii et riistvaraline kiirendus ei muuda midagi.
Sa ei saa kõike kiirendada
Kui teie riistvara on spektri alumises otsas, võib teatud ülesannete mahalaadimine sellele muuta teie arvuti aeglasemaks, kui see oli. Seetõttu on hea veebisirvimise kogemuse jaoks oluline, et teil oleks kindel video- ja helikaart. Kui märkate, et teie veebibrauser töötab pärast riistvarakiirenduse sisselülitamist aeglaselt, proovige see välja lülitada ja vaadake, kas see paraneb.
Mida eelistate – sirvimist riistvaralise kiirendusega või ilma? Miks see on teie eelistatud valik? Jagage oma vastuseid ja mõtteid allolevates kommentaarides.