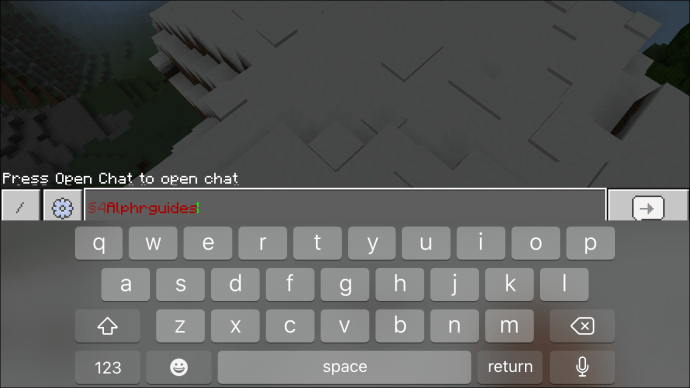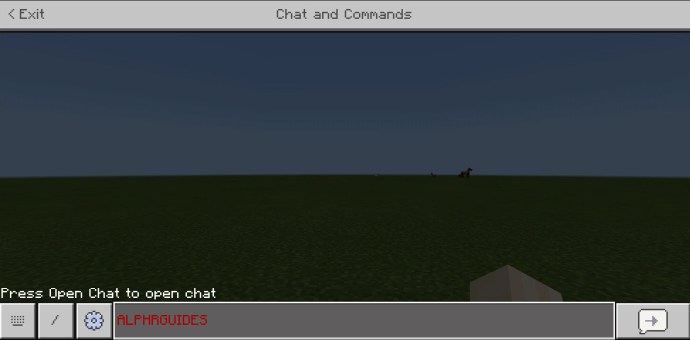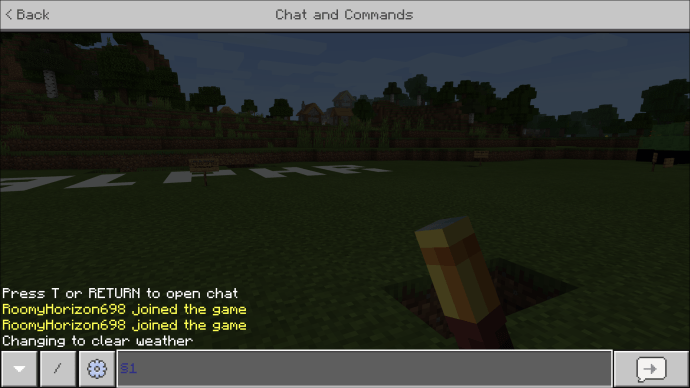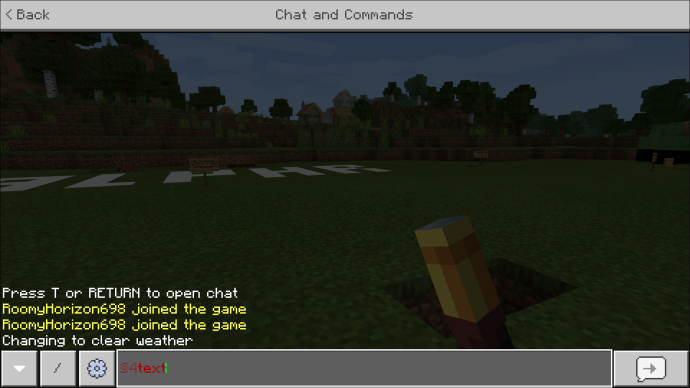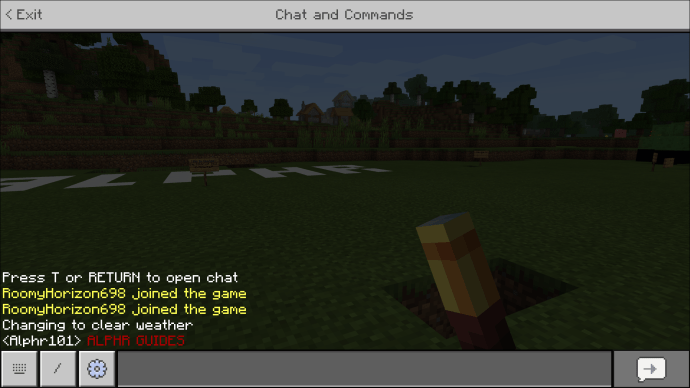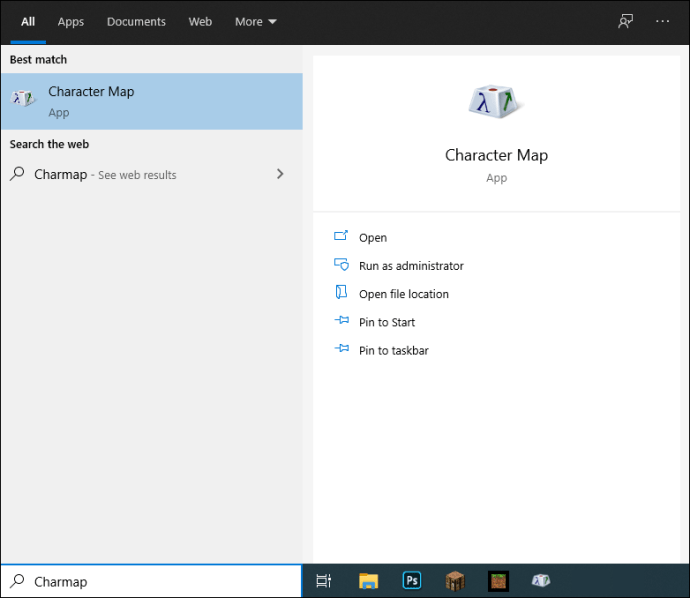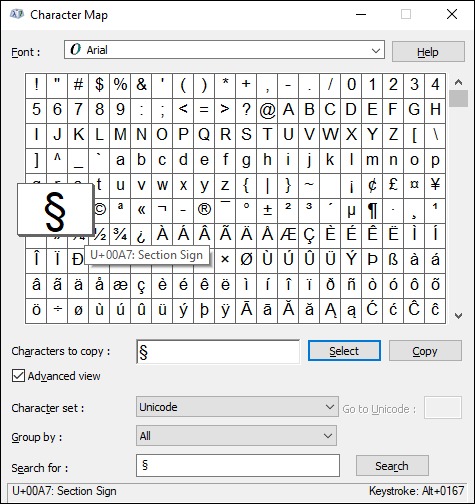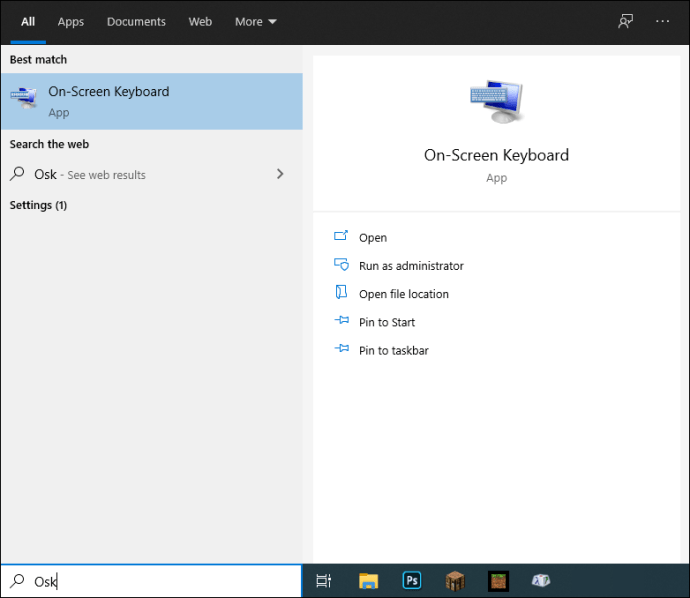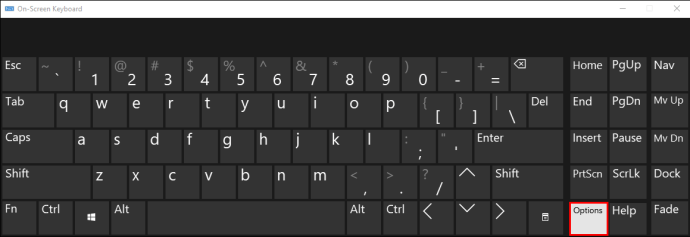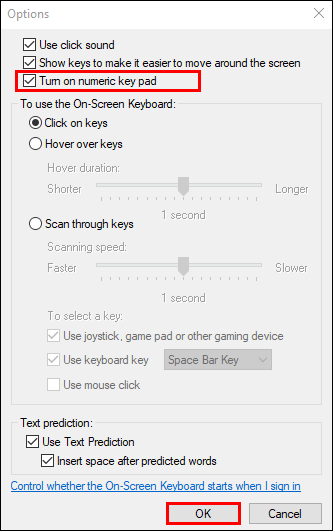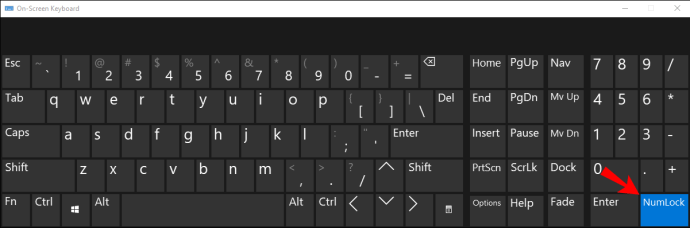Võimalus muuta Minecraftis teksti värvi ja stiili on kasulik ja lõbus. See aitab muuta teksti loetavamaks, eristada vestluses erinevaid meeskondi ja juhtida tähelepanu teie sõnumitele. Kui soovite teada, kuidas seda funktsiooni kasutada, oleme siin, et aidata.

Selles juhendis selgitame, kuidas Minecrafti vestluses erinevates seadmetes teksti värvi muuta. Lisaks anname juhiseid tekstistiili muutmiseks ja vastame mõnele enamlevinud teemaga seotud küsimusele. Lugege edasi, et teada saada, kuidas oma nime, sõnumeid ja teksti oma maitse järgi muuta.
Kuidas Minecraftis teksti värvi muuta?
Kui järgite juhiseid, on Minecraftis teksti värvi muutmine üsna lihtne. Altpoolt leiate juhendid teksti värvi muutmiseks erinevates seadmetes.
iPhone
Minecrafti iPhone'i jaoks vestlusteksti värvi muutmiseks järgige allolevaid juhiseid.
- Otsige värvikoodide loendist üles soovitud tekstivärv.
- Enne tippimise alustamist sisestage vestluses jaotise (§) sümbol. Selleks avage tähemärkide klaviatuur, seejärel toksake ja hoidke all sümbolit &. Kui kuvatakse veel tähemärgisoovitusi, valige sümbol “§”.

- Sisestage teksti ette värvikood. Ärge kasutage värvikoodi ja teksti vahele tühikut. Näiteks "§4text" muudab teie teksti punaseks.
- Sisestage oma tekst ja saatke see.
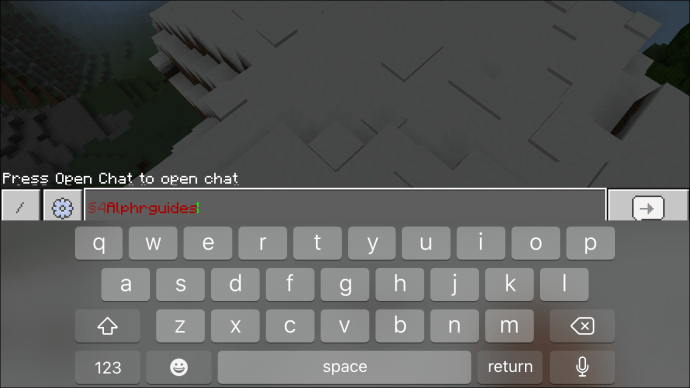
Android
Android-seadmes Minecraft Pocket Editioni vestlusteksti värvi muutmiseks tehke järgmist.
- Otsige värvikoodide loendist üles soovitud tekstivärv.
- Enne tippimise alustamist sisestage vestluses jaotise (§) sümbol. Selleks avage tähemärkide klaviatuur, seejärel toksake ja hoidke all lõigu (¶) sümbolit. Kui kuvatakse veel tähemärgisoovitusi, valige sümbol “§”.

- Sisestage teksti ette värvikood. Ärge kasutage värvikoodi ja teksti vahele tühikut. Näiteks "§4text" muudab teie teksti punaseks.
- Sisestage oma tekst ja saatke see.
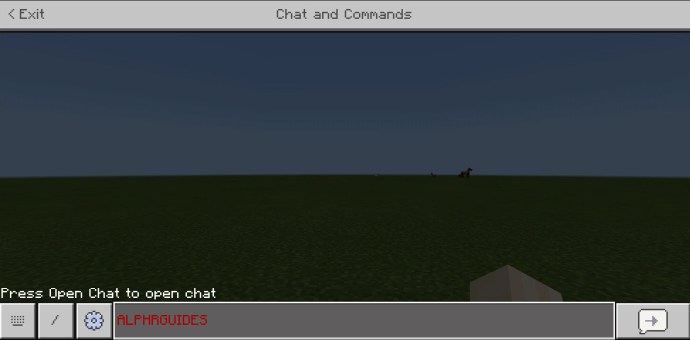
Windows 10
Üldised juhised vestlusteksti värvi muutmiseks Minecraftis Windows 10 arvutis ei erine palju mobiilseadmetest. Ainus erinevus on jaotise sümboli asukoht:
- Otsige värvikoodide loendist üles soovitud tekstivärv.
- Enne tippimise alustamist sisestage vestluses jaotise (§) sümbol. Selleks hoidke all klahvi "Alt". Veenduge, et Num Lock on lubatud, ja vajutage numbreid "0", "1", "6" ja "7" täpselt selles järjekorras.
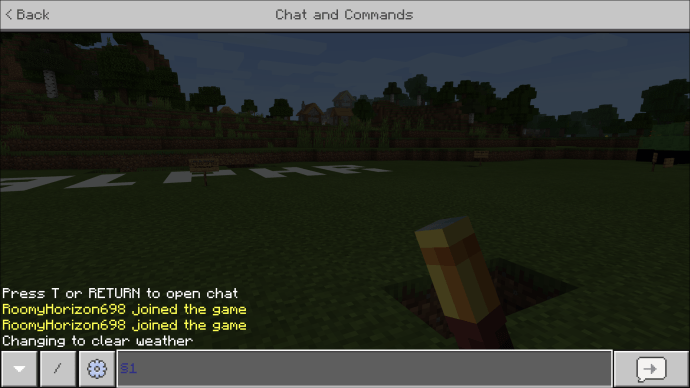
- Sisestage teksti ette värvikood. Ärge kasutage värvikoodi ja teksti vahele tühikut. Näiteks "§4text" muudab teie teksti punaseks.
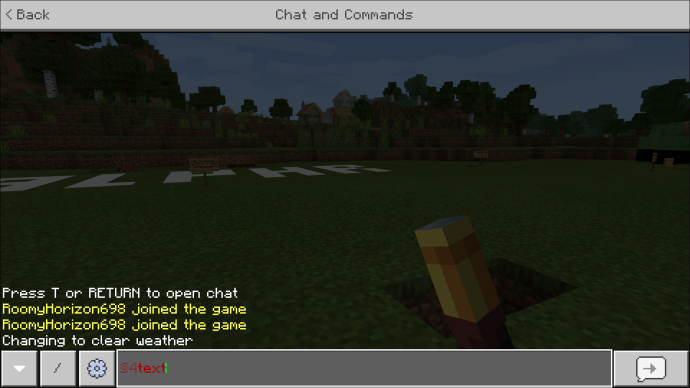
- Sisestage oma tekst ja saatke see.
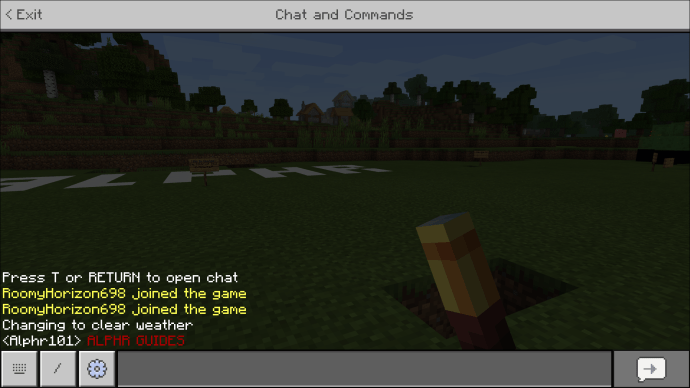
Mac
Vestluse teksti värvi muutmiseks Macis järgige allolevaid juhiseid.
- Otsige värvikoodide loendist üles soovitud tekstivärv.
- Enne tippimise alustamist sisestage vestluses jaotise (§) sümbol. Selleks vajutage korraga klahve "Option" ja "6". Klahv "Option" asub tavaliselt klahvide "Control" ja "Command" vahel.
- Sisestage teksti ette värvikood. Ärge kasutage värvikoodi ja teksti vahele tühikut. Näiteks "§4text" muudab teie teksti punaseks.
- Sisestage oma tekst ja saatke see.
Jaotise sümbolid
Jaotise tähemärgi asukoht pole absoluutselt ilmne, olenemata sellest, millist seadet kasutate. Kui mängite Minecrafti arvutis, millel on numbriklahvistik, on jaotise sümboli tippimine üsna lihtne:
- Veenduge, et Num Lock on sisse lülitatud.
- Hoidke all klahvi "Alt".
- Vajutage numbreid "0", "1", "6", "7" täpselt selles järjekorras.
Paljudel sülearvutitel on aga väiksemad klaviatuurid, millel puudub numbrinupp. Sel juhul on protsess veidi keerulisem:
- Vajutage klahvi "Windows" või klõpsake nuppu "Start".
- Tippige otsingukasti "charmap" ja avage märgikaart.
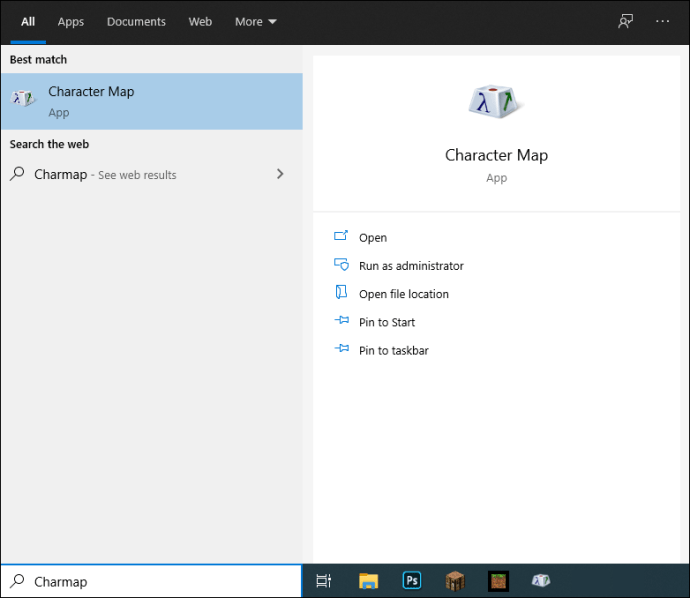
- Valige sümbol "§", seejärel klõpsake "Kopeeri".
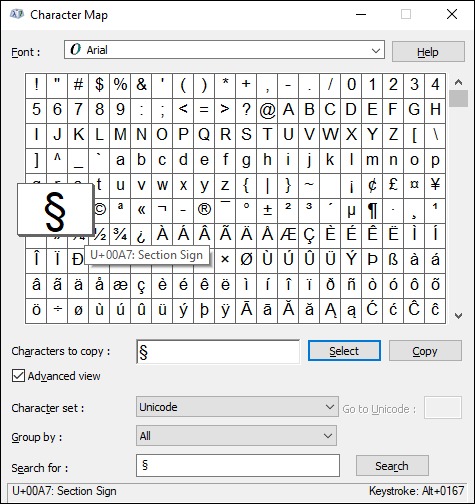
- Kleepige tegelane Minecrafti.
Soovi korral saate sümboli § sisestamiseks kasutada ekraaniklaviatuuri:
- Vajutage klahvi "Windows" või klõpsake nuppu "Start".
- Sisestage otsingukasti "osk".
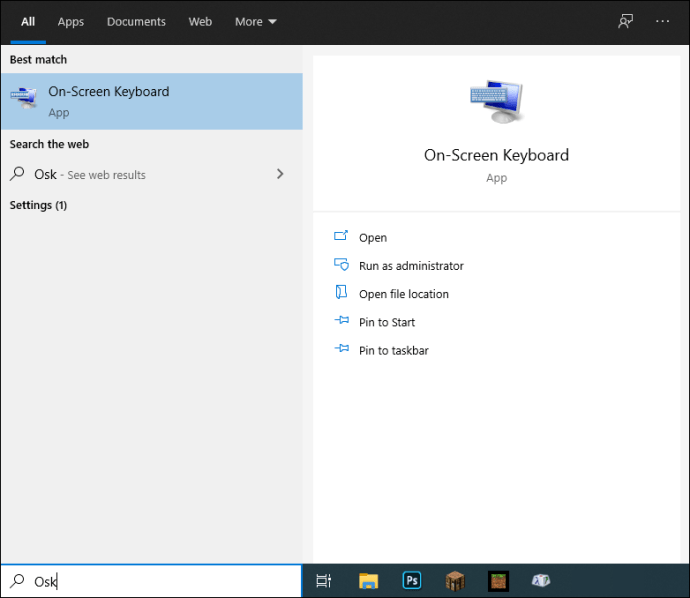
- Kui kuvatakse ekraaniklaviatuur, klõpsake nuppu "Valikud".
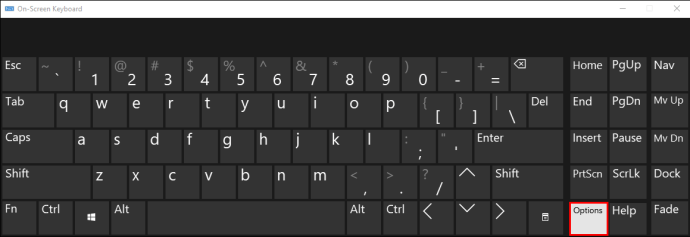
- Valige "Lülita numbriklahvistik sisse" ja kinnitage.
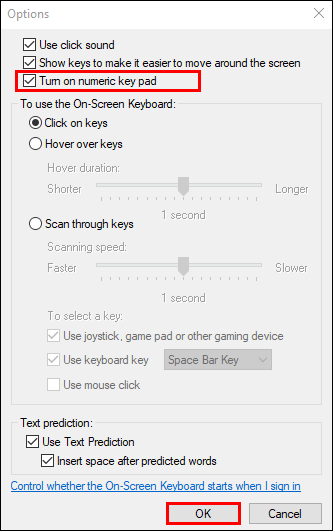
- Ekraaniklaviatuurile peaks ilmuma valik Num Lock. Klõpsake seda.
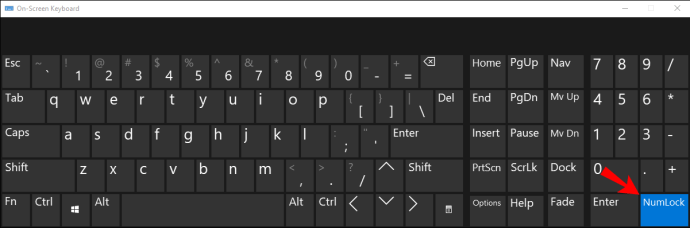
- Vajutage samaaegselt klaviatuuri klahve "Fn" ja "Alt".
- Klõpsake ekraaniklaviatuuril täpselt selles järjekorras numbreid "0", "1", "6", "7" ja vabastage klahvid "Fn" ja "Alt".
Mobiilseadmes on jaotise sümboli leidmine palju lihtsam kui arvutis:
- Avage tähemärkide klaviatuur. Selleks puudutage ekraani vasakus alanurgas olevat nuppu "123" (nii Androidi kui ka iPhone'i seadmete puhul).
- Androidis puudutage ja hoidke all sümbolit „¶”. Puudutage iPhone'is ja hoidke all sümbolit &.

- Kui kuvatakse rohkem tähevalikuid, valige sümbol “§” ja vabastage klahv.
Xboxis on jaotise sümboli sisestamise protsess sarnane mobiilseadmega. Järgige allolevaid samme.
- Märgistatava klaviatuuri avamiseks vajutage vasakut päästikut.
- Otsige üles lõigu sümbol "ฯ" ja hoidke seda all, kuni kuvatakse rohkem soovitusi.

- Valige sümbol "§".
Lõpuks, kui kumbki ülalnimetatud võimalustest teie seadme jaoks ei tööta, saate sümboli lihtsalt veebis kopeerida ja kleepida Minecrafti.
Minecrafti värvikoodid
Loomulikult peate Minecrafti vestluses teksti värvi muutmiseks teadma värvikoode. Minecraft võimaldab teil valida 16 variatsiooni hulgast soovitud värvi:
- Must - 0
- Tumesinine - 1
- Roheline - 2
- Tsüaan – 3
- Tumepunane - 4
- Lilla - 5
- Kuld - 6
- helehall - 7
- hall - 8
- Sinine - 9
- Heleroheline – A/a
- Helesinine – B/b
- Punane – C/c
- Roosa – D/d
- Kollane – E/e
- Valge – F/f
Minecrafti stiilikoodid
Lisaks teksti värvile saate Minecraftis muuta selle stiili. Sisestage sümbol "§" ja seejärel üks järgmistest stiilikoodidest:
- Paksus – l
- Streik – m
- Allajoonitud – n
- Kaldkiri – o
- Lähtesta – r
Märkus. Stiilikood peaks alati minema värvikoodi ette. Ärge kasutage koodide ja teksti vahel tühikuid.
Korduma kippuvad küsimused
Nüüd, kui teate, kuidas Minecrafti vestluses teksti värvi ja stiili muuta, võite soovida mängus teksti redigeerimise kohta lisateavet. Allpool leiate vastused kõige populaarsematele küsimustele.
Kuidas saate Minecraftis oma nime värvi muuta?
Minecraftis ei saa värvida mitte ainult vestlussõnumeid. Et oma nimi tulemustabelile ilmuks, järgige allolevaid juhiseid.
1. Veenduge, et olete mängus käsud lubanud.
2. Sisestage vestluses käsk "\scoreboard teams add [meeskonna nimi]".
3. Kui uus meeskond on loodud, tippige käsk "\scoreboard teams join [meeskonna nimi]". Võid olla meeskonnas ainus mängija.
4. Sisestage "\scoreboard teams option [meeskonna nimi] värv [§värvikood]". Soovi korral vajutage saadaolevate värvide nägemiseks pärast klahvi "värv" klahvi "Tab", seejärel sisestage koodi asemel värvi nimi.
Kuidas ma saan Minecraftis märgiteksti värvi muuta?
Lugematu tekst on Minecraftis tumedate tamme siltidega tavaline probleem. Selle lahendamiseks saate muuta teksti värvi. Järgige allolevaid samme.
1. Sisestage märgi loomise ajal oma teksti ette sümbol “§”.
2. Sisestage värvikood.
3. Soovi korral lisage stiilikood.
4. Sisestage oma tekst ja asetage märk maapinnale.
Väljendage oma isikupära Minecraftis
Loodetavasti saate meie juhendi abil nüüd Minecrafti teksti oma isiklike eelistuste järgi kohandada. Sobitage värvi- ja stiilikoodid või segage mitut stiilikoodi, et saada rohkem teksti redigeerimise võimalusi. See funktsioon aitab väljendada teie isikupära sama hästi kui vinge nahk või meeldejääv kasutajanimi.
Milleks kasutate peamiselt Minecrafti teksti värvi muutmise funktsiooni? Kas teate mängus veel lõbusamaid kohandamisvõimalusi? Jagage oma kogemusi allpool olevas kommentaaride jaotises.