Kui teie maja sarnaneb minu omaga, on meil üks paar AirPode, kuid kaks kasutajat. Niisiis, kuidas me saame mõlemad neid kasutada?

Ilmselgelt võiksime mõlemad ühte AirPodi kandes sama muusikat või taskuhäälingusaadet korraga kuulata, kuid meie muusikamaitse on olenevalt sellest, mida teeme. Samuti ei pruugi me AirPodide kasutamisel koos olla. Seega peame muutma AirPodsid seadmeid vahetama, mis võib olla keeruline, kuna AirPodid soovivad luua ühenduse eelmise seadmega, millega need olid ühendatud.
Lisateabe saamiseks järgige seda artiklit.
Seadmete automaatne vahetamine AirPodidega
Praegu lülituvad AirPodid automaatselt ainult teie iPhone'i ja Apple Watchi vahel. See tähendab lihtsalt seda, et kui ühendate oma AirPodid iPadiga, peate käsitsi tagasi lülituma oma iPhone'ile või Apple Watchile.
- Lihtsalt logige sisse oma Apple'i kontole seadmetes, mida soovite oma AirPodidega automaatselt siduda, ja asetage see oma AirPodsi ümbrise lähedale.
Koos sünkroonitud Apple'i seadmetega on see nii lihtne.
Seadmete vahel käsitsi vahetamine AirPodide abil
Kõigi muude seadmete puhul, millega soovite oma AirPodsid ühendada, peate seda lihtsalt tegema vanamoodsal viisil.
Ühendage iPhone'iga
Ühenduse loomine iPhone'iga on teie jaoks lihtsaim valik. See on ka teie kõige sagedasem kasutus.
- Veenduge, et teie Bluetooth oleks teie telefonis aktiveeritud.
- Avage oma AirPods.
- Asetage AirPodsi ümbris oma iPhone'i lähedale.
- Ühenduse animatsioon kuvatakse teie iPhone'is ja peaksite klõpsama nuppu Ühenda
- Palju õnne! Teie AirPodid on nüüd ühendatud.
Lülituge Apple Watchile
Kui olete oma AirPodid iPhone'iga ühendanud, saate sujuvalt lülituda Apple Watchile.
- Peate oma muusikat esitama Apple Watchist.
- Libistage Juhtimiskeskus ekraanile.
- Seejärel valige Bluetooth ikooni ja valige oma AirPods.
Lülituge iPadile
- Ava Juhtimiskeskus ja valige Bluetooth valik.
- Valige oma AirPods.
Lülituge Macile
- Ava Seaded rakendus.
- Seejärel vali Bluetoothi eelistused.
- Veenduge, et teie Bluetooth oleks sisse lülitatud.
- Nüüd vali Kuva Bluetooth menüüribal. See asetab hõlpsaks juurdepääsuks ekraani ülaossa Bluetoothi ikooni.
- Kui klõpsate oma menüüribal Bluetoothi ikoonil, saate valida oma AirPodid ja ühendada need.
Kuigi AirPodid ühenduvad Apple'i seadmetega sujuvalt, saavad nad ühenduse luua ka teiste seadmetega. Allpool saate teada, kuidas kasutada oma AirPode mitte-Apple'i seadmetega.
Lülituge Chromebookile
- Chromebooki kasutades veenduge, et Bluetooth oleks sisse lülitatud.
- Nüüd vali Menüü vahekaarti ekraani paremas alanurgas.
- Avage AirPodide ümbris ja jätke AirPodid sisse.
- Vajutage alla ja hoidke all seadistamine nuppu AirPodsi ümbrise tagaküljel. See võimaldab AirPodide avastada teistel Bluetoothi allikatel.
- AirPods vilgub valgelt. Seejärel saate need valida oma Chromebooki Bluetoothi menüüst.
Lülituge Androidile
- Mine lehele Seaded rakendust oma Android-seadmes.

- Nüüd vali Bluetooth.
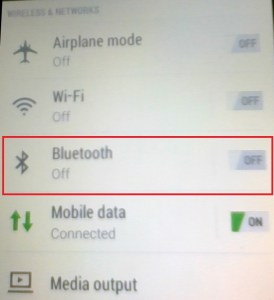
- Avage AirPodide ümbris ja jätke AirPodid sisse.
- Seejärel vajutage ja hoidke all nuppu seadistamine nuppu AirPodsi ümbrise tagaküljel.
- AirPods vilgub valgelt. Seejärel saate need valida Bluetooth menüü oma Android-seadmes.
Lülitu arvutile
- Ava Seaded rakendus arvutis.
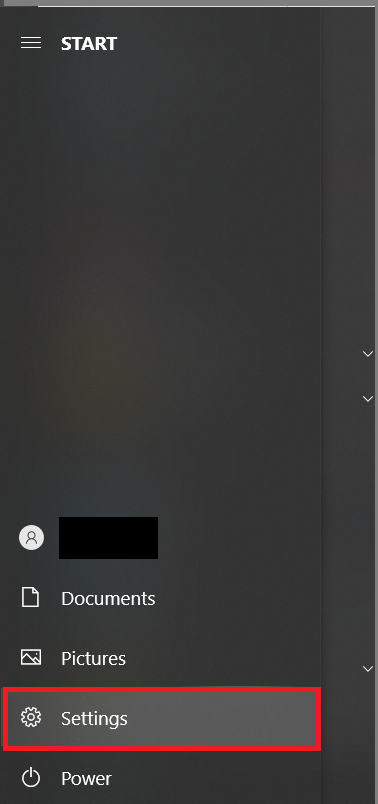
- Nüüd vali Seadmed menüüst.
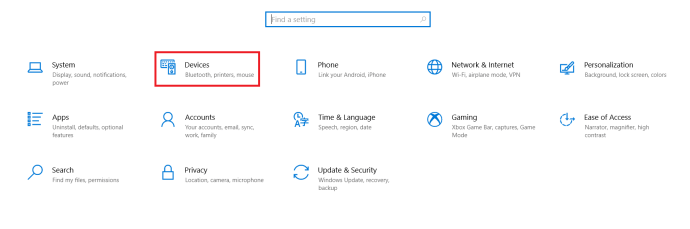
- Seejärel valige Bluetoothi ja muude seadmete vahekaart ja vali Lisage Bluetooth või muu seade.
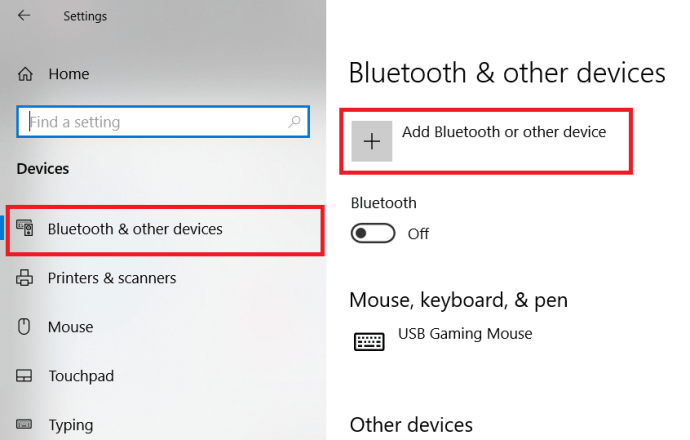
- Järgmiseks valige Bluetooth valikute hulgast.
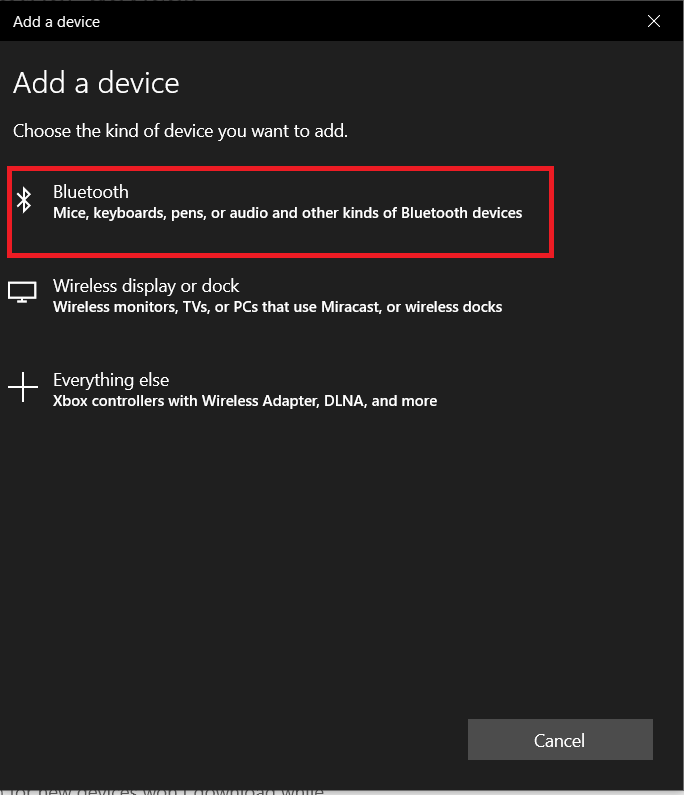 .
. - Avage AirPodide ümbris ja jätke AirPodid sisse.
- Vajutage alla ja hoidke all seadistamine nuppu AirPodsi ümbrise tagaküljel.
- AirPods vilgub valgelt. Seejärel saate need valida oma arvuti Bluetoothi menüüst.
Seadmete ühendamine AirPodidega
Ehkki AirPodide automaatne ühendamine on piiratud ainult Apple'i eksklusiivsete toodetega, saate nendega hõlpsalt lülituda peaaegu kõigi Bluetooth-seadmete vahel.
Kas teil õnnestus AirPodidega seadmete vahel vahetada? Jagage oma mõtteid ja kogemusi kommentaarides.


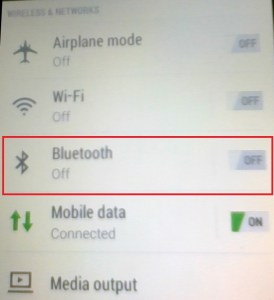
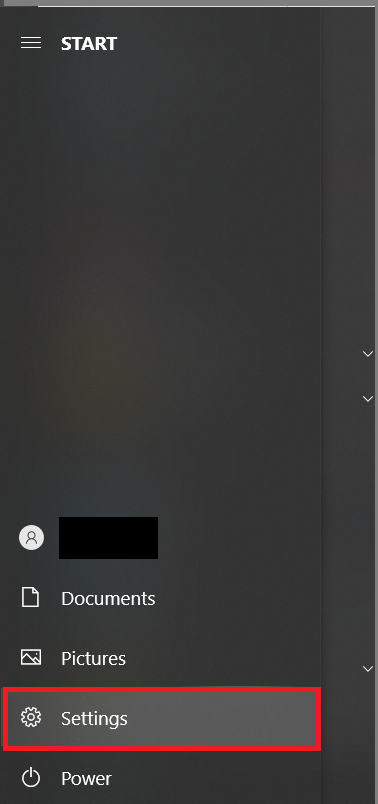
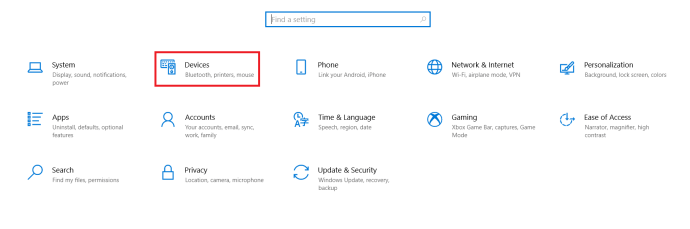
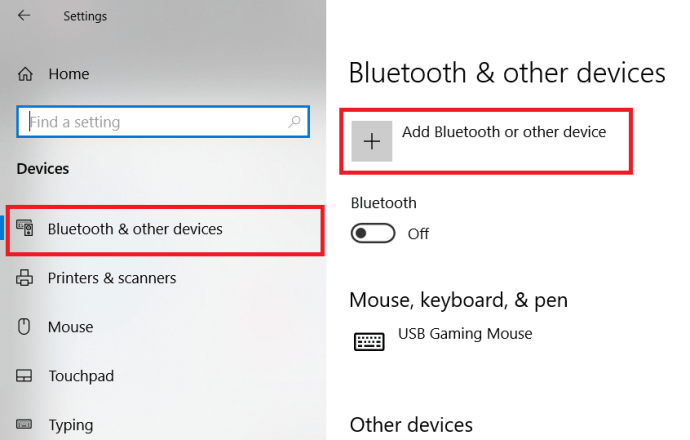
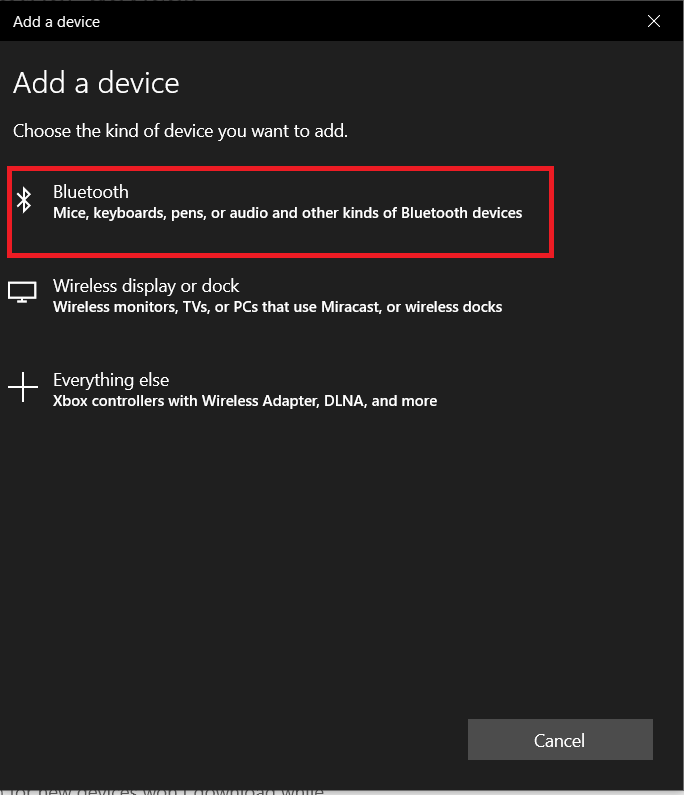 .
.