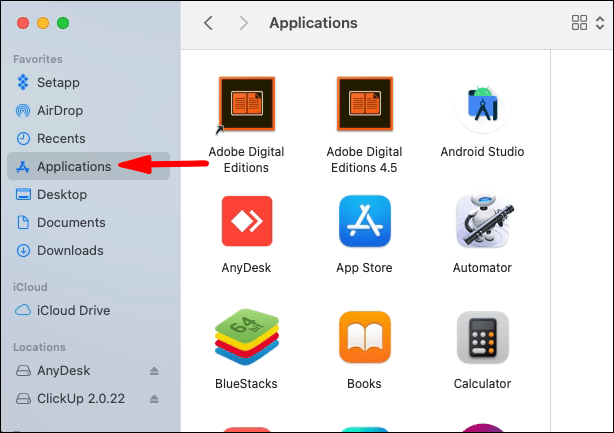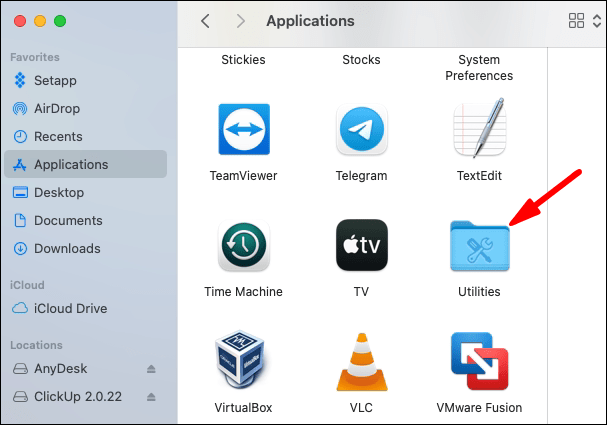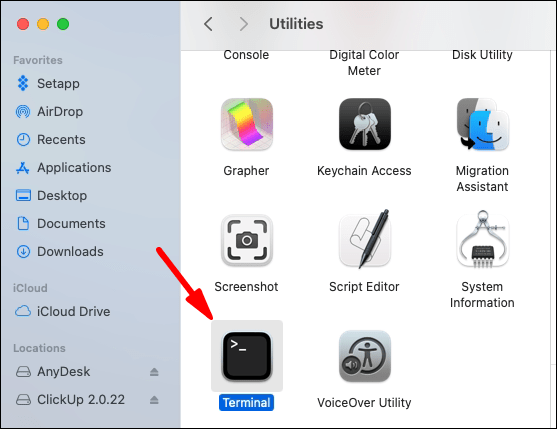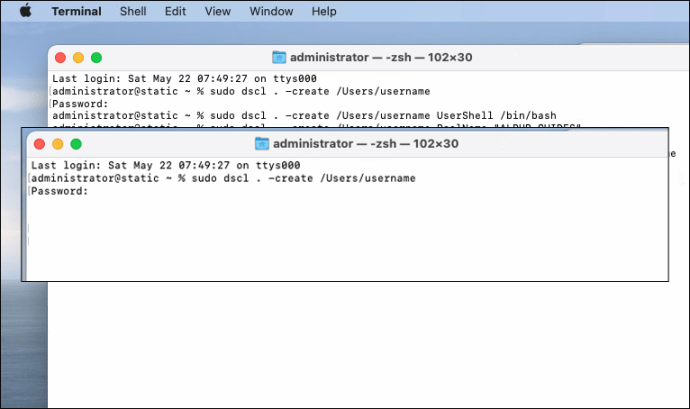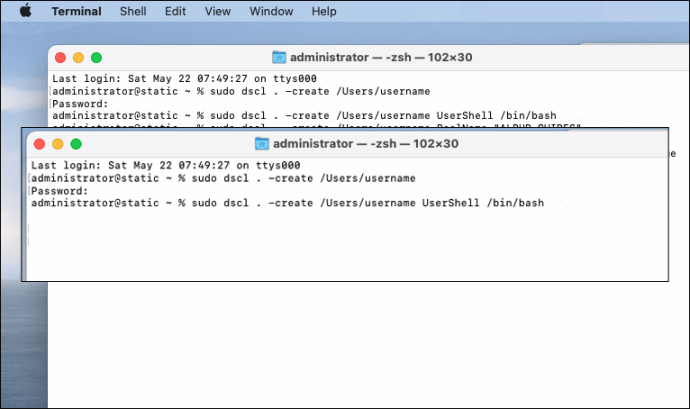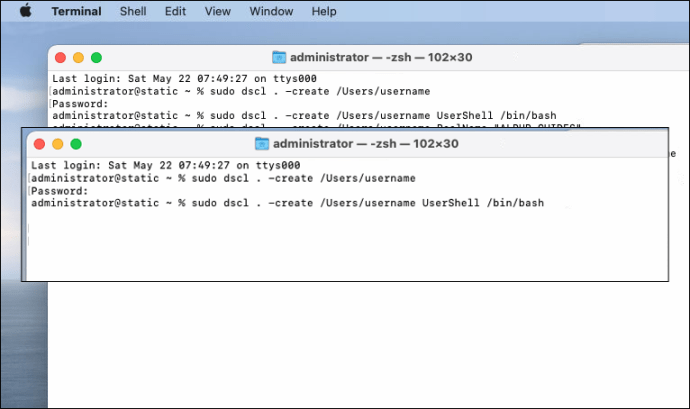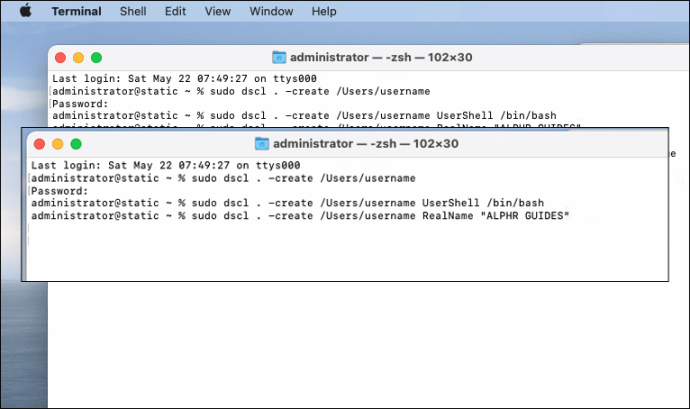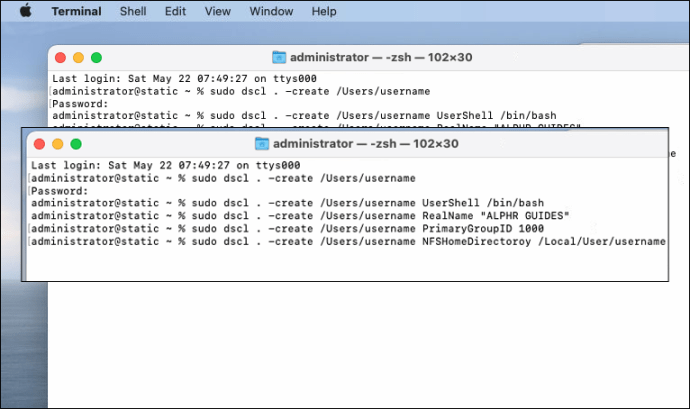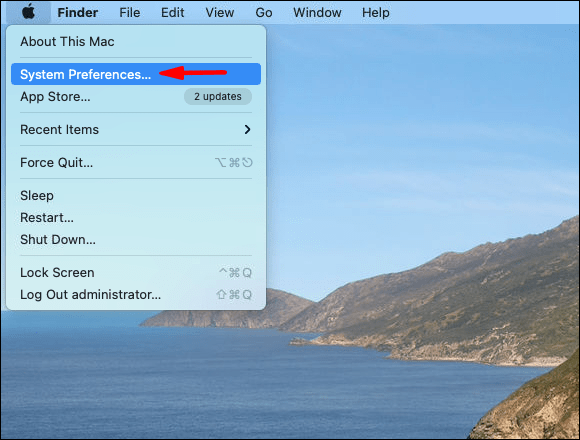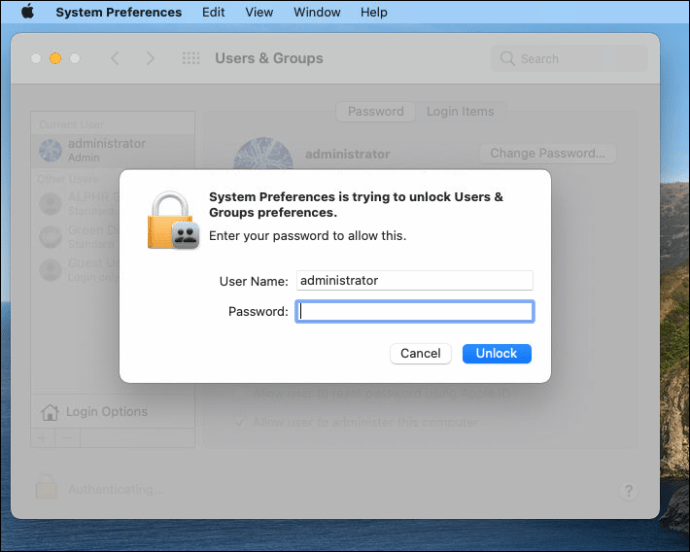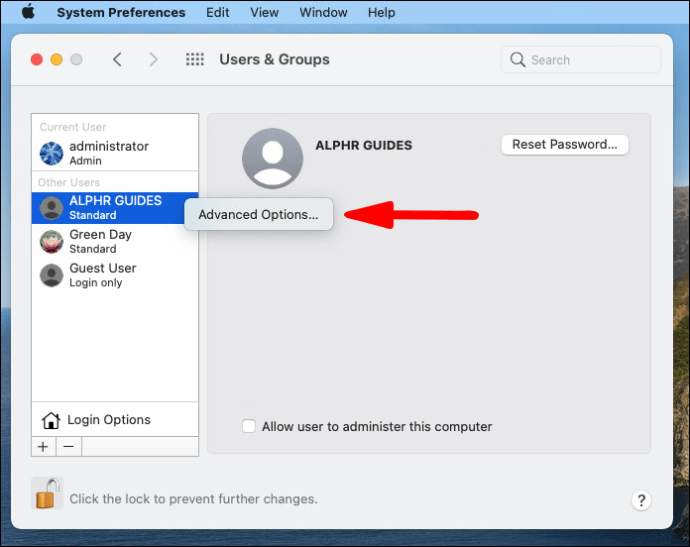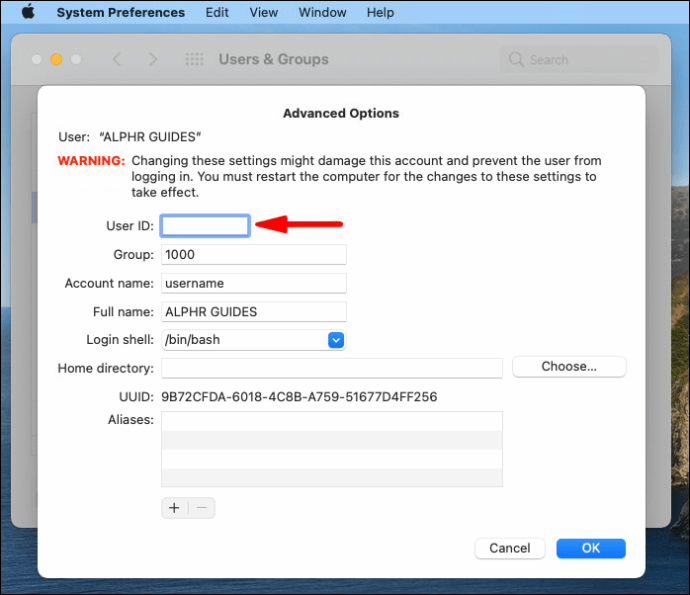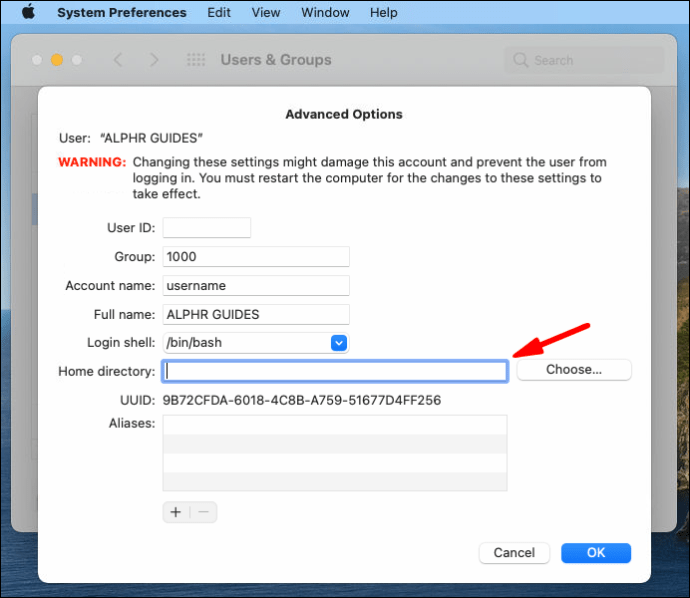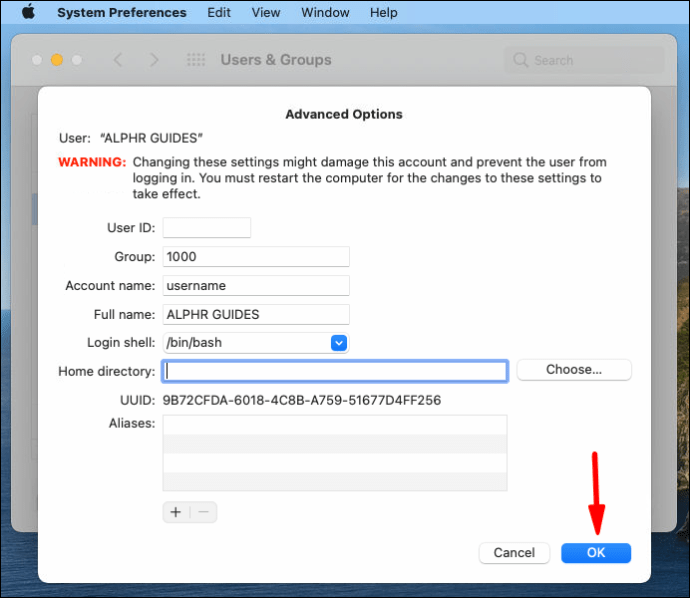Terminal on Maci utiliit, mida sageli eiratakse, kuna mõned kasutajad peavad seda salapäraseks. Kuid see annab võimaluse kohandada oma Maci elemente käsurea viipade abil. Nii saate täita ülesandeid, mis muidu vajaksid lisatarkvara.

Terminali kasutamise eeliseks on see, et saate oma Macis kiiresti luua uue administraatorikonto, asendada administraatori või lisada uusi kasutajaid. Selles artiklis käsitleme kõiki üksikasju selle kohta, kuidas kasutada terminali Maci administraatorina, ja vastame mõnele korduma kippuvale küsimusele.
Kuidas luua Macis terminali abil administraatorikonto
Uue administraatorikonto loomine Maci graafilise liidese abil on sageli kiireim valik, kuid mõnikord on terminali kasutamine eelistatavam.
Näiteks kui teete probleemi tõrkeotsingut eemalt ekraani jagamise funktsiooni kaudu, peate avama terminali. Enne toimingutesse sukeldumist, mida peate terminali abil administraatorikonto loomiseks tegema, uurime välja, kust leiate selle utiliidi:
- Avage rakendus "Finder" ja seejärel valige "Rakendused".
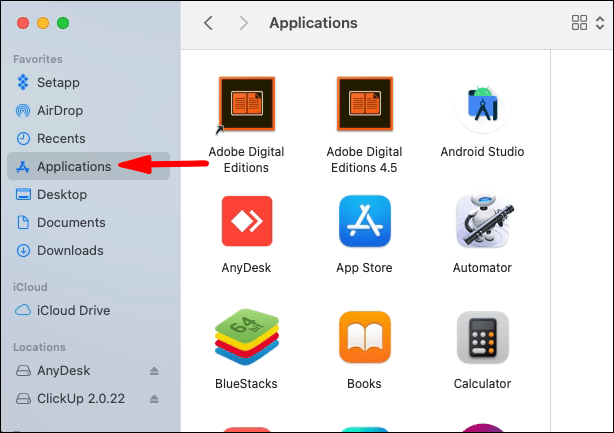
- Kerige alla ja topeltklõpsake kaustal "Utiliidid".
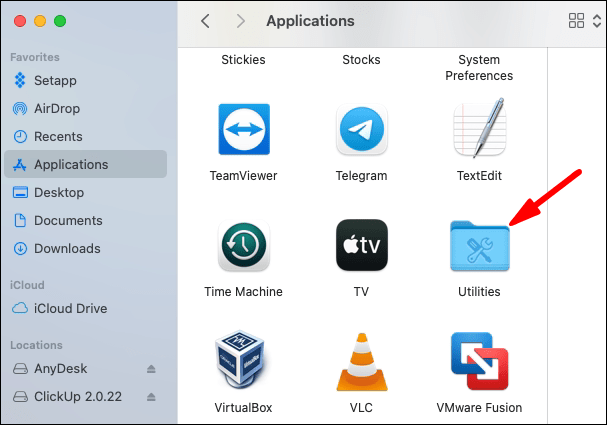
- Leidke terminal ja avage see.
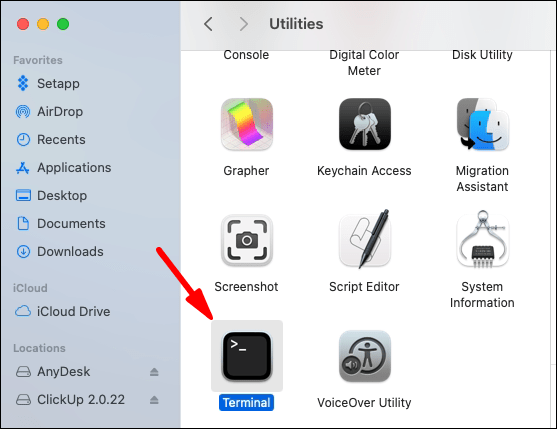
Nüüd järgige uue administraatorikonto loomiseks neid samme:
- Trüki sisse sudo dscl. -loo /Kasutajad/kasutajanimi ja seejärel vajutage sisestusklahvi. Seejärel muutke osa "kasutajanimi" ühe enda valitud sõnaga. Sisestage uus parool ja vajutage uuesti sisestusklahvi.
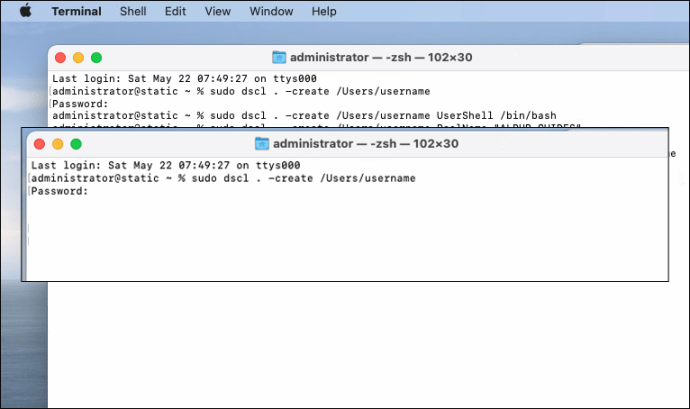
- Trüki sisse sudo dscl. -loo /Kasutajad/kasutajanimi UserShell /bin/bash ja vajuta uuesti "enter".
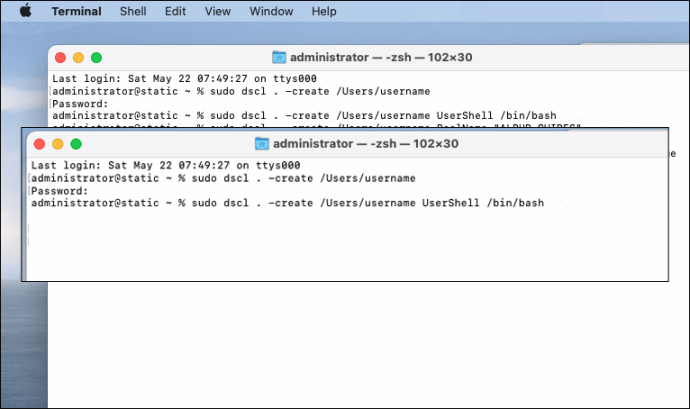
- Nüüd lisage järgmine käsk: sudo dscl. -loo /Kasutajad/kasutajanimi Pärisnimi"Jane Smith" ja vajuta "sisesta".
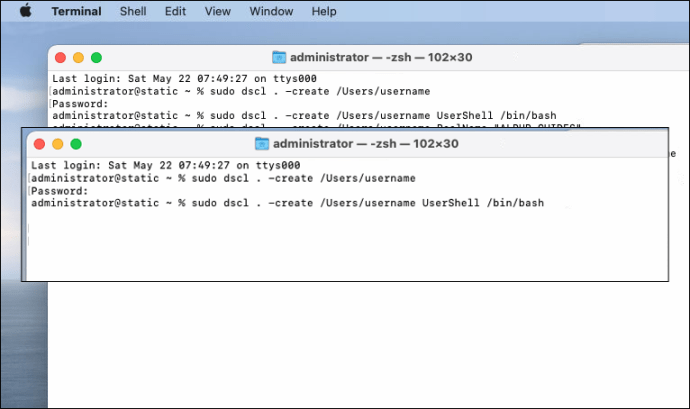
- Järgmine samm on sisestada sudo dscl. -loo /Kasutajad/kasutajanimi PrimaryGroupID 1000 millele järgneb "sisesta".
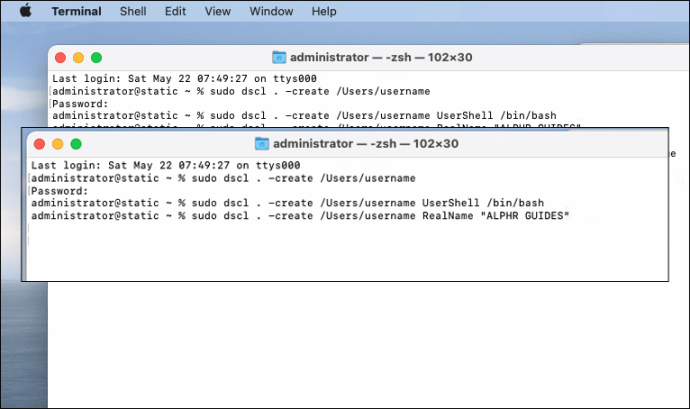
- Jätkake sisestades sudo dscl. -loo /Kasutajad/kasutajanimi NFSHomeDirectory /Kohalik/Kasutajad/kasutajanimi ja vajuta "sisesta". See viip loob uue kasutajakausta.
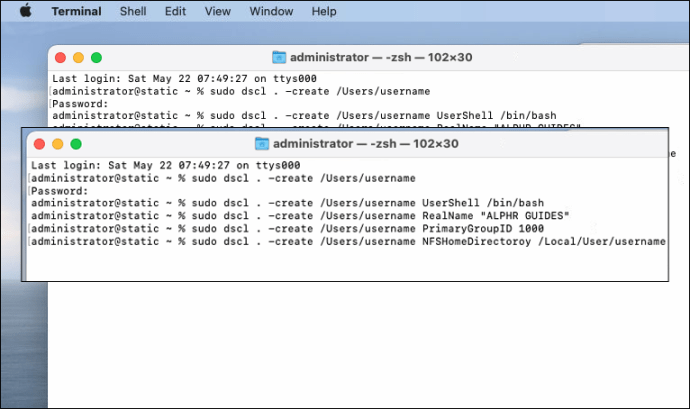
- Parooli asendamiseks sisestage sudo dscl. -passwd /Kasutajad/kasutajanime parool millele järgneb "sisesta". Valige uus parool, mida kasutate iga kord, kui sisse logite.
- Kasutajale administraatoriõiguste andmiseks tippige "sudo dscl . - lisage /Grupid/admin Grupiliikmesuse kasutajanimi" ja vajutage sisestusklahvi.

Kuidas saada end Maci terminali kaudu administraatoriks
Kui kasutate Maci, milles teil pole administraatorirolli, saate seda muuta, sisestades terminali konkreetsed käsud.
See annab teile õiguse muuta olulisi sätteid ja muid õigusi, nagu uute programmide installimine. Olemasoleva kasutajakonto saab terminali kaudu administraatorikontoks muuta järgmiselt.
- Avage rakendus Terminal, järgides samu ülaltoodud samme.
- Trüki sisse sudo dscl / -append /Groups/admin Grupiliikmesus KASUTAJANIMI ja asenda "kasutajanimi" oma nimega.
- Nüüd sisestage administraatori parool.
Selle käsu täitmisel saate haldusfunktsiooni. Pidage meeles, et selle muudatuse tegemiseks peab teil olema administraatoriparool.
Kuidas muuta oma kasutajanime Macis
Saate oma kasutajanime MacOS-is hõlpsasti muuta, kuid selle toimimiseks peate muutma ka kodukausta nime. Nii et kodukausta nime saate muuta järgmiselt:
- Logige oma Macis sisse administraatorikontole.
- Avage ümbernimetatava konto kaust Kasutajad.
- Nimetage kodukaust ümber, kuid veenduge, et nimes ei oleks tühikuid. Peate sisestama administraatori nime ja parooli.
Järgmine samm on Maci kasutajakonto ümbernimetamine:
- Järgige Maci administraatori kontol teed Menu> System Preferences.
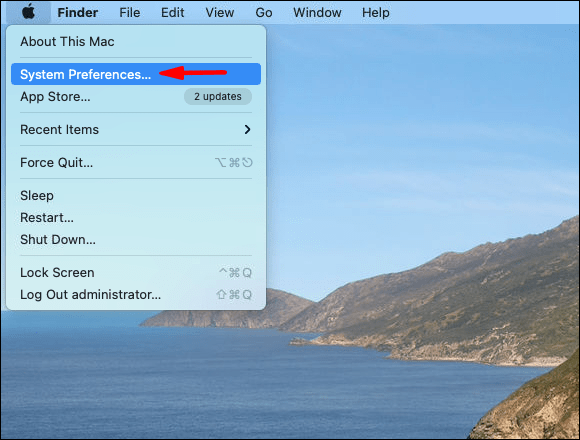
- Valige "Kasutajad ja rühmad" ja klõpsake lukuikooni. Seejärel sisestage administraatori nimi ja parool.
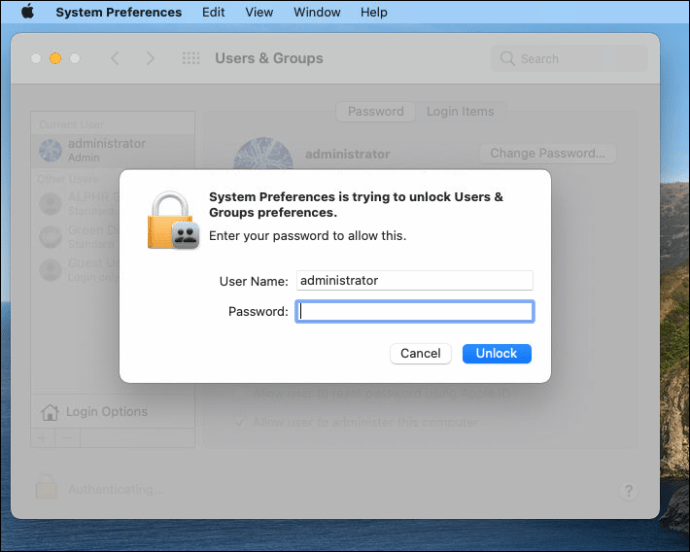
- Klõpsake kasutajal, kelle soovite ümber nimetada, ja valige "Täpsemad suvandid".
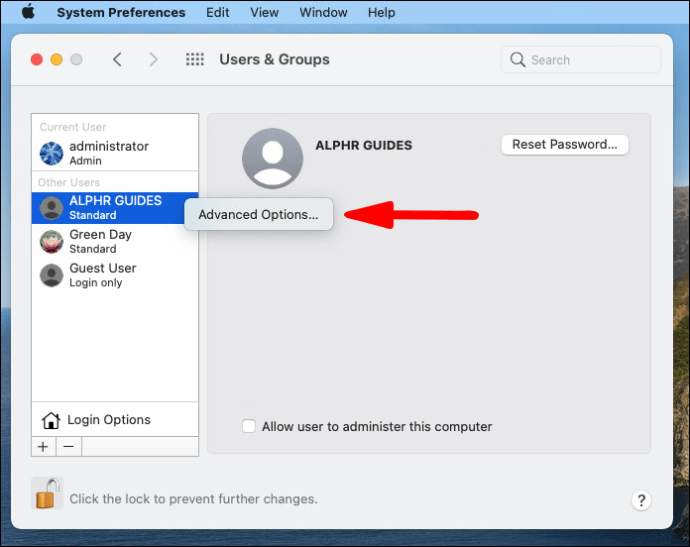
- Sisestage sama nimi, mida kasutasite kodukausta jaoks.
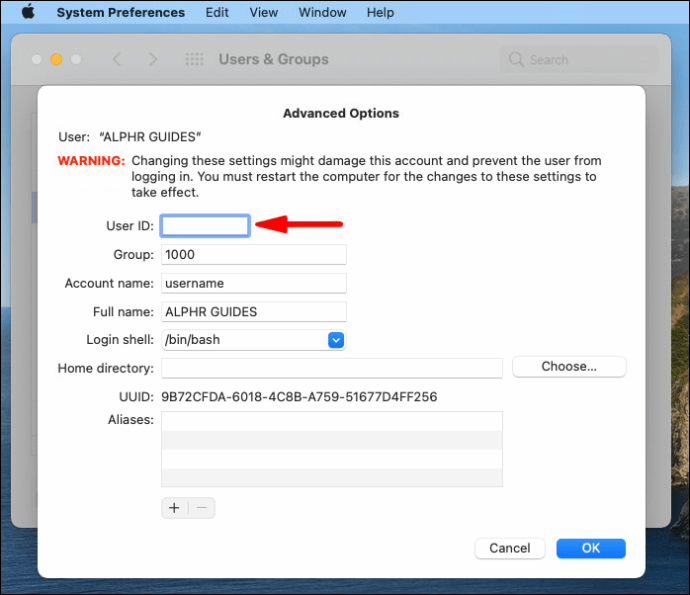
- Avage "Kodukataloog" ja muutke konto nime, et see vastaks ka kodukaustale.
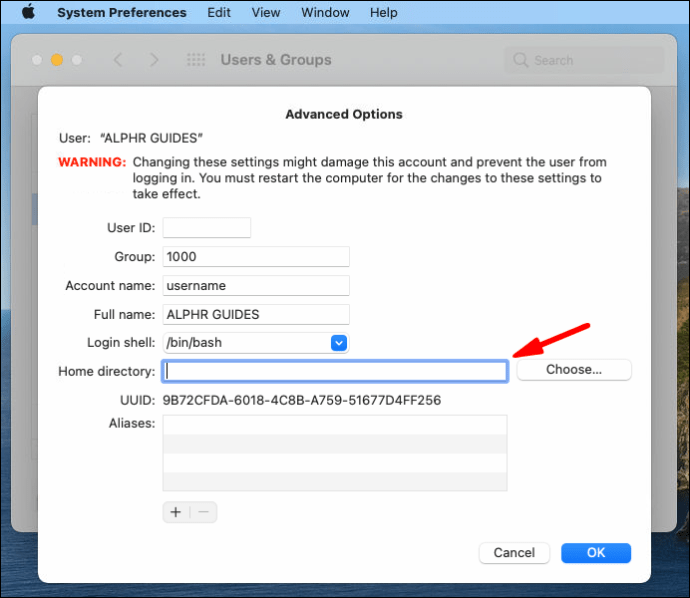
- Valige "Ok" ja seejärel taaskäivitage arvuti.
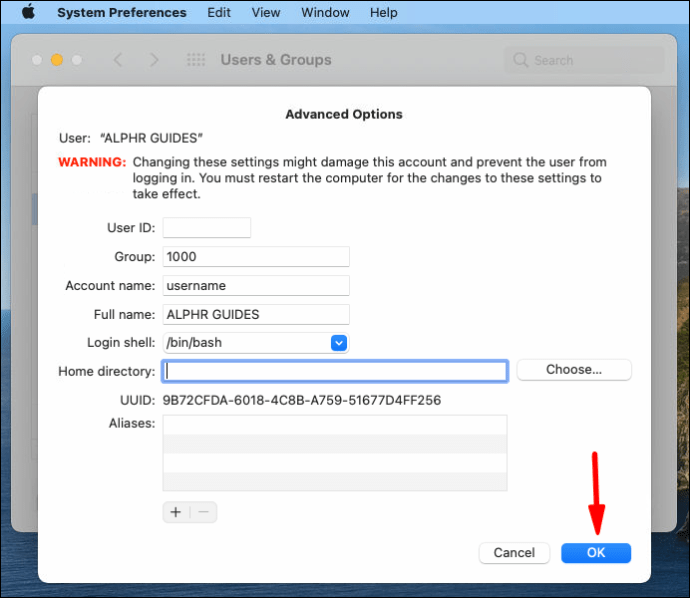
- Järgmine kord, kui äsja ümbernimetatud kontole sisse logite, veenduge, et kõik failid ja kaustad oleksid nähtavad.
Kuidas luua administraatorikontot ühe kasutaja režiimis
Esimene asi, mida peate ühe kasutaja režiimis administraatorikonto loomiseks tegema, on Maci sulgemine. Seejärel taaskäivitage see ühe kasutaja režiimis, lülitades selle sisse, hoides all klahvikombinatsiooni Command + R. Seejärel järgige neid samme.
- Sisenema /sbin/mount -uw / käsk, kui seda küsitakse, ja vajutage sisestusklahvi.
- Järgmisena tippige sisse rm /var/db/.applesetupdone ja vajuta "sisesta". See eemaldab faili, mis annab OS-ile teada, et häälestusprotsess on varem tehtud.
- Kui see fail on eemaldatud, peate oma Maci uuesti taaskäivitama.
- Järgmine kord, kui Mac taaskäivitub, näete ekraanil akent „Tere tulemast Maci”. Uue administraatorikonto loomiseks saate järgida juhiseid.

Korduma kippuvad küsimused
Lisasime sellesse jaotisse teie jaoks täiendavat teavet.
Kuidas terminal Macis töötab?
Terminal on rakendus, mis asub kõigi Maci seadmete kaustas Utiliidid. Sellel on Unixi käsureasüsteem, mida mõned kasutajad eelistavad.u003cbru003eu003cbru003eIga käsk, mida terminalis kasutate, sisaldab kolme elementi. Esimene on käsk ise. Teine on argument, mis annab teavet ressursi kohta, millel käsk töötab. Ja kolmas on väljundi muutmise võimalus.
Kas mul võib Macis olla mitu administraatorikontot?
Vastus on jah. Teie Macil võib olla rohkem kui üks administraatorikonto. Samuti saate muuta standardsed või ainult jagatavad kasutajakontod administraatorikontodeks.
Kuidas macOS-is terminalist kasutajakontosid luua?
Kasutajakonto loomiseks Maci terminalis järgige selle artikli samme 1–6 jaotises u0022Kuidas luua administraatorikonto Macis terminali abil. Kõik, mida peate tegema, on viimane samm vahele jätma ja teil on tavaline kasutajakonto.
Maci administraatorikontode haldamine
MacOS-i graafiline liides võimaldab kasutajatel luua uusi administraatorikontosid ning lisada ja eemaldada ka administraatoriõigusi. Kuid mõnel juhul on sellele funktsioonile juurdepääs terminali rakenduse kaudu kiirem ja lihtsam.
See on ka suurepärane viis macOS-i tööpõhimõttega tutvumiseks. Uute administraatorikontode lisamiseks terminali kaudu järgige meie esitatud juhiseid.
Kas olete varem Macis Terminali kasutanud? Mis oli peamine põhjus? Andke meile teada allpool olevas kommentaaride jaotises.