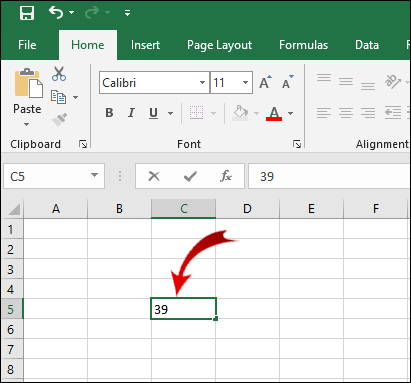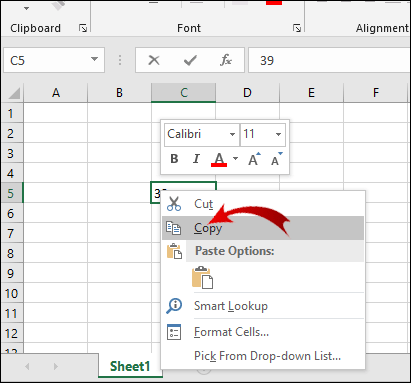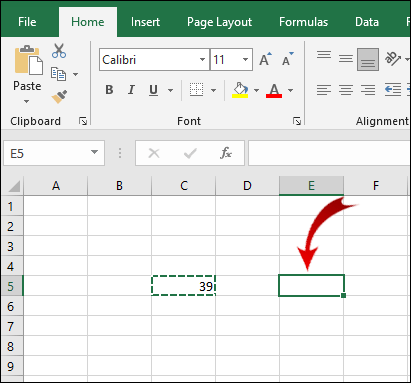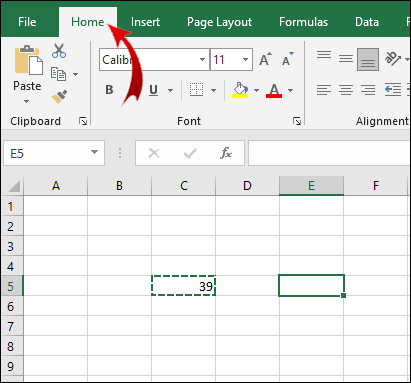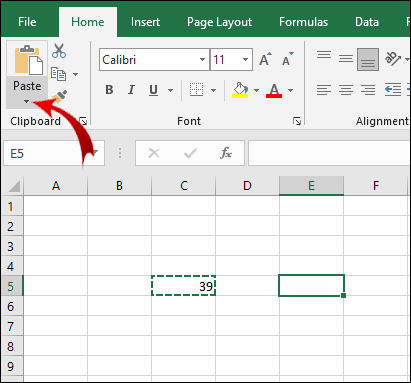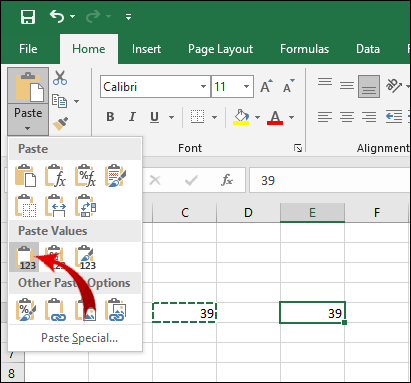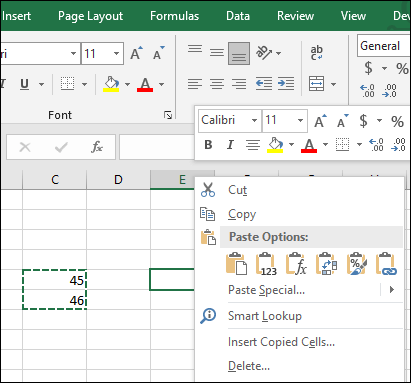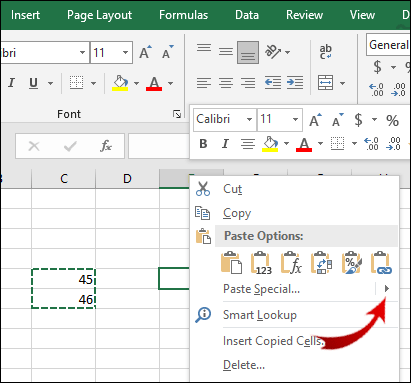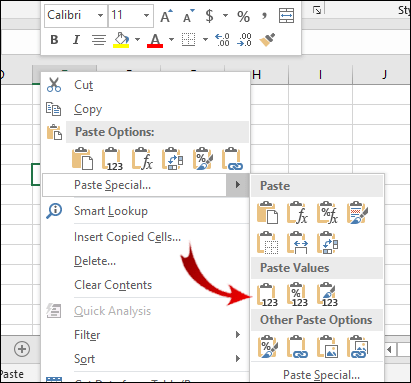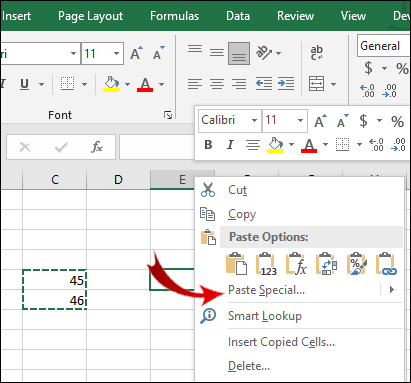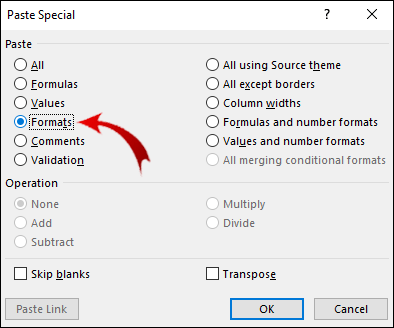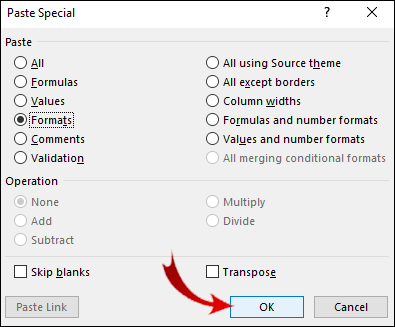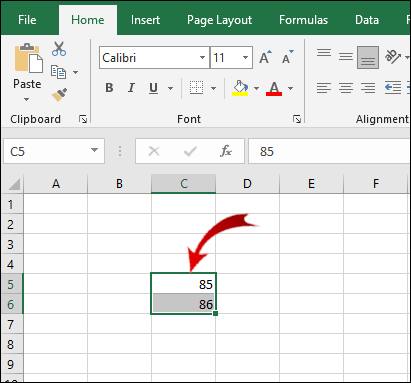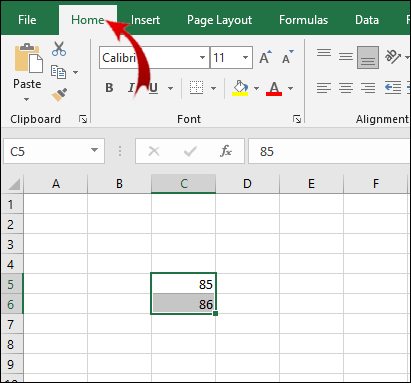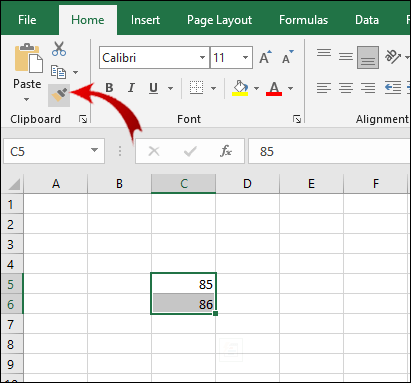Kui soovite kopeerida teise lahtrisse ainult võrrandi summa, kasutades tavalist kopeerimis- ja kleepimisvalikut, sisaldab kleebitud väärtus valemit.
![Kuidas kopeerida väärtusi Excelis [mitte valem]](http://pics.vulkandeluxepro1.com/wp-content/uploads/pc-mobile/982/pyqr8kmp2n.jpg)
Kui soovite kopeerida ainult lahtri väärtust, on see artikkel teie jaoks õige. Siit saate teada, kuidas kopeerida lahtrite väärtusi ilma valemiteta, kopeerida lahtri vormingut ja muid käepäraseid funktsioone.
Kuidas kopeerida ja kleepida väärtusi ilma valemita Excelis?
Ükskõik, kas soovite kopeerida numbreid või tähti ilma valemita, on selleks kaks võimalust. Lahtri väärtuse kopeerimiseks ilma valemita tehke järgmist.
- Valige kopeeritava väärtusega lahter.
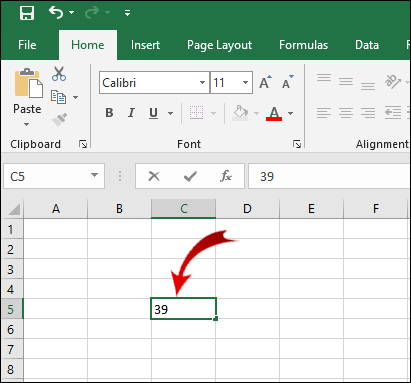
- Paremklõpsake valitud lahtril ja klõpsake nuppu Kopeeri. (Võite kasutada ka Ctrl + C selle sammu jaoks.)
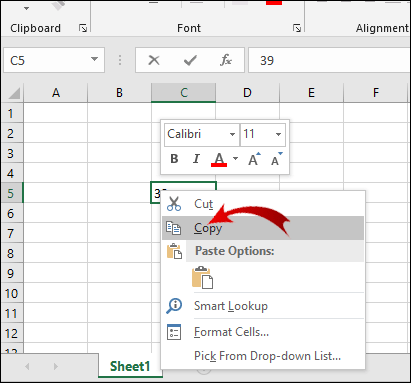
- Nüüd valige oma arvutustabelis lahter, kuhu soovite väärtuse kleepida.
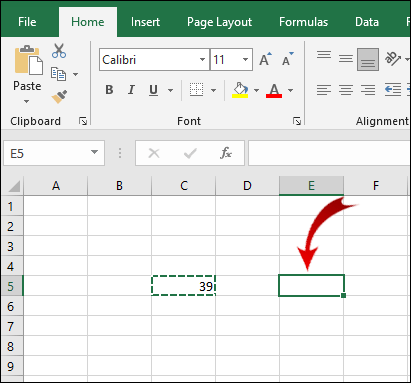
- Mine lehele Kodu lindi vahekaart.
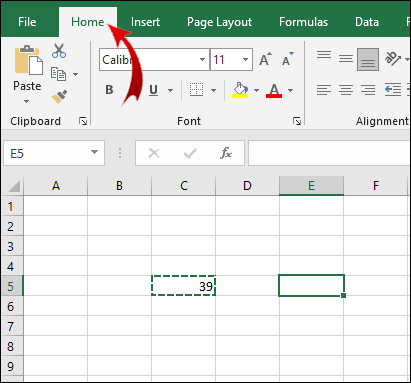
- Aastal Lõikelaud jaotises klõpsake nuppu Kleebi väikese noolega nuppu.
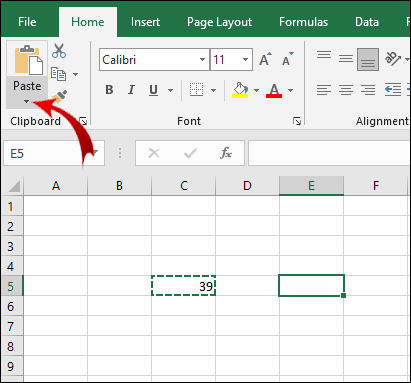
- Jaotise all olevas rippmenüüs Kleebi väärtused, klõpsake rea esimest valikut (Väärtused).
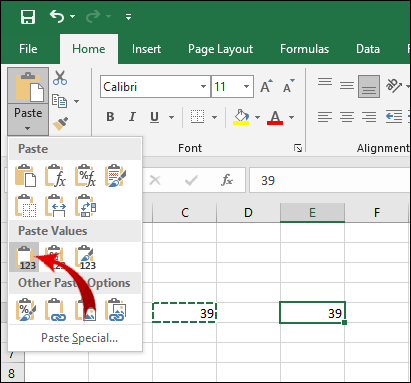
Märkus. Selle meetodi abil saate valida ja kopeerida mitu lahtrit.
Lisaks on selleks lihtsam viis:
- Valige kopeeritava väärtusega lahter(id).

- Paremklõpsake valitud lahtril või lahtrite vahemikus ja klõpsake Kopeeri.

- Nüüd paremklõpsake lahtril, kuhu soovite väärtuse(d) kleepida.
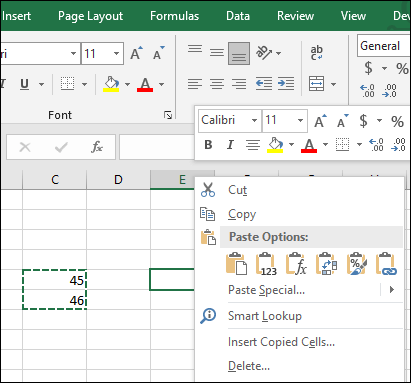
- Asetage kursor väikesele noolele, mis asub otse kõrval Kleebi eriline… valik.
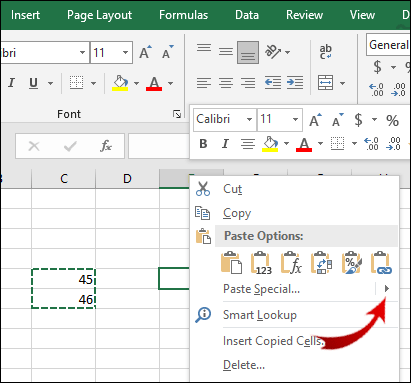
- Laiendatud menüüs jaotise all Kleebi väärtused, valige reas esimene valik (Väärtused).
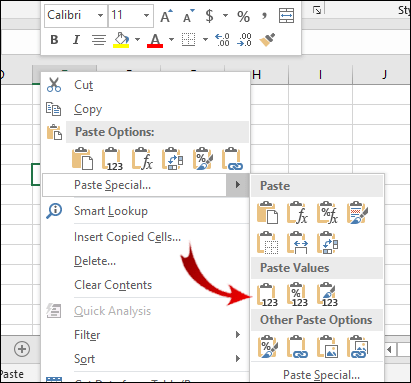
Kuidas tingimusvormingut kopeerida ja kleepida?
Nagu eelmises näites, peate kasutama Kleebi eriline… valik. Tingimusliku vorminguga lahtrite kopeerimiseks ja kleepimiseks toimige järgmiselt.
- Valige tingimusvorminguga lahtrite vahemik, mida soovite kopeerida.

- Jällegi paremklõpsake valitud vahemikus ja klõpsake Kopeeri (või kasutada Ctrl + C selle sammu jaoks).

- Valige lahtrite vahemik, kuhu soovite tingimusvormingu kleepida, ja seejärel klõpsake nuppu Kleebi eriline… valik.
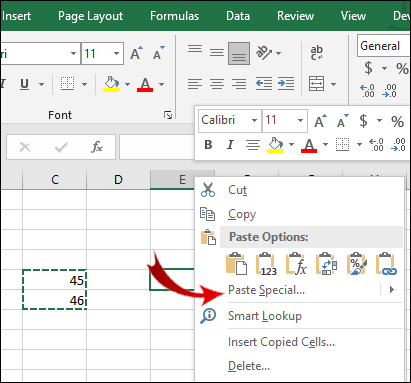
- Nüüd, all Kleebi jaotises Paste Special dialoogiboks, kontrollige Vormingud.
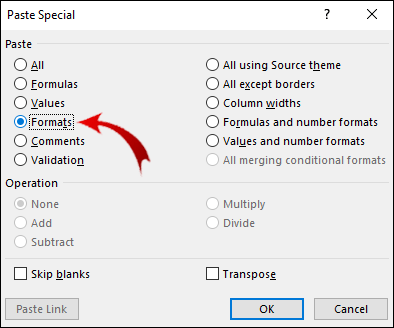
- Kui olete oma valiku teinud, klõpsake nuppu Okei.
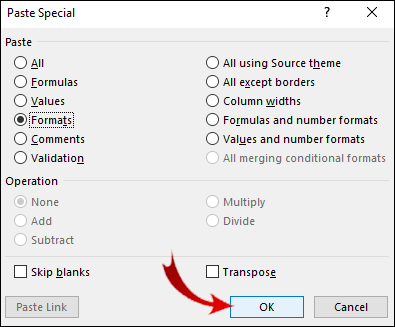
Teine meetod tingimusvormingu kopeerimiseks ja kleepimiseks on kasutada Formaatmaalija valik:
- Valige tingimusvorminguga lahtrite vahemik.
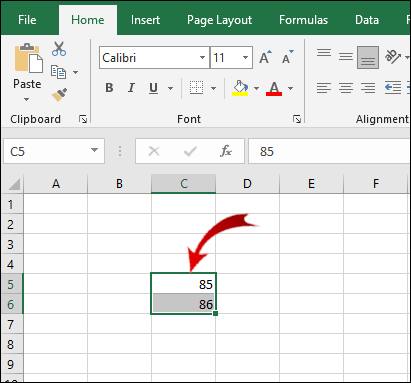
- Kui pole veel seal, minge lehele Kodu lindi vahekaart.
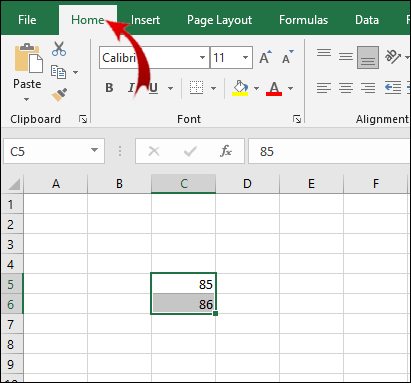
- Nüüd, Lõikelaud jaotises klõpsake nuppu Formaatmaalija nuppu.
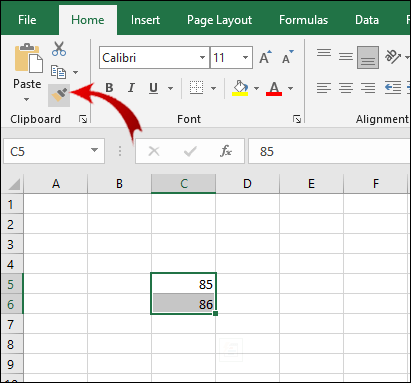
- Lohistage kursor üle lahtrite vahemiku, kuhu soovite tingimusvormingu kleepida.
Märge: Lahtrid, kuhu tingimusvormingu kleepite, ei pea sisaldama väärtusi. Tingimusliku vormingu saate kopeerida ka tühjadesse lahtritesse.
Lisaks saate tingimusvormingu mitu korda kleepida. 3. sammus topeltklõpsake ikooni Formaatmaalija nuppu. Kui olete tingimusvormingu kleepimise lõpetanud, klõpsake kleepimisfunktsiooni väljalülitamiseks uuesti nuppu.
Täiendavad KKK-d
Kuidas kuvada Excelis väärtuste asemel valemeid?
Mõnikord võite soovida teatud väärtuste taga näha valemit. Lahtritele rakendatud valemite vaatamiseks peate lihtsalt:
1. Minge lehele Valemid lindi vahekaart.

2. Aastal Valemi auditeerimine jaotises klõpsake nuppu Näita valemeid nuppu.

Lahtrites, mis sisaldavad valemeid, näete nüüd väärtuste asemel valemeid.
Kas Microsoft Excel teeb valemist täpse koopia?
Jah, Excel võimaldab kopeerida valemi teise lahtrisse ilma lahtriviiteid muutmata.
1. Topeltklõpsake kopeeritava valemiga lahtrit. Lahter on nüüd redigeerimisrežiimis.
2. Tõstke arvutustabeli kohal oleval valemiribal valem esile ja vajutage Ctrl + C (koopia).
3. Valige lahter, millele soovite valemit rakendada, ja vajutage Ctrl + V (kleebi).
Märge: Kui teete lahtril topeltklõpsu ja kursorit lahtrisse ei ilmu, peate lubama redigeerimisrežiimi. Minema Fail > Valikud > Täpsemalt ja sisse Redigeerimisvalikud sektsiooni kontroll Luba redigeerimine otse lahtrites. 
Ühe lahtri valemi mitmesse lahtrisse kopeerimiseks on otsetee. Kuid see kehtib ainult siis, kui lahtrid on üksteise kõrval:
1. Asetage kursor lahtri alumisse paremasse nurka, nii et see kuvatakse musta ristina.
2. Klõpsake ja lohistage kursor üle külgnevate lahtrite, kuhu soovite valemi kopeerida.
3. Kui olete lahtrid esile tõstnud, vabastage kursor.
Nüüd rakendatakse valemit rakkude rühmale.
Kuidas Excelis väärtusi asendada?
Seda saate teha kasutades Otsige ja asendage funktsioon tähtede ja numbrite asendamiseks. See protsess on väga lihtne.
1. Valige lahtrite vahemik, mille väärtusi soovite muuta.
2. Minge lehele Kodu lindi vahekaart.
3. Aastal Redigeerimine jaotises klõpsake nuppu Otsi ja vali nuppu. 
4. Nüüd klõpsake nuppu Leia… uue hüpikakna avamiseks rippmenüüst. 
5. Aastal Otsige ja asendage dialoogiboksis valige Asenda sakk. 
6. Nüüd sisestage väärtus, mille soovite, et Excel leiaks Leia mida tekstikastis ja Asenda vastu tekstikasti sisestage asendusväärtus. 
Märge: Saate 1.–3. toimingud asendada kiirklahviga Ctrl + H.
Nüüd saate teha kahte asja. Väärtuse asendamiseks ainult ühes lahtris tehke järgmist.
1. Klõpsake nuppu Otsige üles nuppu. See valib jaotise esimese lahtri, mis sisaldab väärtust, mida soovite muuta.
2. Klõpsake nuppu Asenda nuppu, et asendada selle lahtri väärtus uue väärtusega.
Kui soovite asendada kõik väärtused valitud lahtrivahemikus:
1. Klõpsake nuppu Leia kõik nuppu. See valib kõik lahtrid, millel on väärtus, mida soovite asendada.
2. Klõpsake Asenda kõik asendada kõik vanad väärtused uutega.
Märge: Võite 1. sammu vahele jätta, kui te ei soovi tuvastada lahtreid, mis vajavad väärtuse asendamist.
Kuidas kopeerida teksti Excelis valemitega?
Teksti kopeerimiseks valemitega peate tegema põhilise kopeerimise ja kleepimise protseduuri:
1. Valige lahter teksti ja valemiga, mida soovite kopeerida.
2. Vajutage Ctrl + C.
3. Valige lahter, kuhu soovite teksti ja valemi kleepida, ja seejärel vajutage Ctrl + V.
Miks Excel kopeerib väärtust, kuid mitte valemit?
Mingil põhjusel on teie Excelis seatud käsitsi ümberarvutamine. Peate selle automaatrežiimi tagasi viima:
1. Minge lehele Valemid lindi vahekaart.

2. Aastal Arvutused jaotises klõpsake nuppu Arvutusvalikud nuppu.

3. Nüüd klõpsake nuppu Automaatne.

Kuidas kopeerida väärtust ja vormingut Excelis?
Selle saavutamiseks saate kasutada funktsiooni „Kleebi eriline”.
1. Valige lahter või lahtrivahemik, mis sisaldab väärtust ja vormingut, mida soovite kopeerida.
2. Vajutage Ctrl + C.
3. Paremklõpsake lahtril, kuhu soovite väärtused ja vormingud kleepida.
4. Viige kursor kõrval olevale väikesele noolele Kleebi eriline…
5. Laiendatud menüüs all Kleebi väärtused menüüs, klõpsake rea kolmandat valikut (Väärtused ja allika vormindamine).
Kuidas Excelis väärtust näidata?
Kui lahtri väärtus on peidetud ja te ei näe valemiriba, saate selle väärtuse peita järgmisel viisil.
1. Valige lahter väärtusega, mida soovite avaldada.
2. Minge lehele Vaade lindi vahekaart. 
3. Aastal Näita jaotis, kontrollige Vormeli baar. 
Nüüd peaksite valemiribal nägema valitud lahtri väärtust. Teise võimalusena, kui soovite kuvada väärtusi otse lahtrites, peaksite:
1. Valige soovitud lahtrite vahemik.
2. Minge lehele Kodu lindi vahekaart.
3. Aastal Number jaotises klõpsake paremas alanurgas väikest noolenuppu. 
4. Valige Kohandatud aastal Kategooria osa. 
5. Kerige liugurit alla, siis peaksite nägema kirjet ühe või mitme semikooloniga (";"). Valige see kirje ja klõpsake Kustuta.
Nüüd peaksid ilmuma kõik peidetud väärtused valitud lahtrivahemikus.
Väärtuse kopeerimine Excelis ilma valemita
Excelis on mõned funktsioonid, mida te lihtsalt ei saa intuitiivselt aru saada. Lahtri väärtuse kopeerimine on üks neist. Loodetavasti aitas see artikkel teil sellest takistusest üle saada.
Veelgi olulisem on see, et olete õppinud, kuidas kopeerida lahtri muid elemente, nagu selle vorming ja valemid. "Kleebi eriline" on funktsioon, mida te nendel eesmärkidel kõige rohkem kasutate.
Samuti, kui vaatate kellegi teise loodud Exceli dokumente, teate nüüd, kuidas näidata väärtusi ja valemeid, mille autor peitis. See valik aitab teil leida dokumendist kogu olulise teabe.
Kas teil on kunagi olnud probleeme Excelis väärtuste kopeerimisega? Kui jah, siis kuidas te probleemile lähenesite? Andke meile teada allpool olevas kommentaaride jaotises.