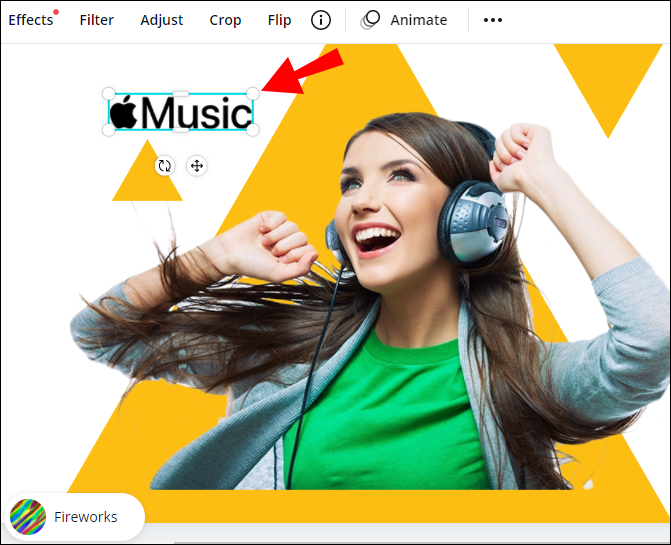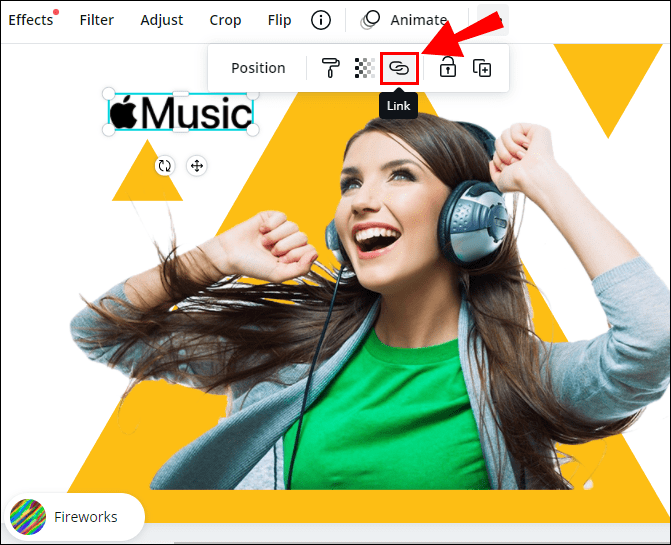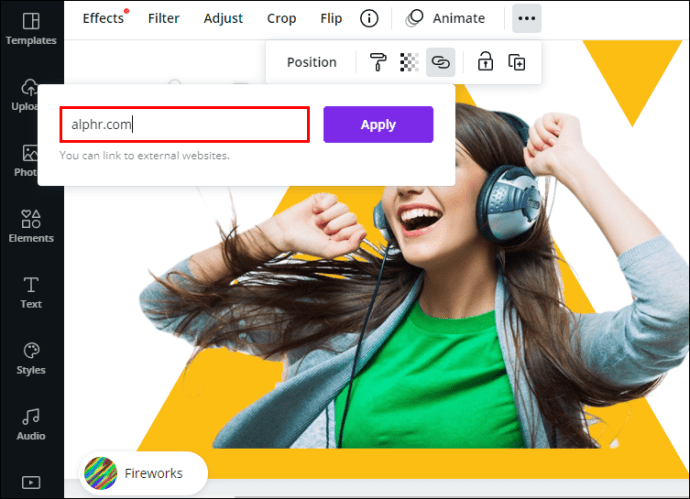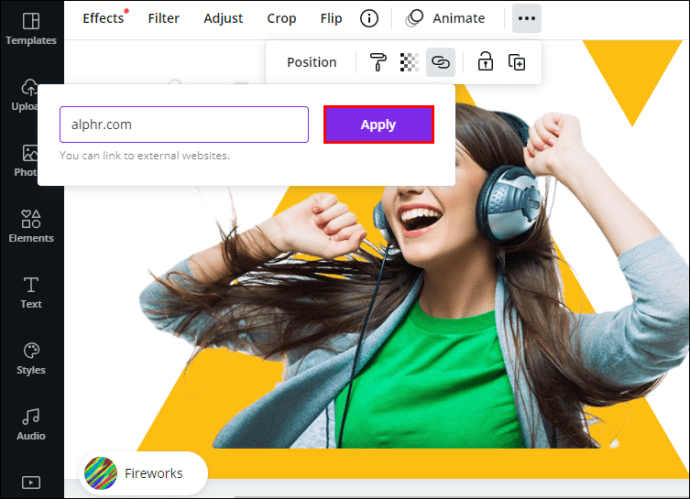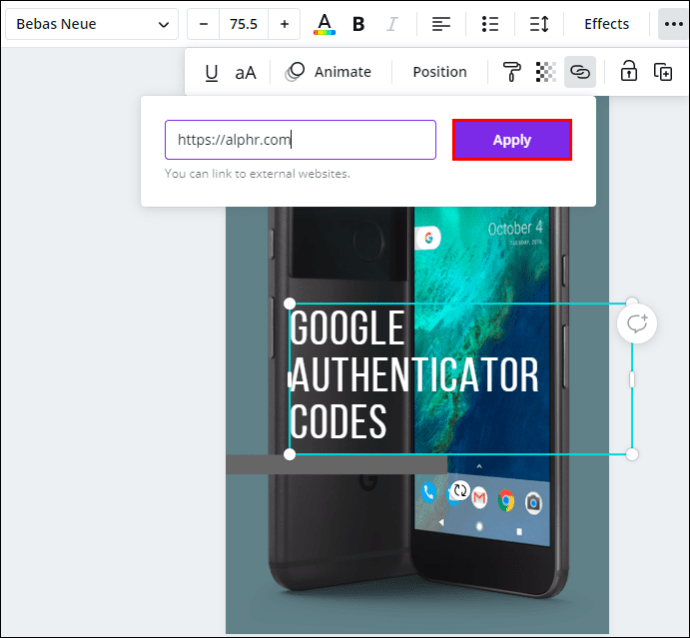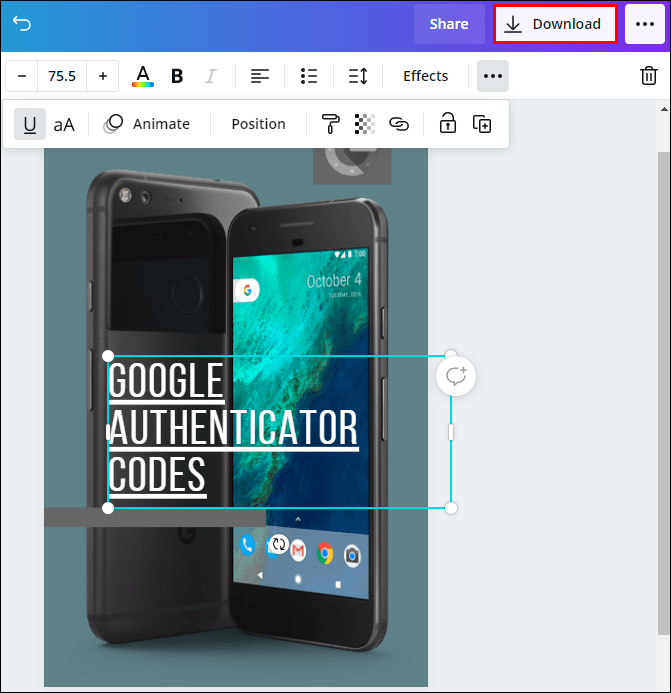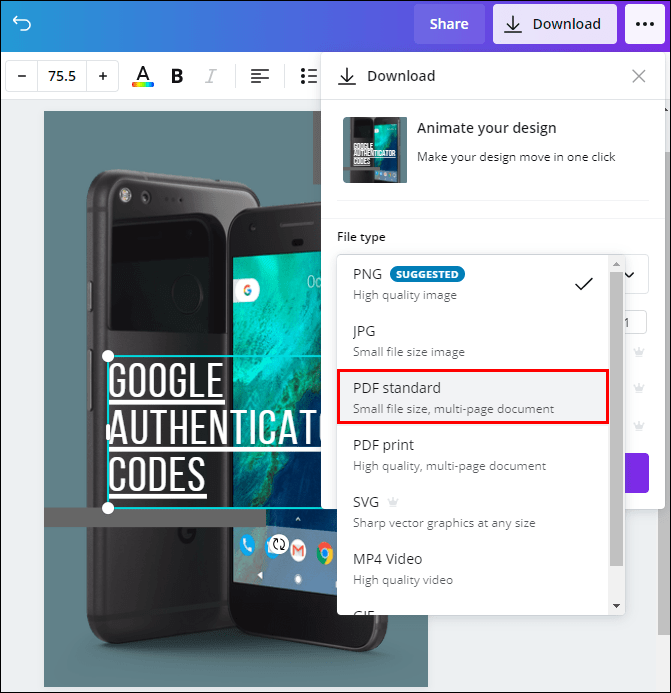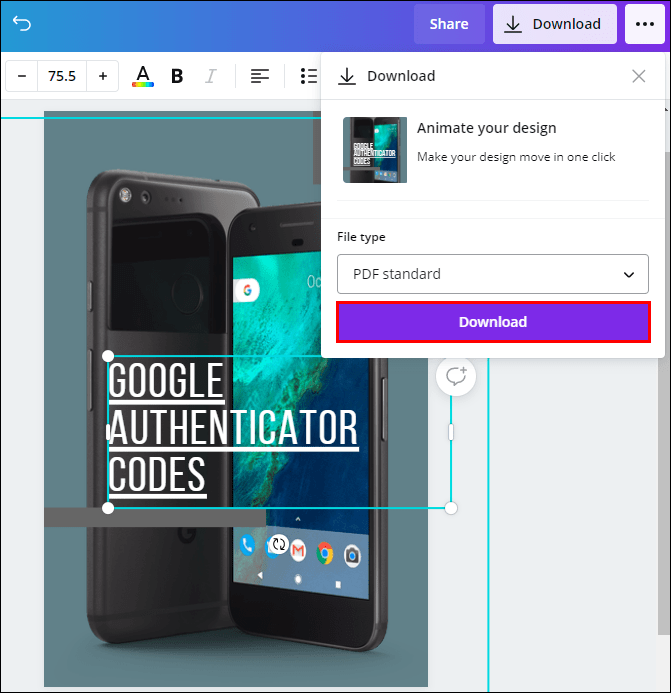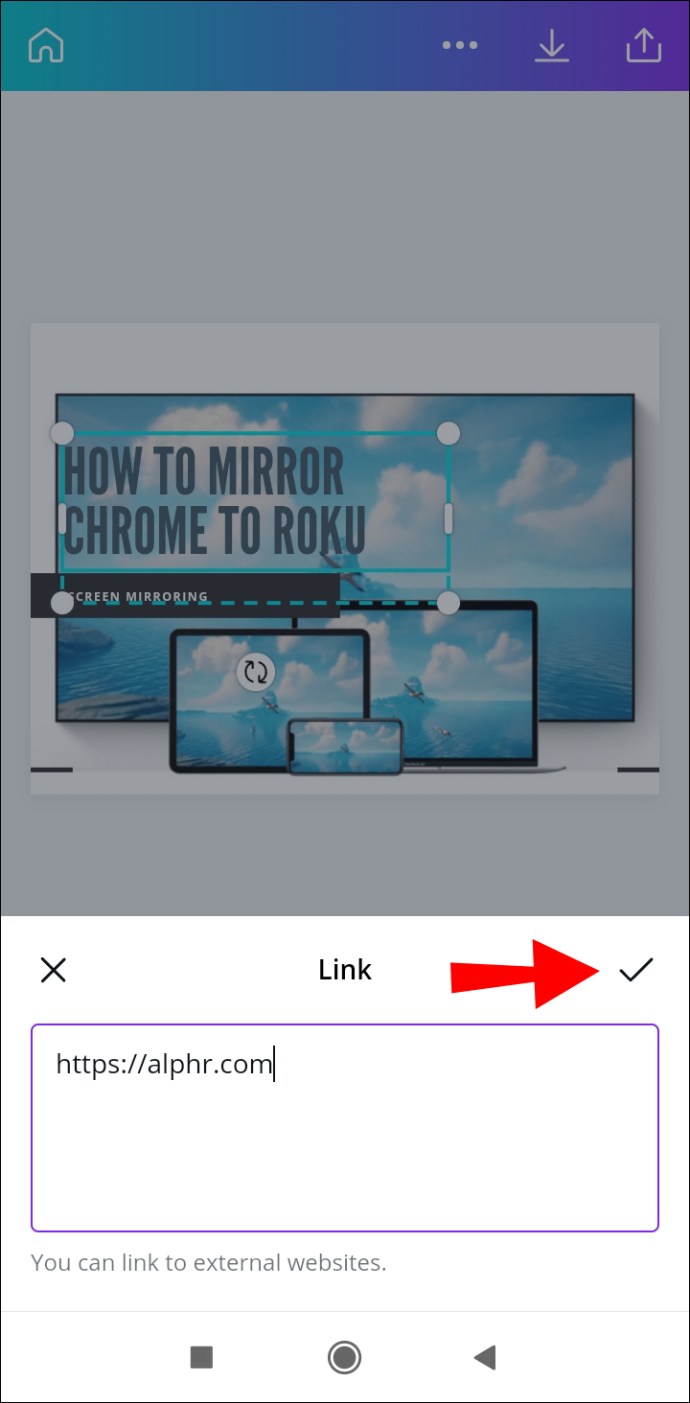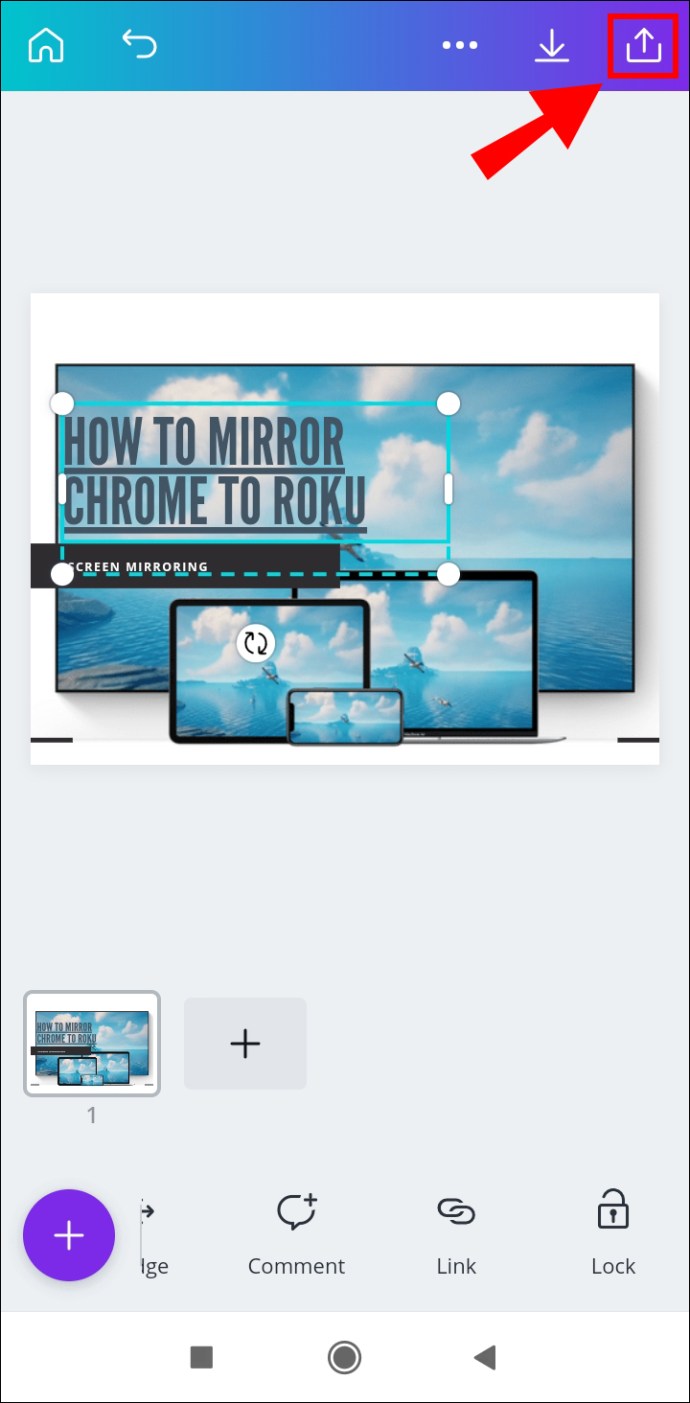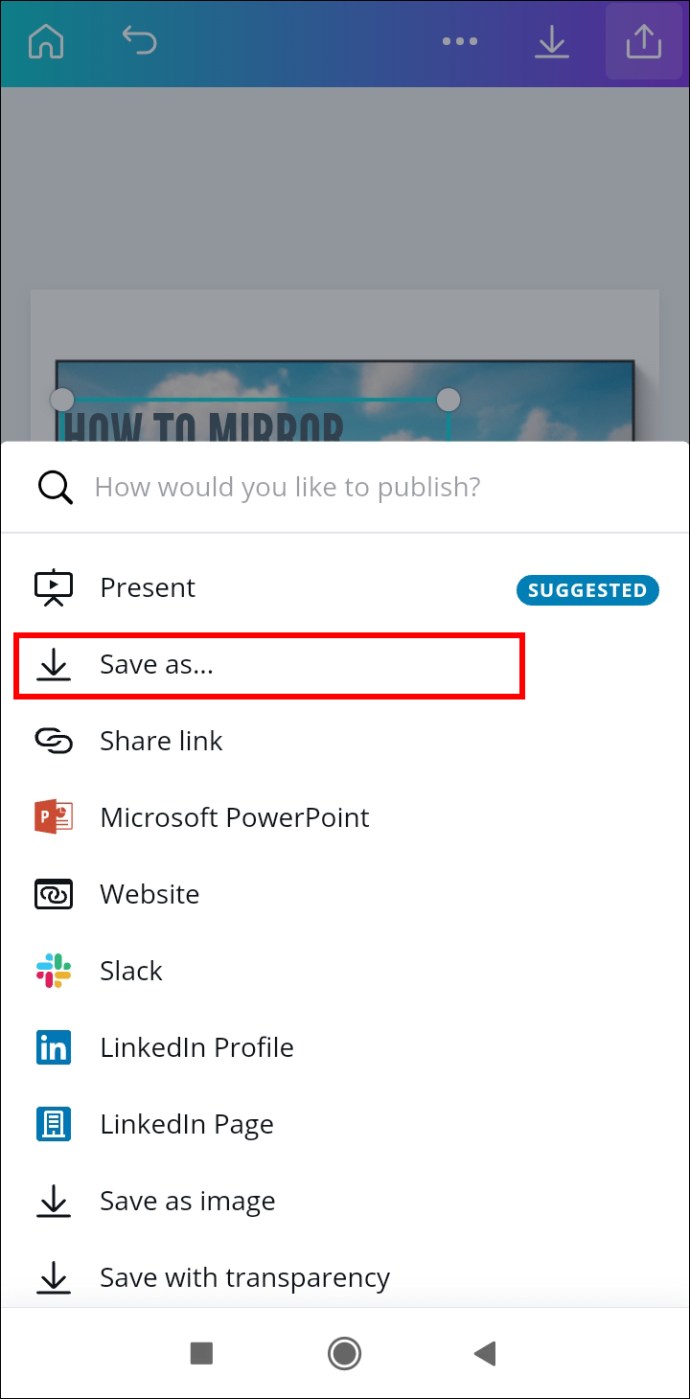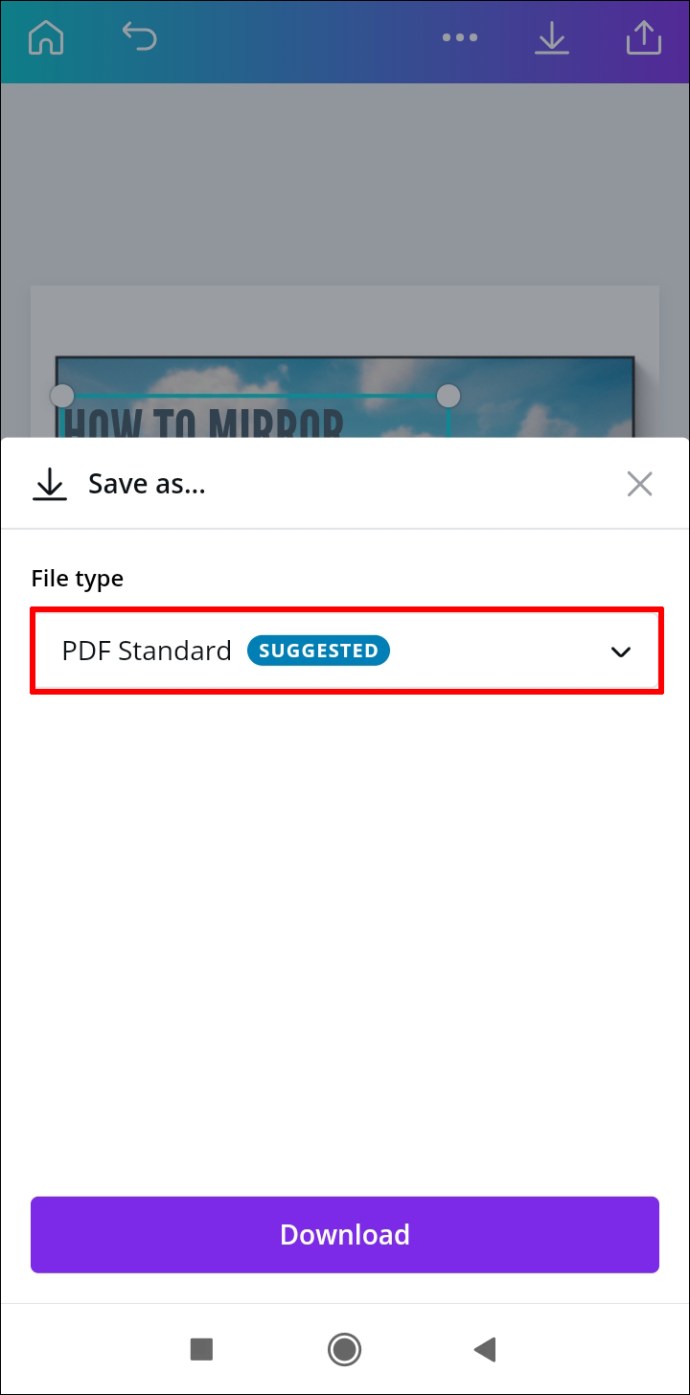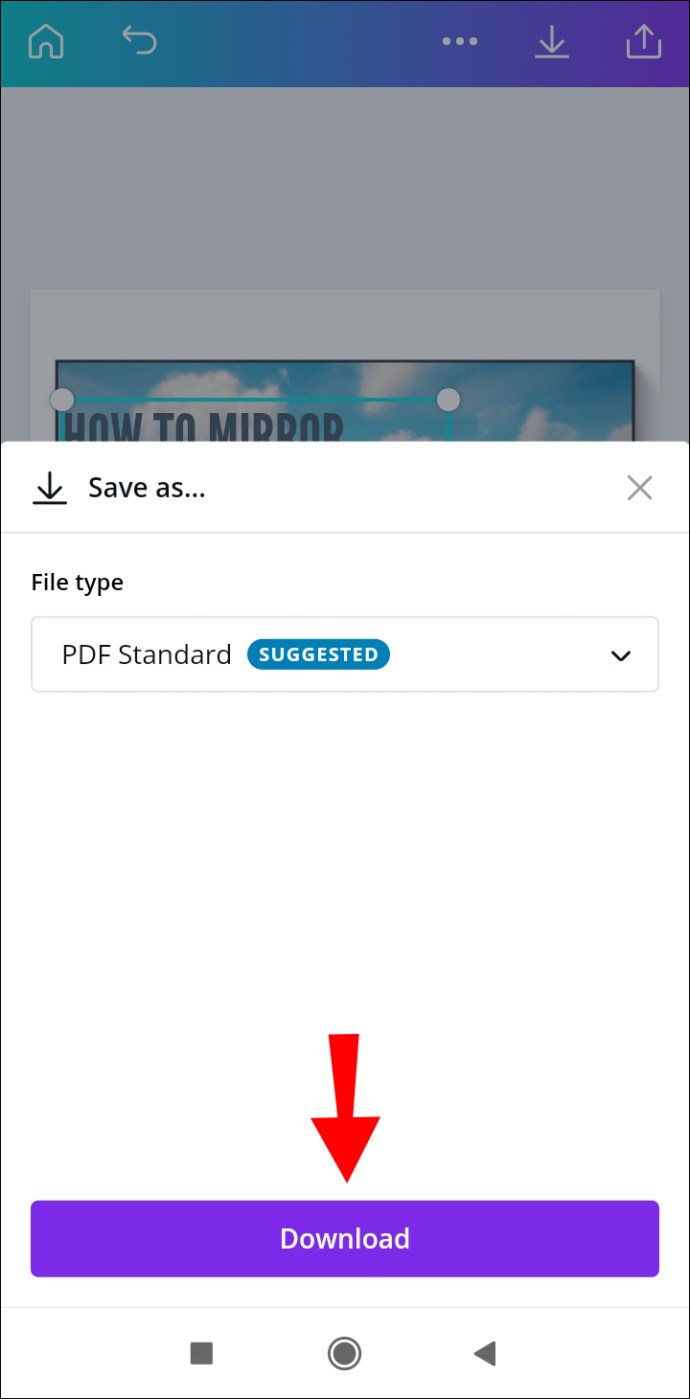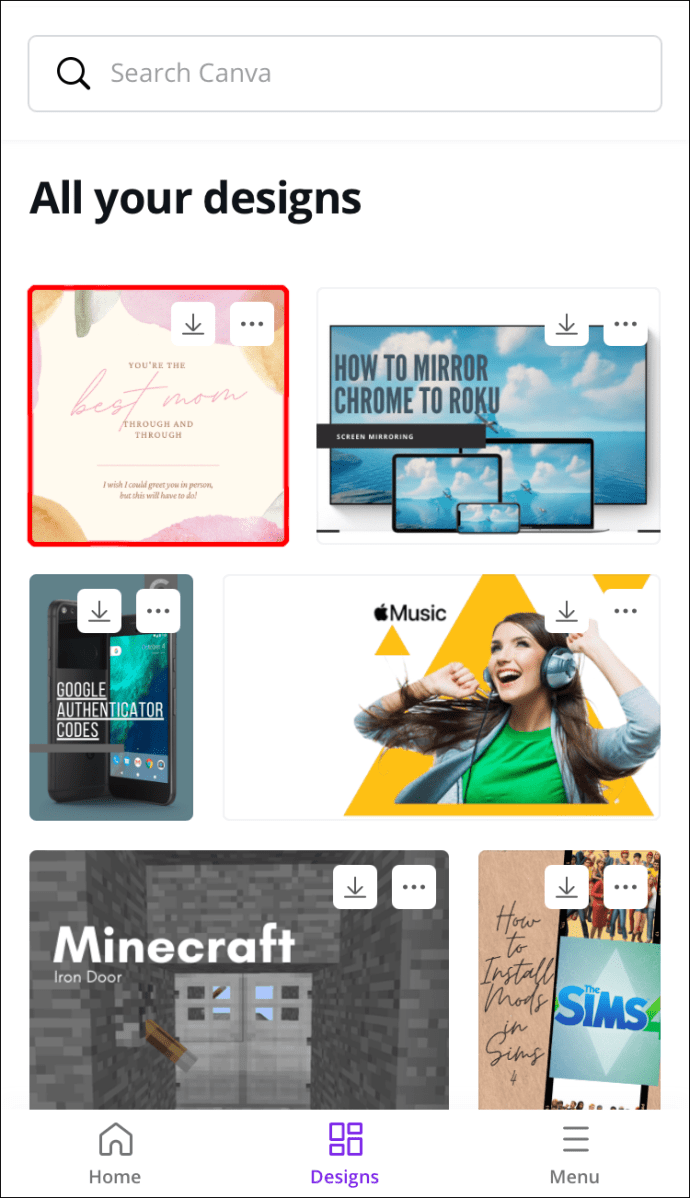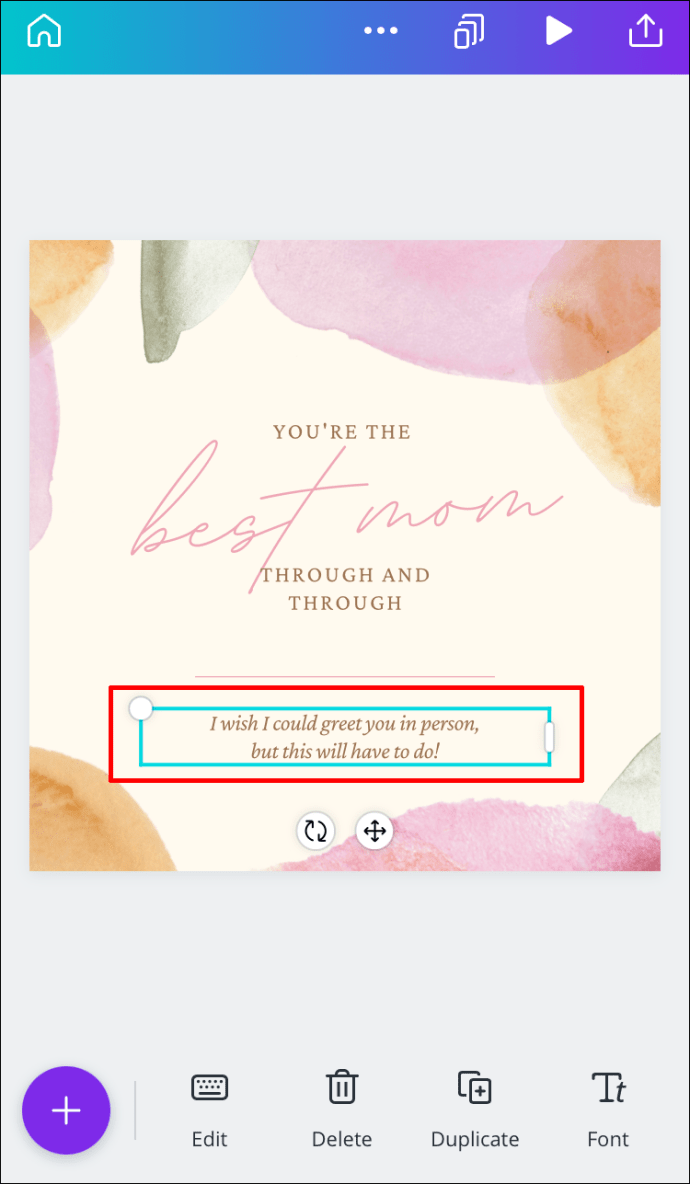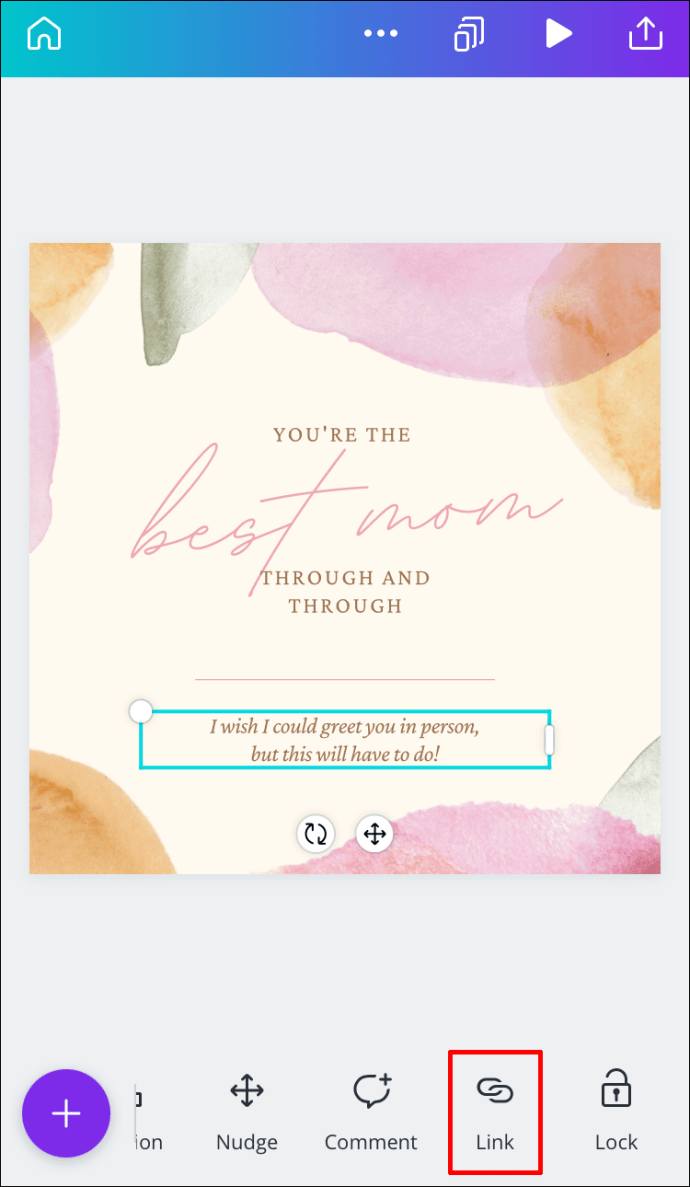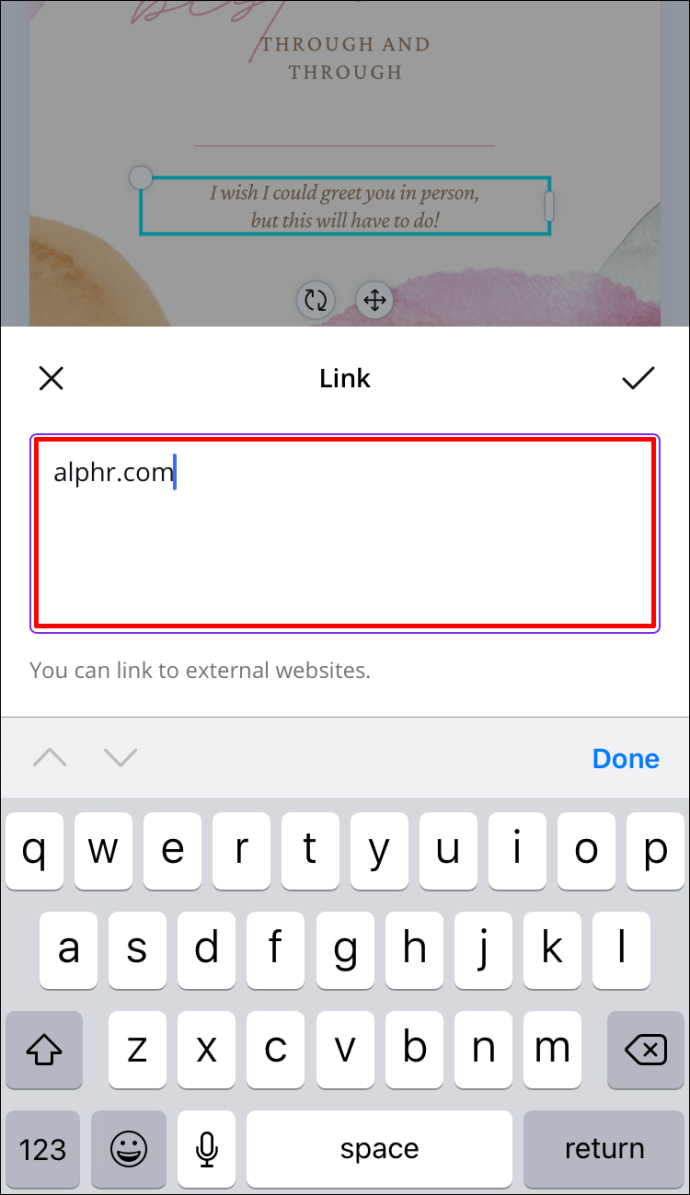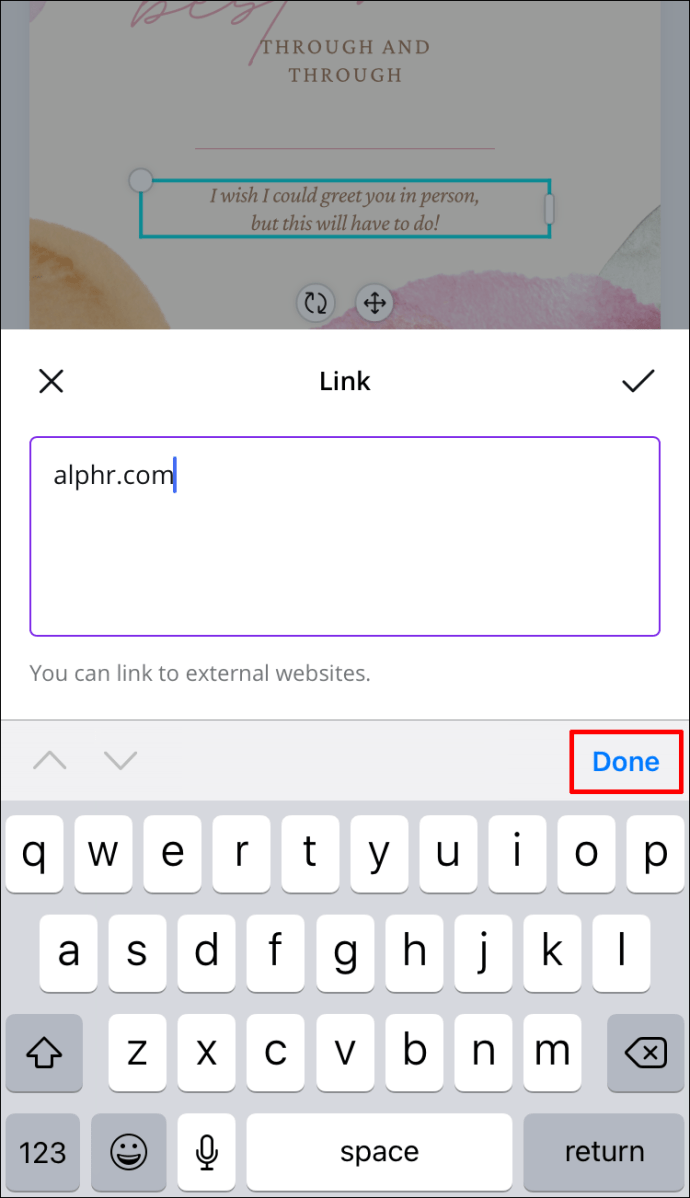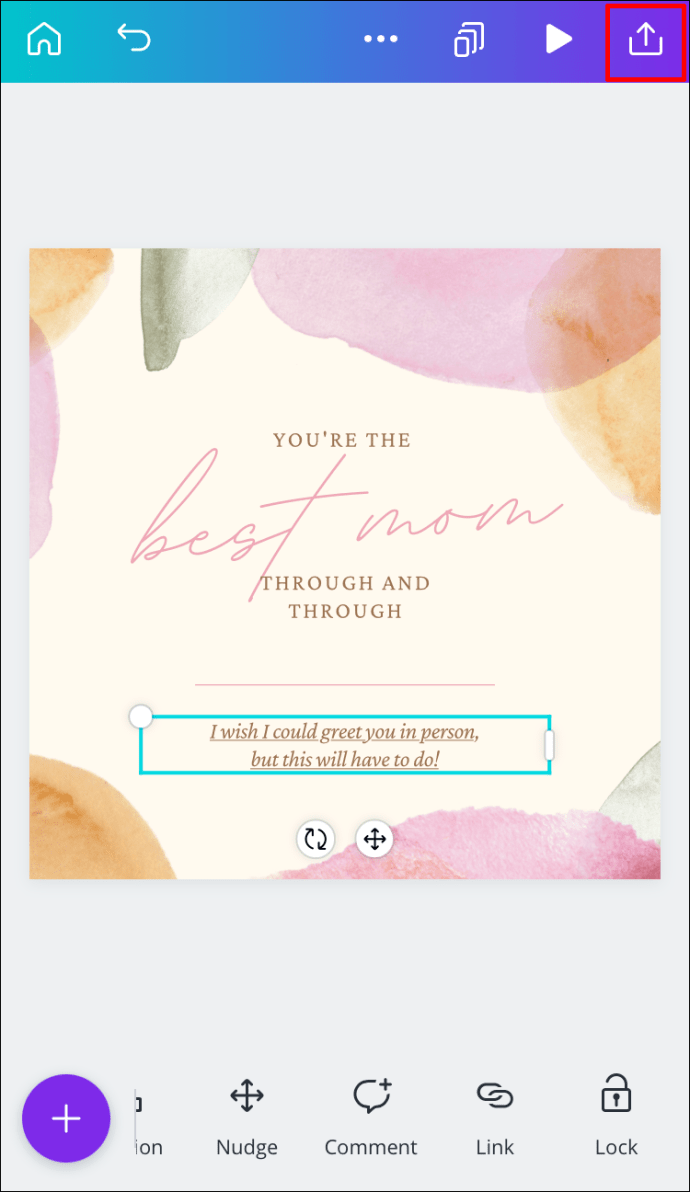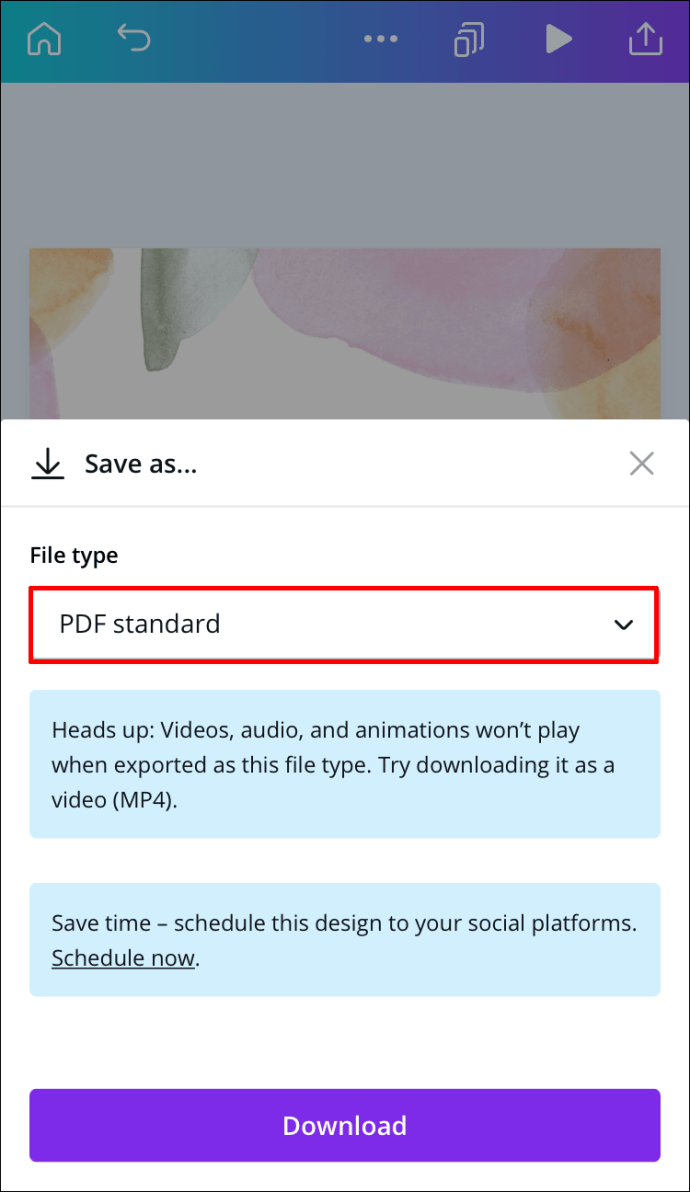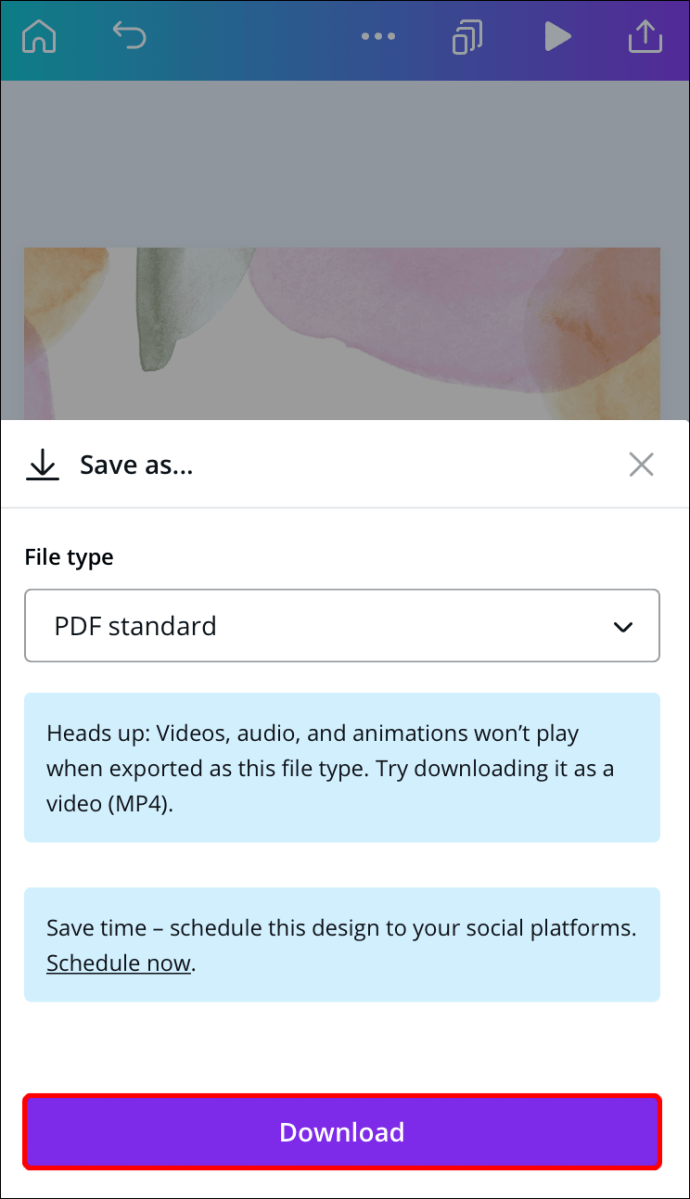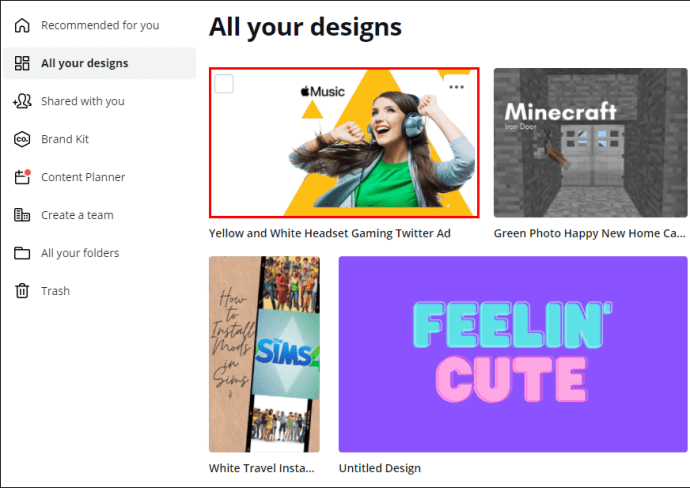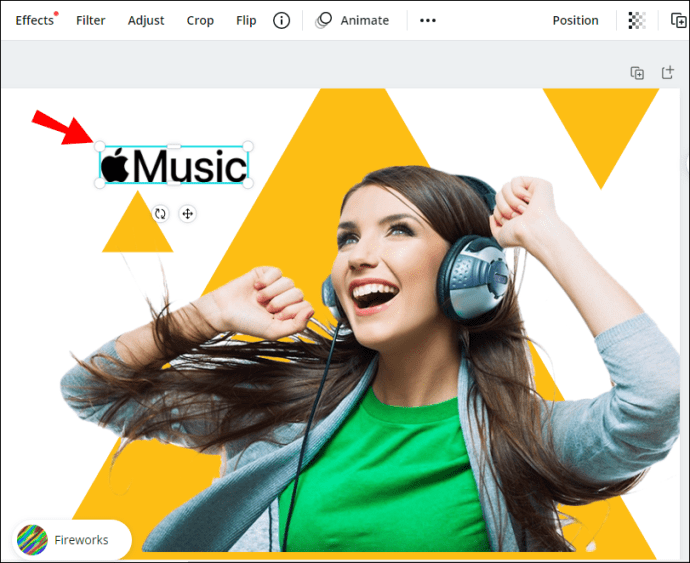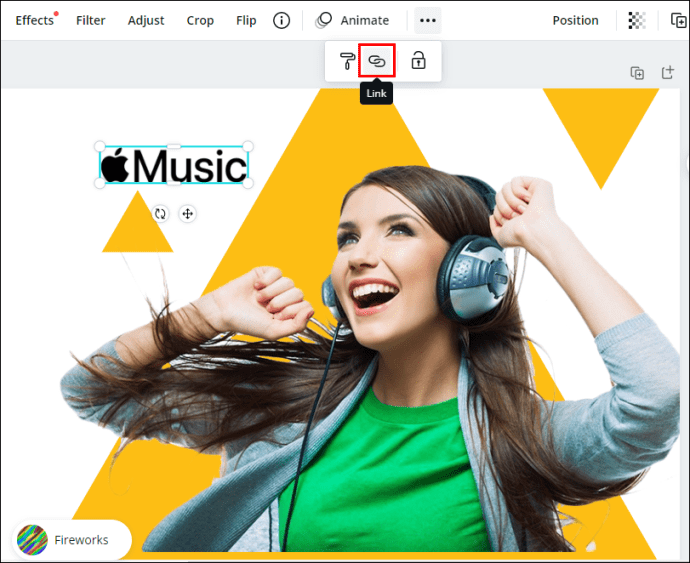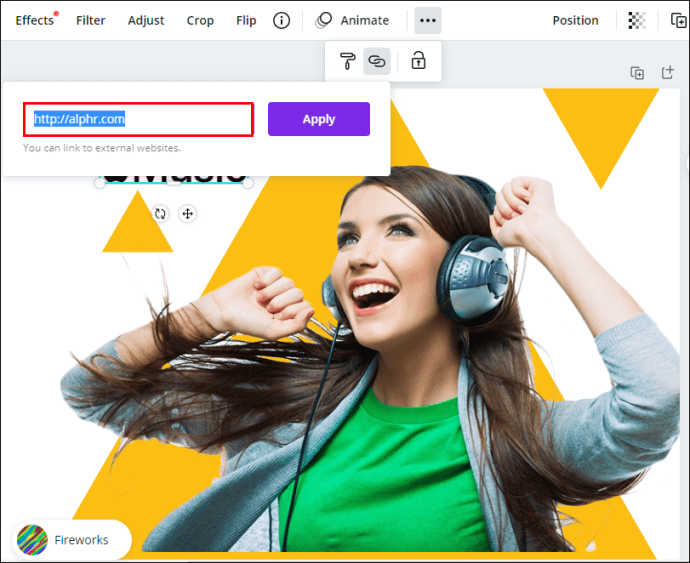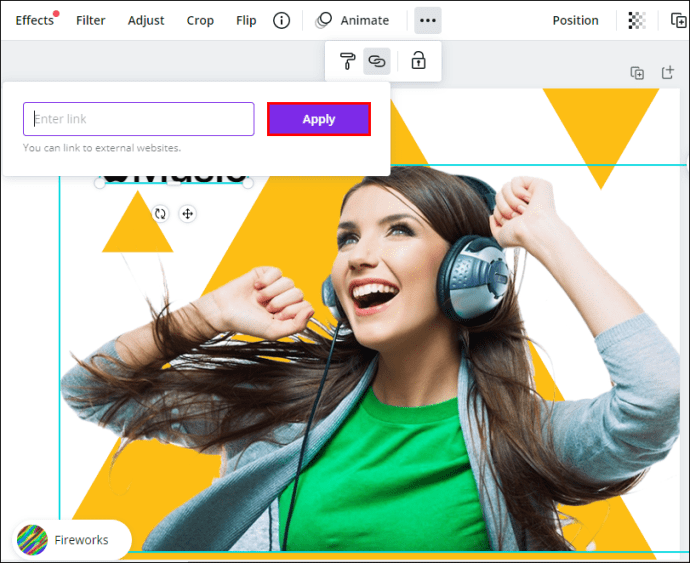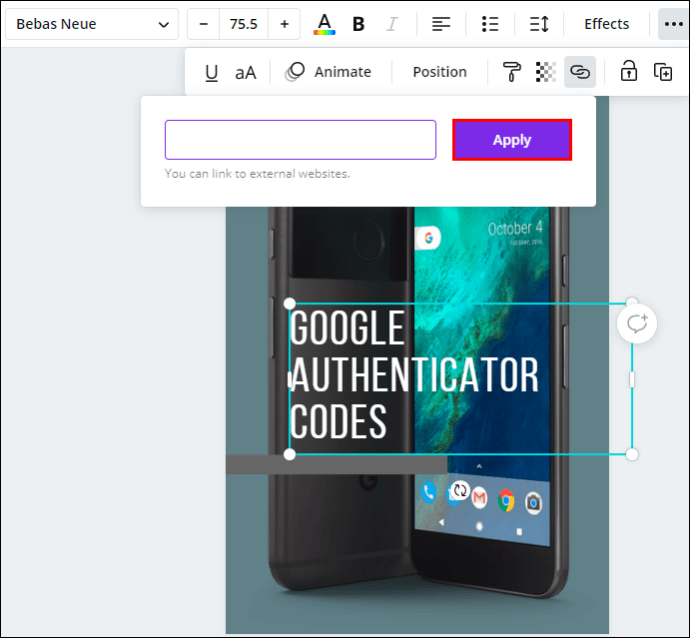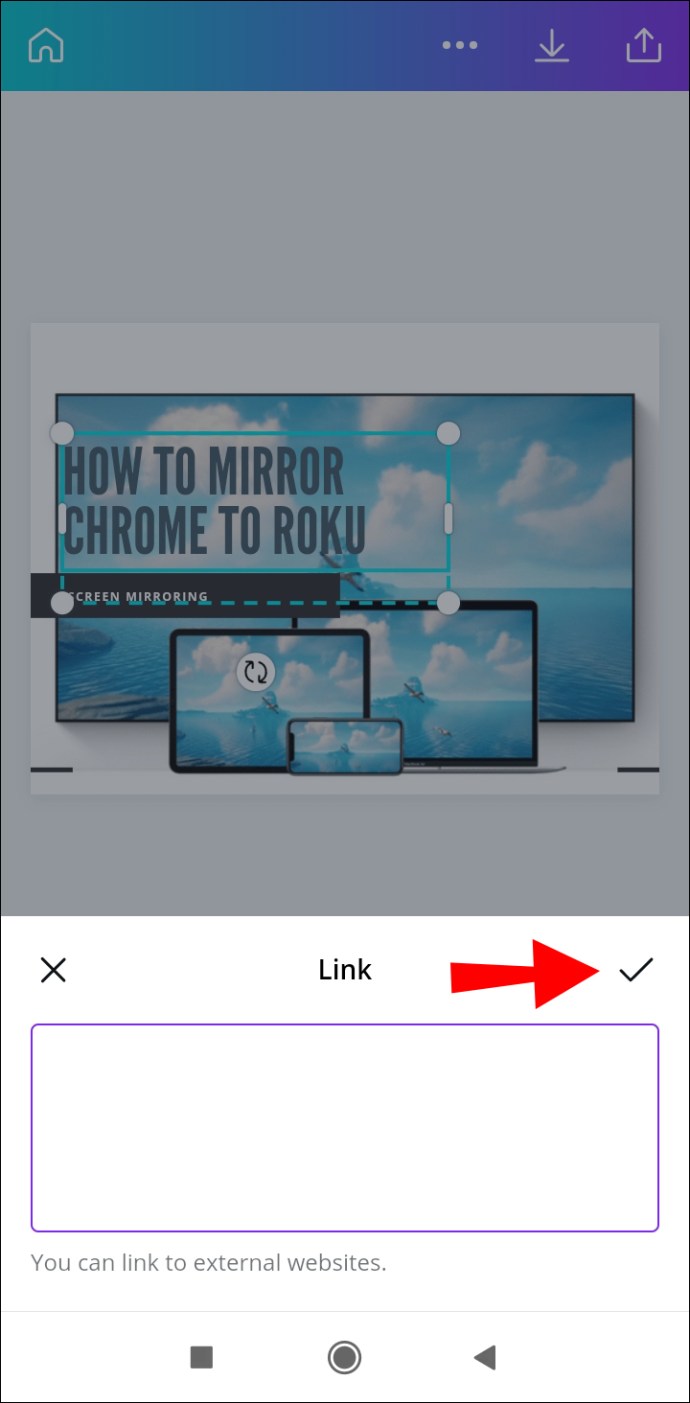Canvas linkide lisamise teadmine võib olla väga kasulik. Sisestades oma kujundusse lingi, saate lubada potentsiaalsetel klientidel teie veebisaiti vaadata või otse konkreetsele tootelehele minna. Samuti on teil võimalus lisada oma CV-le link, mis võimaldab värbajatel teie veebisaiti, ajaveebi või portfooliot vaadata.

Selles juhendis näitame teile, kuidas Canvas erinevates seadmetes linke lisada ja eemaldada. Vastame ka mõnele levinud küsimusele Canvas lingivalikute kohta.
Kuidas Canvas linke lisada?
Canva kasutamiseks on palju loomingulisi viise. Saate luua CV, sotsiaalmeedia postitusi, kaanefotosid, Instagrami lugusid, graafikat, logosid, ajaveebi postitusi ja palju muud kujundust. Lisaks võimalusele luua praktiliselt kõike, pakub Canva ka arvukalt tööriistu, mida saate oma kujunduse täiustamiseks kasutada – teksti, värve, fonte, efekte, pilte, kommentaare ja linke.
Kujunduses on võimalik lisada linke mis tahes elemendile, olgu selleks sõna, pilt või animatsioon. See funktsioon võimaldab teil linkida oma kujunduse mõne teise veebisaidiga, kus saate pakkuda rohkem teavet, reklaamida toodet, suunata kliente oma sotsiaalmeedia platvormidele ja palju muud. Saate isegi lisada Canvas loodud salvestatud PDF-failidele klõpsatavaid linke.
Canvas linkide lisamise protsess on suhteliselt lihtne ja see nõuab vaid paari kiiret sammu. Näitame teile, kuidas seda erinevates seadmetes teha.
Mac
Oma Macis oma Canva projekti lingi lisamiseks järgige allolevaid juhiseid.
- Avage oma brauseris Canva.

- Logige sisse oma Google'i või Facebooki kontoga.
- Alustage uut projekti või avage olemasolev.
- Klõpsake elemendil, kuhu soovite linki paigutada.
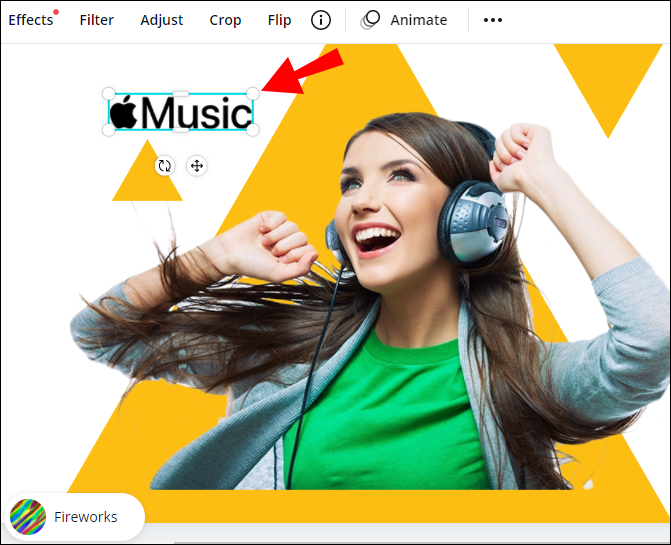
- Minge ekraani paremas ülanurgas olevale lingiikoonile.
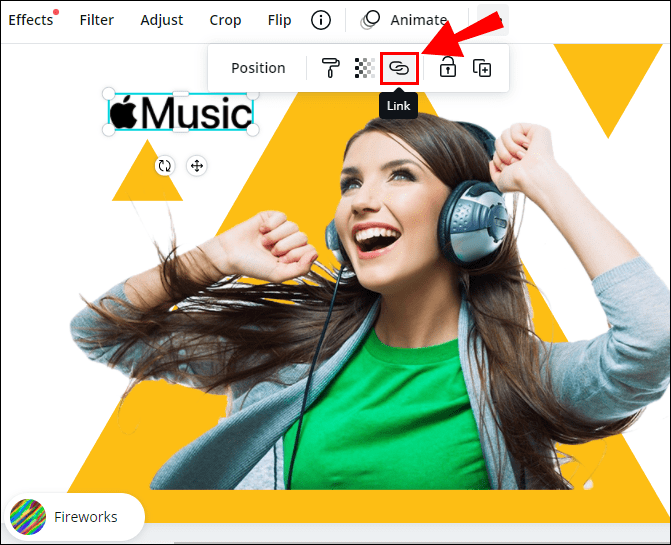
Märge: kui te lingiikooni ei näe, minge ekraani paremas ülanurgas olevale kolmele punktile ja seejärel näete võimalust lisada oma kujundusele link.
- Sisestage link kasti.
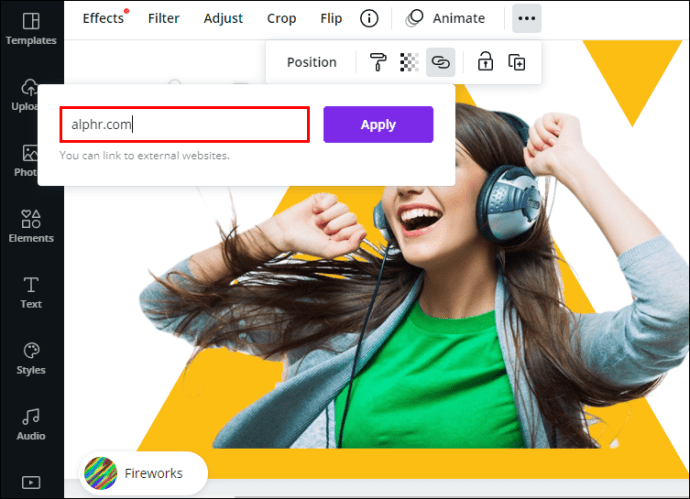
- Valige "Rakenda".
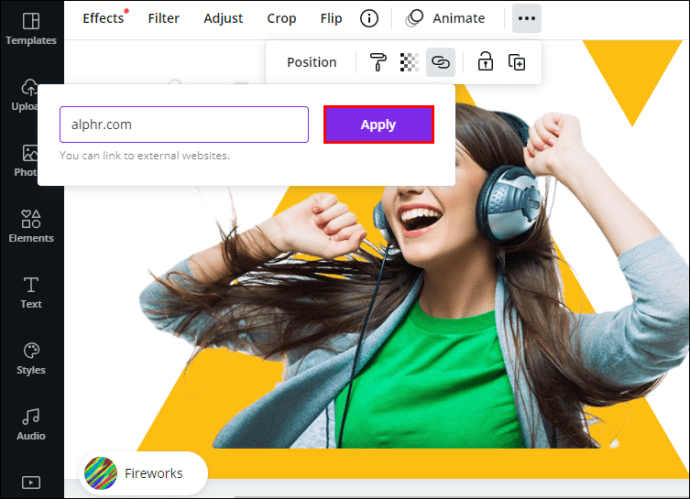
See on kõik. Nüüd, kui klõpsate lingitud elemendil, suunatakse teid kohe veebisaidile.
Hüperlingi loomiseks Canvas järgige samu samme. Kui olete projekti lõpetanud, laadige projekt kindlasti alla PDF-failina. Kui salvestate projekti JPEG- või PNG-failina, ei saa te hiljem oma hüperlinki avada.
Windows 10
Kui soovite lisada linke oma Canva kujundustele opsüsteemis Windows 10, järgige alltoodud samme.
- Avage oma brauseris Canva.

- Logige sisse, kui te pole seda veel teinud.
- Alustage uut projekti või avage olemasolev.
- Valige üksus, mida soovite linkida.

- Minge ekraani paremas ülanurgas ketiikoonile.

- Sisestage väljale URL.

- Klõpsake nuppu "Rakenda".
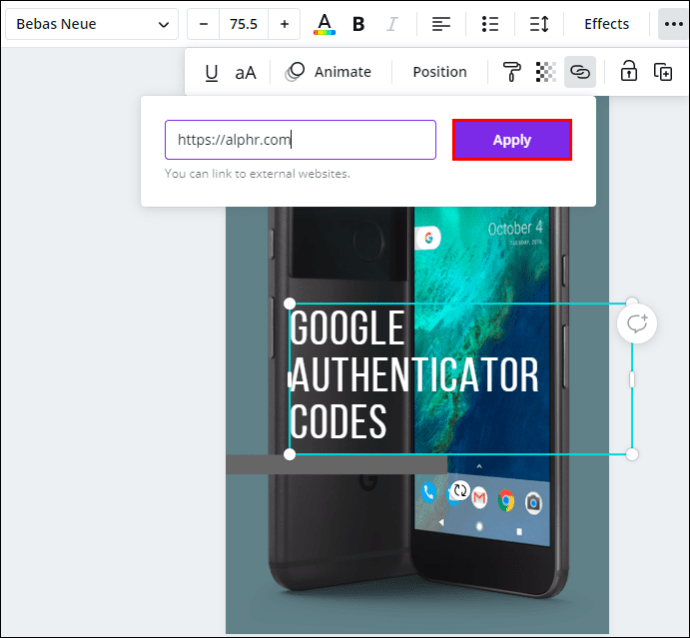
- Avage ekraani paremas ülanurgas jaotis "Laadi alla".
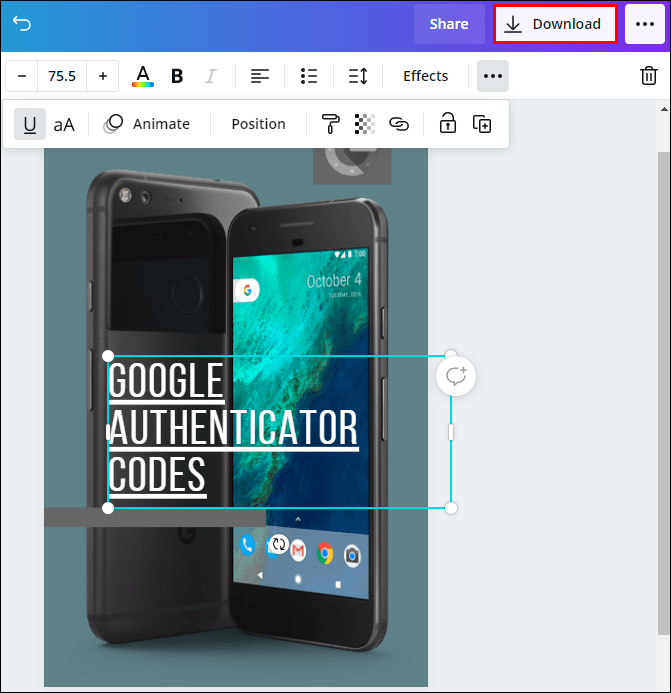
- Valige jaotises "Faili tüüp" "PDF-standard".
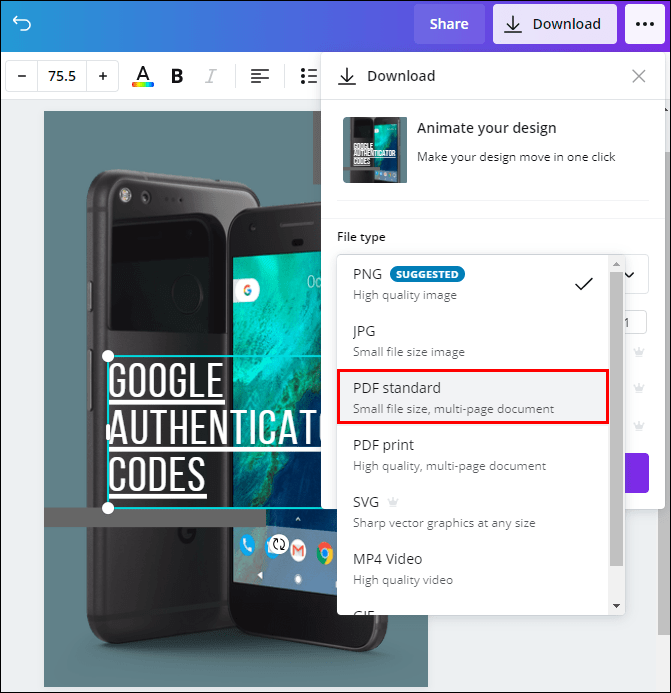
- Klõpsake nuppu "Laadi alla".
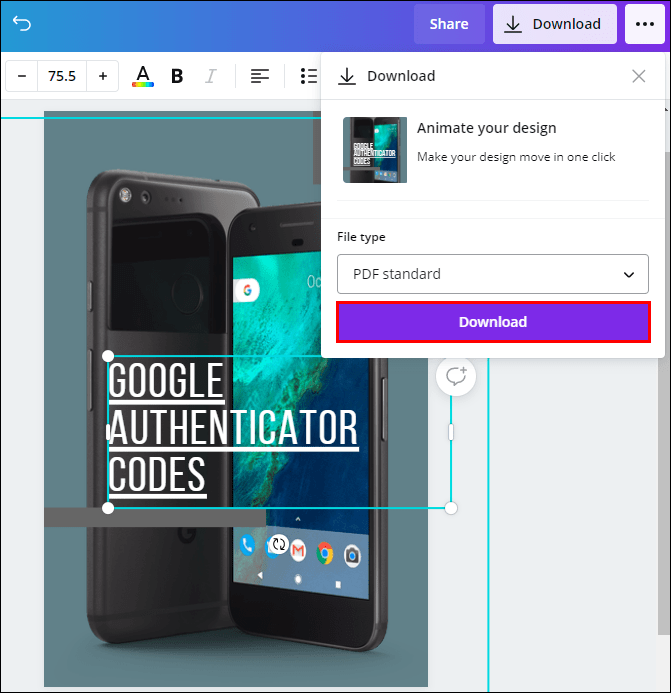
Märge: saate lisada linke piltidele, tekstile, videotele ja muudele elementidele.
Kui muudate meelt või sisestasite lingi valesti, on teil ka võimalus linki muuta. Selleks klõpsake lihtsalt lingi ikooni ja sisestage uus.
Android
Samuti saate oma telefoni installida rakenduse Canva. Android-seadmes Canva kujundustele linkide lisamiseks toimige järgmiselt.
- Käivitage oma Androidis rakendus Canva.

- Logige sisse, kui te pole seda veel teinud.
- Avage oma avalehel uus kujundus või minge eelmise kujunduse avamiseks jaotisse "Disainid".

- Puudutage elementi, millele soovite lingi lisada.

- Leidke alumiselt tööriistaribal "Link".

- Sisestage link väljale.

- Puudutage valikut "Valmis".
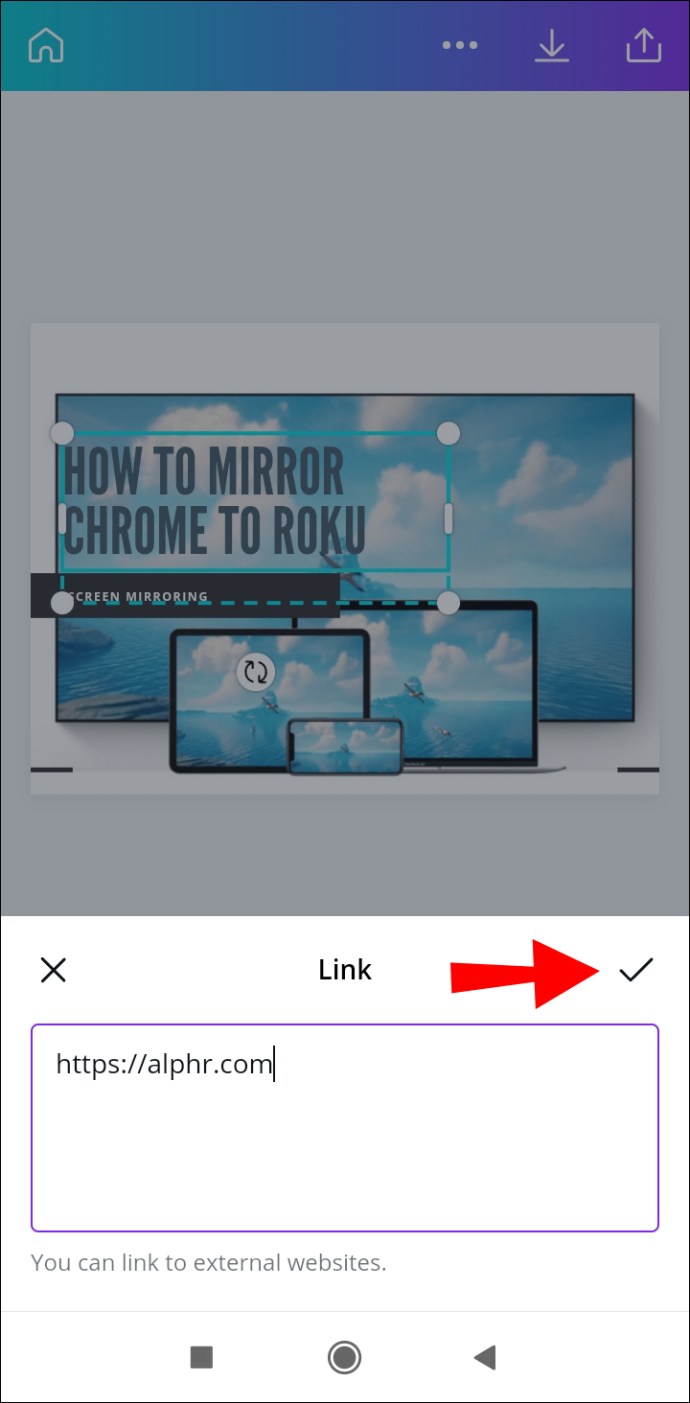
- Kui olete projekti lõpetanud, minge ekraani paremas ülanurgas jagamise ikoonile.
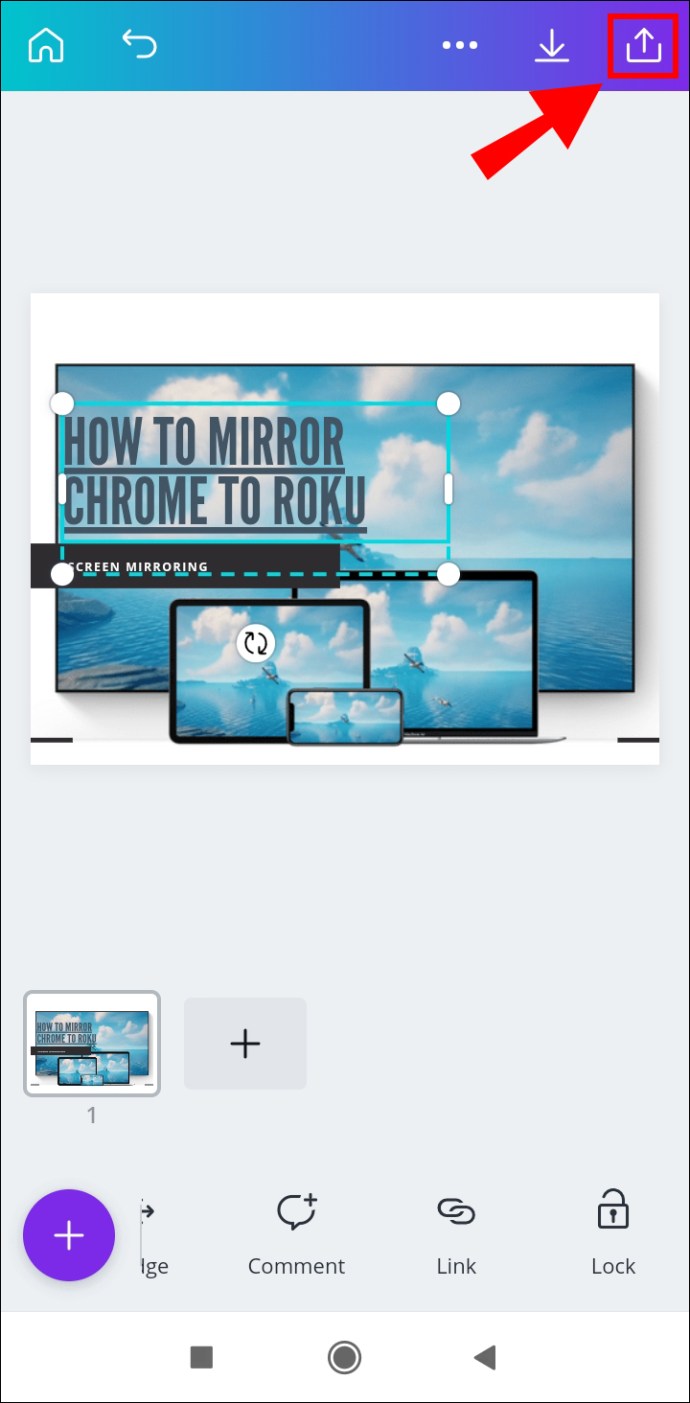
- Valige "Salvesta kui..."
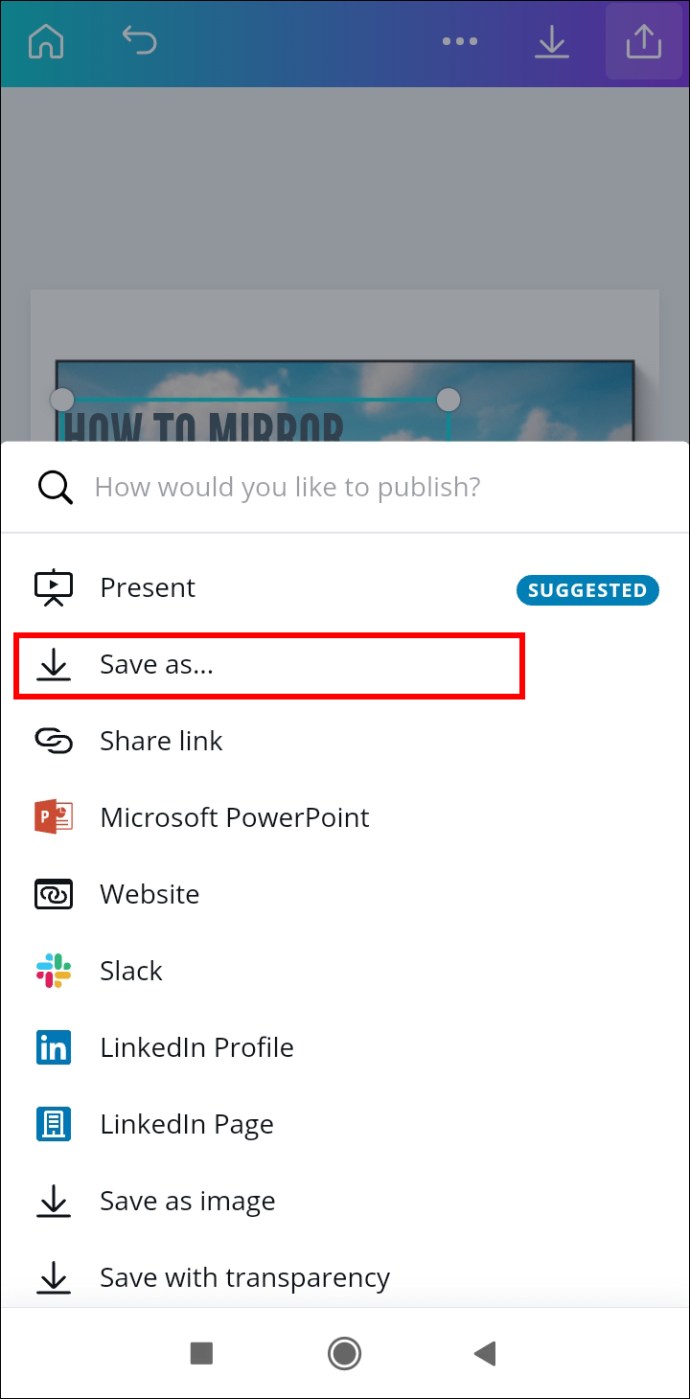
- Puudutage jaotises "Failitüüp" valikut "PDF-standard".
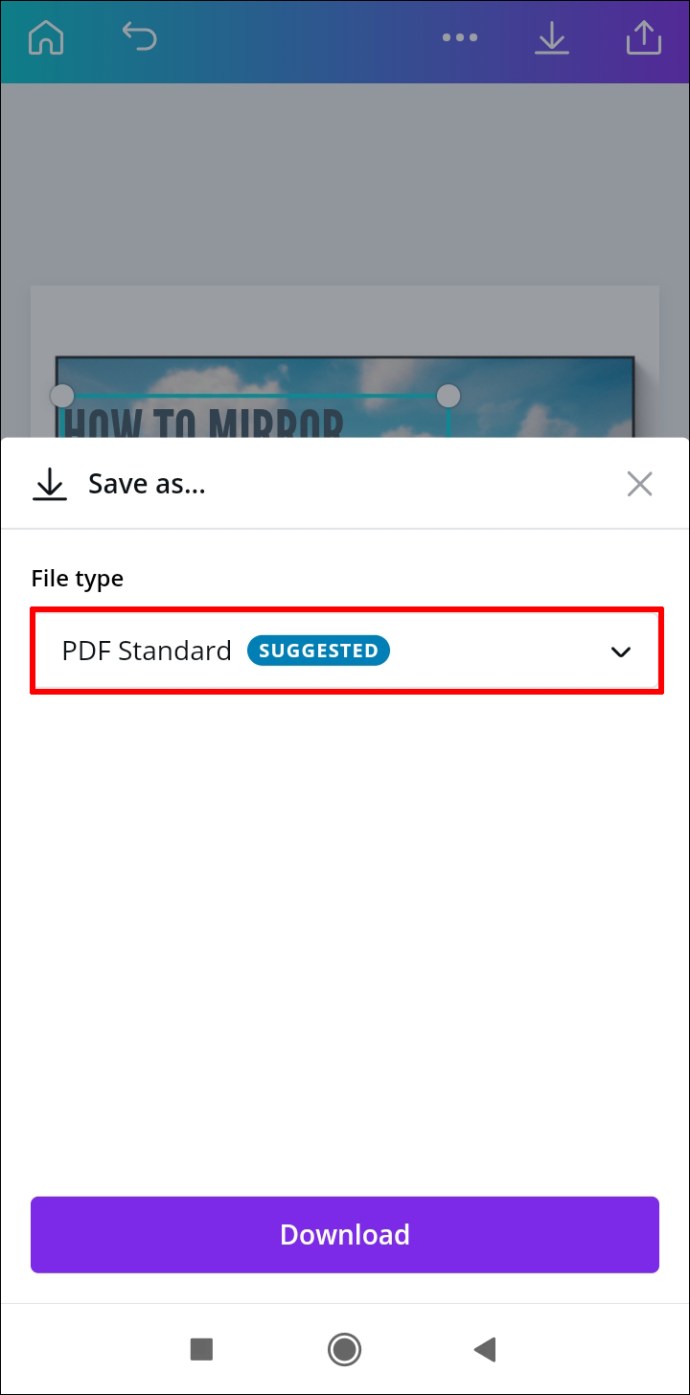
- Minge jaotisse "Laadi alla".
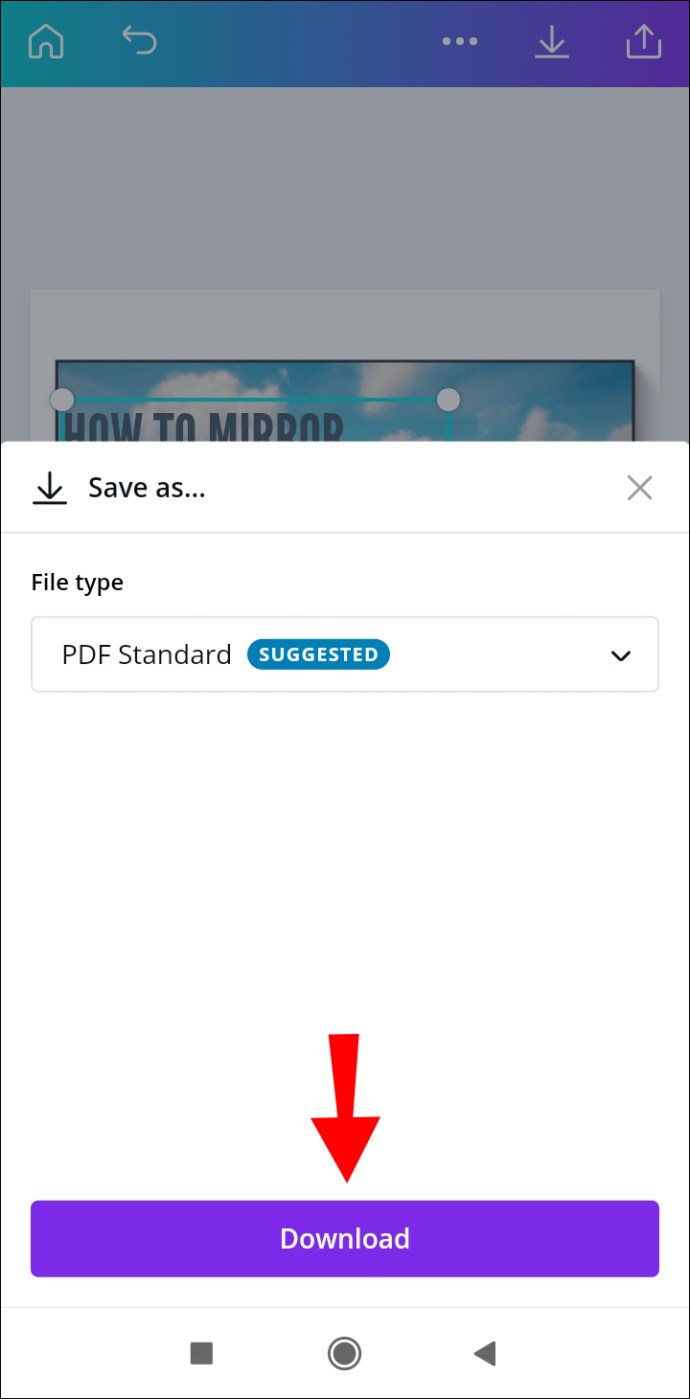
See on kõik. Nüüd saate jagada oma kujundust erinevatel sotsiaalmeedia platvormidel, võimaldades kõigil teie sisestatud linki puudutada või sellel klõpsata.
iPhone
Oma iPhone'i seadmes Canvas linkide lisamiseks järgige allolevaid juhiseid.
- Avage oma iPhone'is Canva.

- Logige sisse, kui te pole seda veel teinud.
- Valige projekt, kuhu lingi sisestate.
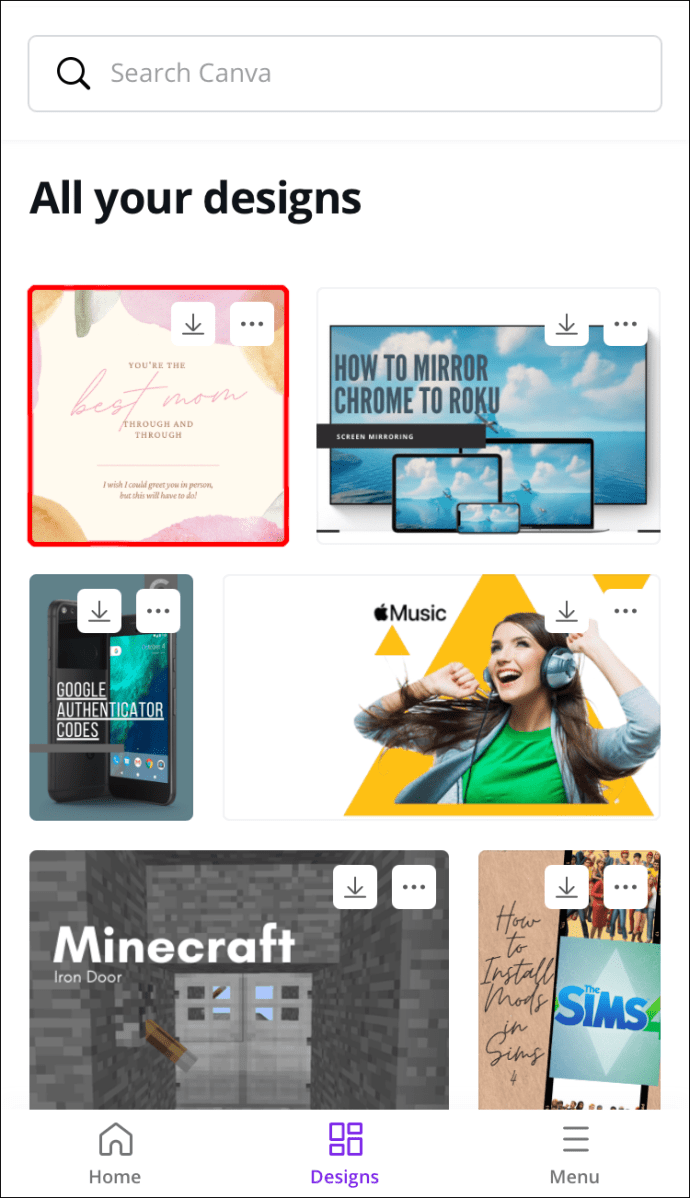
- Puudutage elementi, mida soovite linkida.
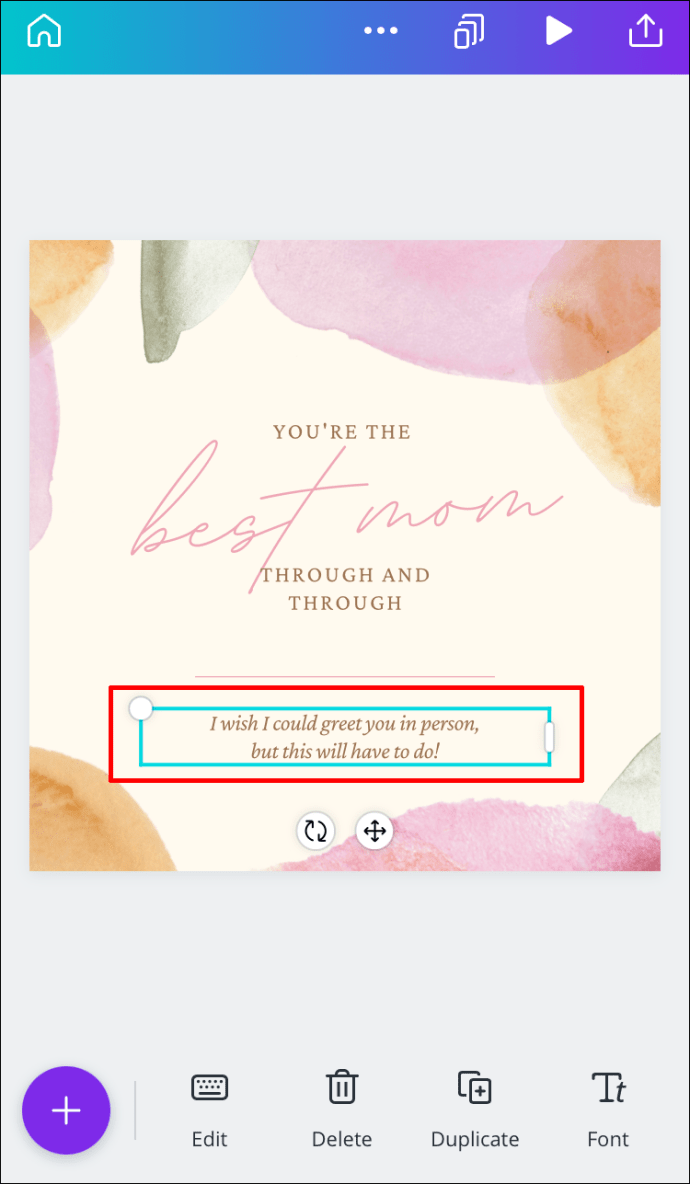
- Avage alumisel tööriistaribal link.
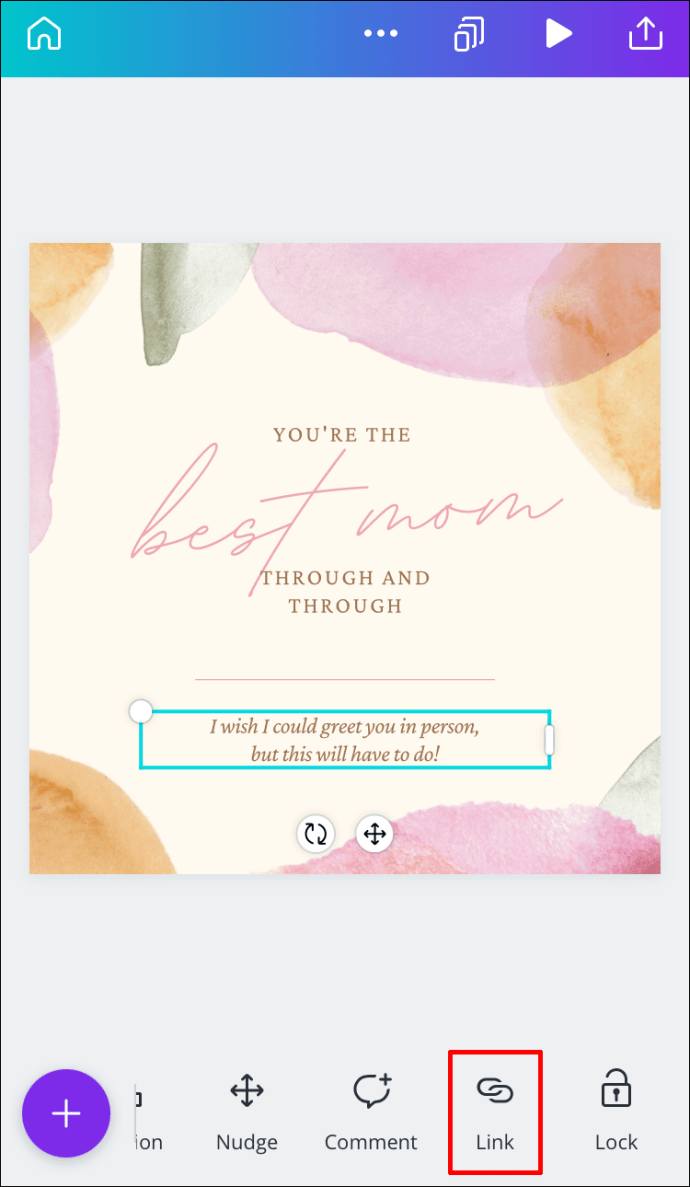
- Sisestage URL kasti.
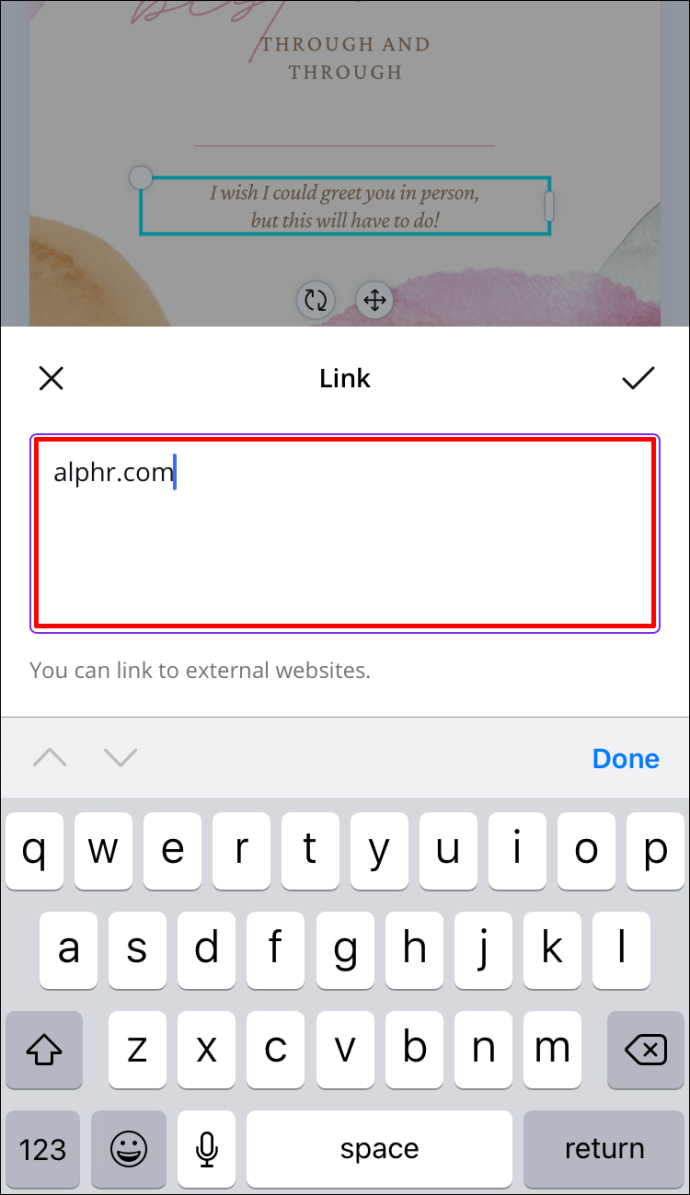
- Valige "Valmis".
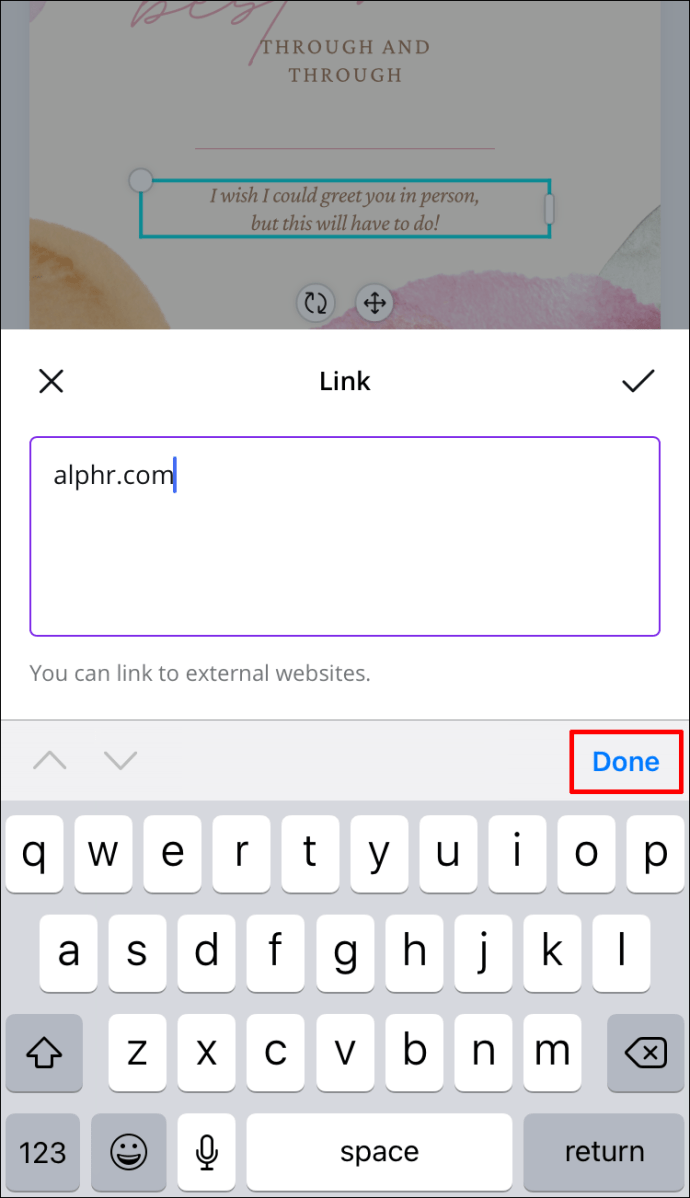
- Leidke ekraani paremast ülanurgast jagamise ikoon.
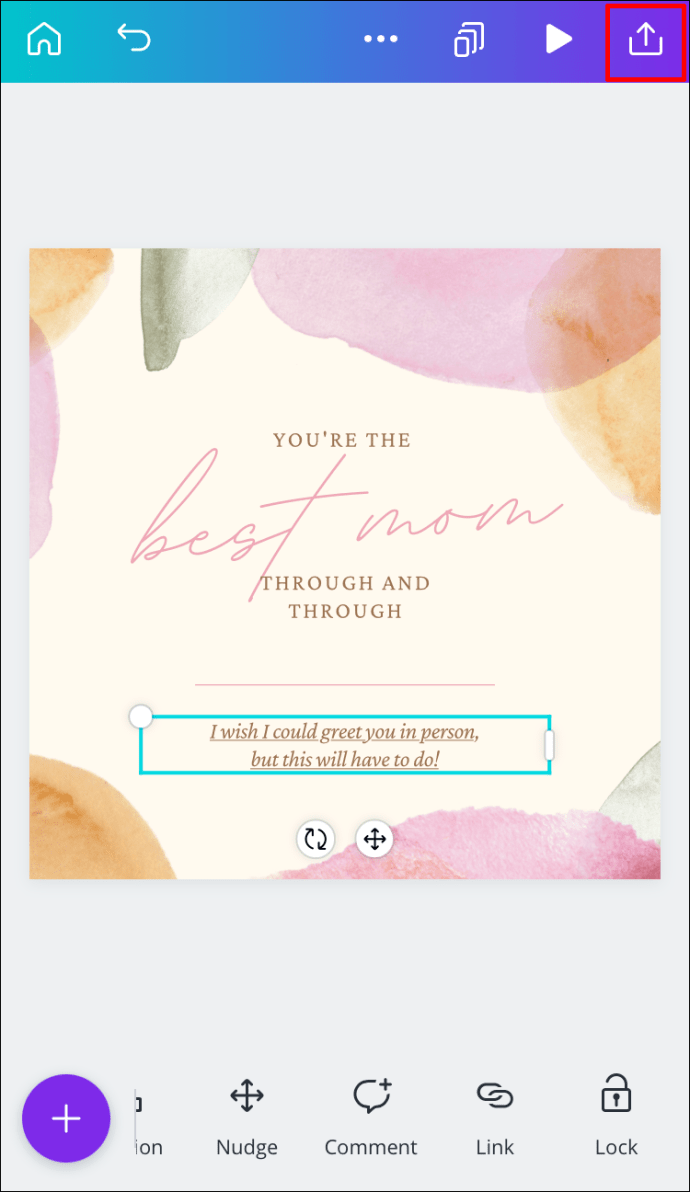
- Avage "Salvesta kui..." ja seejärel "PDF-standard".
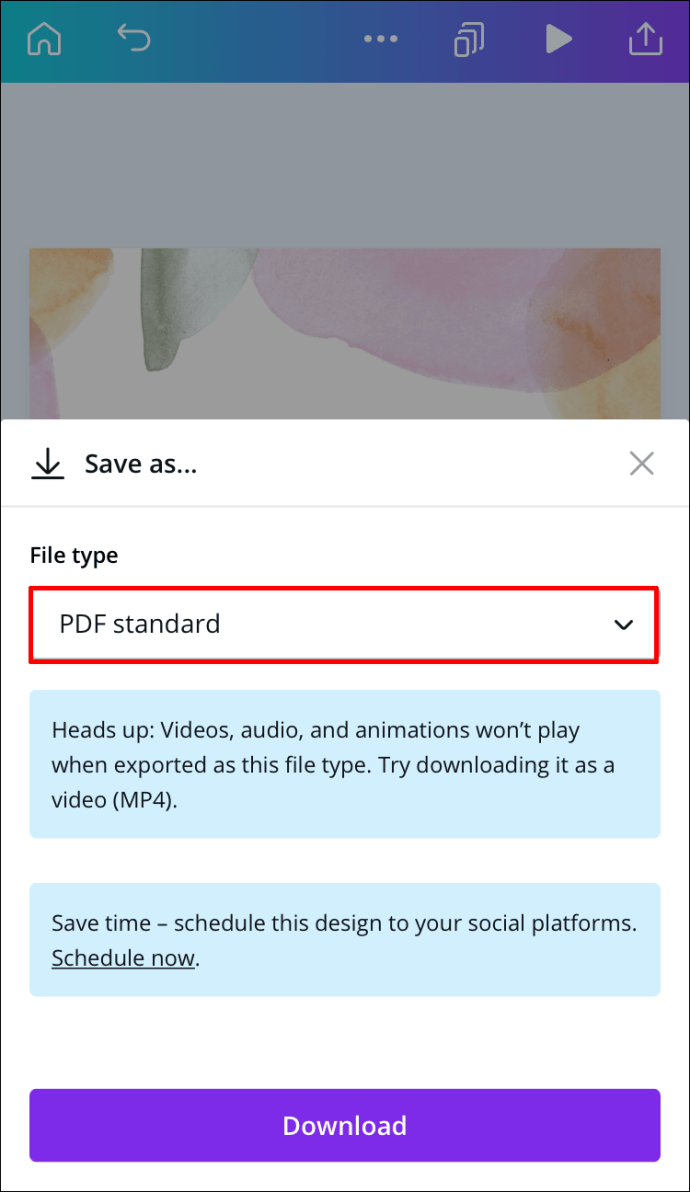
- Puudutage nuppu "Laadi alla".
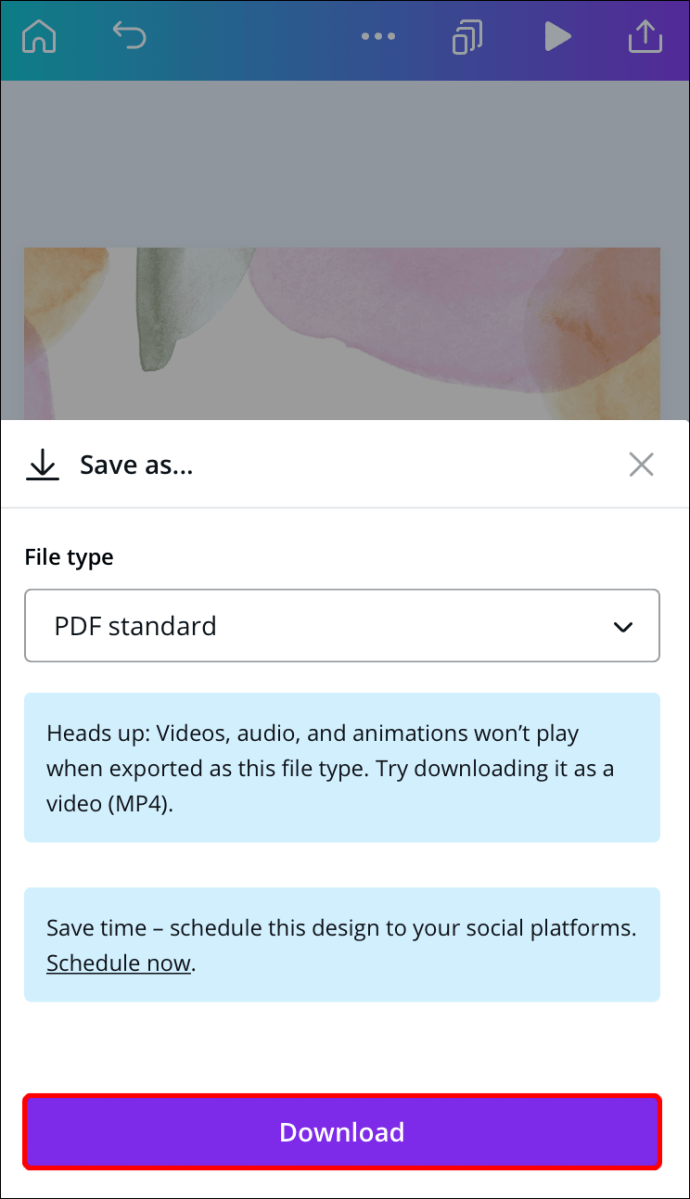
Olete edukalt lisanud oma Canva projekti lingi ja salvestanud selle oma telefoni.
Kuidas Canvas linke eemaldada?
Kui lisasite kogemata vale lingi või soovite lingi mõnel muul põhjusel eemaldada, saate seda teha mõne kiire sammuga. Tegelikult on lingi eemaldamine Canvas sama lihtne kui selle lisamine. Näitame teile, kuidas seda erinevates seadmetes teha.
Mac
Oma Macis Canva projektist lingi eemaldamiseks järgige alltoodud samme.
- Avage oma Macis Canva.

- Logige oma kontole sisse.
- Avage kujundus, millelt soovite lingi eemaldada.
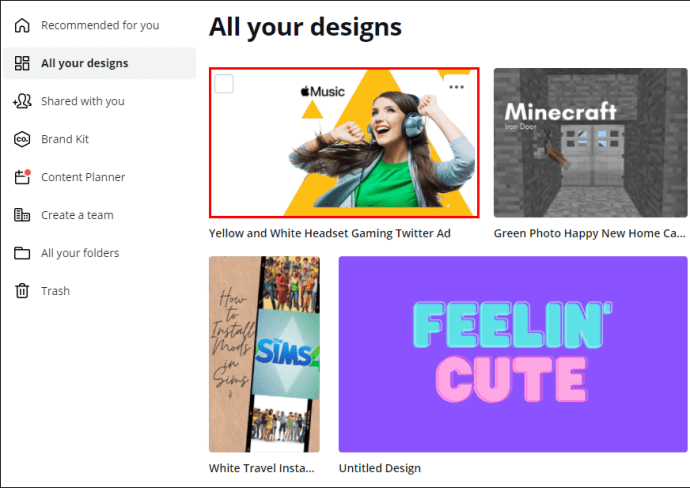
- Klõpsake lingitud elementi.
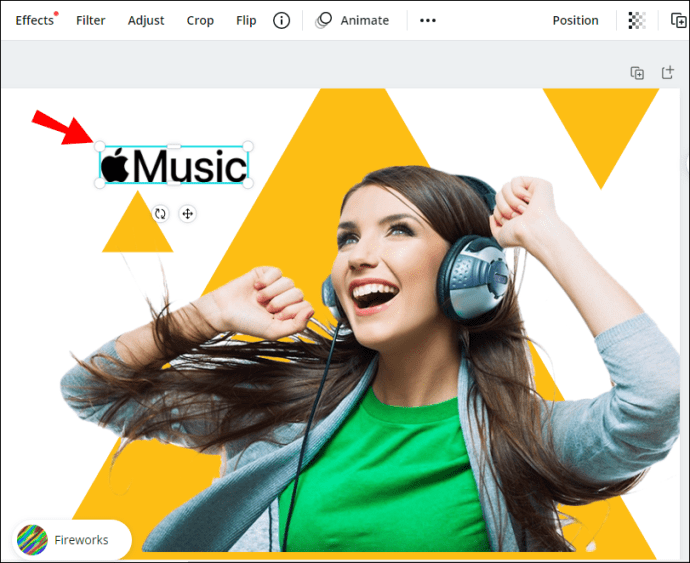
- Minge ekraani paremas ülanurgas ketiikoonile.
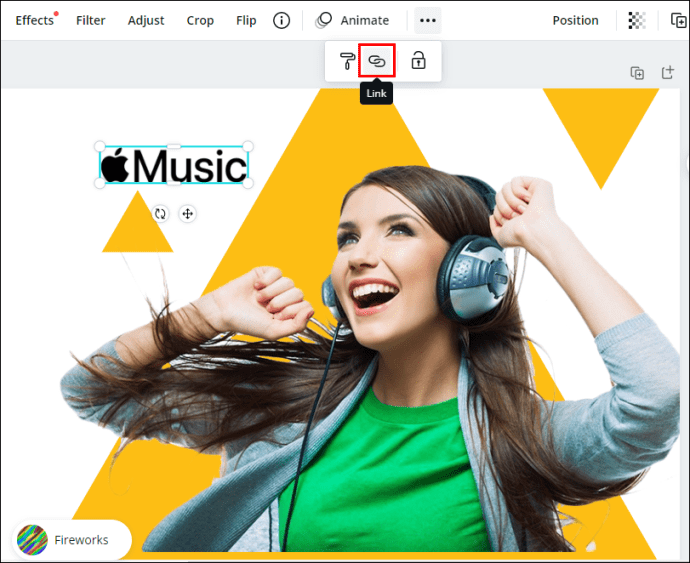
- Valige link ja kustutage see kasti seest.
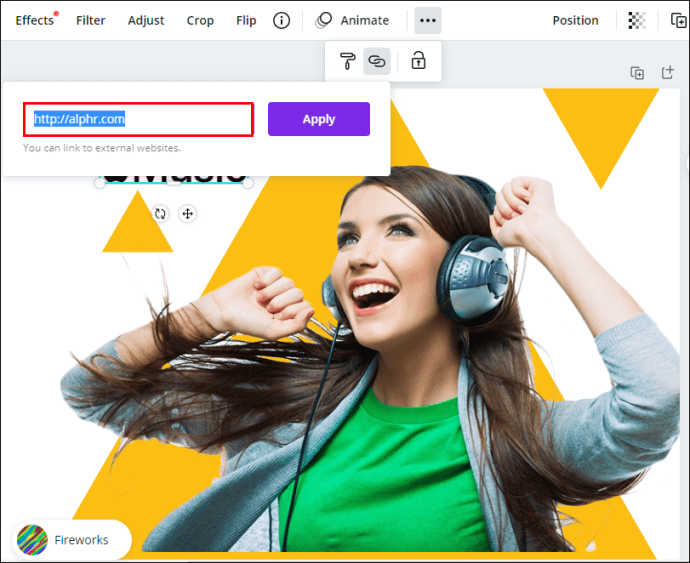
- Klõpsake nuppu "Rakenda".
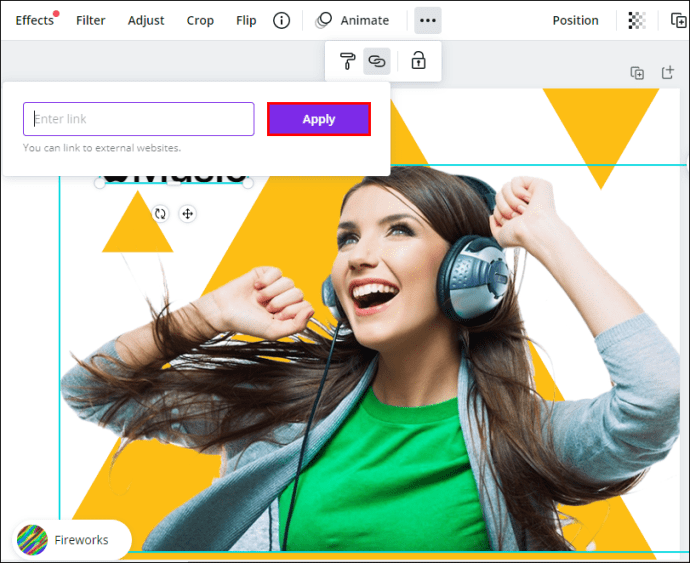
Nüüd saate samale elemendile lisada uue lingi või lisada uue lingi oma kujunduse teisele väljale.
Windows 10
Canvast lingi eemaldamine Windows 10-s on lihtne ja võtab vaid paar sekundit. Seda tehakse järgmiselt.
- Avage Canva ja logige sisse.

- Avage kujundus, millelt soovite lingi eemaldada.
- Valige lingitud element.

- Klõpsake ekraani paremas ülanurgas ketiikoonil.

- Kustutage URL kastist.

- Valige "Rakenda".
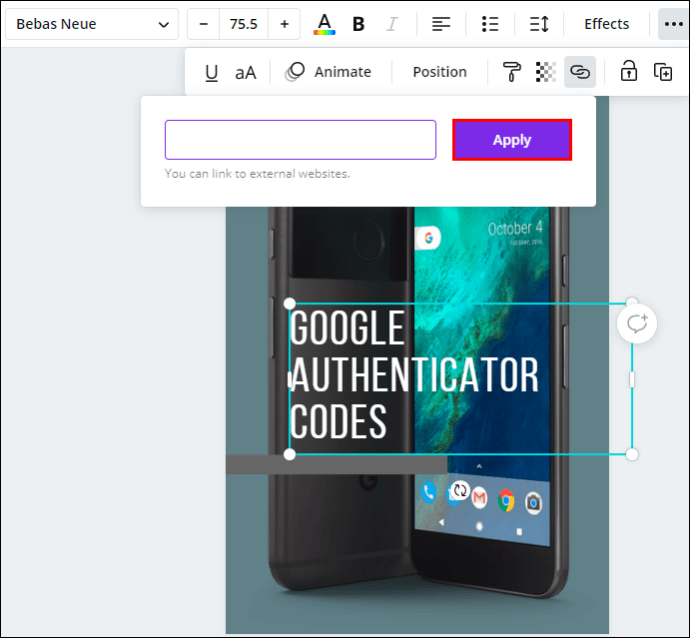
Android
Lingi eemaldamine telefonist Canvast on sarnane sellega, nagu teeksite seda oma töölaual. Android-seadmes tehakse seda järgmiselt.
- Käivitage rakendus oma Androidis.

- Logige sisse, kui te pole seda veel teinud.
- Otsige üles kujundus, mida soovite muuta, ja avage see.

- Puudutage lingitud elementi.

- Leidke alumisel tööriistaribal ketiikoon.

- Kustuta URL.

- Valige "Valmis".
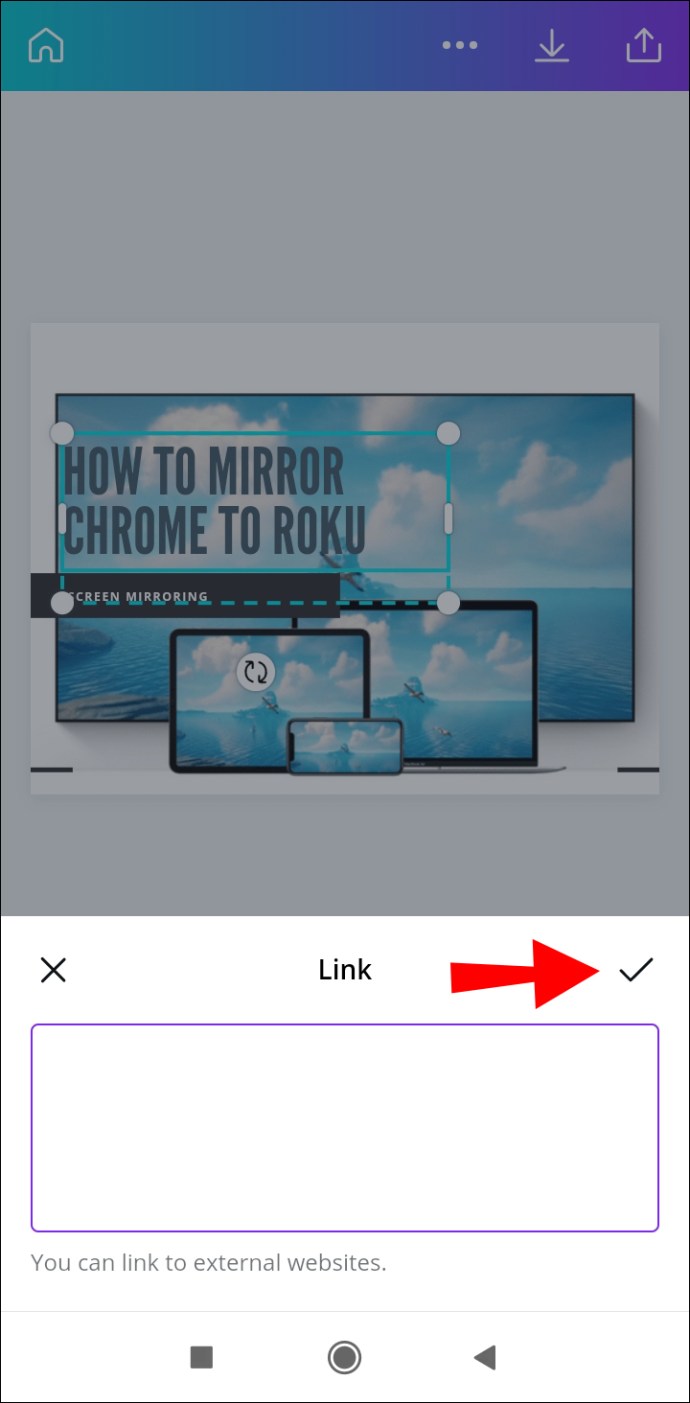
iPhone
Oma iPhone'is Canva projektist lingi eemaldamiseks järgige alltoodud samme.
- Käivitage oma iPhone'is Canva ja logige sisse.
- Otsige üles kujundus, millelt soovite lingi eemaldada.
- Puudutage oma kujundusel lingitud elementi.
- Leidke alumiselt tööriistaribal "Link".
- Kustutage link väljalt.
- Valige "Valmis".
Olete oma Canva kujundusest lingi edukalt eemaldanud.
Automaatne linkide värskendamine
Kui teie Canva projekt on mõne lehekülje pikkune, võib linkide lisamine igale lehele olla tüütu protsess. Kuid tänu Canva uusimatele värskendustele saab mõnda teie linki käsitsi värskendada. See funktsioon kehtib jaluse linkide ja meilide kohta.
Jaluse lingid
Jaluste osas, kui lisate jaluse lingi ühel lehel, värskendatakse kõiki teie kujunduse jalusi. Nii pole vaja igasse jalusesse linki käsitsi sisestada.
Meil
Veel üks värskendus, mida Canva tutvustas, on "mailto" funktsioon. See viitab Canva kujundustele, mille jalused sisaldavad e-posti aadressi. Kui keegi peaks klõpsama teie jaluses oleval meiliaadressil, suunataks ta tema meilile, kus ta saab teiega ühendust võtta.
Täiendavad KKK-d
Kuidas piltidele linke lisada?
Canva piltidele linkide lisamist saab teha sama juhendi alguses kirjeldatud meetodiga. Seda tehakse järgmiselt.
1. Avage Canva ja logige sisse.

2. Ava kujundus, kuhu soovid lingi lisada.
3. Klõpsake pilti, mida soovite linkida.

4. Minge ekraani paremas ülanurgas ketiikoonile.

5. Sisestage link, mille soovite pildile lisada.

6. Klõpsake "Rakenda".

Kui keegi klõpsab sellel pildil, suunatakse ta automaatselt veebisaidile, mille olete pildiga linginud.
Optimeerige oma lõuendiprojekte, lisades linke
Nüüd teate, kuidas lisada erinevate seadmete Canva elementidele linke ja hüperlinke. Samuti teate, kuidas eemaldada linke ja kuidas lisada automaatseid linke jalustele ja meilidele. Teades, kuidas kujundustesse linke lisada, viivad teie Canva projektid täiesti uuele tasemele.
Kas olete kunagi Canvas lingi lisanud? Kas järgisite selles juhendis kirjeldatud juhiseid? Andke meile teada allpool olevas kommentaaride jaotises.