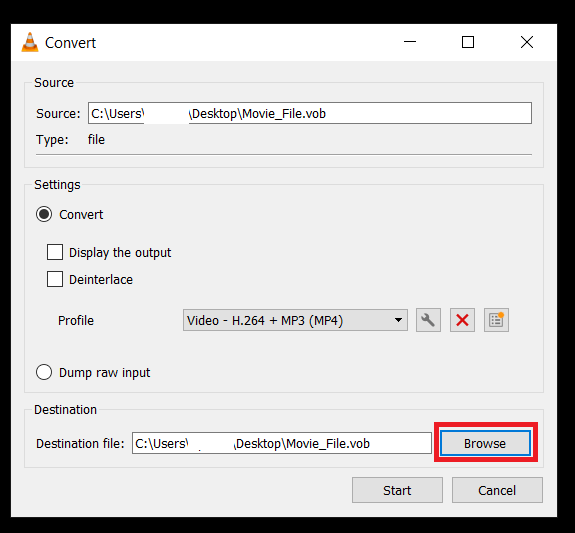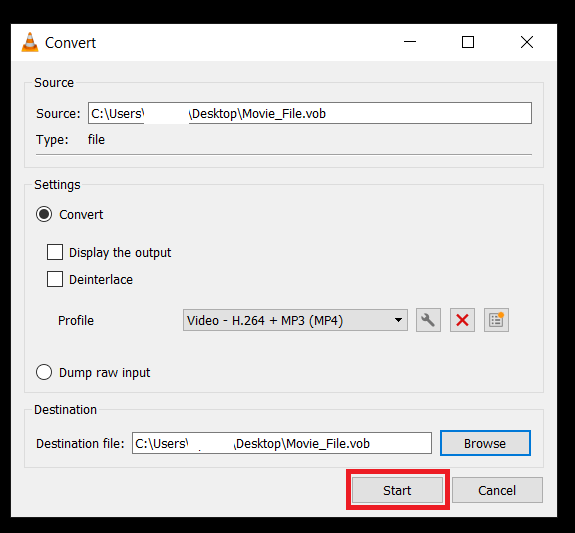VOB-faili teisendamine MP4-vormingusse on teie ainus võimalus, kui soovite oma telefonis oma lemmik-DVD-sid nautida. Nii Android- kui ka iOS-seadmed toetavad seda mitmekülgset vormingut. Saate faili teisendada võrgus või töölauarakenduse kaudu. Selles artiklis vaatleme parimaid veebi- ja töölauavalikuid.

Veebilahendused VOB-failide teisendamiseks MP4-ks
Kui otsite kiiret ühekordset lahendust ega soovi oma arvutisse programme alla laadida ja installida, saate oma VOB-faili võrgus teisendada. Enamikku saite on tasuta kasutada, kuigi mõned nõuavad registreerimist. Pidage meeles, et konversioonisaitidel on tavaliselt failisuuruse piirangud. Uurime parimaid konversioonisaite.
Interneti-muundur
Online Video Converter on populaarne veebivormingu konverter. Saate seda kasutada suure hulga video- ja helifailide teisendamiseks. See on ohutu, usaldusväärne ja tasuta. Siin on, kuidas teisendada oma VOB-failid MP4-ks, kasutades Online Video Converterit:
- Avage oma brauser ja navigeerige Online Converteri avalehele.
- Valige MP4 rippmenüüst Videoteisendaja osa.
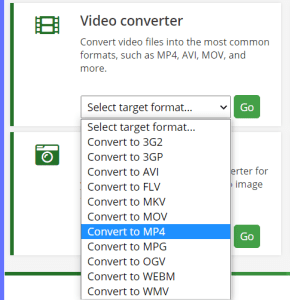
- See viib teid lehele Teisendage video MP4-vormingusse saidi jaotises klõpsake Valige Failid või lohistage faili üleslaadimiseks.
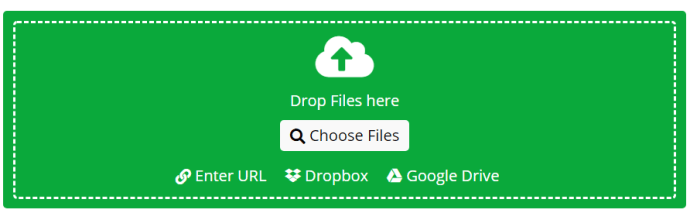
- Määrake parameetrid jaotises Valikulised seaded jaotist oma eelistuse järgi. Saate määrata väljundfaili suuruse, ekraani suuruse, bitikiiruse, helikvaliteedi, videokoodeki ja palju muud. Kui soovite oma seaded tulevaste konversioonide jaoks salvestada, peate sisse logima.
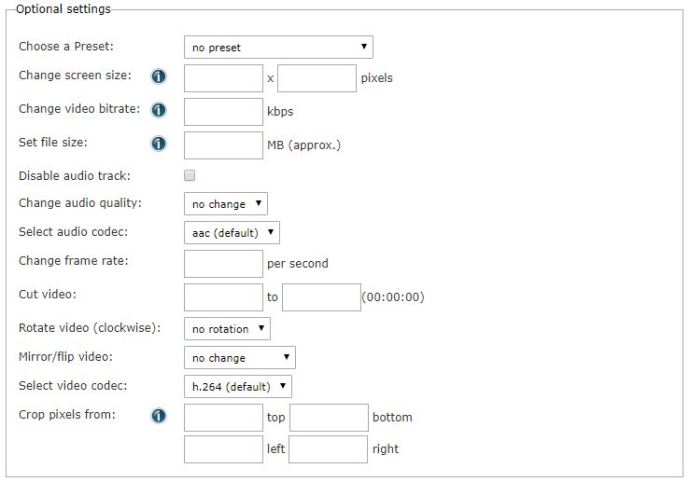
- Sisestage teisendatava video URL või sirvige arvutis VOB-faili. Teise võimalusena saate teisendada faili Dropboxist või Google Drive'ist.
- Klõpsake nuppu Alusta konversiooni nuppu.
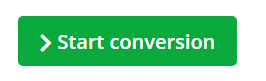
- Kui teisendamine on lõppenud, suunab Online Converter teid lehele, kust saate vastloodud MP4-video alla laadida.
Zamzar
Nii nagu Online Converter, on ka Zamzar tasuta veebikonversioonisait. Saate seda saiti kasutada ka failide haldamiseks, kuigi selleks peate olema sisse logitud. Vaatame, kuidas teisendada VOB-fail Zamzari abil MP4-ks.
- Käivitage oma brauser ja minge Zamzari kodulehele.
- Nüüd klõpsake nuppu Lisa failid… nuppu Samm 1 jaotist ja sirvige faili, mida soovite teisendada või pukseerida.
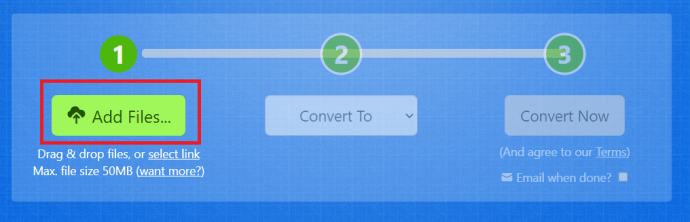
- Järgmisena klõpsake nuppu Teisenda ja valige mp4 rippmenüüst.
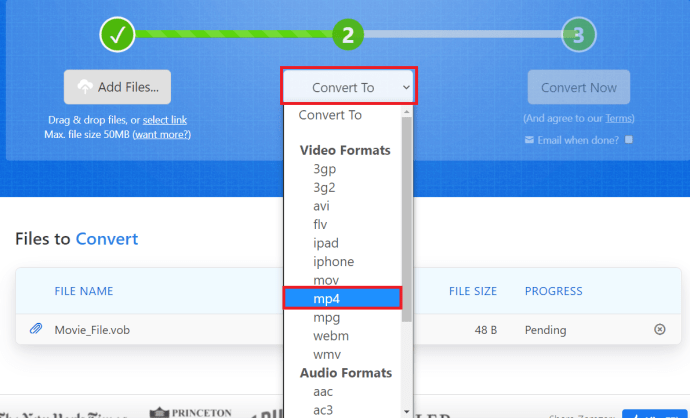
- Lõpuks klõpsake nuppu Teisenda kohe nuppu 3. samm osa. Soovi korral saate märgistada kasti Saada meil, kui see on tehtud? et saada allalaadimislingiga meilisõnum, kui teisendamine on tehtud.
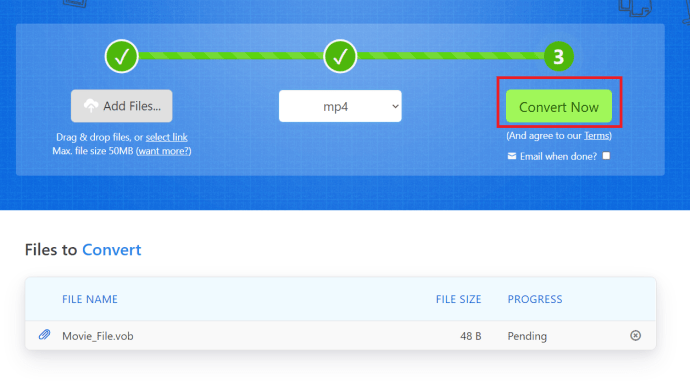
Töölaualahendused VOB-failide teisendamiseks MP4-vormingusse
Kui teil on teisendamiseks suur VOB-fail või soovite rohkem valikuid, on töölauarakendused õige tee. Selles jaotises uurime parimaid töölauarakendusi VOB-faili MP4-vormingus teisendamiseks.
Käsipidur
Käsipidur on tasuta töölauatööriist, mis toetab lugematuid videovorminguid, sealhulgas VOB ja MP4, ning on saadaval Windowsi, Mac OS-i ja Linuxi jaoks. Oluline on märkida, et tasuta versiooni allalaadimisel tuleb tegeleda reklaamidega, samuti on kurdetud unikaalse signatuuriga käsipiduri märgistusfailide kohta. See võib teisendada faile ükshaaval ja partiidena. VOB-faili teisendamiseks MP4-vormingusse käsipiduri abil tehke järgmist.
- Laadige alla ja installige oma arvutisse Handbrake.
- Kui seadistamine on lõppenud, sisestage DVD-ketas oma arvuti DVD-ROM-i. Kui fail asub teie kõvakettal, jätkake järgmise sammuga.
- Käivitage käsipidur.
- Klõpsake DVD ikooni all Fail Peamenüü jaotises. Teise võimalusena võite klõpsata Avatud lähtekoodiga nuppu üleval vasakus nurgas ja otsige sel viisil VOB-faili.
- Kui klõpsasite DVD ikoonil, saate valida partii (kausta) teisendamise ja ühe faili teisendamise vahel. Vali Fail ja leidke VOB-fail, mida soovite teisendada.
- Järgmisena näete ekraani väljundseadetega, kohandage neid vastavalt oma eelistustele.
- Kui olete lõpetanud, klõpsake Sirvige nuppu ja valige sihtkaust. Ärge unustage anda väljundfailile nime.
- Klõpsake Käivitage kodeerimine konversiooni alustamiseks.
Freemake videomuundur
Freemake Video Converter on tasuta teisendustööriist, mis toetab enam kui 500 failitüüpi. Seda on lihtne ja lihtne kasutada. Freemake Video Converteri abil saate VOB-faili MP4-vormingus teisendada järgmiselt.
- Laadige alla ja installige oma arvutisse Freemake Video Converter.
- Käivitage rakendus ja seejärel klõpsake Fail.
- Sirvige VOB-faili. Kui see on Video_TS kausta, peaksite selle lisama kausta kaudu +DVD valik.
- Järgmisena valige MP4-le valik.
- Pärast seda reguleerige väljundfaili sätteid.
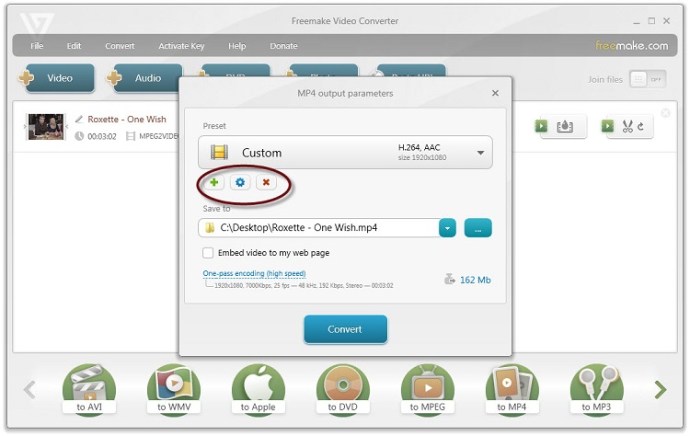
- Kui olete lõpetanud, valige väljundi sihtkoht ja andke väljundfailile nimi.
- Lõpuks klõpsake Teisenda.
VLC
VLC on avatud lähtekoodiga multimeediumipleier, mis suudab teisendada ka faile, nagu heli ja video. Vaatame, kuidas .vob-faili mp4-vormingus teisendada.
- Avage VLC meediapleier ja klõpsake nuppu Meedia > Teisenda/Salvesta, võite ka tippida Ctrl + R.
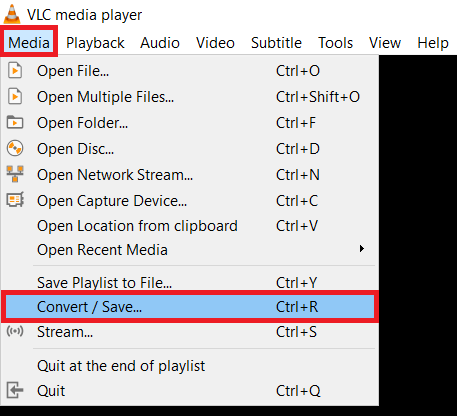
- Järgmisena klõpsake nuppu +Lisa ja valige oma fail.
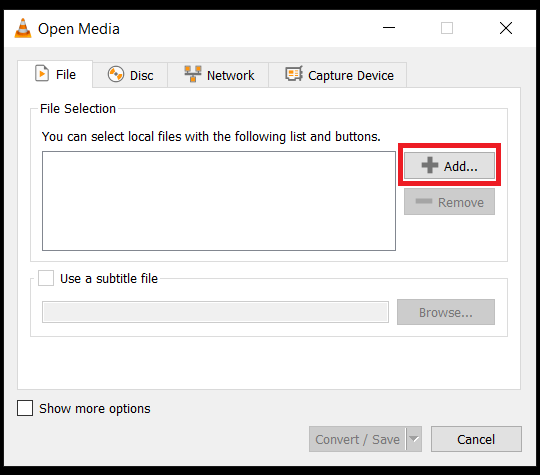
- Nüüd vali Teisenda / Salvesta.
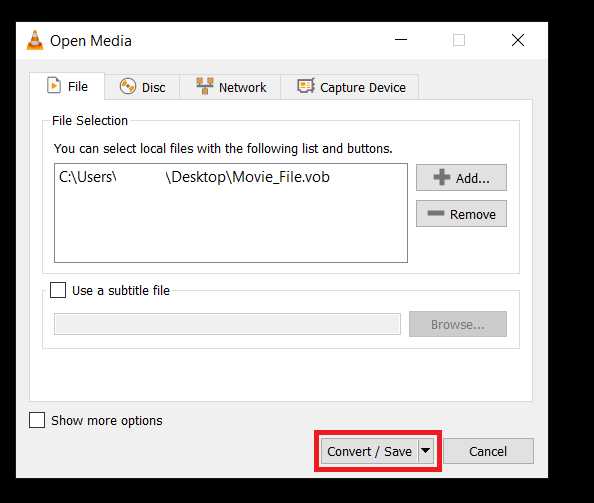
- Seejärel klõpsake paremal asuval rippmenüül Profiil ja valige üks MP4-valikutest
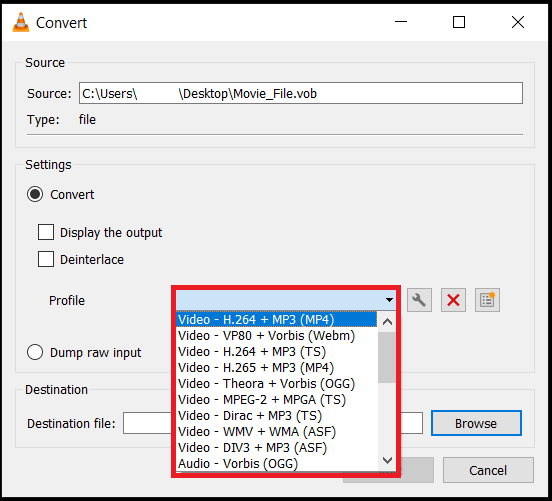 .
. - Järgmisena klõpsake nuppu Sirvige ja valige sihtkaust ja andke failile nimi, siis soovite muuta faili nime või asukohta, kui soovite originaali alles jätta.
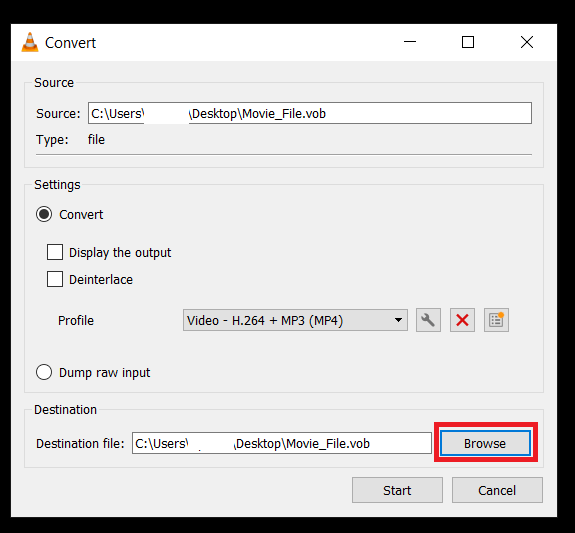
- Lõpuks klõpsake nuppu Alusta.
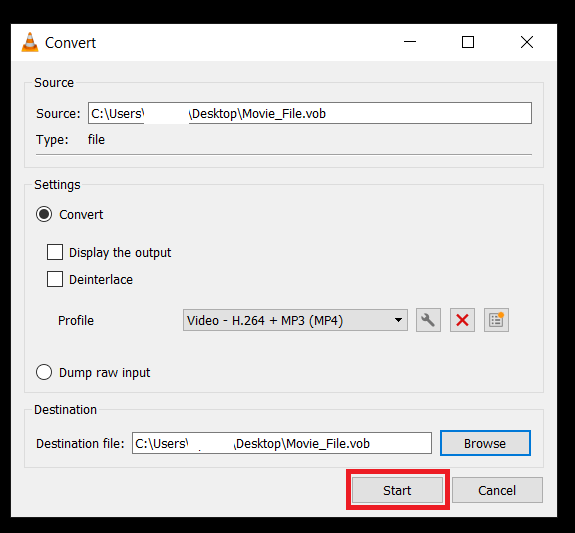
Väljalogimine
Kui soovite teisendada väikese faili, peaksite kasutama võrgumuundureid, kuna need on kiired ja sujuvad. Kui fail, mida soovite teisendada, on suur, on teie parim valik töölauarakendused. Valige teile kõige sobivam valik ja nautige oma MP4-faile kõigis oma seadmetes.

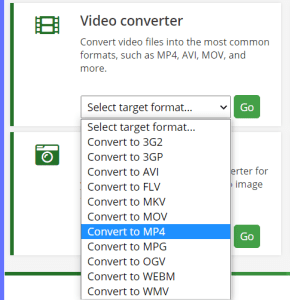
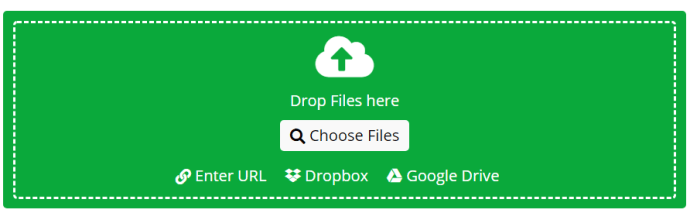
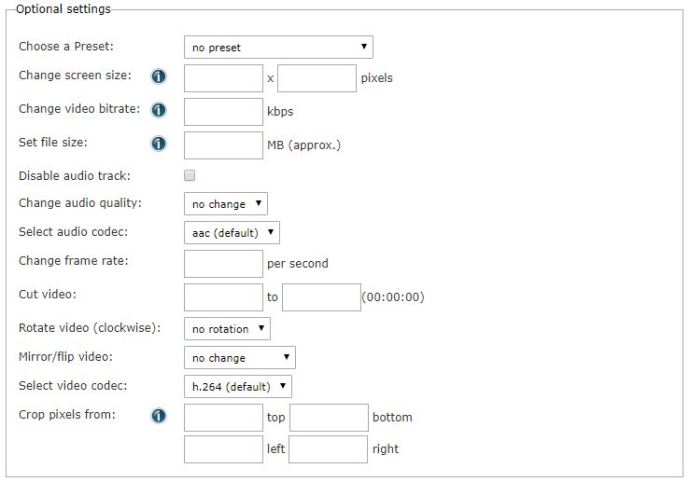
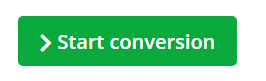
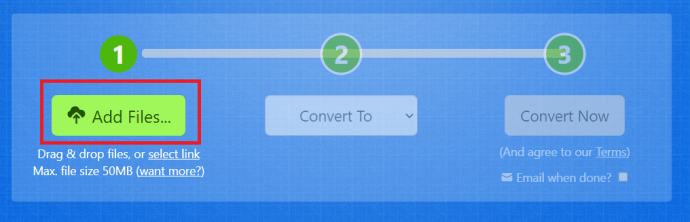
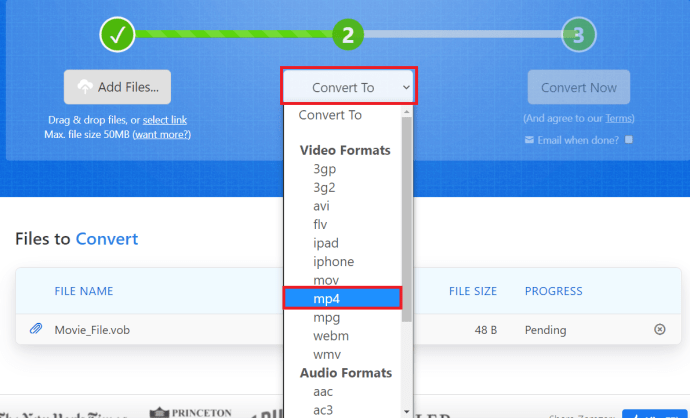
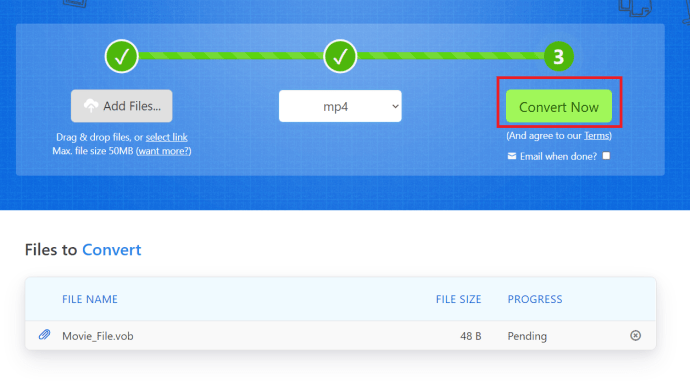

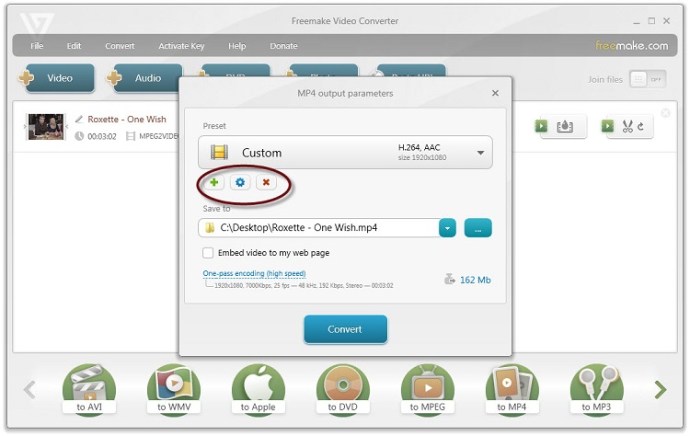
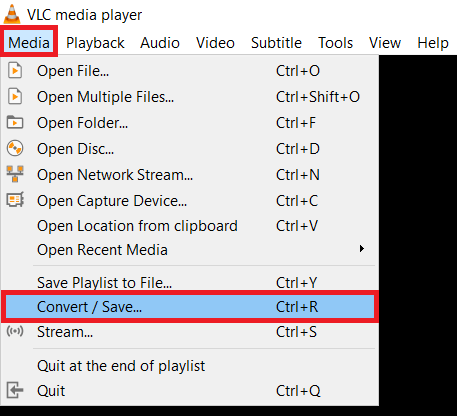
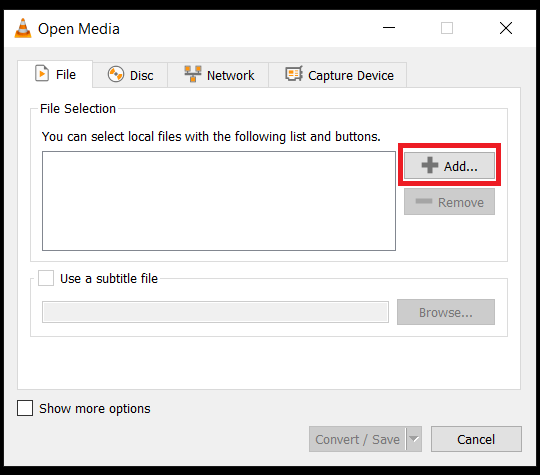
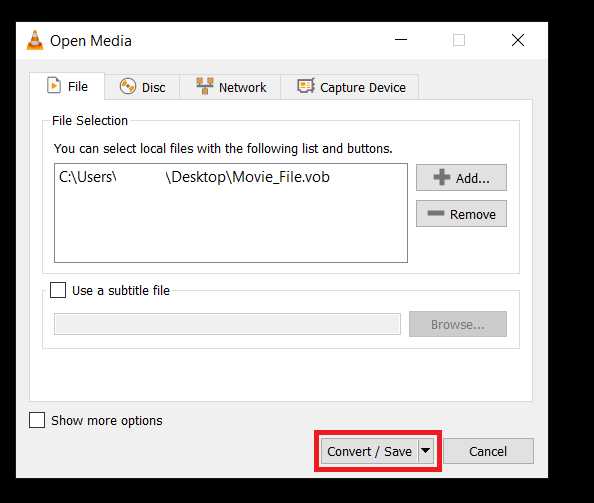
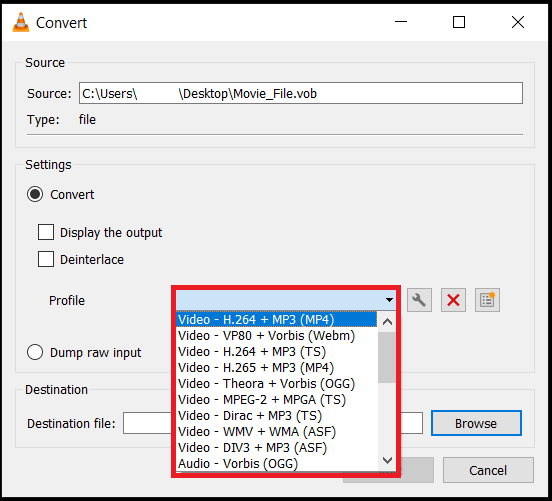 .
.