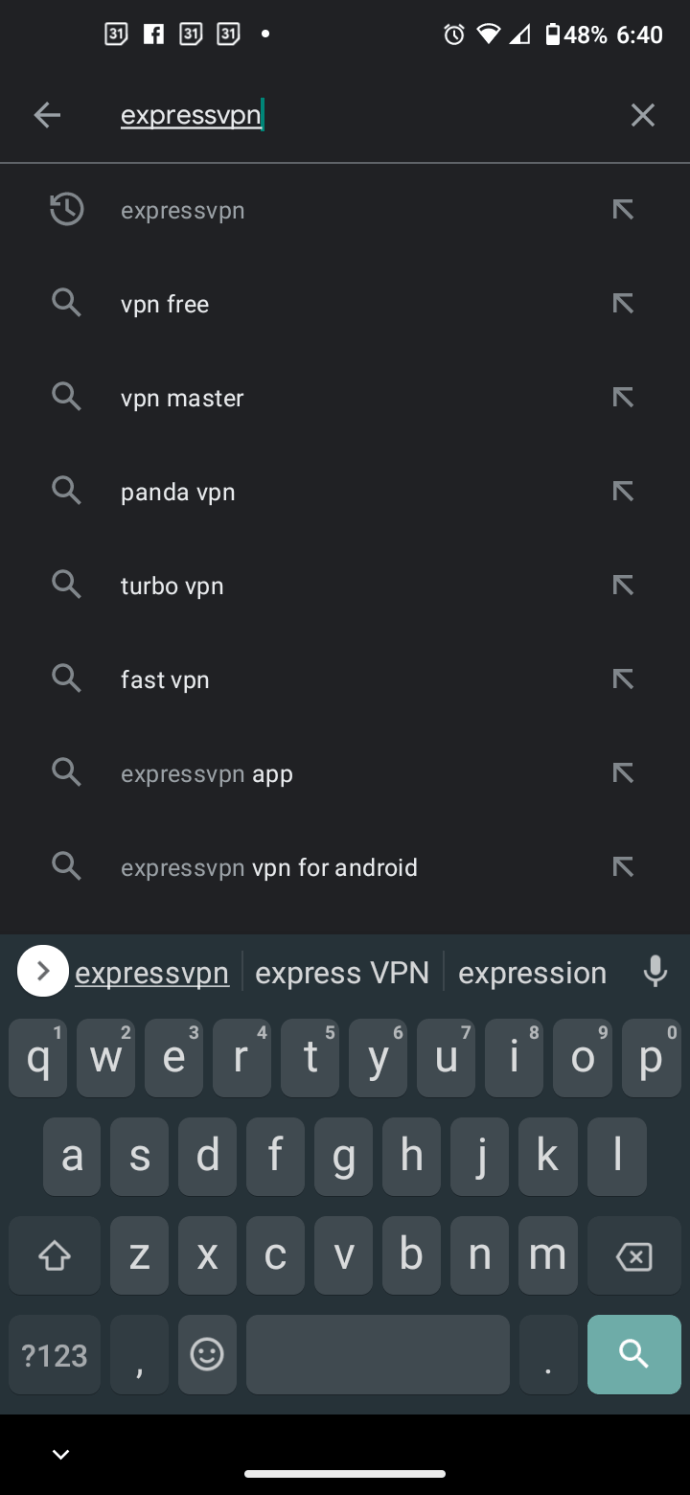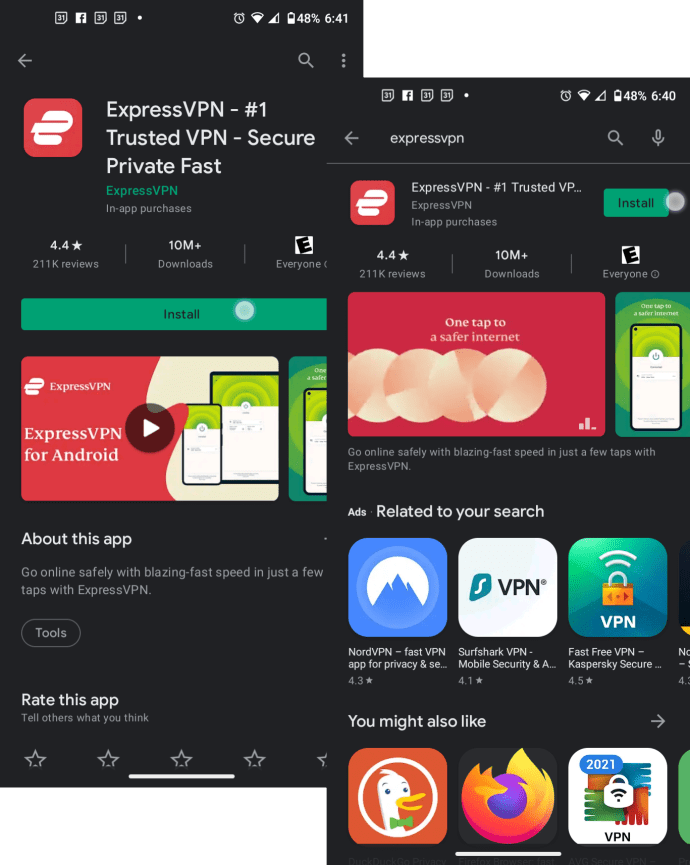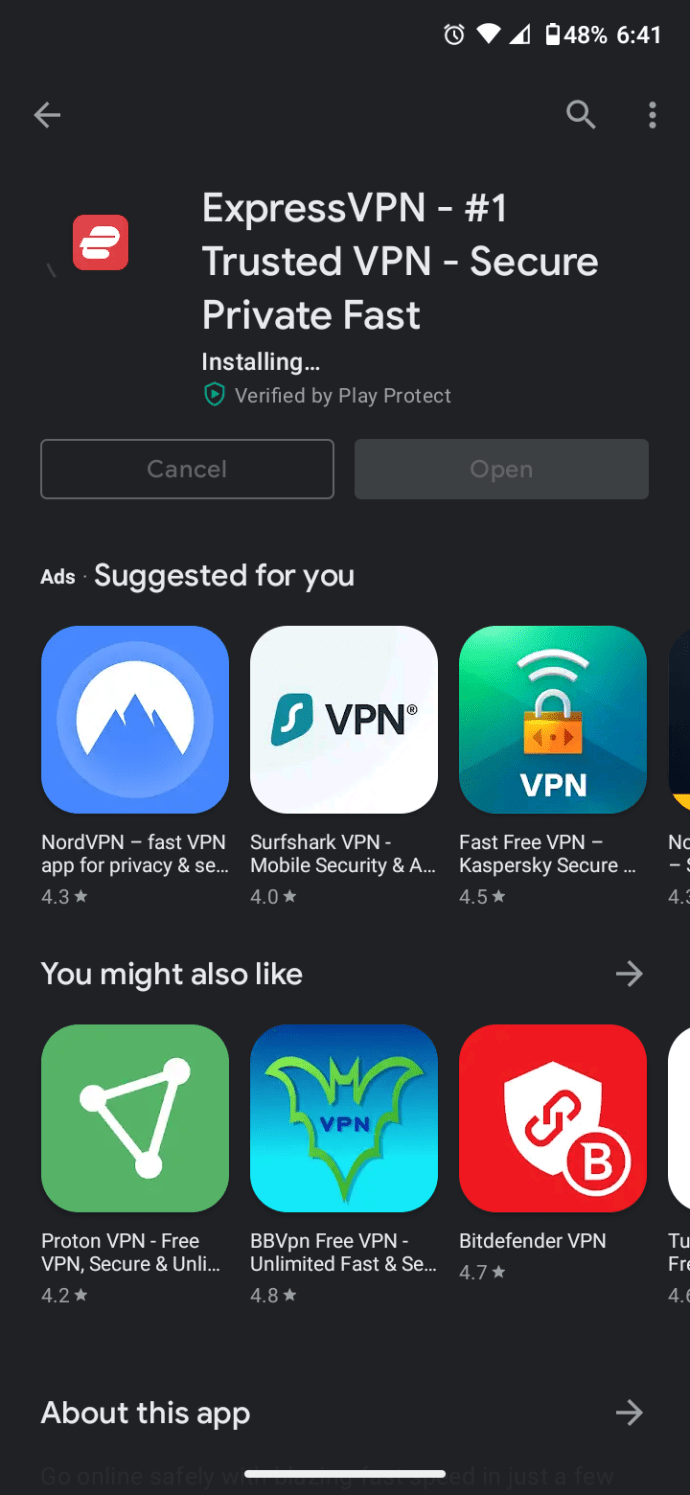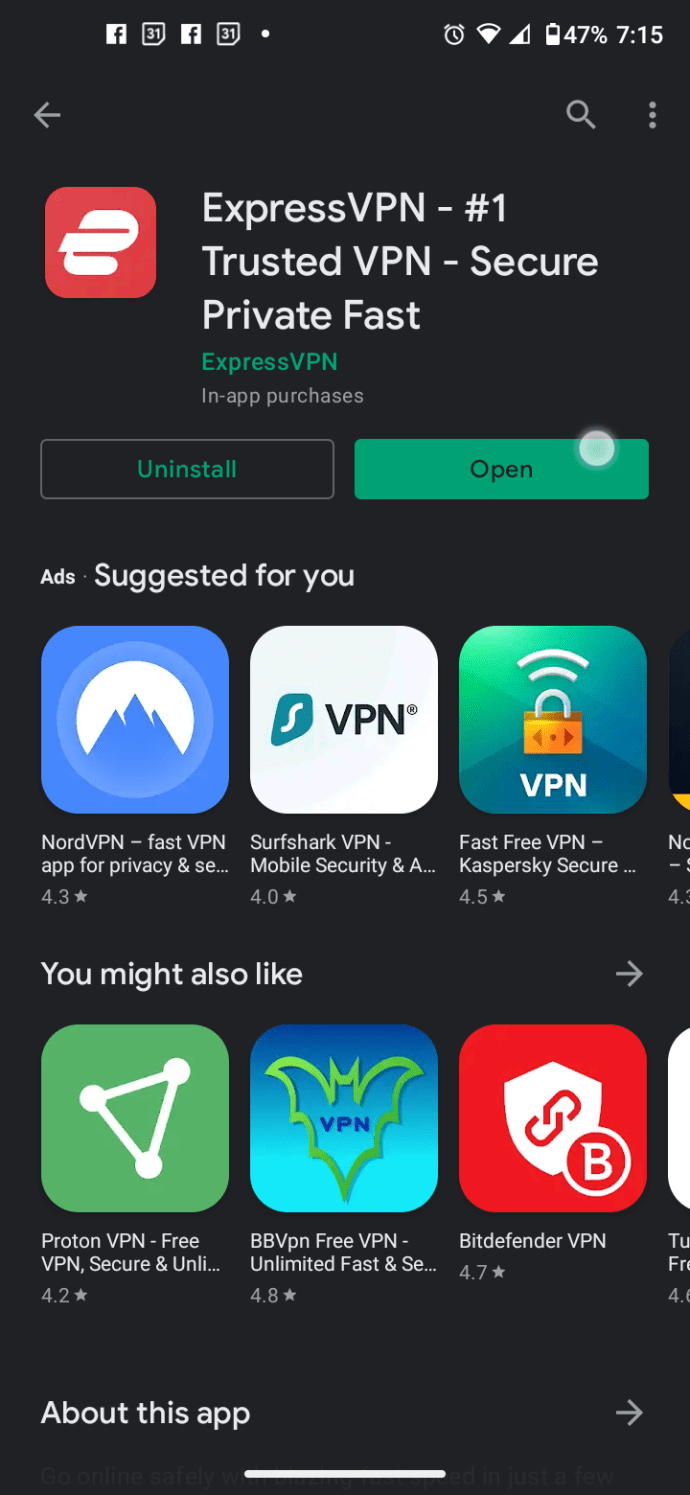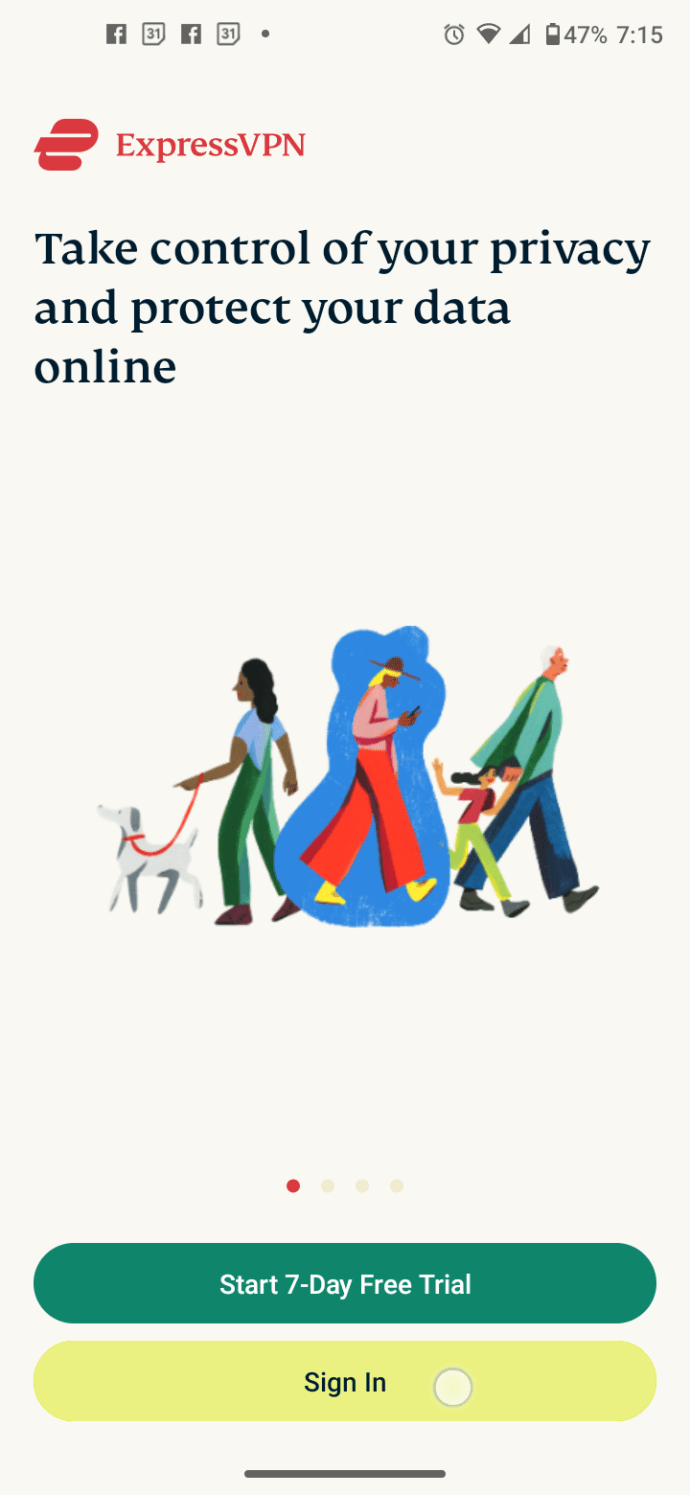Video voogesitusest Interneti kaudu on saanud üks populaarsemaid viise telesaadete ja filmide vaatamiseks. Sellegipoolest on selle tehnoloogia esilekerkimine tähendanud ka aeg-ajalt kokkupõrkeid kummalise ja segadusse ajava veateatega: "Sisu pole teie asukohas saadaval." Mida see sõnum tähendab ja mida saate sellega teha?

Hea uudis on see, et probleem ei ole teie arvuti, Interneti-ühenduse ega voogedastusteenusega. See teade näitab, et asjad toimivad nii, nagu nad peaksid. Aga miks veateade ilmub? Voo kättesaamatuse määravad tavaliselt asukohaõigused, kuigi on ka teisi võimalusi.
Kuidas parandada Netflixi voogu, mis pole minu asukohas saadaval (Netflixi veakood 22004)
Kättesaamatu sisu taandub peaaegu alati ühele asjale: sisu litsentsimisele. Kui filmistuudio või tootmismaja loob filmi või telesaate, kuuluvad selle sisu õigused neile. Enamik stuudioid müüb harva kõiki neid õigusi korraga samale ostjale. Selle asemel eelistavad nad seda müüa neid litsentse riigi- või piirkonnapõhiselt. Põhjus on lihtne; tavaliselt saavad nad oma sisu eest rohkem raha, kui jagavad litsentsiõigused mitmele meediateenuse pakkujale.
Piiratud pakkumine: 3 kuud TASUTA! Hankige ExpressVPN. Turvaline ja voogesitussõbralik.30-päevane raha tagasi garantii
Sisu levitajad, nagu telekanalid või voogedastusteenused, nagu Netflix, eelistaksid hankida ühe litsentsi märkimisväärse allahindlusega. Seevastu stuudiod müüvad pigem pakkujatele palju väiksemaid ja teenivad rohkem tulu. Kui proovite voogesitada saadet, millel pole teie piirkonnas litsentsi, näete tõrketeadet.
Litsentsiprobleemid ei ole Netflixi, Amazoni, Google'i, Disney ega Hulu süü. Netflix soovib teile Uus-Meremaal näidata filmi "Avengers: Infinity Wars". Siiski ei ole neil seaduslikult lubatud videot selles kohas pakkuda. Suur osa maailmast on edasi liikunud ja globaliseerumise omaks võtnud, kuid loomemajandus mitte.
Võrgud ja filmistuudiod hoiavad oma sisu kontrolli all, sundides voogedastusplatvorme järgima geograafilisi piiranguid. Lisaks võib konkreetne riik erinevatel põhjustel valida teatud meediumide blokeerimise selles asukohas, mis põhjustab ligipääsmatuid vooge.
Piiratud pakkumine: 3 kuud TASUTA! Hankige ExpressVPN. Turvaline ja voogesitussõbralik.30-päevane raha tagasi garantii
Stuudiod peavad iga territooriumiga litsentsiõiguste üle läbirääkimisi, selle asemel, et müüa globaalset litsentsi teistele Netflixi voogesituse pakkujatele. Väljaspool USA-d on igas piirkonnas saadaolevate sisutüüpide osas märkimisväärseid erinevusi. Näiteks Netflixi USA versiooni raamatukogus võib olla üle 6000 pealkirja, samas kui Ühendkuningriigi versioonis võib olla ainult umbes 4000 pealkirja.

Oma asukohast kõrvalehoidmiseks, et saaksite Netflixis piiratud sisu vaadata, peate muutma oma IP-aadressi viisil, mis paneb Netflixi mõtlema, et asute heakskiidetud piirkonnas. Kuigi tehnoloogia areneb, on virtuaalne privaatvõrk (VPN) üks kindel viis seda teha, kuid Netflix võib teie VPN-i tuvastada ja selle blokeerida. Võimalik, et saate kasutada ka puhverserverit, kuid enamik neist avastatakse ja blokeeritakse, kuigi puhverserveri pakkujad muudavad regulaarselt oma Interneti-protokolli (IP) aadresse. Üks populaarne VPN, mida kasutatakse, on Express VPN. On teada, et see töötab Netflixiga väga hästi.
Kuidas parandada Hulus saadet, mis pole saadaval

Kui kasutate voogedastusteenust nagu Hulu, siis kuidas see teab, milliseid pealkirju saate vaadata? Praegu on see suhteliselt lihtne ülesanne. Hulu on peamiselt USA teenus, kuid see on veidi laienenud ka Jaapanisse.
Piiratud pakkumine: 3 kuud TASUTA! Hankige ExpressVPN. Turvaline ja voogesitussõbralik.30-päevane raha tagasi garantii
Igatahes, kui logite sisse Hulusse, kontrollib see teie kontot, et näha, milline on teie teenuse tase, ja kinnitab teie IP-aadressi, et tuvastada teie asukoht.
IP-aadressivahemikel on geograafilised lingid, seega erineb IP-aadressivahemik USA-s EL-is, Ühendkuningriigis või Austraalias saadaolevatest. Nendel riikidel puudub juurdepääs Hulule algselt – peate kasutama USA serveri jaoks VPN-i või puhverserverit. Seejärel võrdleb Hulu teie asukohta litsentsiandmebaasiga, mis ütleb teenusele, millist sisu kuvada. Geo-asukoha juhtimine on suhteliselt keerukas süsteem, kuid see töötab. Nagu tavaliselt, kaotab tarbija.
Ainus viis Hulus piiratud sisu vaatamiseks on panna Hulu arvama, et asute heakskiidetud riigis. See manööver on koht, kus on vaja VPN-i või puhverserverit. Jõudluse piiranguteta suurendamiseks võite kasutada tasuta VPN-i või hankida tasuline VPN. Meie näidetes kasutame Express VPN-i. Lisateavet leiate allpool.
Kuidas oma piirkonda võrgus peita
Kui voogedastusteenus kontrollib teie IP-aadressi, et näha, kus te asute, peate hankima IP-aadressi, mis jätab mulje, nagu asuksite soovitud sisu jaoks territooriumil, nagu eespool Hulu ja Netflixi puhul lühidalt mainitud. USA-l on kõige laiem valik nimetusi lihtsalt seetõttu, et enamik litsentsiomanikke asub siin ja alustavad ka siin oma litsentside müüki. Järgmisena tuleb Euroopa. Austraalia ja Vaikse ookeani riigid jäävad tavaliselt selja taha ning ülejäänud maailm ootab kannatlikult või mõnes olukorras mitte nii kannatlikult. Asukoha peitmiseks ja IP-aadressi muutmiseks on kaks võimalust.
IP-aadressi muutmine puhverserveri abil
Puhverserverid on pühendatud serverid, mis panevad programmid mõtlema, et IP-aadress on teistsugune, kui see tegelikult on, mis aitab vältida režiime, mis ei võimalda loomingulist vabadust. See on kasulik ka turvalisuse ja failide jagamise eesmärgil. Kuid, need pole video voogesituse jaoks kuigi praktilised, kuna voogesitusmeedia pakkujad teavad puhverserveritest ja blokeerivad enamikku aktiivselt. Lisaks on puhverserverid aeglased ega ole turvalised. Uued puhverserverid ilmuvad regulaarselt, kuid uue video voogesituse puhverserveri eluiga on üsna lühike. Enamasti on sellel võistlusel ülekaalus voogesituse pakkujad.
IP-aadressi muutmine VPN-i abil
Teine võimalus on kasutada VPN-i. VPN-id on kasulik tehnoloogia mitte ainult seetõttu, et need võimaldavad teil vaadata Ühendkuningriigi filmi "Uhkus ja eelarvamus" USA-s, vaid ka seetõttu, et need võimaldavad teil oma Interneti-tegevuse konfidentsiaalsust kaitsta. Isegi kui teile ei saa midagi ette heita ja teil pole midagi varjata, ei tähenda see, et kolmandad osapooled peaksid saama jälgida kõike, mida võrgus teete, ja hea VPN aitab teie privaatsust säilitada.

5 parimat funktsiooni, mida VPN peaks voogesitusteenuste jaoks omama
Kvaliteetsel VPN-il on mitu funktsiooni, mille üle ei saa kaubelda, eriti kui kasutate teenust Netflixi, Hulu, Disney+, Amazon Fire, Chromecasti ja muude jaoks.
Funktsioon nr 1: tagage, et logimist ei toimuks
Logimise puudumine tähendab, et VPN-i pakkuja ei pea kasutajate tegevusloge. Isegi kui nad saavad kohtumääruse või kohtukutse, ei saa nad kuidagi kohtule öelda, mida te võrgus teete, kuna teie tegude kohta ei salvestata. See stsenaarium viitab tegevuste logimisele. Tavaliselt on lubatud teist tüüpi logi, "ühenduvuse logimine", kuid ainult selleks, et aidata tõrkeotsingul ja kvaliteedil. Ühenduvuslogides ei sisaldu tuvastatavaid andmeid.
Funktsioon nr 2: otsige mitut sihtkoha VPN-serverit
Geoblokeeringust kõrvalehoidmiseks vajate soovitud territooriumil VPN-i sihtserverit. Näiteks selleks, et saada juurdepääs kogu Euroopa või Austraalia Netflixi pealkirjade valikule, soovite, et teenus, millel on mitu USA IP-aadressi, pääseks juurde võimalikult laiale sisuvalikule.
Funktsioon nr 3: VPN-il peaks olema hea krüptimistase
Krüpteerimine ei ole eriti oluline voogesitatud sisule juurdepääsu saamiseks, mille eest maksate liitumistasu, kuid see on kõigi sirvimistoimingute jaoks lisaeelis. Igaüks, kes teie ühendust jälgib, ei näe, mida te teete või kuhu lähete. Vastuvõetavad krüpteerimisprotokollid hõlmavad OpenVPN-i ja WPA-2, kuid saadaval on rohkem valikuid.
Funktsioon nr 4: VPN peaks töötama koos Netflixi või muude voogesitusrakendustega
Netflix ja muud voogedastusteenused võitlevad kõvasti VPN-ide vastu. Litsentsiomanikud sunnivad neid seda tegema. Isegi kui te Netflixi ei kasuta, on mõistlik valida rakendusega hästi töötav VPN-i pakkuja. VPN-teenus on Netflixiga seotud võimalikest probleemidest teadlik. Seetõttu muudab see aktiivselt IP-aadresse, nii et neid ei saaks blokeerida. Mõned VPN-id mainivad konkreetselt voogesitusrakendustega töötamist, mis sobib paremini.
Funktsioon nr 5: hea VPN peaks sisaldama regulaarseid värskendusi
Nagu eespool mainitud, viitavad regulaarsed värskendused VPN-kliendile, protokollidele, krüpteerimismeetoditele ja IP-aadressi vahemikele. Kui vead ja nõrkused avastatakse, parandab hea kvaliteediga VPN-i pakkuja need kasutajate turvalisuse tagamiseks kohe. Kõik teenusepakkujad seda ei tee, seega otsige neid, kes seda teevad. Värskendussagedus näitab, kuidas pakkuja hindab oma kasutajaid, ja see kajastub ka mujal tootes.
Meie soovitus: ExpressVPN

Kuidas kasutada Firestickis VPN-i piiratud voogesituse vaatamiseks
The Rakendus ExpressVPN ühildub kõigi Fire TV ja 2. põlvkonna või uuemate Firesticksi versioonidega. Rakendus võimaldab Netflixil ja muudel voogesituse allikatel kasutada VPN-i teie tegeliku asukoha varjamiseks, lahendades need „Sisu pole saadaval” probleemid.
Samuti peate tagama, et teie Amazon Prime'i konto oleks määratud riigile, mille VPN-is määrate. Siin on, kuidas installida Express VPN Fire TV seadmetesse.
- Laadige alla ExpressVPN, kasutades Amazon Appstore'i.
- Minge oma Fire TV seadmes otsinguvalikusse, tippige "expressvpn" ja valige see loendist.
- Valige "Laadi alla".
- Kui installimine on lõppenud, valige "Ava".
- Valige nupp „Logi sisse” ja sisestage oma ExpressVPN-i sisselogimismandaadid või registreeruge uue konto jaoks.
- Valige "Logi sisse", kui sisestasite sisselogimisandmed.
- Ilmub aken anonüümse teabe jagamiseks. Parim on valida „OK”, et nad saaksid teenuseid täiustada ja vigu tuvastada. Andmeid kasutatakse ainult krahhiaruannete, kiirustestide, diagnostika ja ühenduse olekute jaoks.
- Jätkamiseks valige uues aknas "OK". See aken teavitab teid ainult sellest, et teie seade küsib luba rakenduse konfigureerimiseks.
- Valige "OK", kui kuvatakse Firesticki aken "Ühendustaotlus", mis seadistab VPN-ühenduse.
- VPN-i käivitamiseks klõpsake rakenduses nuppu "Toide".
- VPN-serveri asukoha muutmiseks valige vaikeriigist paremal olev „kolme punktiga” ikoon.
- Valige sobiv asukoht sellele, mis võimaldab voogesitusmeediat esitada, näiteks USA server, kui viibite praegu Ühendkuningriigis.
- ExpressVPN loob automaatselt ühenduse ja kuvab ühendatud sõnumi.
- Käivitage Netflix või mõni muu voogedastusplatvorm ja peaksite hankima rakenduse uue asukoha versiooni.
- ExpressVPN-iga ühenduse katkestamiseks naaske lihtsalt rakendusse ja klõpsake uuesti toitenuppu. Firesticki serveri konfiguratsioon taastub normaalseks.
Kuidas kasutada Rokus VPN-i sisu kättesaamatuse probleemide vältimiseks
Kahjuks ei toeta Roku seadmed algselt VPN-e. Kui saate kasutada mõnda muud seadet, on see ExpressVPN-i Rokusse installimise keerukuse tõttu väga soovitatav.
Põhimõtteliselt peate ruuteril lisama VPN-i funktsioonid ExpressVPN-i püsivara abil, mis võib teie võrgus või mõnes seadmes probleeme tekitada. Soovitatav on kasutada teisest ruuterit, kui see on olemas, ja säilitada originaal puutumata.
Igatahes peate ruuterite jaoks kasutama rakendust ExpressVPN.
Lõpuks, kui kaks esimest valikut ei ühildu teie ruuteriga, peate Windows 10-s või Mac-arvutis seadistama virtuaalse VPN-ruuteri – ainult viimase abinõuna.
Kuidas vaadata VPN-i abil oma telefonis/tahvelarvutis piirangutega Neflixit, Hulu ja palju muud
Androidi ja iOS-i seadmeid on ExpressVPN-iga ehk kõige lihtsam kasutada. Google Play ja IOS Store tegelevad installimisega teie eest. Kõik, mida pead tegema, on see käivitada ja puudutada paari üksust.
VPN-i installimine Android-seadmetesse
ExpressVPN annab juhiseid veebisaidile minemiseks, registreerumiseks, tellimiseks ja seejärel rakenduse APK-faili allalaadimiseks. Lihtsaim viis on aga installida see Google Playst.
Kõige tõenäolisem põhjus, miks nad teid APK installimisse suunavad, on tagada, et saate absoluutselt uusima versiooni, eriti kuna Play poe värskenduse saamine võtab aega.
Kui soovite kasutada APK valikut, järgige kõiki allolevaid samme, kuid välistage Google Play teave ja minge esmalt veebisaidile. Siin on, kuidas installida ja kasutada ExpressVPN-i Androidis Google Play poe kaudu.
- Avage Google Play pood ja minge otsinguribale. Tüüp "expressvpn" tulemuste loendi kuvamiseks otsinguväljale.
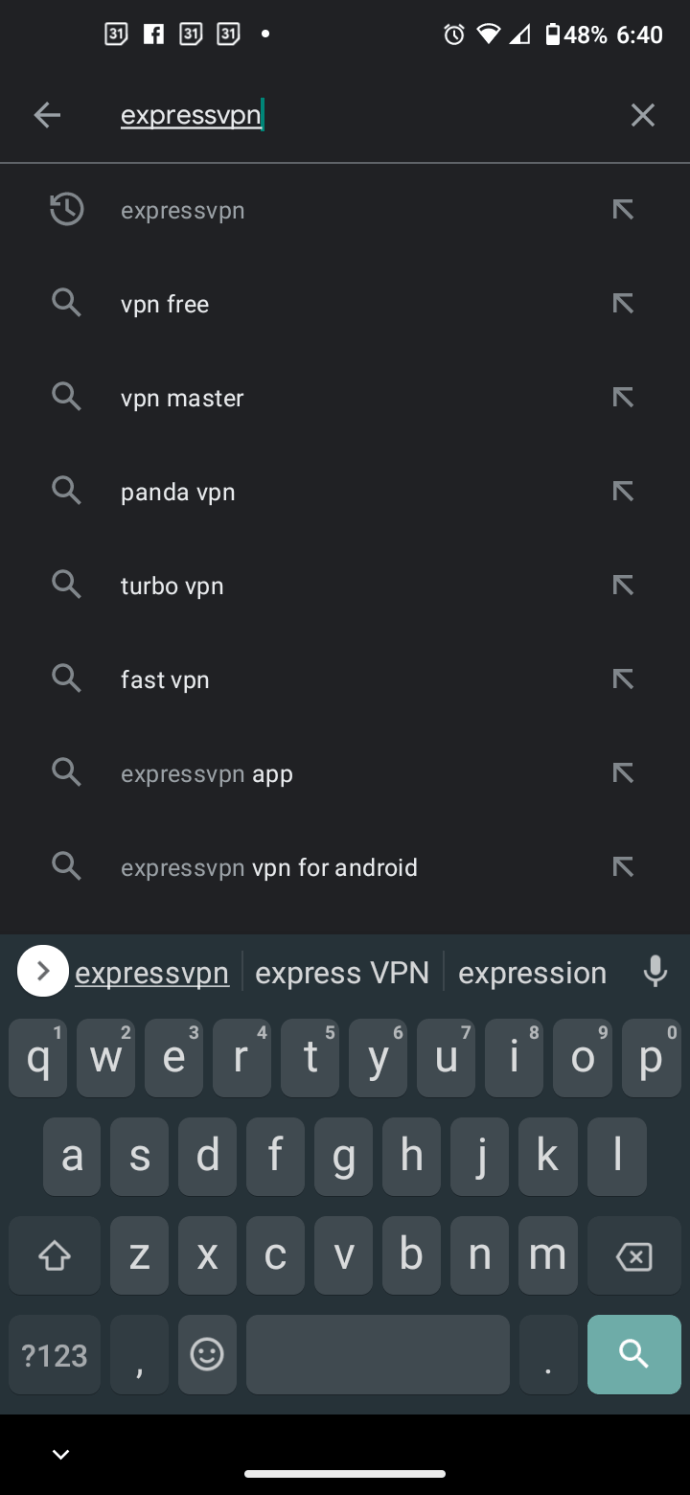
- Puudutage nuppu "ExpressVPN" rakenduse lehe avamiseks loendist või lihtsalt puudutage "Install" kui Google loetleb rakenduse automaatselt ülaosas.
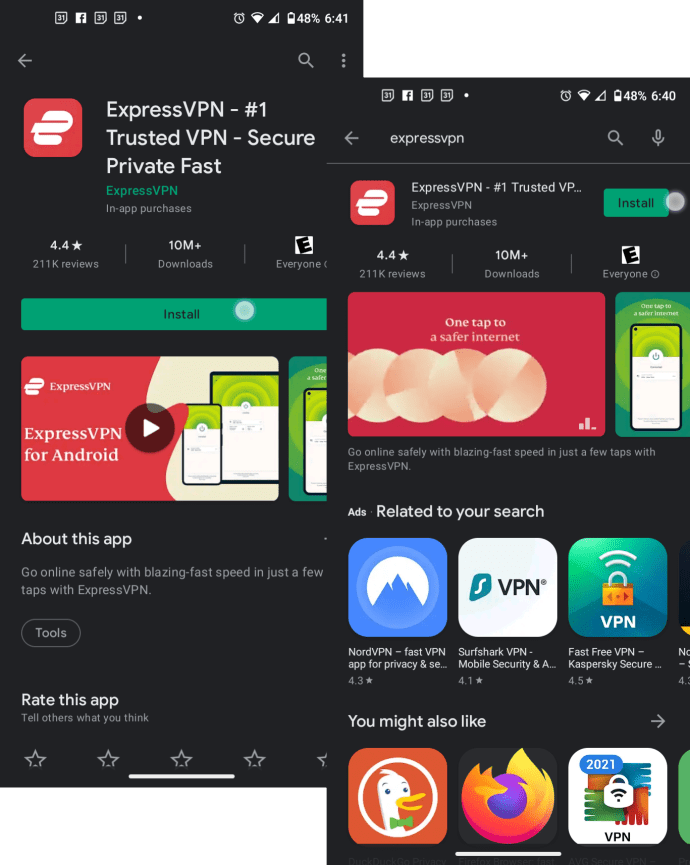
- Valige "Install" Kui te pole seda veel teinud, laske oma seadmel ExpressVPN alla laadida ja installida.
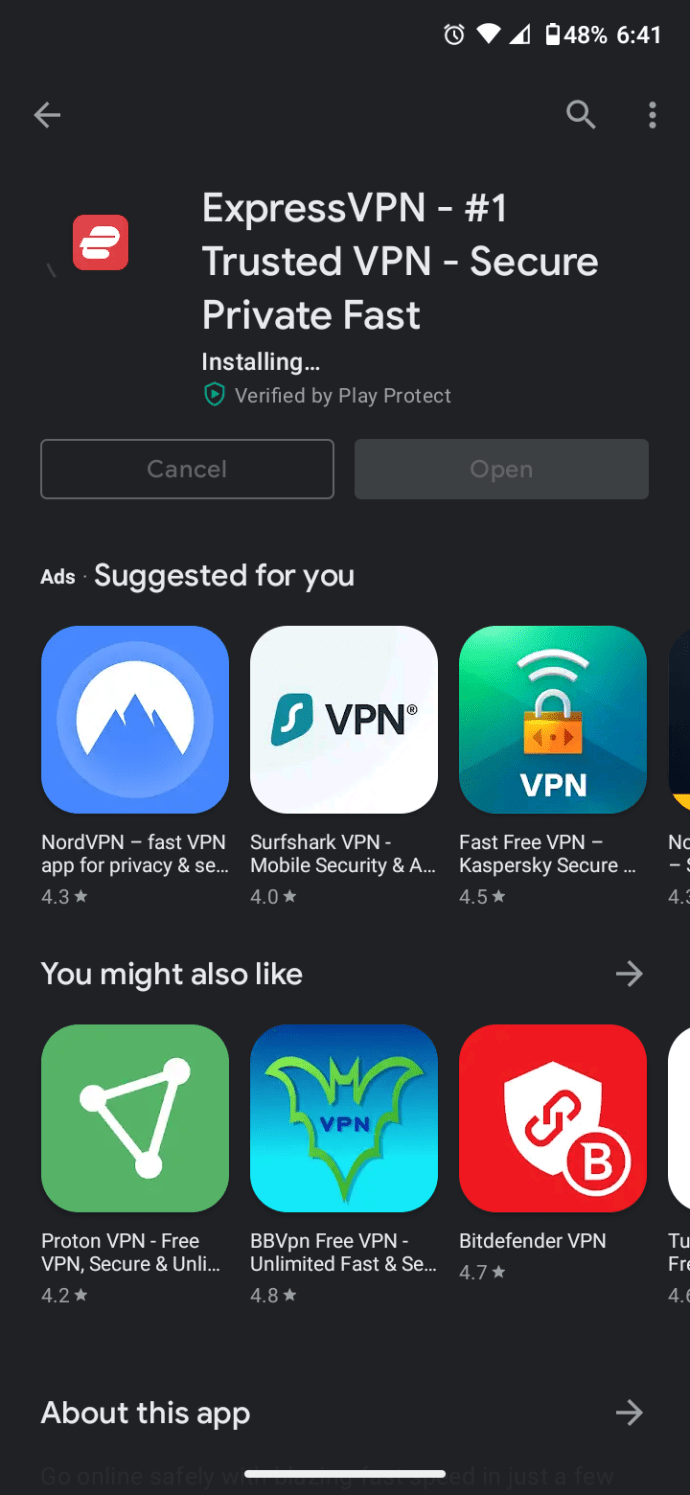
- Puudutage nuppu "Avatud" ExpressVPN-i käivitamiseks.
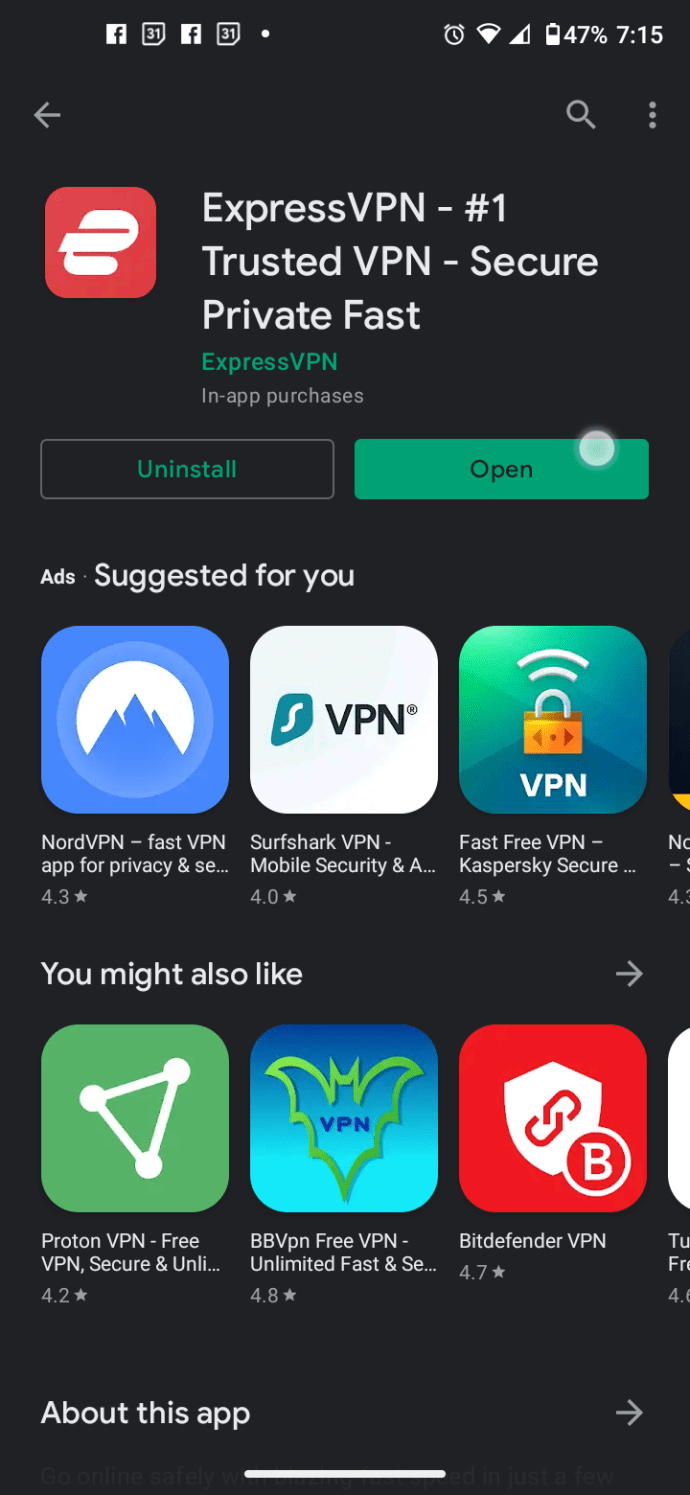
- "Vali "Logi sisse" kui olete juba tellinud või valite "Alusta 7-päevast tasuta prooviperioodi." Operatsioonisüsteemis Android 11 (vähemalt) blokeeriti sisselogimislehel selle õpetuse jaoks ekraanipiltide tegemine.
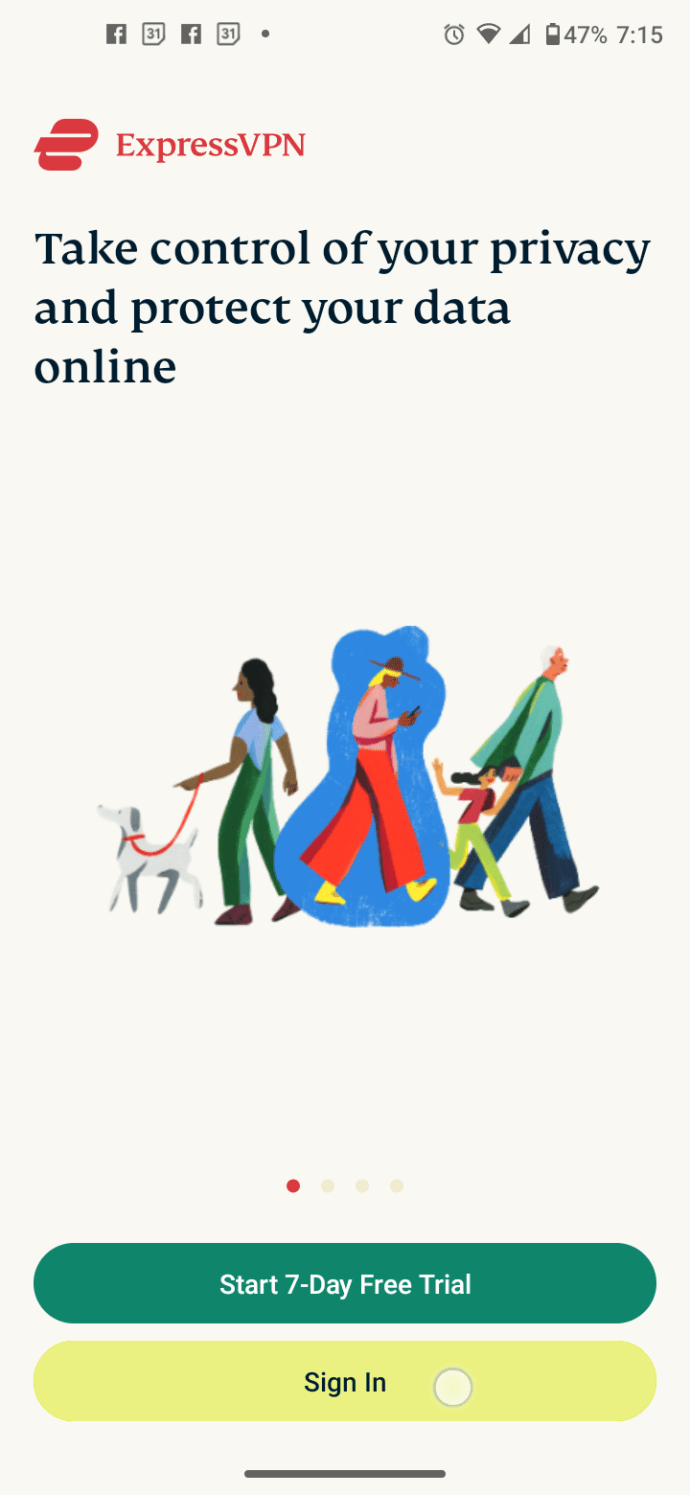
- Kui ExpressVPN käivitub, puudutage VPN-teenuse aktiveerimiseks ikooni „Toide”.
- Uuel ekraanil soovib ExpressVPN anonüümse teabe jagamiseks luba. Parim on valida "OK", kuid saate ise otsustada. Lubade lubamine aitab ExpressVPN-il teenuseid täiustada ja vigu tuvastada ning nad kasutavad seda ainult krahhiaruannete, kiirustestide, diagnostika ja ühenduse olekute jaoks.
- Ilmub uus aken, mis teavitab teid, et teie seade küsib luba rakenduse konfigureerimiseks. Jätkamiseks puudutage nuppu "OK".
- Kui kuvatakse aken "Ühendustaotlus", valige veel kord "OK" ja Android alustab VPN-i seadistamist.
- Pärast seadistamise lõpetamist puudutage nuppu "Võim" ExpressVPN-i käivitamiseks rakenduses nuppu.
- Valige "kolme punktiga" ikooni vaikeriigist paremal, et muuta oma VPN-serveri asukohta.
- Valige sobiv asukoht sellele, mis võimaldab voogesitusmeediat esitada, näiteks valige USA server, kui olete praegu Ühendkuningriigis.
- ExpressVPN loob automaatselt ühenduse serveriga ja kuvab ühendatud sõnumi.
- Käivitage Netflix või mõni muu voogesitusplatvorm ja peaksite hankima rakenduse uue serveri asukoha versiooni.
- ExpressVPN-iga ühenduse katkestamiseks naaske lihtsalt rakendusse ja klõpsake uuesti ikooni „Toide” nuppu. Firesticki serveri konfiguratsioon taastub normaalseks.
Installige VPN iOS-i seadmetesse
ExpressVPN-i installimisel iOS-i nõuab rakendus aktiivset VPN-i tellimust ja iOS 12 või uuemat versiooni. Kui teil on vanem iOS-seade, ei saa te ExpressVPN-i kasutada. Siin on, kuidas installida ExpressVPN iOS 12+ seadmetesse.
- Minge ExpressVPN-i tellimislehele ja tellige.
- Külastage iOS-i poodi ja otsige "expressvpn."
- Valige "ExpressVPN" otsingutulemustest.
- Laadige rakendus alla ja installige iPhone'i, iPadi või iPodi.
- Käivitage rakendus, kui see pole veel avatud.
- Puudutage valikut "Logi sisse" nuppu, kuna olete juba registreerunud.
- Sisestage oma sisselogimismandaadid ja valige "Logi sisse."
- Ilmub ekraan, mis näitab, kuidas ExpressVPN teie privaatsust kaitseb, ja kuvab, mida rakendus kogub. Valige "Nõustu ja jätka," mis on ainuke võimalus.
- Uuel ekraanil „VPN-i seadistamine” annab see teile teada, et teie seade küsib konfiguratsiooni lõpuleviimiseks luba. Puudutage nuppu "Jätka."
- Kuvatakse hüpikaken, mis küsib luba VPN-i konfiguratsioonide lisamiseks. Valige "Lubama."
- Sisestage oma "iPhone'i pääsukood" või kasutada "Puute ID" olenevalt teie seadistusest.
- Ekraanil „Teavitused” annab ExpressVPN teile teada, et teie seade küsib luba märguannete saamiseks. Valige "OKEI" või "Ei aitäh." Märguannete lubamist kasutatakse ainult olekuteadete jaoks.
- Teie iOS-i seade kuvab teatise "ExpressVPN tahaks teile teateid saata". Valige "Lubama" või "Ära luba."
- Ilmub uus ekraan, mis küsib luba krahhiaruannete, kiirustestide, kasutatavuse diagnostika ja ühenduskatsete õnnestumise jagamiseks. Vali "OKEI" või "Ei aitäh." ExpressVPN-i täiustamiseks soovitatakse „OK” ja saate seda igal ajal muuta.
- Puudutage nuppu "Võim" ExpressVPN-i sisselülitamiseks ikooni. Praegu kuvatakse ikoonil "Pole ühendatud".
- Valige "Kõik asukohad" vahekaarti ja valige asukoht. Näiteks valige "Ameerika Ühendriigid", kui soovite Ühendkuningriigis viibides USA Netflixi rakendust või veebisaiti.
- Rakenduse ikoon "Toide" kuvatakse nüüd kui "Ühendatud".
- Ühenduse katkestamiseks klõpsake nuppu "Võim" ikooni veel kord.
Kui soovite saadaolevate VPN-teenuste kohta lisateavet, lugege meie artiklit 2021. aasta parimate VPN-teenuste kohta. Nagu näete, on VPN vaieldamatult parim valik Netflixi vaatamiseks teisest riigist või piirkonnast ja kasutamiseks koos teistega. ka voogedastusteenused. Muidugi, puhverserverid võivad töötada, kuid enamik voogedastusteenuseid hõivavad enamiku neist, mis toob kaasa veateate „Sisu pole teie asukohas saadaval” või sarnase vea.