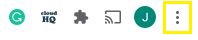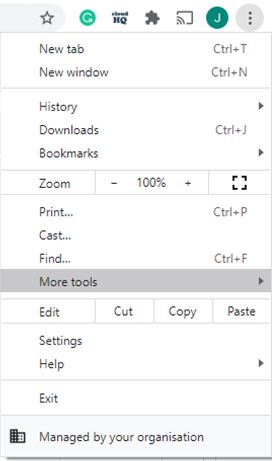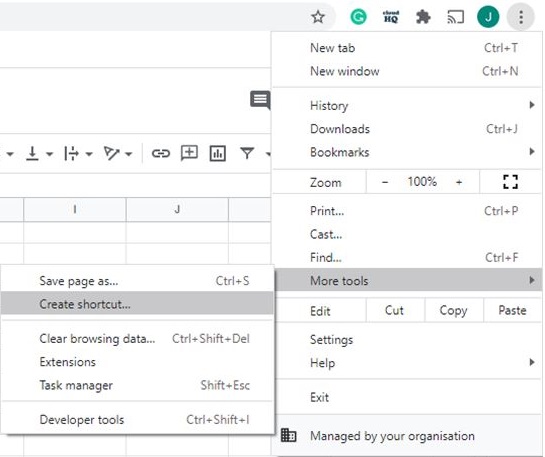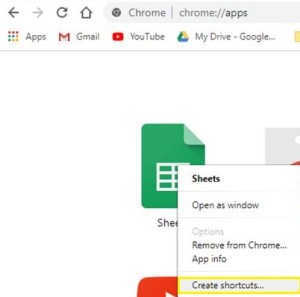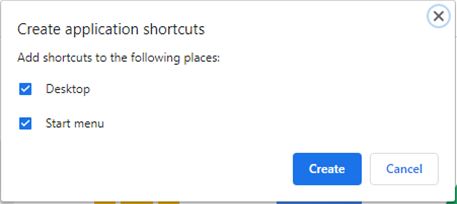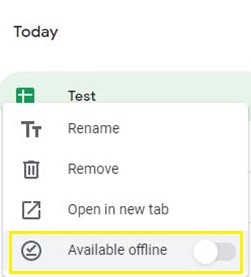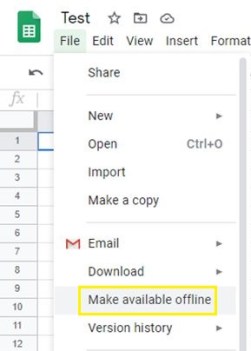Google'i arvutustabelid on üks mugavamaid arvutustabelite koostamise rakendusi. Mõned inimesed eelistavad aga töölaua- või võrguühenduseta sõbralikumaid rakendusi.

Aga mis siis, kui saaksite oma Google'i arvutustabelitest teha ka nende rakenduste koopia?
Kõigi arvutustabelifailide töölaua otseteede loomiseks ja isegi võrguühenduseta kättesaadavaks tegemiseks on lihtne viis.
See muudab lehtede korraldamise ja neile ka võrguühenduseta juurdepääsu veelgi lihtsamaks. Siin on, mida peate tegema.
1. toiming: looge Google Chrome'i otsetee
Saate luua otsetee mis tahes veebisaidile, mille avate Chrome'iga. Kui teete seda, kuvatakse see teie Chrome'i rakenduste menüüs koos teiste rakenduste, laienduste ja otseteedega.
Järgige lihtsalt neid samme.
- Avage Google Chrome. Käivitage oma Google Drive (veenduge, et olete oma kontole sisse logitud).

- Avage soovitud arvutustabel, seejärel klõpsake brauseri paremas ülanurgas nuppu Veel (kolm vertikaalset punkti).
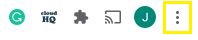
- Hõljutage kursorit menüü Rohkem tööriistu kohal.
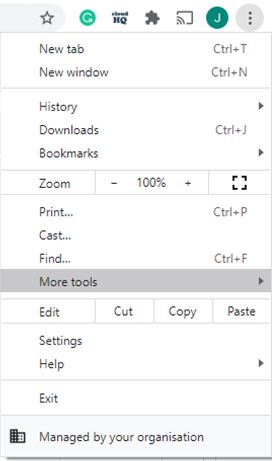
- Valige Loo otsetee.
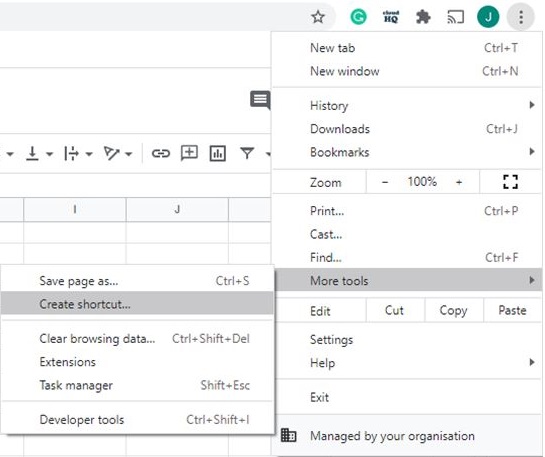
- Klõpsake ekraani vasakus ülanurgas nuppu Rakendused.

Märge: Kui te rakenduste nuppu ei näe, on teie järjehoidjariba tõenäoliselt peidetud. Proovige avada uus vahekaart ja leidke see uuesti.
Teise võimalusena võite lihtsalt sisestada otsinguribale "chrome://apps/" ja vajutada sisestusklahvi.

Teie arvutustabeli ikoon peaks olema nähtav rakenduste menüüs.
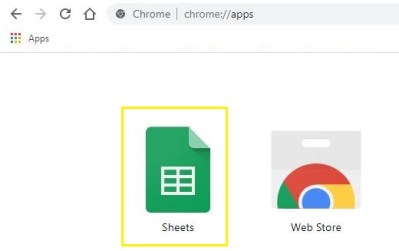
2. samm: teisaldage otsetee töölauale
Nüüd, kui teil on nähtav otsetee, on aeg teisaldada see töölauale.
Protsess on üsna lihtne. Siin on, mida teha.
- Rakenduste menüüsse pääsemiseks järgige ülaltoodud samme.
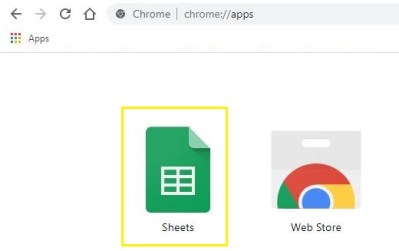
- Paremklõpsake oma arvutustabeli ikoonil ja valige Loo otsetee.
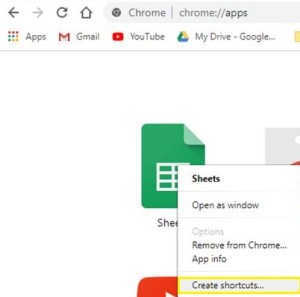
- Hüpikaken küsib, kas soovite lisada otsetee töölauale, tegumiribale või menüüsse Start. Sõltuvalt teie eelistustest saate valida ühe või mitu.
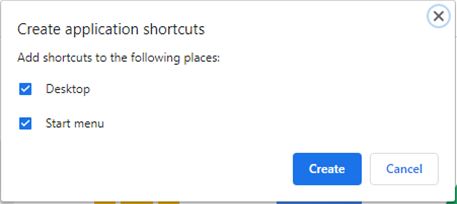
- Vajutage sinist nuppu Loo. Otsetee peaks ilmuma teie töölauale.

Saate oma arvutustabelile juurde pääseda samal viisil, nagu pääsete juurde mis tahes muule rakendusele oma töölaualt.
Kuid pidage meeles, et see avaneb alati teie Google Chrome'i brauseris. Kui soovite sellele võrguühenduseta juurde pääseda, peate selle Google Drive'i seadetes lubama.
3. toiming: tehke fail võrguühenduseta kättesaadavaks
Kui muudate arvutustabeli võrguühenduseta juurdepääsetavaks, on teil sama kogemus kui mis tahes muu sarnase tarkvara (nt Microsoft Exceli) kasutamisel.
Seda peate tegema.
- Avage Google Chrome ja seejärel Google Drive.

- Paremklõpsake failil, mida soovite võrguühenduseta salvestada, ja märkige valik Saadaval võrguühenduseta.
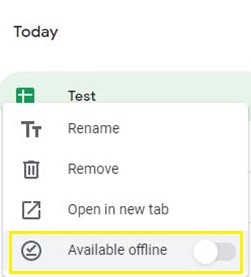
Teise võimalusena saate teha järgmist.
- Avage oma töölaual arvutustabeli otsetee.

- Klõpsake ekraani ülaosas vahekaarti Fail ja seejärel valige Tee kättesaadavaks võrguühenduseta.
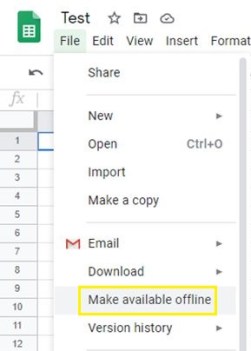
Kas arvutustabelit ei saa avada?
Mõned asjad võivad takistada teil oma arvutustabeli otsetee avamist. Esiteks peate enne võrguühenduseta kättesaadavaks tegemist olema Interneti-ühendusega.
Samuti veenduge, et teil oleks installitud Google Chrome. Kui olete selle kogemata kustutanud, ei saa teie arvutustabelit avada.
Kogu protsessi hõlbustamiseks võite proovida hankida ka Google Docsi võrguühenduseta Chrome'i laienduse.
Ja lõpuks on võimalik, et olete oma Google'i kontolt välja loginud. Kui te ei teinud seda võrguühenduseta kättesaadavaks, ei saa te seda avada.
Kui arvate, et see ei ole ükski ülaltoodud probleemidest, võite võtta ühendust Google'i toega ja oodata nende vastust.
Uus viis failide sortimiseks
Nüüd, kui olete oma Google'i lehe oma töölauale teisaldanud, olete muutnud selle oma sisemälu osaks.
See tähendab, et saate selle töölaualt teisaldada mis tahes salvestusruumi kausta. Seetõttu ei piirdu see arvutustabeli hoidmisega töölaual.
Liigutage seda ja leidke parim võimalik koht iga arvutisse teisaldatava otsetee jaoks.
Kuidas sorteerite võrguühenduseta arvutustabeleid? Kas teil on konkreetne meetod? Jäta kommentaar alla ja andke meile teada.