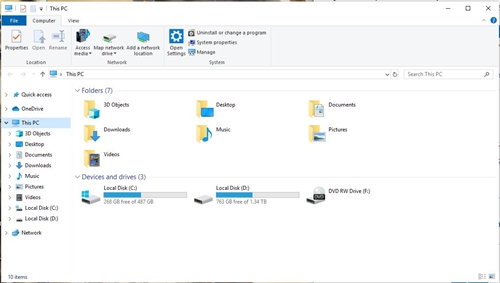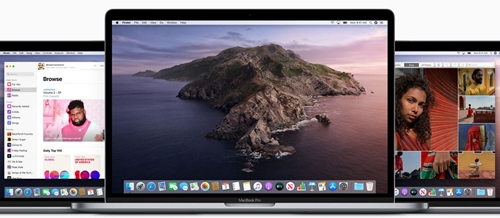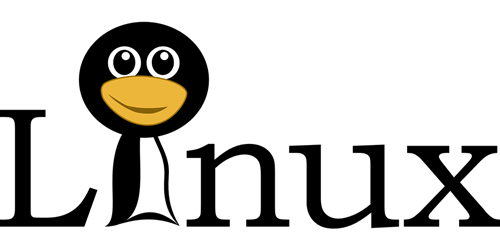Intel on oma Core protsessorite seeriaga sülearvutite turgu aastaid domineerinud. Välimuse järgi tugevdavad praegu saadaolev 9. ja eelseisev 10. seeria positsiooni veelgi.

Kui proovite oma sülearvutit müüa või soovite seda uuendada, on väga oluline koguda selle protsessori kohta võimalikult palju teavet. Lisaks sagedusele peaksite hankima ka mudeli nime ja selle põlvkonna.
Mõned operatsioonisüsteemid muudavad protsessori võtmeteabe hankimise lihtsamaks kui teised. Selles artiklis vaatleme kolme peamist – Windows, Mac OS ja Linux.
Inteli protsessorite nimetamise kokkulepped
Core protsessorite seeria kasutuselevõtuga võttis Intel kasutusele ka mitmed nimetamistavad ja -reeglid. Üheksa põlvkonda ja enam kui kümme aastat hiljem kehtivad reeglid endiselt. Vaatame, kuidas Intel Core protsessorit tuvastada.

Näiteks võib teie sülearvuti toiteallikaks olla Intel Core i7–7920HQ. Nimetust i7 nimetab Intel kaubamärgi modifikaatoriks ja see ütleb teile, mis tüüpi Intel Core protsessor teil on. Kuni 9. põlvkonnani oli i7 lipulaev, mis oli mõeldud tipptasemel masinatele.
Uurime numbrilist tähistust 7920. Esimesel positsioonil olev number 7 tähendab, et teie protsessor kuulub 7. põlvkonda. Number 6 tähendab, et tegemist on 6. põlvkonna protsessoriga, number 5, et tegemist on 5. põlvkonna mudeliga, kolmekohalise numbrilise tähisega protsessorid aga kuuluvad esimesse põlvkonda. Viimase 9. põlvkonna mudelitel on number 9 esimesel positsioonil.
Ülejäänud kolm numbrit on protsessori SKU numbrilised numbrid. Sel juhul on teie kujuteldavas sülearvutis protsessor 920, mis on Kaby Lake Mobile'i protsessorite osakonna jõudluse jaotises kõrgeim.
Mõnel protsessoril on küljes ka tähesufiksid. Uuritud juhul on protsessori lõpus tähed H ja Q. Seda konkreetset lühendit kasutatakse tipptasemel sisseehitatud graafikaga neljatuumaliste mobiiltelefonide ja sülearvutite protsessorite tähistamiseks.
Intel Core'i mobiilse jaotuse protsessoritel võib olla ka mitmeid muid järelliiteid. Siin on mõned levinumad ja nende tähenduse selgitus:
- H tähistab tipptasemel graafikat.
- Lukustamata protsessoritele, millel on tipptasemel graafika, lisatakse HK järelliide.
- U tähendab ülimadalat võimsust ja seda võib leida nõrgematel masinatel.
- Y tähendab äärmiselt madalat võimsust, mida kasutatakse ka madalate masinate jaoks.
- M on mobiili jaoks. Seda nimetust kasutati kuni 4. põlvkonnani.
- MQ tähistab mobiilset neljatuumalist protsessorit, mida kasutatakse ka kuni 4. põlvkonnani.
- MX tähistab Mobile Extreme Editioni. Kasutatud kuni 4. põlvkonnani.
5. põlvkonnal oli ka rida protsessoreid, mis kasutasid i asemel M-tähte. Need olid valmistatud madala jõudlusega masinate jaoks. 7. põlvkonnal olid ainult M3 protsessorid. Pärast seda M-divisjon katkestati.
Windows
Kui teil on Windowsi sülearvuti, on Inteli protsessori põlvkonna määramine enam kui lihtne. Windows näitab kasutajatele hõlpsalt kogu olulist süsteemiteavet. Järgige lihtsalt neid lihtsaid samme.
Märkus. See meetod kehtib sülearvutite kohta, kus töötab Windows 10.
- Topeltklõpsake töölaual ikooni This PC.
- Paremklõpsake akna vasakpoolses menüüs ikooni This PC.
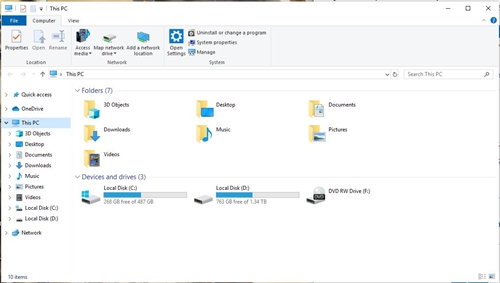
- Valige rippmenüüst suvand Atribuudid.
- Seejärel kuvab sülearvuti süsteemiteabe, sealhulgas protsessori põlvkonna ja mudeli.
Vanemate Windowsi versioonide aknas System kuvatakse ka protsessori mudel ja põlvkond, kuigi tee selleni võib põlvkonniti erineda.
Mac
Maci kasutajatel on sülearvuti kapoti alla installitud protsessori genereerimisel veidi raskem. Apple on oma seadmetesse, sealhulgas Macidesse, installitavate komponentide osas kurikuulsalt salajane. Sellegipoolest saate oma Maci protsessorit otsida järgmiselt.
- Avage Teave selle Maci kohta ja lugege saadaolevat süsteemiteavet. Teave protsessori kohta sisaldab tõenäoliselt ainult mudelit. Uurige, millal teie Mac valmistati ja mis mudel see on.
- Käivitage brauser ja minge igale Macile
- Klõpsake seal vahekaarti Protsessori järgi ja sellel olevat linki Kõik protsessorid.
- Kerige oma Maci leidmiseks loendis alla. Teie Maci mudelinime paremal küljel on installitud protsessori täisnimi.
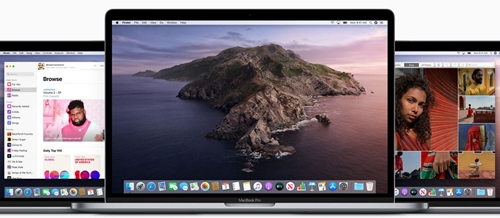
Kui te ei soovi oma Macis terminali kasutada, saate sealt otsida protsessoriteavet. Vaatame, kuidas seda tehakse.
- Käivitage oma Macis terminal.
- Käivitage see käsk: sysctl machdep.cpu.brand.string. Väljund peaks näitama teile Maci installitud protsessori täielikku mudelinime.
- Teise võimalusena saate protsessori teabe välja selgitada selle käsu abil: sysctl machdep.cpu.
Märkus. Käsu lõppu pole vaja punkti lisada.
Linux
Linuxi kasutajad ei tohiks Terminali mainimisel võpatada, sest nad peaksid olema sellega kõige rohkem kursis kõigist suurematest OS-i kasutajatest. Kui kasutate sülearvutis Linuxit, on teie protsessori põlvkonna ja mudeli teave vaid ühe käsu kaugusel. Vaatame, kuidas neid hankida.
- Käivitage terminal.
- Käivitage järgmine käsk: $ cat /proc/cpuinfo | grep ‘mudeli nimi’ | unikaalne.
- Seejärel kuvab terminal sülearvuti kapoti all protsessori täisnime.
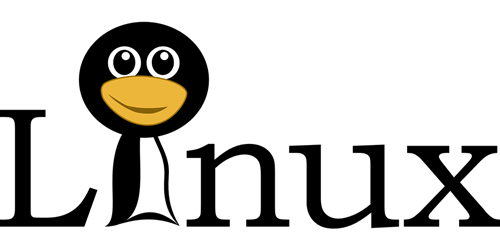
Veel mõne terminalikäsuga saate sellist teavet nagu protsessori täpne arhitektuur, lõimede arv tuuma kohta, tuumade arv pesa kohta ja palju muud. Sagedusteave on samuti ühe käsu kaugusel.
Räägime minu põlvkonnast
4. põlvkonna i5 protsessor on oma 7. põlvkonna analoogist täiesti erinev. Kuigi nende sagedus võib olla sarnane, on nende jõudlus peaaegu võrreldamatu.
Seetõttu on oluline teada, millisesse põlvkonda teie protsessor kuulub. Nii on teil palju selgem ettekujutus sellest, mida soovite uuendada või mida müüte.
Kas teate muid viise protsessori teabe leidmiseks? Kui oleme mõnest ilma jäänud, andke meile allolevates kommentaarides teada.