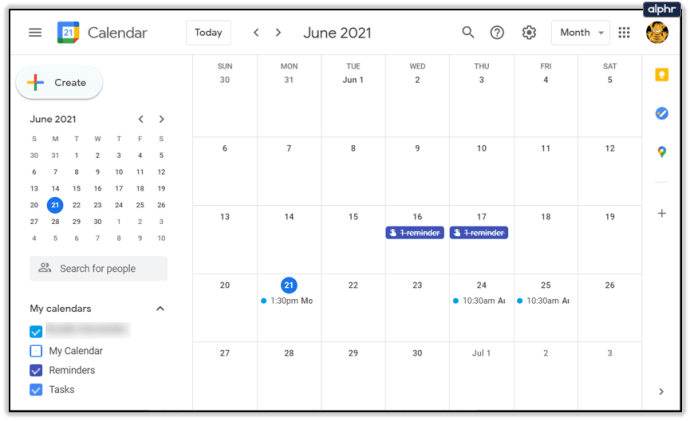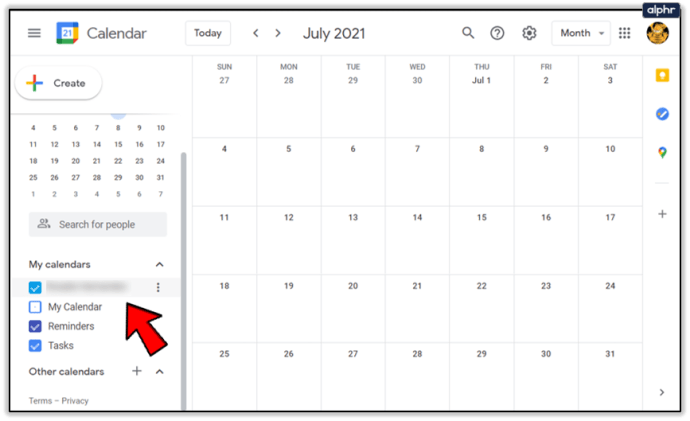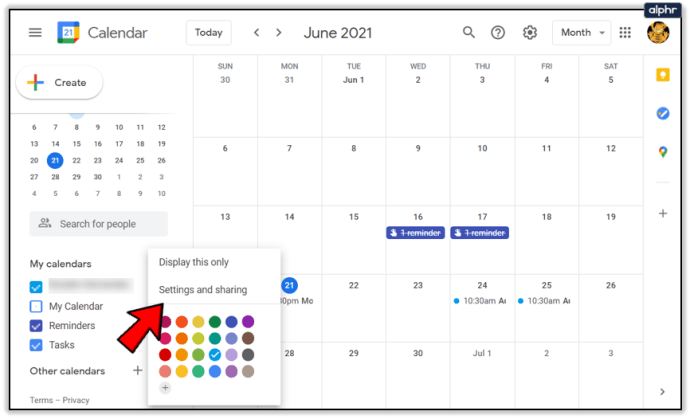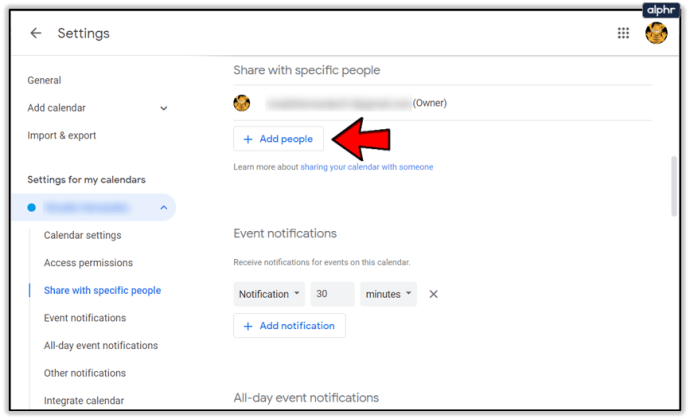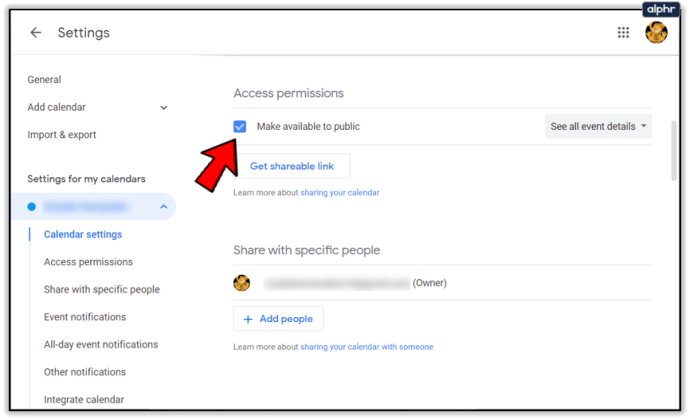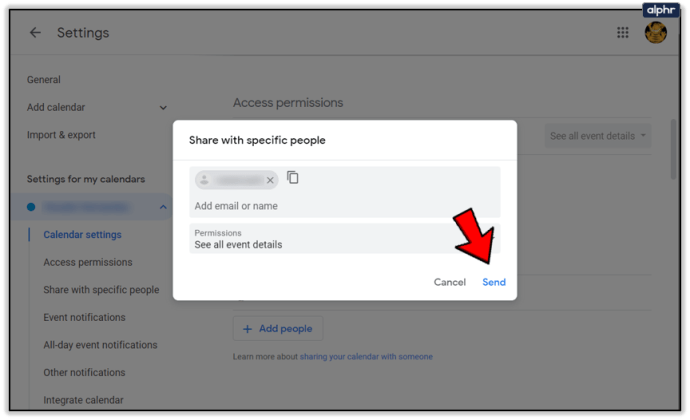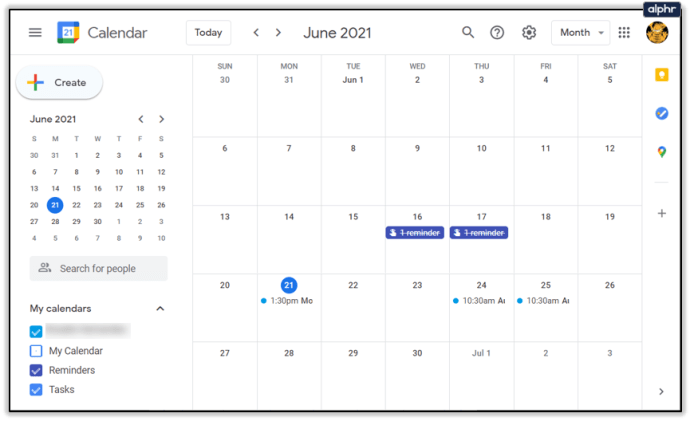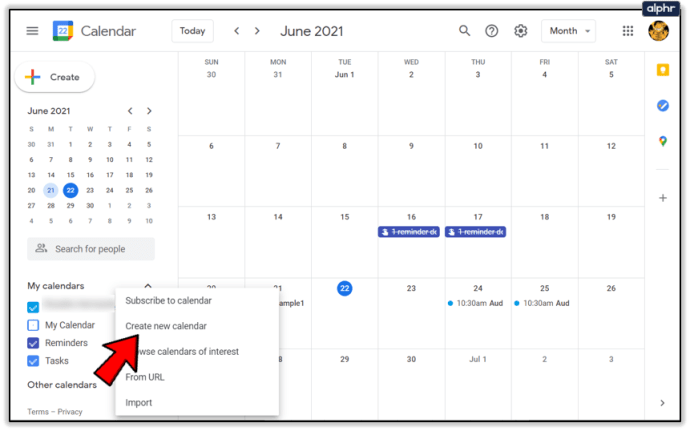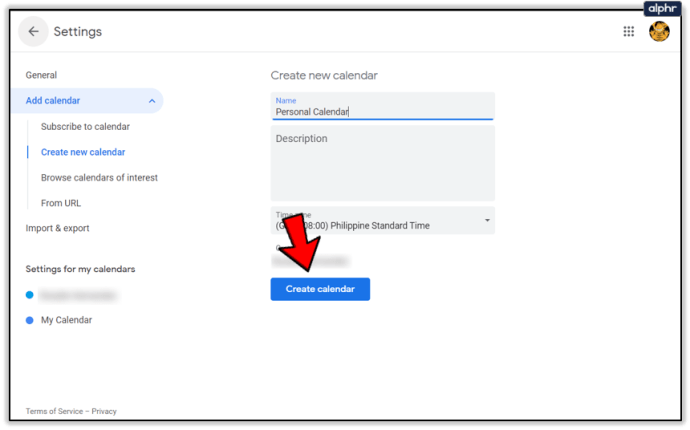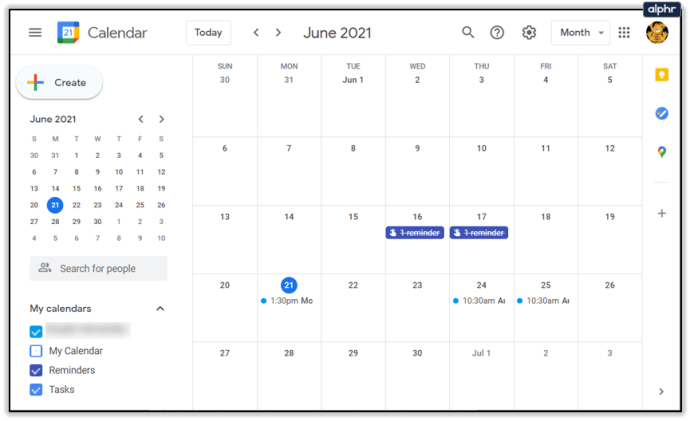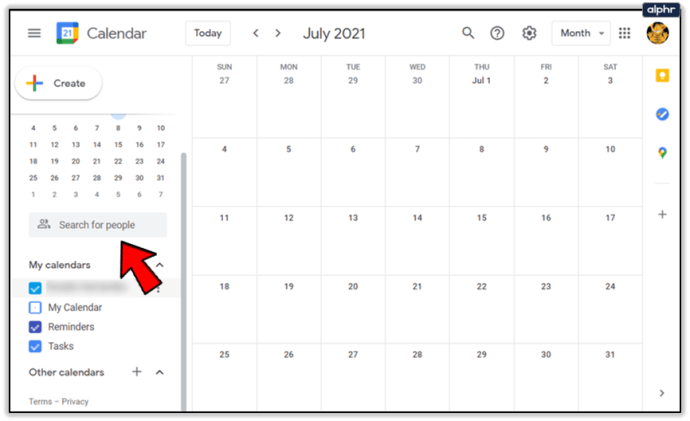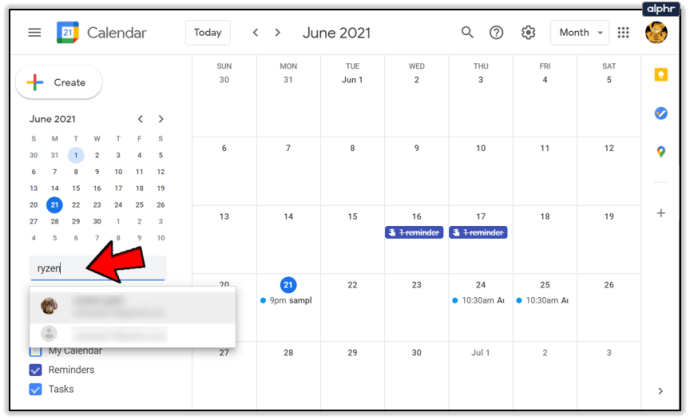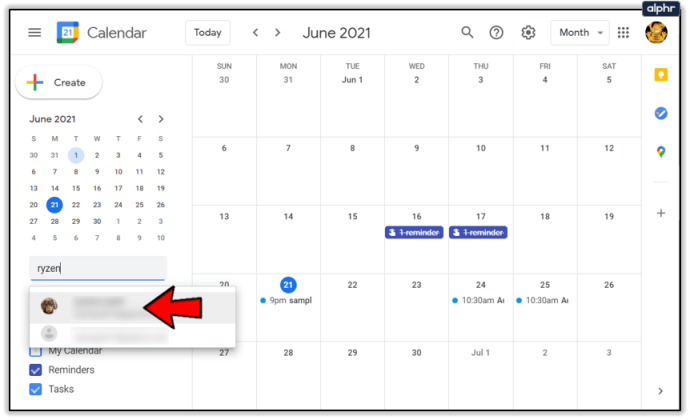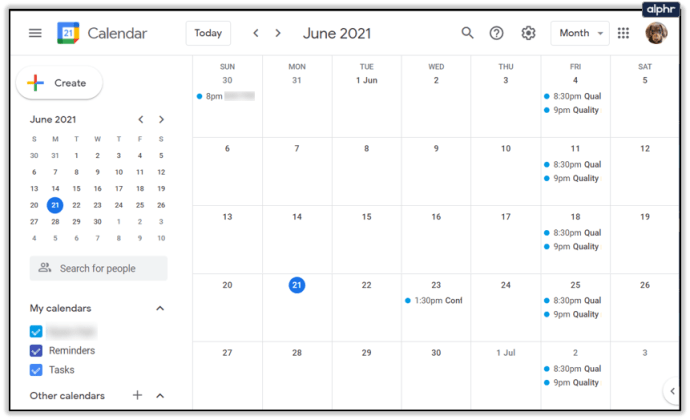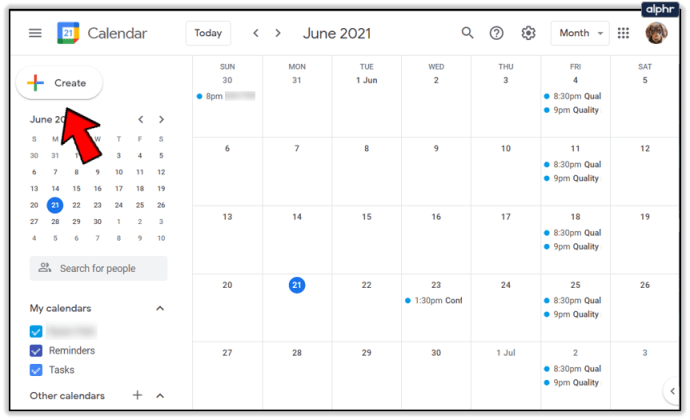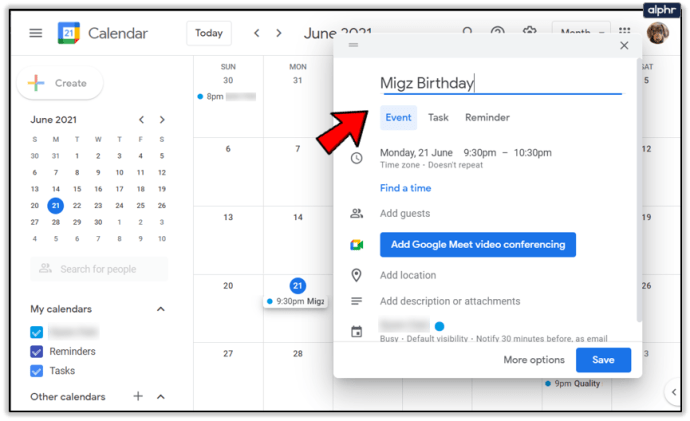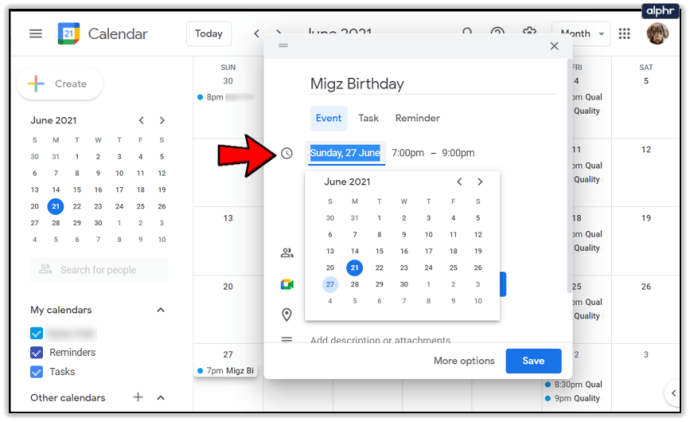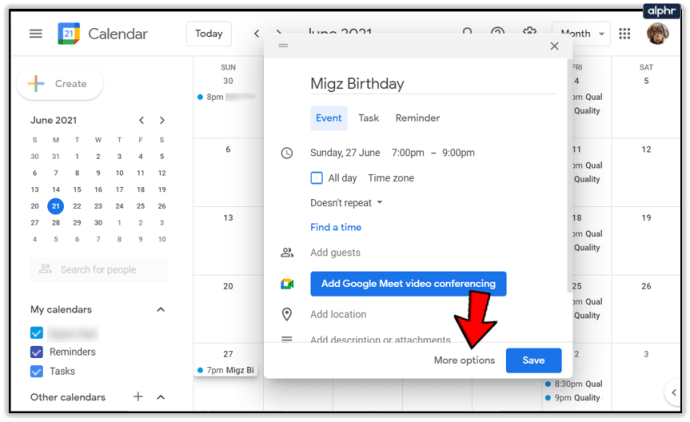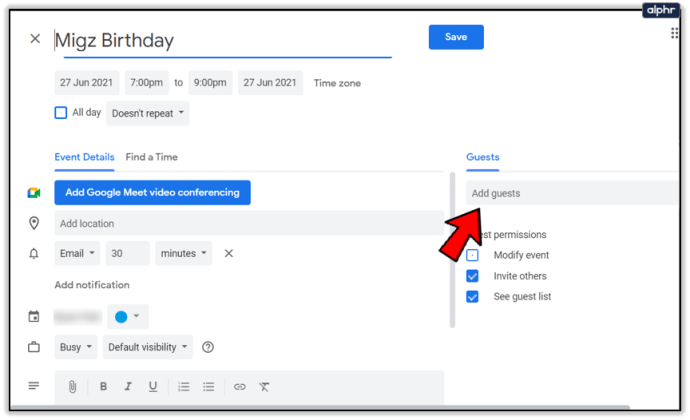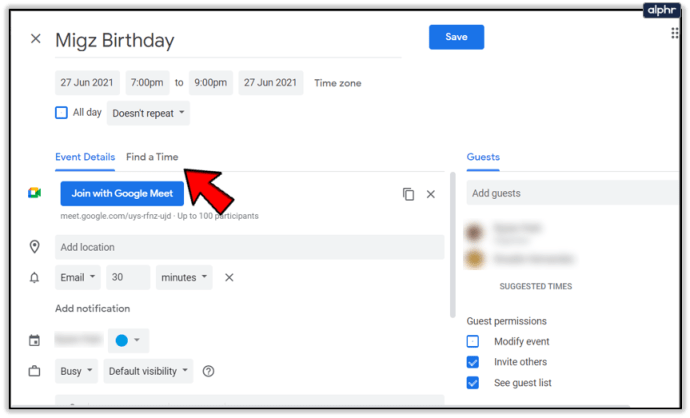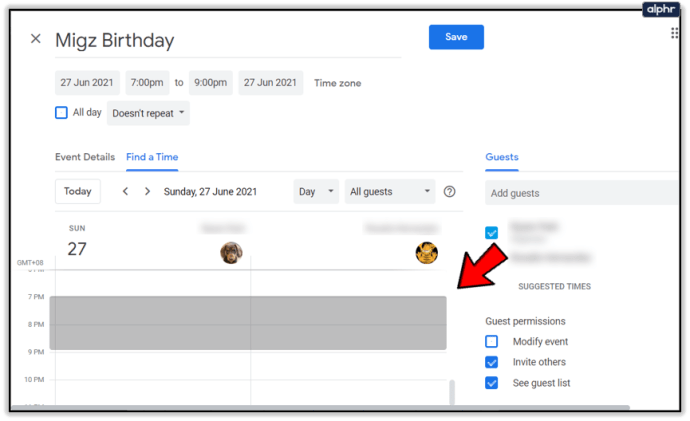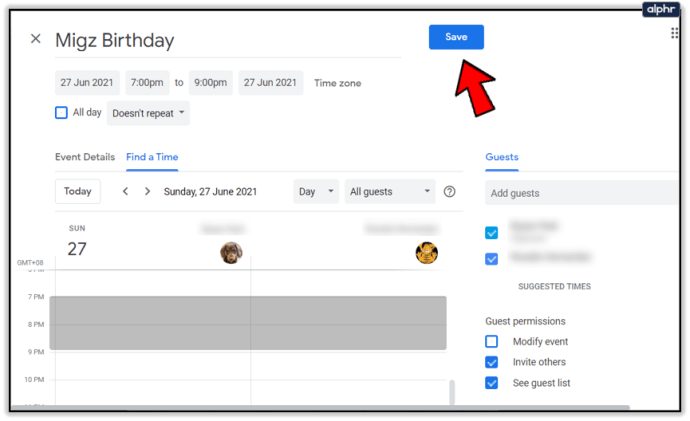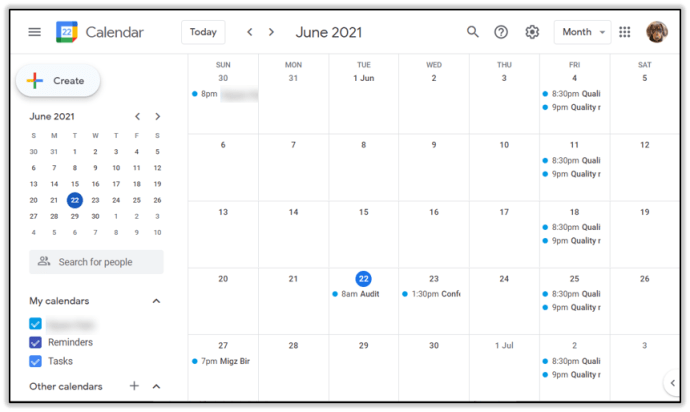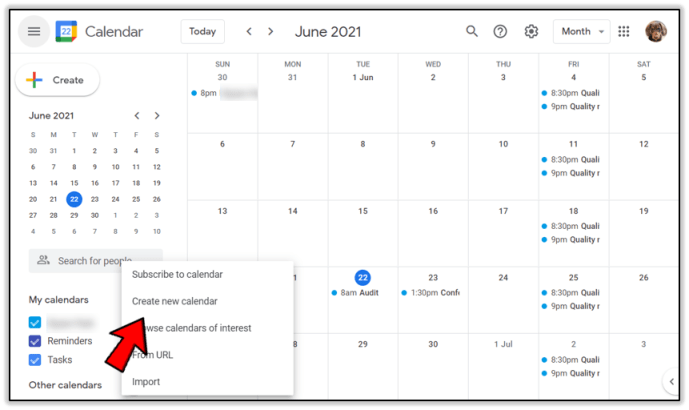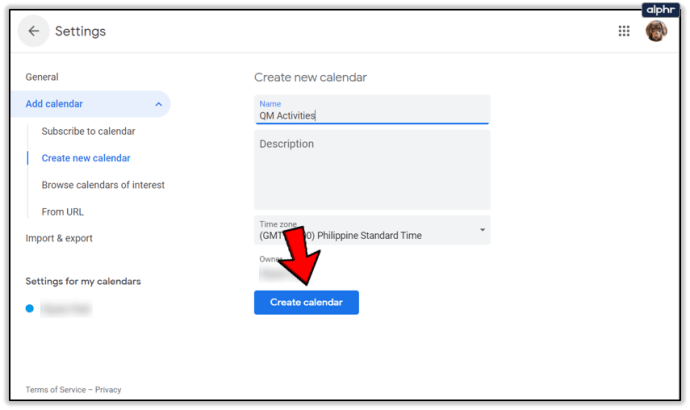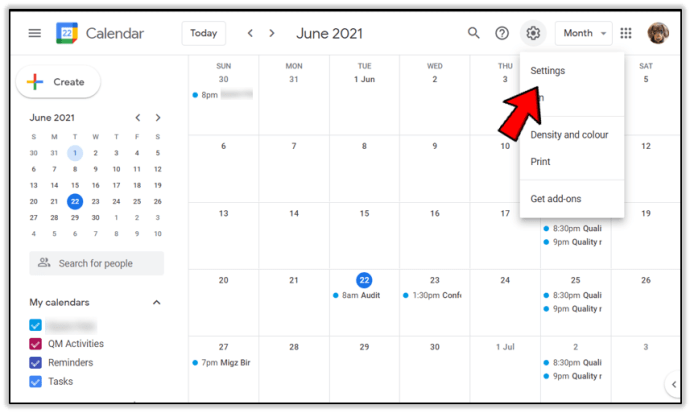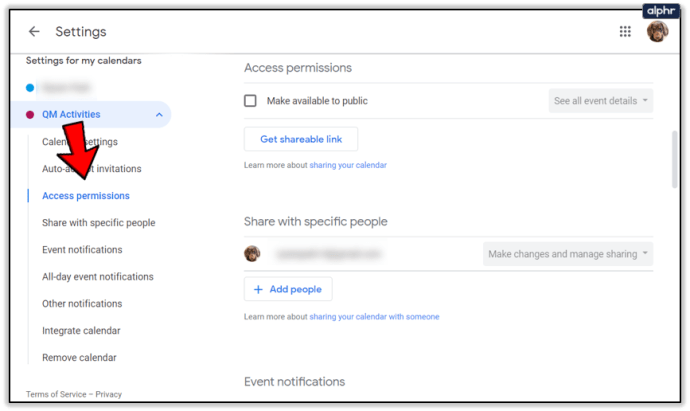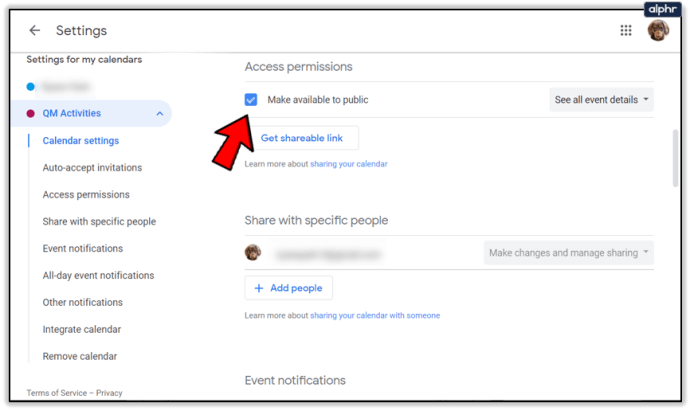Kas peate koosoleku kokku leppima? Kas teil on hädaolukord ja vajate abi? Tähtaeg järsku pooleks? Kas on vaja kiiresti kolleegide saadavust kontrollida? Kas soovite kontrollida kellegi saadavust Google'i kalendris? Saate teha kõiki neid asju, kui olete kõik oma kalendreid jaganud. See õpetus näitab teile, kuidas.

Google'i kalender võimaldab teil jagada oma kalendri koopiat töökaaslastele ja sõpradele. See võimaldab neil kontrollida saadavust, määrata meeldetuletusi ja kutsuda teid sündmusele. See on rakenduse suurepärane funktsioon, mis muudab koostöö tegemise imelihtsaks.
See on siiski hea. Peate andma teistele aktiivselt kalendri vaatamiseks loa ja määrama neile selle muutmiseks eraldi load. Soovi korral saate isegi luua jagatud kalendri enda kalendrist eraldi.

Google'i kalendri jagamine
Kalendri jagamine sarnaneb veidi Outlooki Exchange'i kalendriga. Seda saavad vaadata grupis olevad inimesed või isikud, kellele te lubate annate. Saate määrata konkreetsed redigeerimisõigused või mitte ning kasutada neid saadavuse, koosolekute jms kontrollimiseks. Kõik, kellega jagate, peavad kasutama ka Google'i kalendreid, vastasel juhul peate muutma kogu kalendri avalikuks, mis pole ideaalne.
Olemasoleva kalendri jagamiseks tehke järgmist.
- Avage oma Google'i kalender.
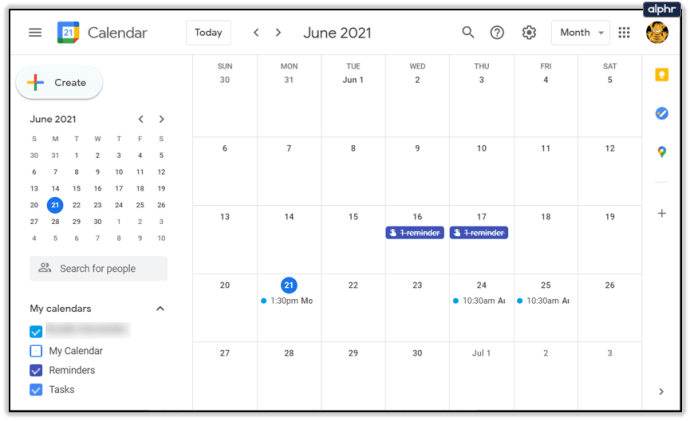
- Valige vasakult kalender, mida soovite jagada.
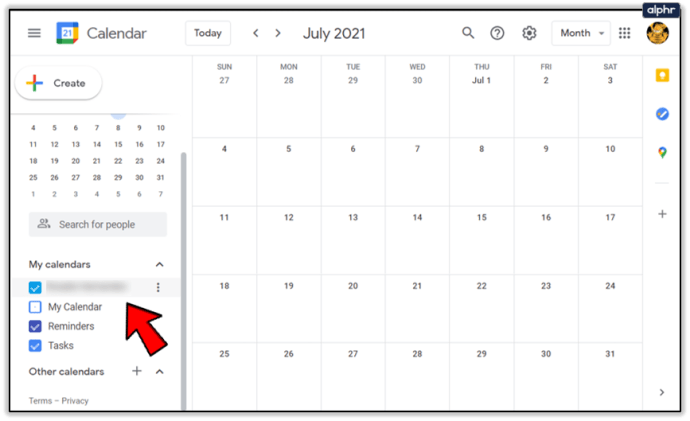
- Valige selle kõrval kolm punkti ja seejärel valige Seaded ja jagamine.
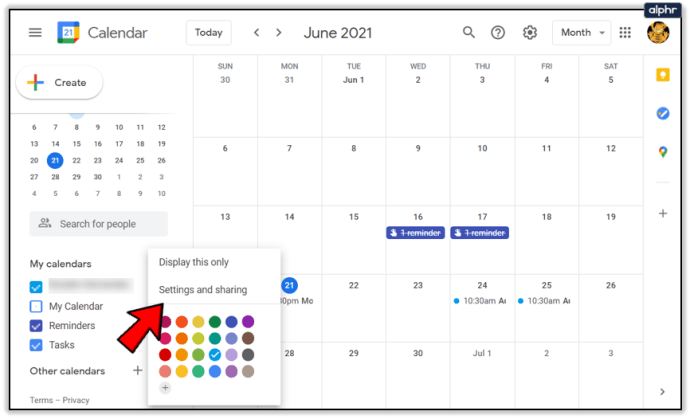
- Valige jaotises Jaga konkreetsete inimestega suvand Lisa inimesi, et jagada üksikisikutega.
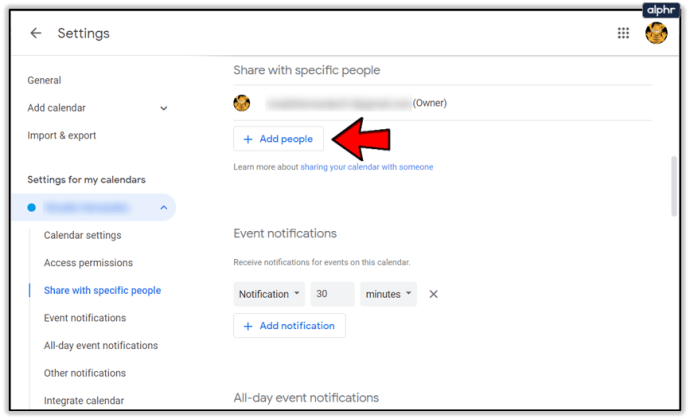
- Märkige ruut valiku Tee avalikuks grupiga jagamiseks jaotises Juurdepääsuload. Valige rippmenüüst rühm.
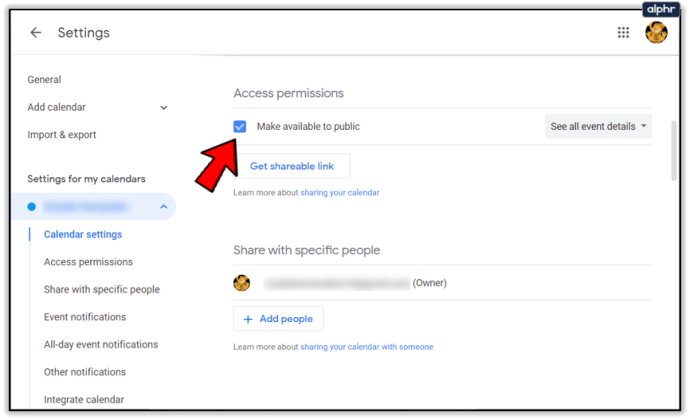
- Kui olete valmis, valige Saada.
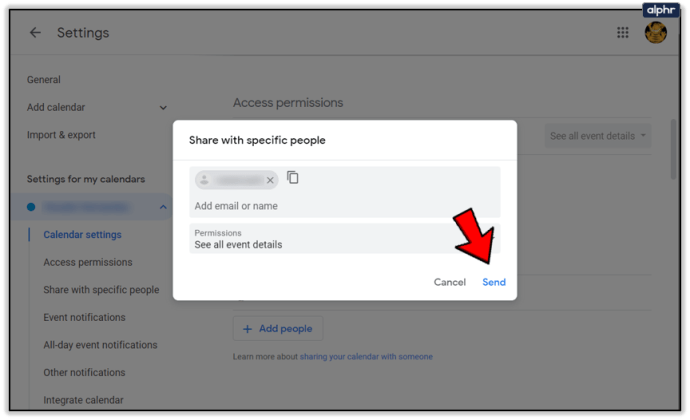
Grupiga jagamine töötab ainult siis, kui kasutate Google'i gruppe. Vastasel juhul peate rühma liikmeid eraldi lisama.
Soovi korral saate selle asemel luua uue jagatud kalendri.
- Avage oma Google'i kalender.
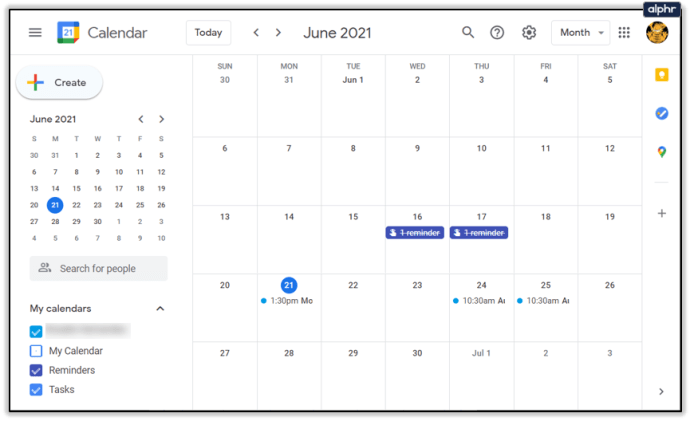
- Uue kalendri loomiseks valige vasakpoolses menüüs Muud kalendrid ja seejärel Loo uus kalender.
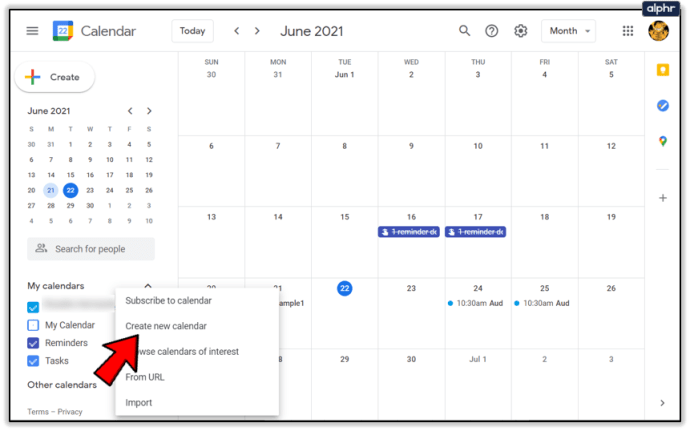
- Nimetage see ja valige Loo kalender.
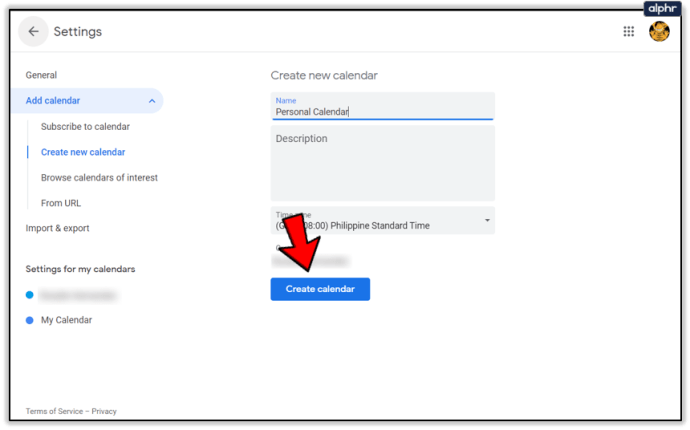
- Üksikisikutele või rühmadele juurdepääsu lubamiseks järgige ülaltoodud samme.
Vaadake kellegi teise Google'i kalendrit
Kui kasutate juba kalendri jagamist ja soovite vaadata kellegi teise Google'i kalendrit, on see samuti väga lihtne.
- Avage Google Calendars.
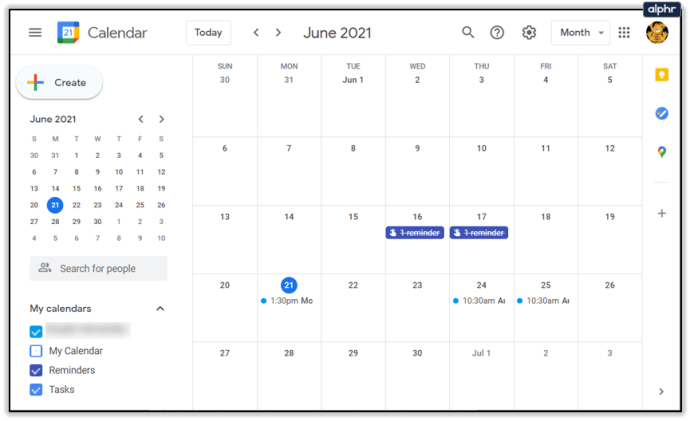
- Valige tühi kast, kus on kirjas Otsi inimesi.
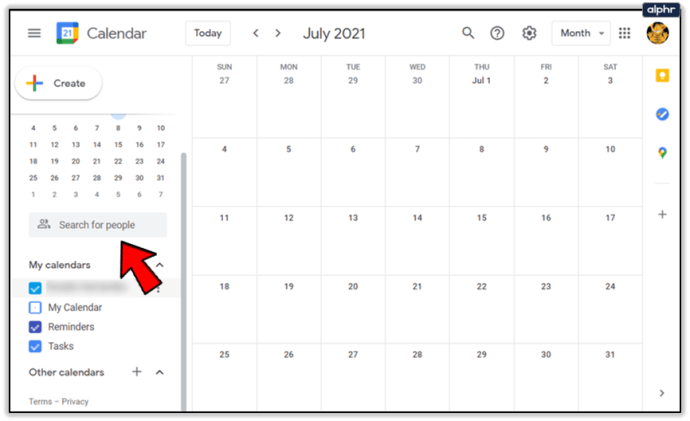
- Sisestage selle inimese nimi või Gmaili aadress, keda soovite näha.
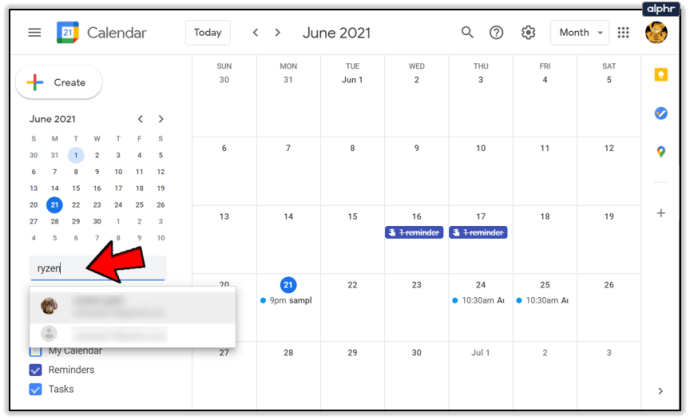
- Valige need loendist nii, nagu need kuvatakse.
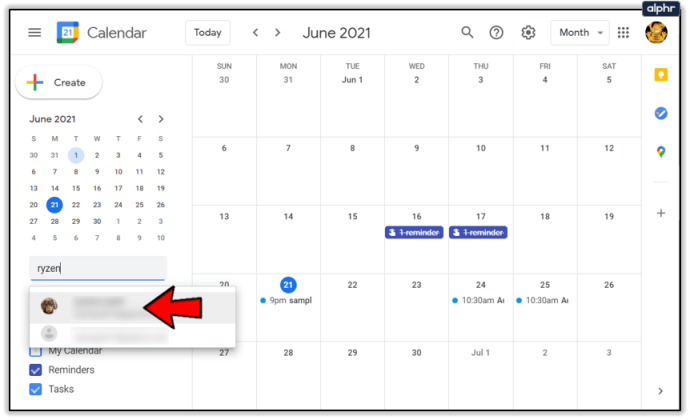
Nimi kuvatakse ainult siis, kui nad on juba grupi või üksikisikutega kalendrit jaganud. Seejärel näete nende kalendrit vasakpoolses loendis Minu kalendrite all.
Vaadake, kas keegi on Google'i kalendriga vaba
Kui proovite koosolekut või sündmust seadistada, saate kontrollida, kas inimesed on vabad, kasutades teie enda kalendrit, kui olete nende kalendri linkinud või teil on juurdepääs jagatud kalendritele.
- Avage oma Google'i kalender.
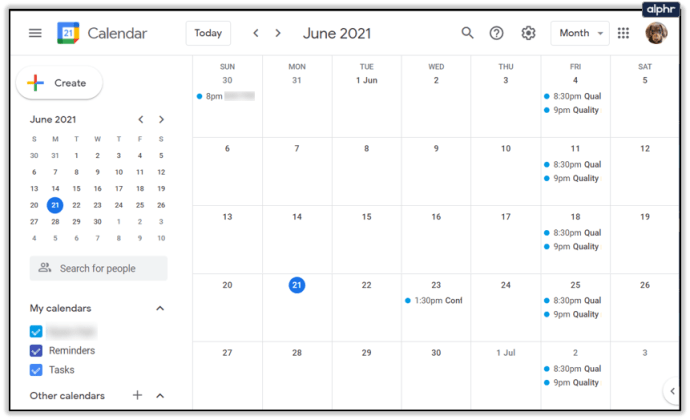
- Sündmuse loomiseks valige vasakul pool Loo.
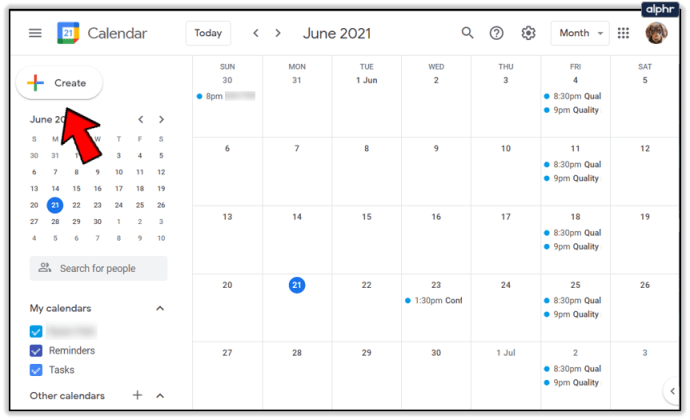
- Andke sellele pealkiri ja otsustage, kas see on sündmus või meeldetuletus.
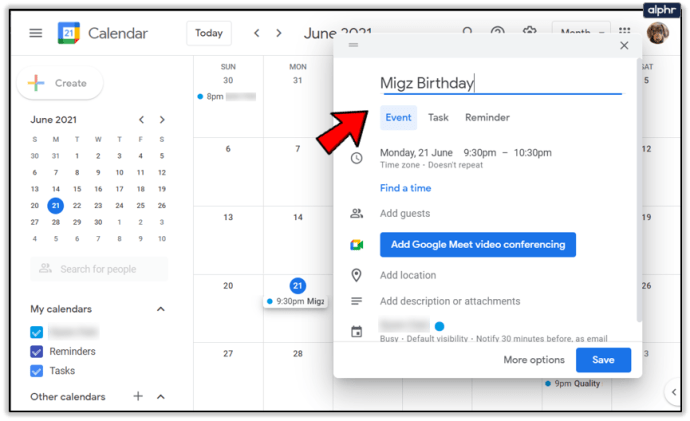
- Määrake kuupäev ja kellaaeg.
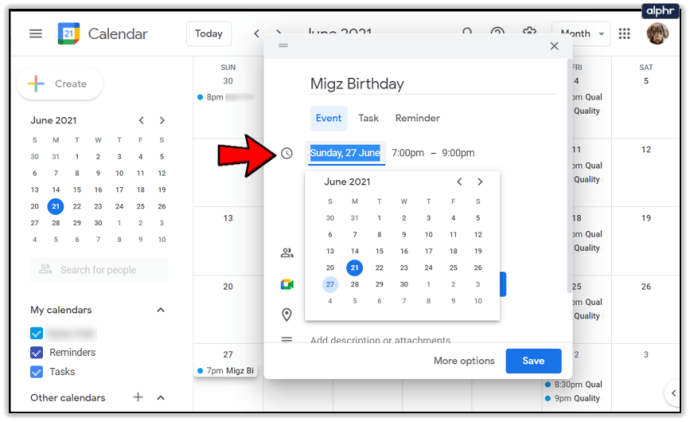
- Valige akna allosas Rohkem valikuid.
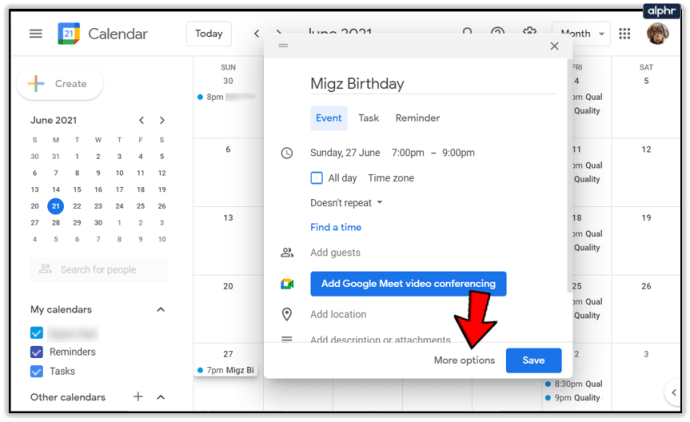
- Paremal asuvate külaliste all valige Lisa külalisi.
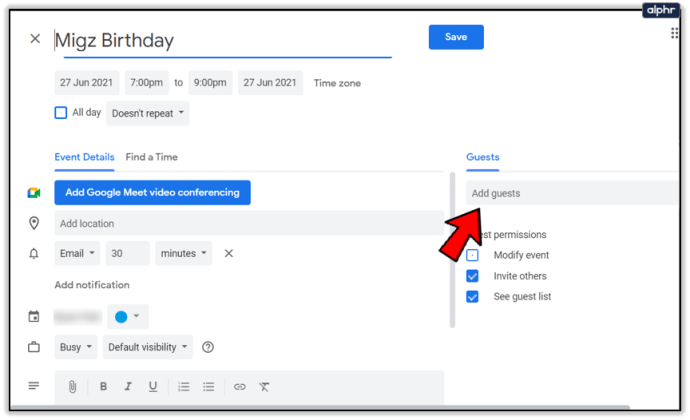
- Valige vasakul vahekaart Leia aeg.
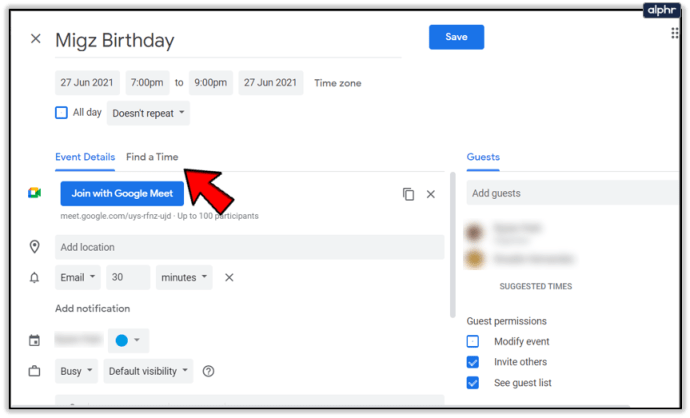
- Veenduge, et kastis on valitud Kõik külalised, ja otsige valitud päeva kellaaegu.
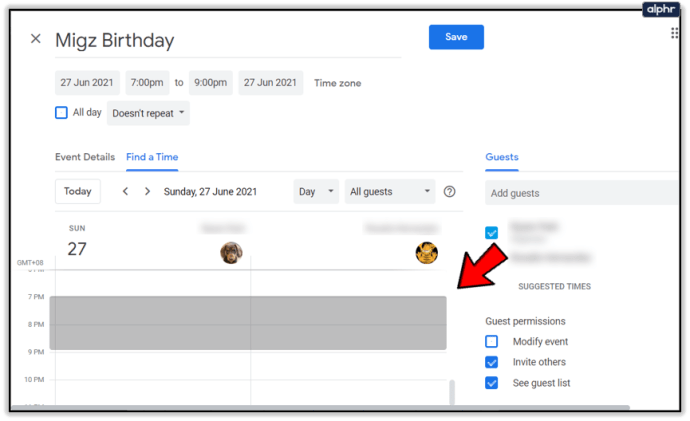
- Looge sündmus, pange sellele pealkiri ja klõpsake ülaosas nuppu Salvesta.
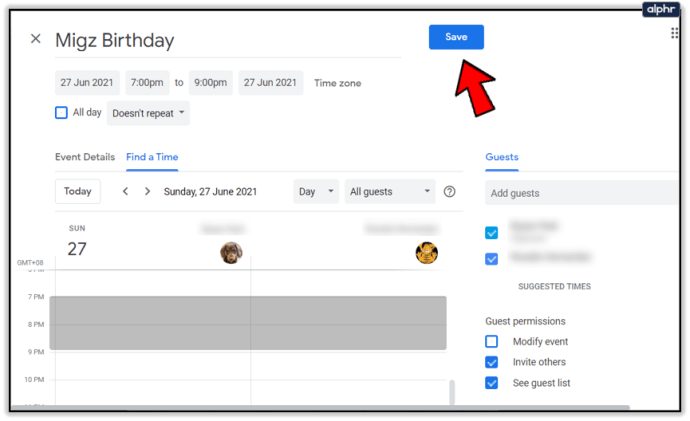
Kui keegi on hõivatud, värvitakse ajapilu või kuvatakse sõna Hõivatud. Te ei saa neid kutsuda, kui nad on nende kalendris märgitud hõivatuks. Kui vajutate nuppu Salvesta, saadetakse igale kutsutule meili teel kutse ja sündmus lisatakse vastavatesse kalendritesse.
Looge avalik Google'i kalender
Mõne jaoks ei sobi oma kalendri teistele juurdepääsetavaks tegemine hästi ja mõnes tööstusharus on see keelatud. Sellistes olukordades on parem luua osakonna või meeskonna jaoks eraldi rühmakalender.
- Avage Google'i kalender.
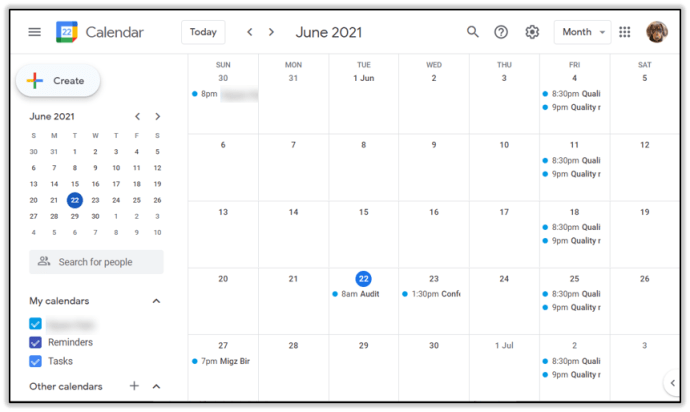
- Uue kalendri loomiseks valige vasakpoolses menüüs Muud kalendrid ja seejärel Loo uus kalender
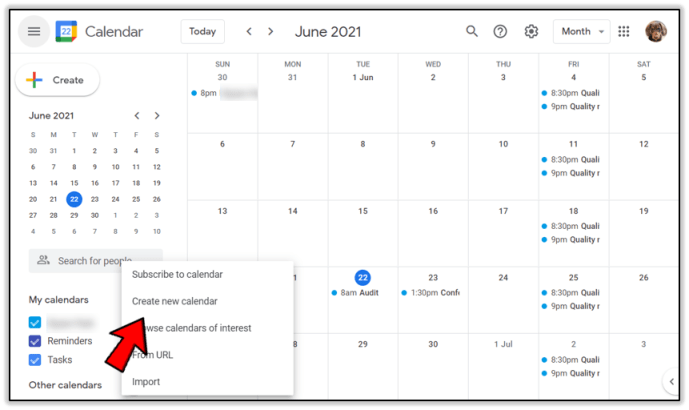
- Nimetage see ja valige Loo kalender.
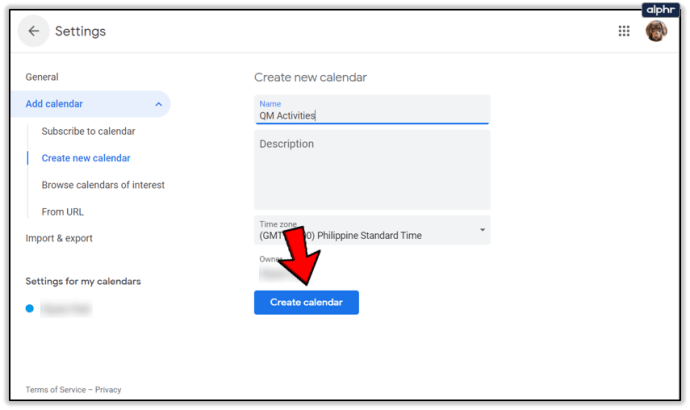
- Seadete valimiseks valige kalendriaknas hammasrattaikoon.
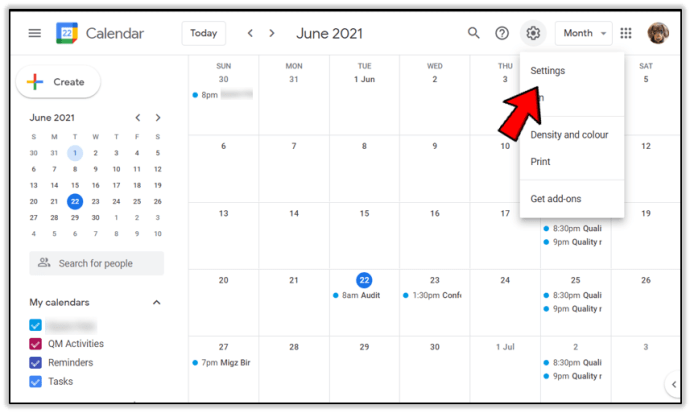
- Valige äsja loodud kalender ja valige Juurdepääsuload.
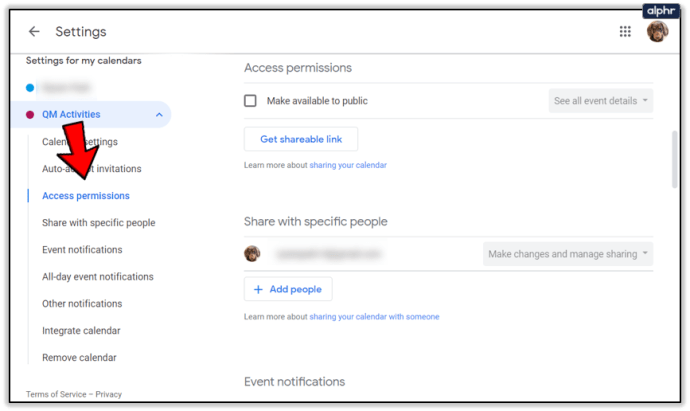
- Märkige ruut valiku Tee avalikkusele kättesaadavaks kõrval.
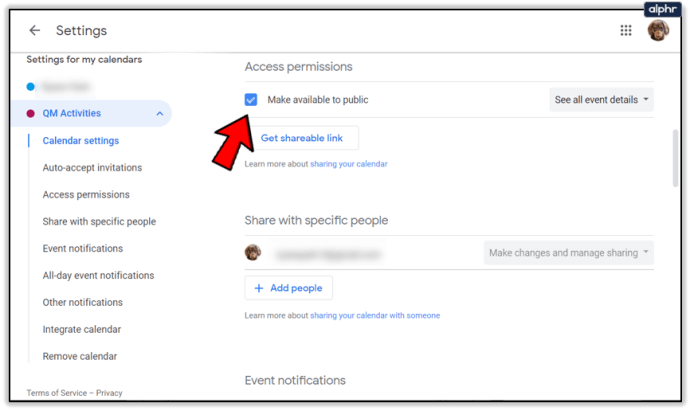
Kui see ütleb „avalik”, ei tähenda see tingimata kogu maailma, vaid teie G Suite'i domeenis olevaid. Kui te G Suite'i ei kasuta, näevad kõik, kes kalendri URL-i kätte saavad, toimuvat, nii et hoidke seda omavahel.