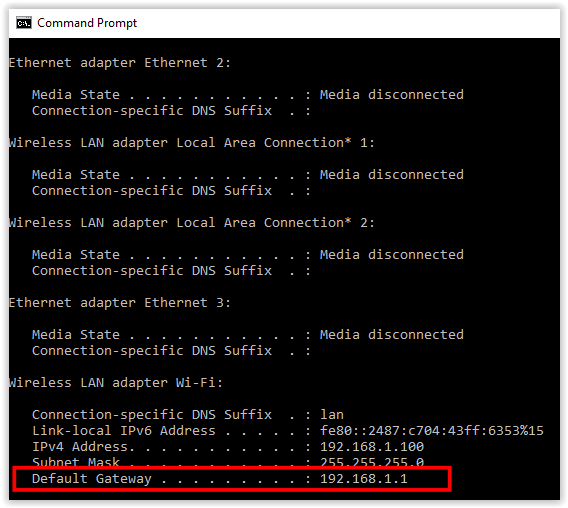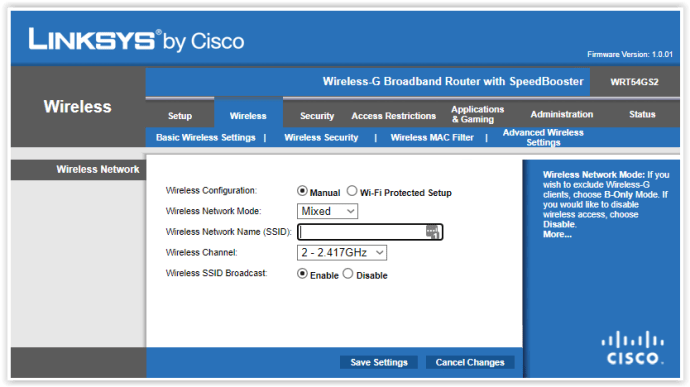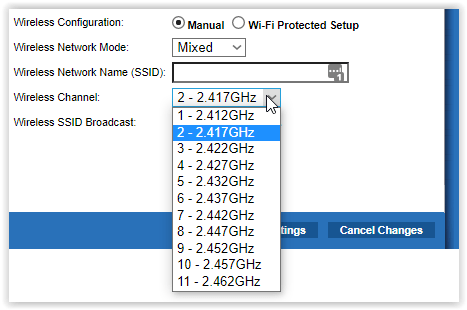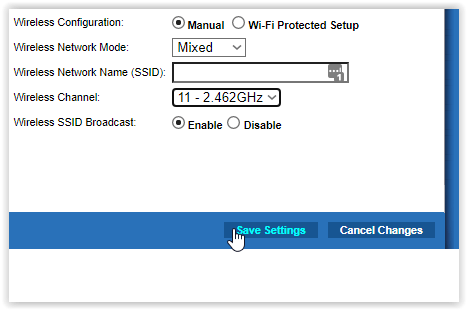Enamik inimesi eirab pärast esialgset seadistamist oma võrgu Wi-Fi seadeid. Vaikekanalid on aga ülerahvastatud, mis põhjustab sageli aeglaseid WiFi-ühendusi. Wi-Fi kanali muutmine võib parandada jõudlust ja Interneti-kiirust.

Kui teil on probleeme Wi-Fi kanali muutmisega, lugege edasi.
WiFi-kanali muutmine ruuteris
Lõpetame asja. Esiteks, siin on, kuidas muuta ruuteri Wi-Fi kanalit.
- Leidke ruuteri IP-aadress (vaikelüüs) tagaküljelt või ruuteri juhendist. Samuti võite käsureale sisestada "ipconfig". Sisestage oma IP oma arvuti Interneti-brauserisse. See näeb välja sarnane järgmiselt: 192.168.1.1.
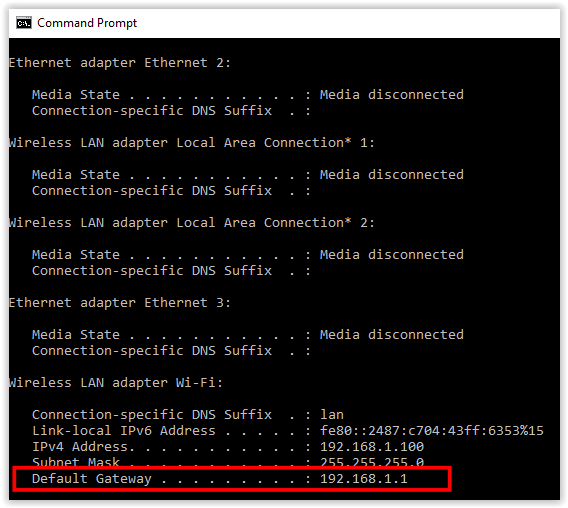
- Sisselogimiseks sisestage oma ruuteri kasutajanimi ja parool. Kui te pole neid muutnud, asuvad üksikasjad ruuteri tagaküljel. Vaikimisi mandaat on tavaliselt "admin" ja parool on tavaliselt "parool" või "juhtmevaba".
- Juurdepääs traadita ühenduse sätetele või täpsematele sätetele olenevalt ruuterist. D-Linki ruuteritel peate valima traadita võrgu käsitsi seadistamise. Toimingud võivad erinevate marsruuterimarkide puhul veidi erineda, kuid põhimõte on sama.
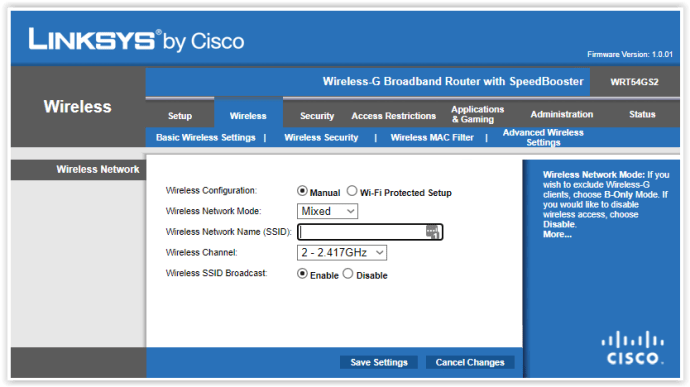
- Seejärel otsige üles traadita kanal ja muutke see optimaalsemaks. Kui olete 2,4 GHz ja 5 GHz ühenduste jaoks jaotanud traadita ühenduse, vahetage mõlemal sagedusel kanaleid.
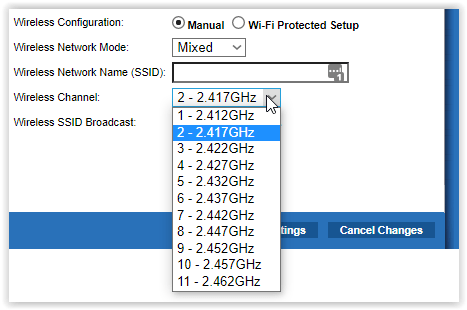
- Salvestage muudatused ja logige vajadusel lehelt välja.
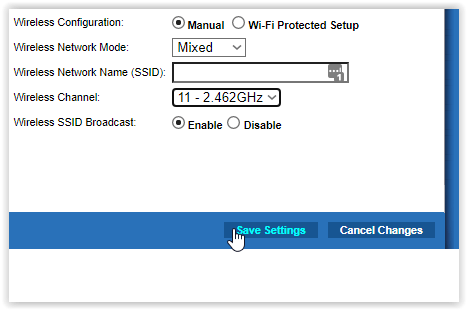
Optimaalse WiFi-kanali leidmine
Wi-Fi kanali vahetamine pole nii raske, kuid optimaalse kanali leidmine on veidi keerulisem. Esiteks peate mõistma, miks te kanalit vahetate. Kui seadistate ruuteri esimest korda, loob see automaatselt ühenduse kõige optimaalsema Wi-Fi kanaliga.
Kuid enamikul juhtudel pole see kanal nii optimaalne. Seda seetõttu, et paljud teie ümber olevad inimesed võivad kasutada sama kanalit. Need pole teie võrguga ühendatud, kuid jagate sama Wi-Fi-kanalit, mis põhjustab häireid ja aeglast edastuskiirust Mbps või MBps.
Kui liiga palju inimesi loob ühenduse sama kanaliga (teie WiFi kaudu), muutub see rahvarohkeks. Teie Interneti jõudlus väheneb. Teisisõnu muutub teie andmeedastuskiirus aeglaseks ja ruuter ei kasuta kogu oma potentsiaali. Sellepärast soovite Wi-Fi kanalit muuta.
Saate kanaleid ükshaaval käsitsi proovida. Samuti saate kasutada kolmanda osapoole rakendusi ja paljud neist on saadaval erinevate seadmete jaoks. Siin on mõned soovitused.
Kasutage oma ruuteri jaoks optimaalsete WiFi-kanalite tuvastamiseks kolmanda osapoole rakendusi
Paljud rakendused suudavad tuvastada teie kohalikke WiFi-kanaleid ja palju muud, kuid mitte kõik neist pole usaldusväärsed ega praktilised. NetSpot on suurepärane kanalite otsimise rakendus Maci ja Windowsi kasutajatele.
Praegu optimaalseima kanali leidmiseks saate kasutada seitsmepäevast prooviversiooni, kuid rakenduse kasutamist jätkamiseks peate tellima või valima tasuta versiooni. Jätame selle teie otsustada, kuid prooviversioonist piisab käesoleva ülesande jaoks.
Kui kasutate Androidi, leiate Play poest palju Wi-Fi Analyzeri tööriistu. Farproci Wi-Fi Analyzer ja olgor.com-i WiFi Analyzer on suurepärased võimalused ja mõlemad on tasuta.

Apple'i kasutajad saavad alla laadida Techeti võrguanalüsaatori. Rakendus on tasuta ja see ei võta palju salvestusruumi.

Ülaltoodud tööriistad annavad teile üksikasju teie WiFi-võrgu kohta ja pakuvad teile ruuteri jaoks parimaid kanaleid. Pange tähele, et peate andma neile juurdepääsu oma asukohale.
Kui olete oma konkreetse seadistuse jaoks parima WiFi-kanali hankinud, minge tagasi esimesse jaotisesse koos juhistega ja valige see kanal oma ruuteri täpsemates Wi-Fi-seadetes. Peaksite kohe nägema paranemist.
Wi-Fi kanali testimine
Pärast muudatuste rakendamist, mis hõlmavad ruuteri jaoks uut WiFi-kanalit, minge võrku ning testige alla- ja üleslaadimiskiirust.
Ookla Speedtest on suurepärane võimalus ribalaiuse kiiruse kontrollimiseks. Vajutage suurt "MINNA" nuppu keskel ja tööriist arvutab teie praeguse Interneti-kiiruse (Mbps). Pange tähele, et te ei saa kunagi oma Interneti-teenuse pakkujaga kokku leppinud ühenduse kiirust. Võite jõuda oma paketi maksimaalsele kiirusele lähedale, kuid ainult siis, kui olete serveribaasi lähedal või teil on suurepärane pakkuja.
Nautige paremat WiFi-ühendust parema kanali abil
Loodetavasti aitab see juhend teil kiiresti parema WiFi-kogemuse saada. Artikli teises jaotises olevad juhised peaksid töötama kõigi populaarsete ruuteribrändide puhul, sealhulgas D-Link, TP-Link, Asus, Google, Netgear ja teised.
Kas teil on õnnestunud WiFi-kanalit muutes oma Interneti-kiirust parandada? Kas leidsite uue kanali käsitsi või kasutasite kolmanda osapoole rakendust?