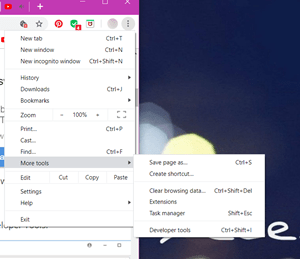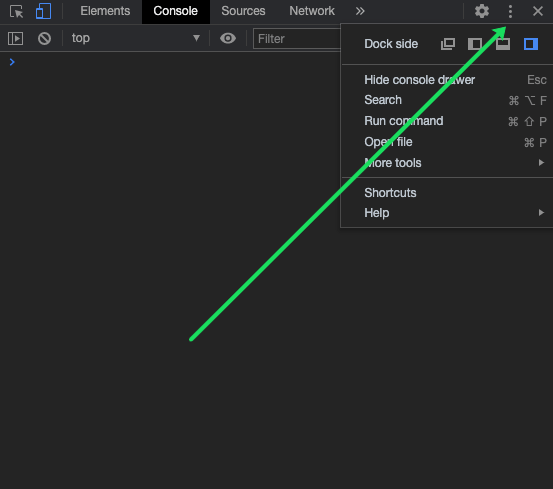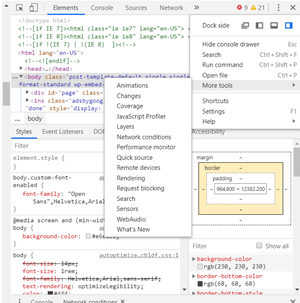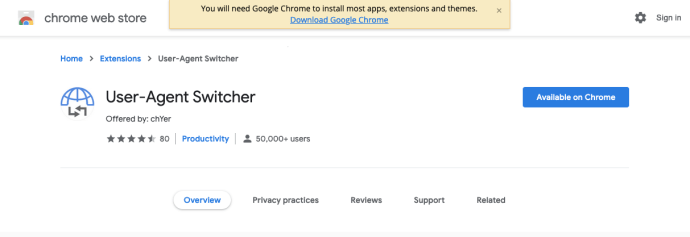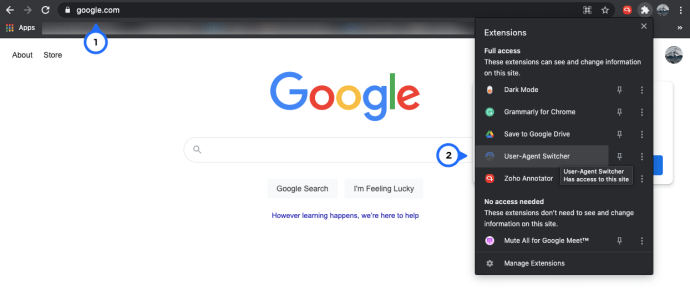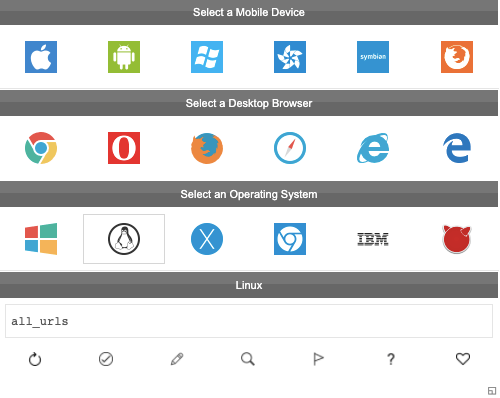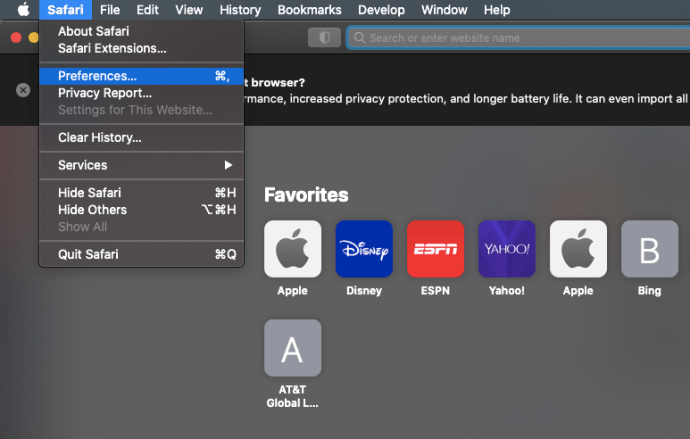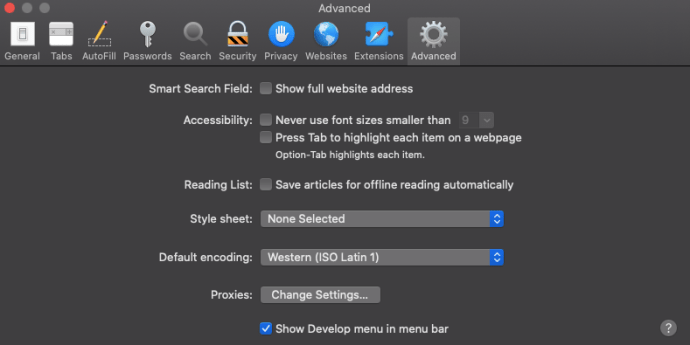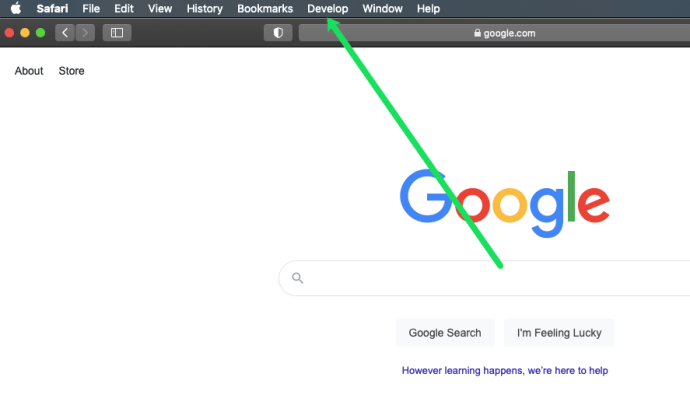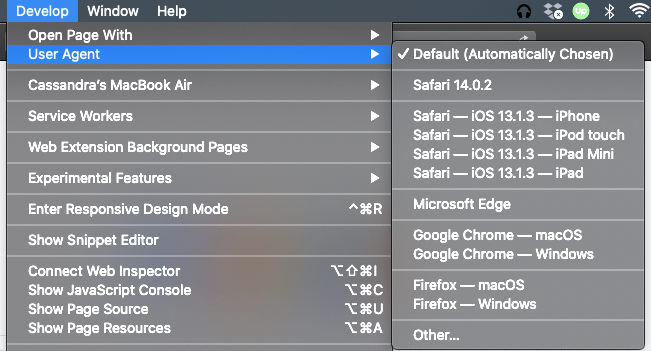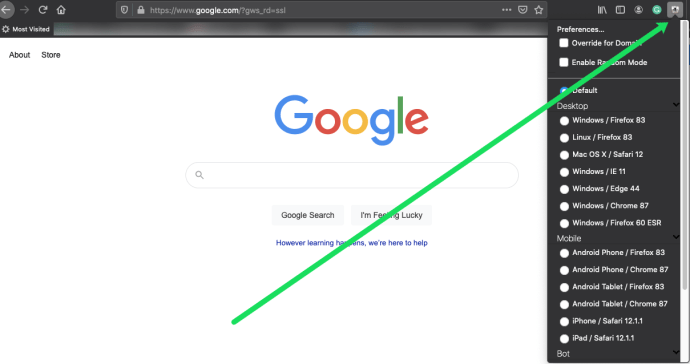Kuna veedame tavaliselt rohkem aega oma telefonides kui arvutites, on suurem osa tänapäevasest veebisisust optimeeritud mobiilikasutajatele. Kuid kas olete kunagi mõelnud, kuidas teie brauser teab, millal teile veebisaidi mobiilisõbralikku versiooni näidata? Kuidas ta teab, millist seadet te veebilehele juurdepääsuks kasutate? Tutvuge kasutaja-agendi stringidega!

Iga HTTP-päis sisaldab muu hulgas ka kasutajaagendi stringi, mis aitab serveril tuvastada, kust te saidile juurde pääsete. Nii suudab see pakkuda õiget sisuvormingut igale populaarsele platvormile, nagu mängukonsoolid, tahvelarvutid, iPhone'id, Androidid jne.
Kuidas kasutajaagendi stringid töötavad
Kasutaja-agendi stringid on osa veebiarhitektuurist ja võivad anda kasulikku teavet seadme kohta, mis taotleb juurdepääsu veebiserverile. See võib aidata veebisaidi liiklust paremini hallata, kuna see näitab, mis seadmega on tegemist, millist tarkvara ja brauserit see kasutab jne.
Need stringid on turunduses olulised, kuna aitavad teil reklaame sihtida, veebisaiti erinevate seadmete jaoks optimeerida, veebiliiklust analüüsida ja palju muud.
Kas ma saan kasutajaagendi stringi käsitsi muuta?
Mõnikord peate oma töölaualt mobiiliveebisaidile juurde pääsema. See võib olla uudishimust või professionaalsetel põhjustel. Selleks peate aga muutma kasutajaagendi stringi. Kas see on võimalik? Absoluutselt.
Kui testite oma uut veebisaiti, saate seda kõike teha otse arvutist, muutes lihtsalt kasutajaagendi stringi. See võtab paar lihtsat sammu.
Kasutajaagendi stringid Google Chrome'is
Google Chrome on maailmas enimkasutatav brauser ja sellel on loomulikult palju kasutajaagendi stringe. Põhjus on selles, et see peab katma paljusid erinevaid seadmeid ja pakkuma kasutajale parimat võimalikku kasutuskogemust.
Kui loote veebisaiti ja soovite veenduda, et see on optimeeritud kõigi seadmete jaoks, mida teie sihtrühm võib kasutada, on siin kaks lihtsat viisi kasutajaagendi stringi muutmiseks ja toote testimiseks.
1. Sisseehitatud kasutaja-agendi vahetaja
Chrome'is on võimalik muuta kasutajaagendi stringi ilma täiendavaid programme installimata. Siin on, kuidas seda teha.
- Käivitage oma arvutis Google Chrome.
- Klõpsake akna paremas ülanurgas kolme punktiga ikooni.
- Kerige jaotiseni Rohkem tööriistu ja seejärel klõpsake nuppu Arendaja tööriistad. Pange tähele, et saate arendaja tööriistade avamiseks kasutada ka kiirklahvi – vajutage klaviatuuril klahvikombinatsiooni Ctrl + Shift + I.
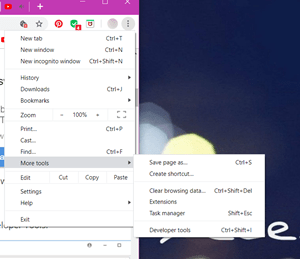
- Klõpsake arendaja tööriistade aknas kolme punktiga ikooni.
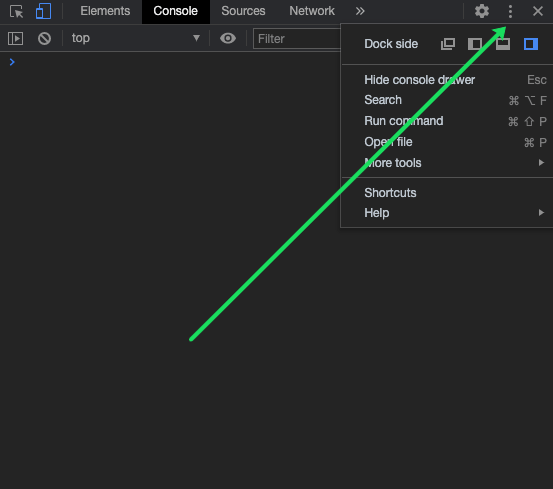
- Kerige valikuni Rohkem tööriistu ja seejärel valige loendist Võrgutingimused.
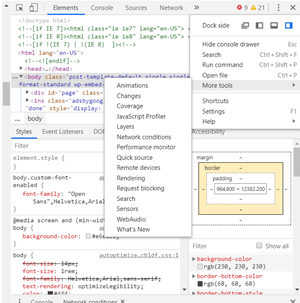
- Vahekaardil Võrgutingimused näete, et valik Vali automaatselt on märgitud. Keela see.
- Selle all on kohandatud loendi nupp, nii et klõpsake sellel ja valige loendist seade, et näha, kuidas veebisait selles seadmes välja näeks.
2. Kasutaja-agendi vahetaja installimine
Teine viis kasutajaagendi stringi muutmiseks Google Chrome'is on spetsiaalse programmi installimine. See on Chrome'i laiendus ja selle brauserisse lisamine on ülilihtne.
- Minge ametlikku Chrome'i veebipoodi ja otsige üles User-Agent Switcher.
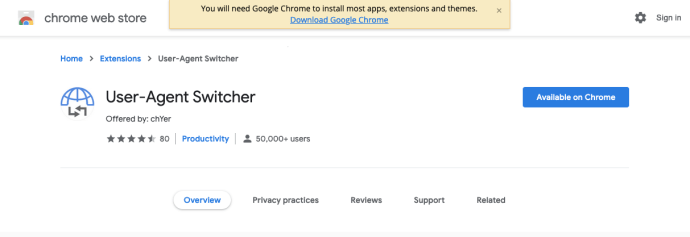
- Klõpsake laienduse nime kõrval sinist nuppu Lisa Chrome'i.
- Kui see on teie brauserisse lisatud, saate seda kasutama hakata, paremklõpsates veebisaidi mis tahes tühjal alal ja valides User-Agent Switcher.
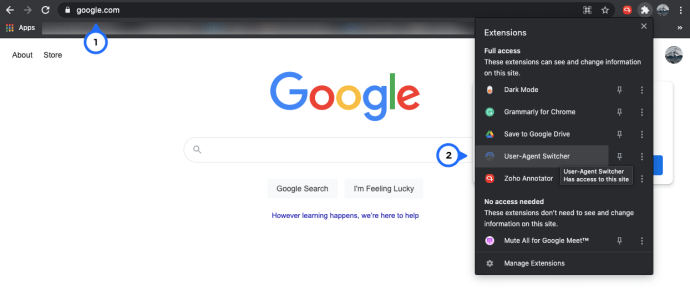
- Valige menüüdest brauser ja seejärel seade.
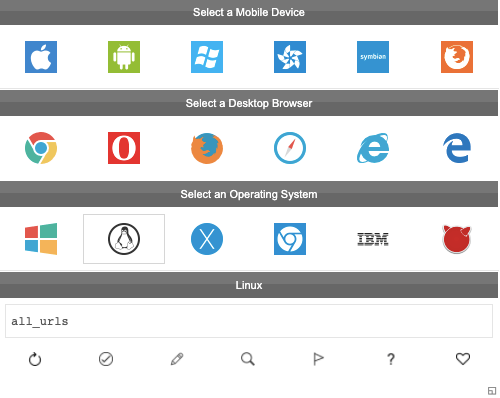
- Kui te ei näe selles menüüs soovitud seadet, klõpsake nuppu Muu ja looge soovitud seade. Hiljem saate selle kohandatud kasutajaagendi menüüsse lisada.
Safari ja Firefoxi kasutajatele
Kui kasutate vaikebrauserina Safari või Firefoxi, saate muuta ka kasutajaagendi vahetajat. Siin on, kuidas.
Safari
Kui käivitate arvutis Safari, tehke kasutajaagendi stringi muutmiseks järgmist.
- Avage Safari menüü ja klõpsake nuppu Eelistused.
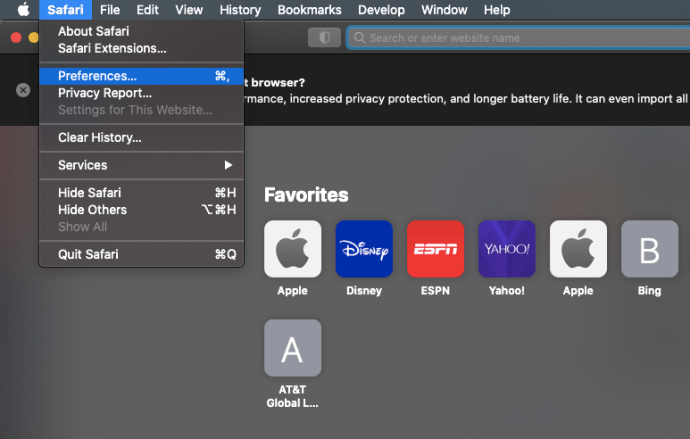
- Valige vahekaart Täpsemalt ja märkige menüüribal valik Kuva arendusmenüü.
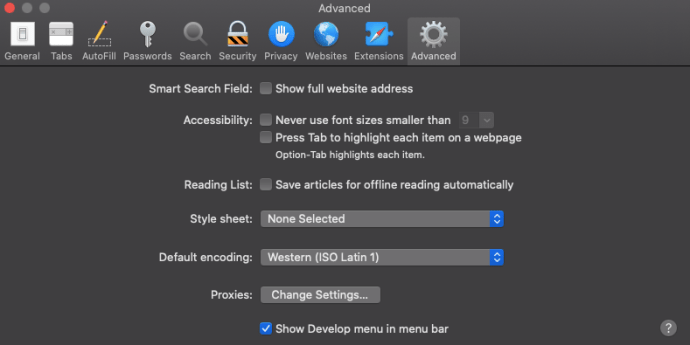
- Sulgege Eelistused ja avage menüü Arendamine.
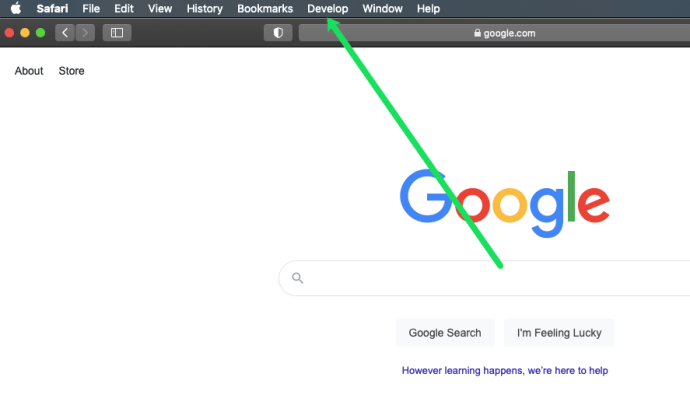
- Valige sellest menüüst User Agent.
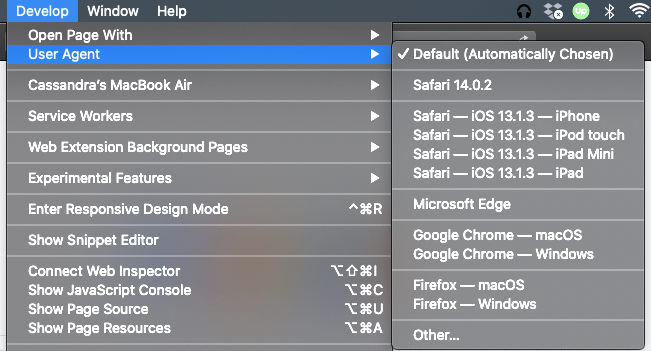
- Valige brauser ja seade või klõpsake nuppu Muu…, kui vajalikku seadet loendis pole.
Firefox
Kasutajaagendi stringi saate muuta ka oma Firefoxi brauseris. Selleks on sisseehitatud viis, kuid laienduse kasutamine on soovitatavam. Seda seetõttu, et see muudab protsessi kiiremaks ja vähem keeruliseks.

- Avage oma Firefoxi brauser ja minge lisandmoodulite otsimiseks ametlikku Firefoxi poodi.
- Otsige kasutaja-agendi vahetajat.
- Klõpsake sinist nuppu + Lisa Firefoxi.
- Näete, et teie brauserisse on lisatud uus menüü ja tööriistariba, mis tähendab, et saate hakata laiendust kasutama.
- Klõpsake URL-il ja seejärel allalaaditud laiendil.
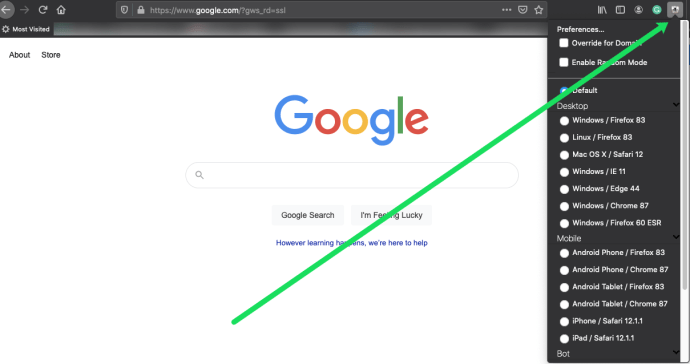
- Valige rippmenüüst üks suvanditest ja nautige veebilehe vaatamist enda valitud versioonis.
Märge: Firefoxi poes on kolmandate osapoolte arendajatelt palju valikuid. Enne installimist lugege kindlasti arvustusi. See tagab, et kasutate laiendust, mis on ohutu ja usaldusväärne.
Laiendused säästavad teie aega
Laienduse installimine on kindlasti hea valik, kui peate kasutajaagendi stringi sageli vahetama. Kui te seda ei tee, soovitame seda teha, kuna neid on väga mugav ja lihtne kasutada.
Kas olete proovinud muuta kasutajaagendi stringi Google Chrome'is või muudes brauserites? Rääkige meile allpool olevas kommentaaride jaotises!