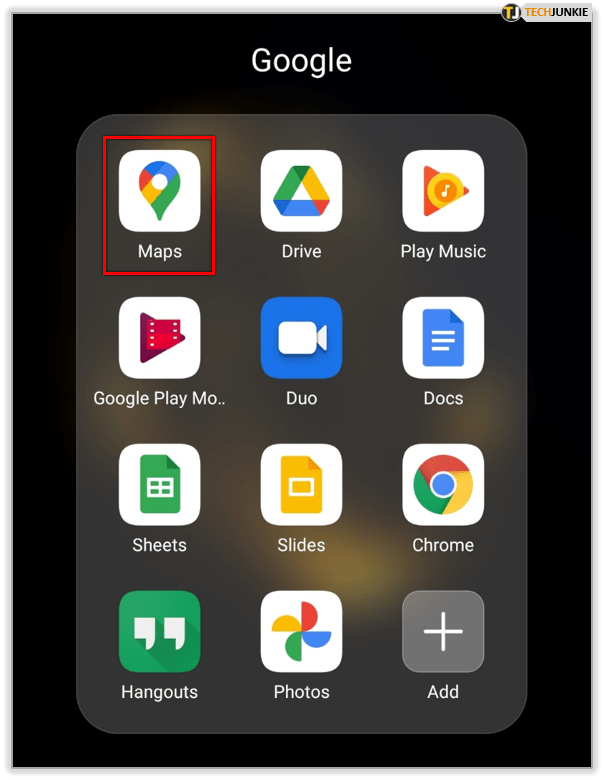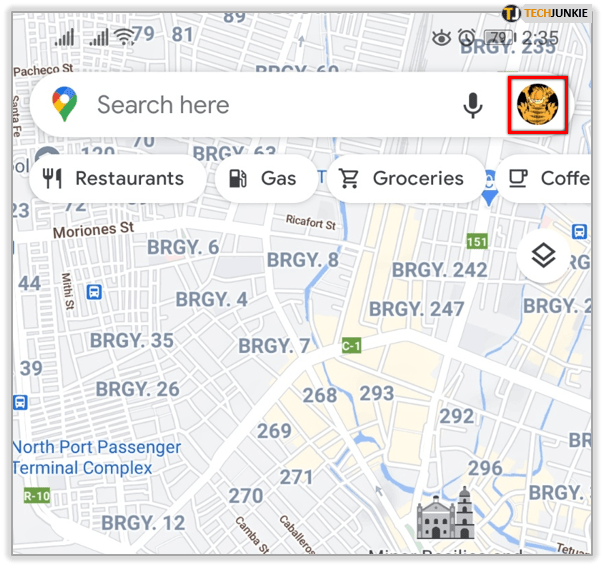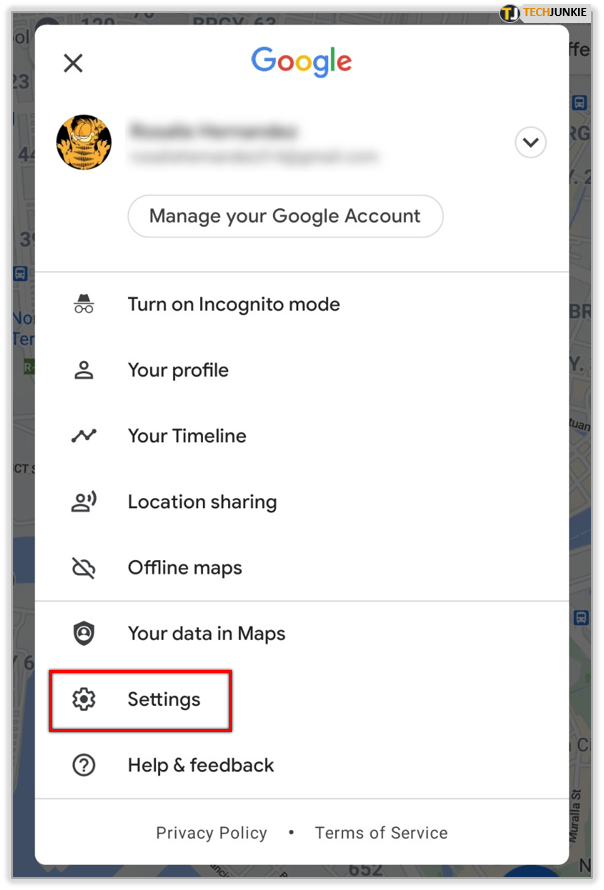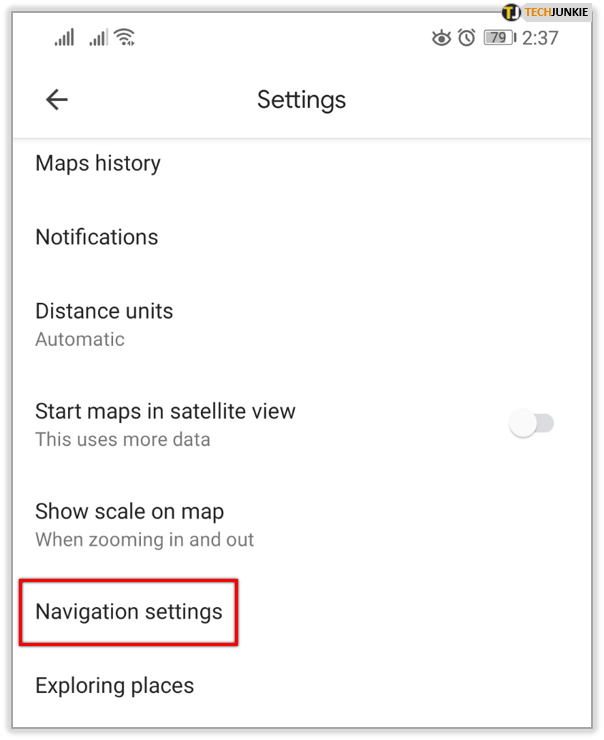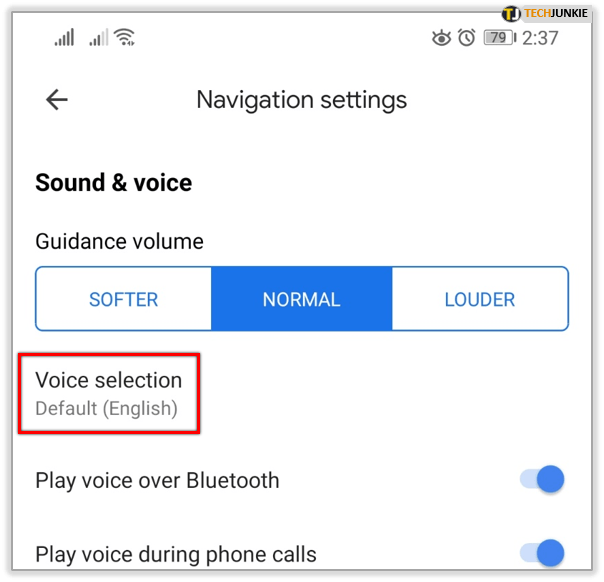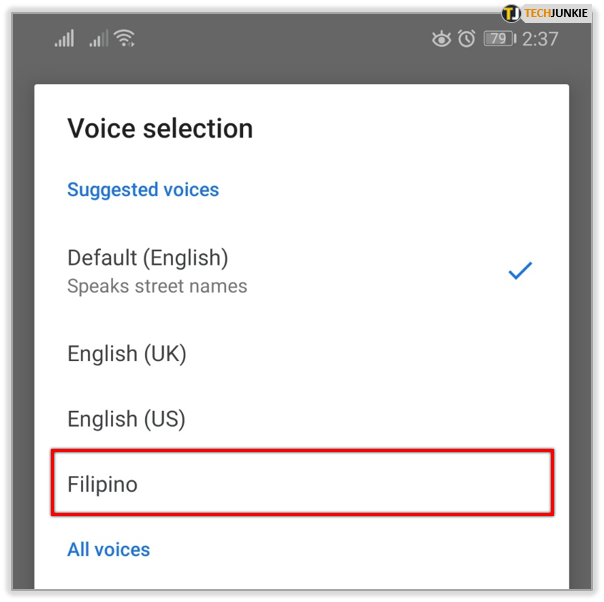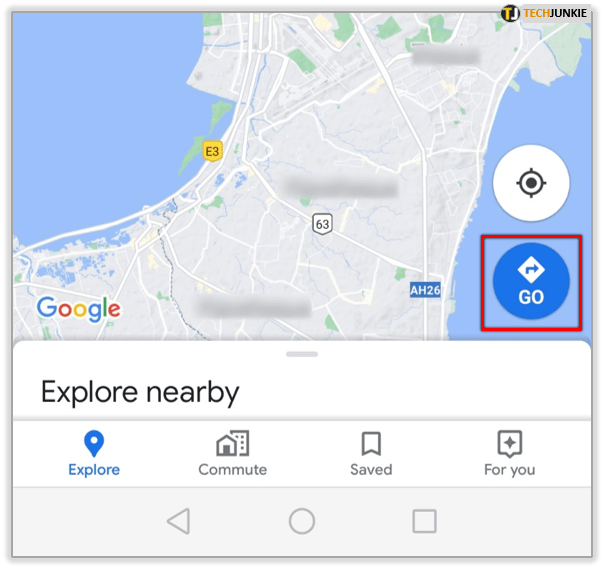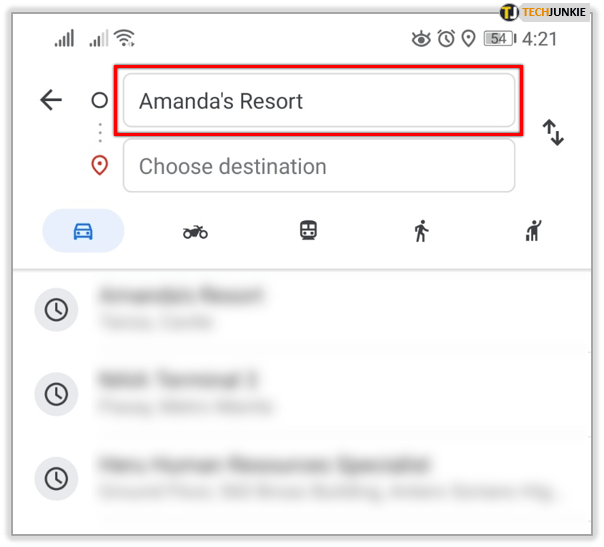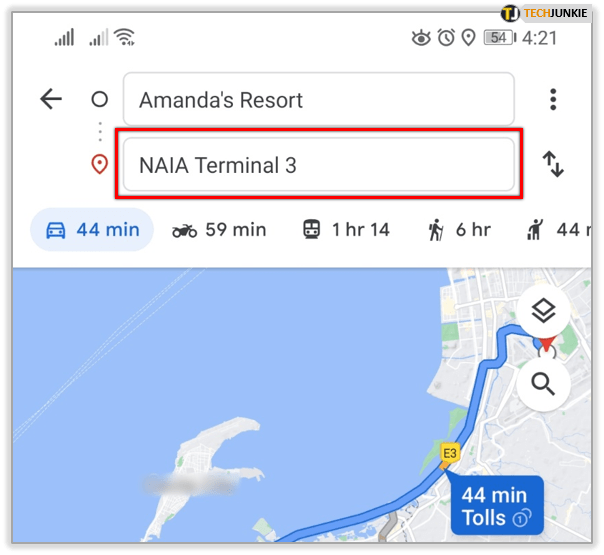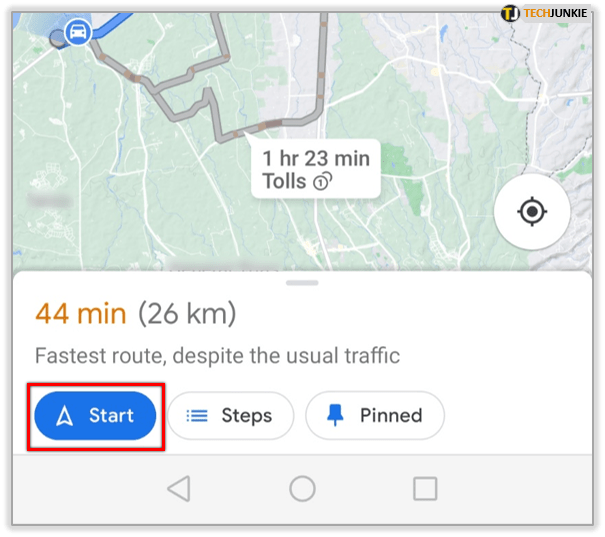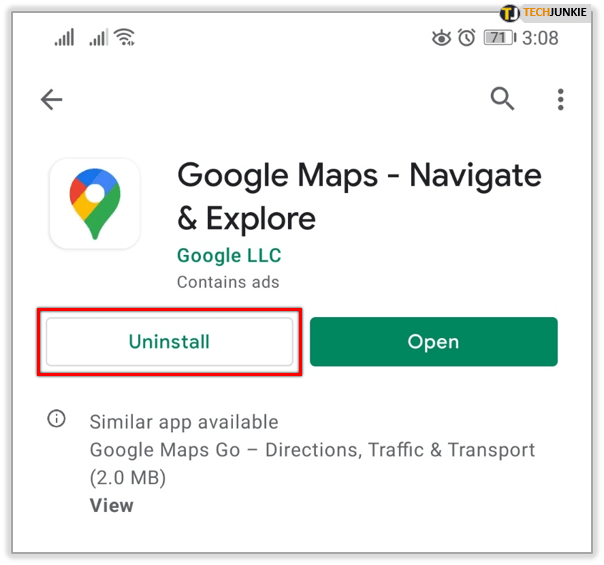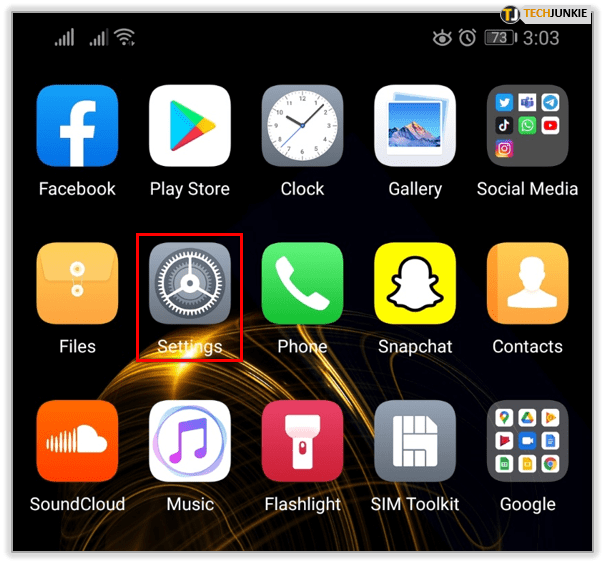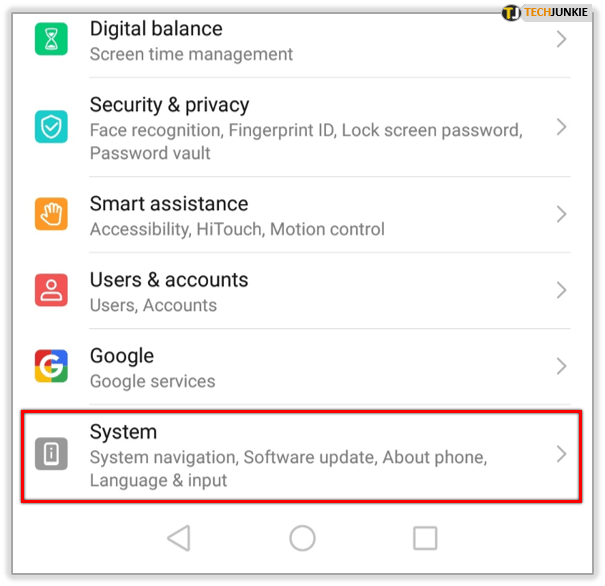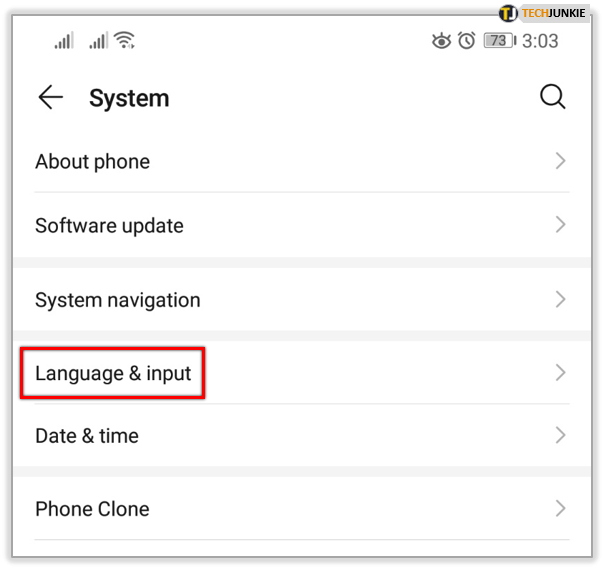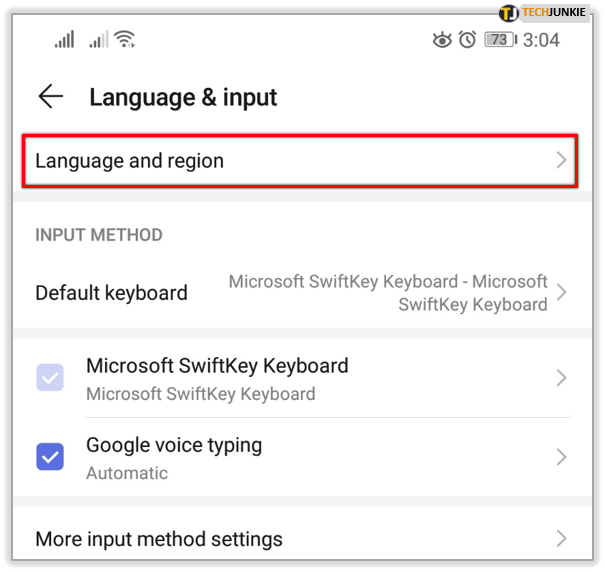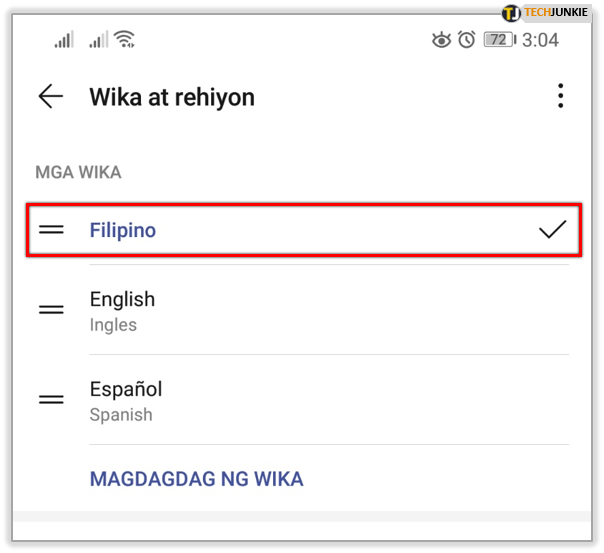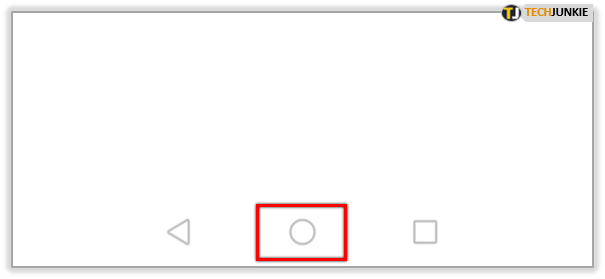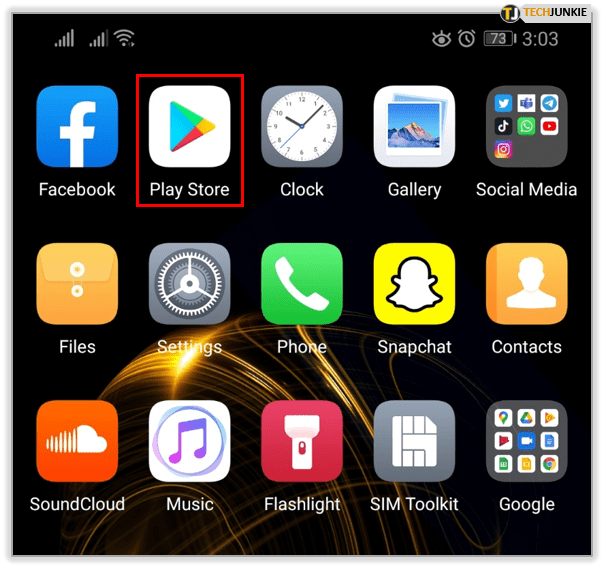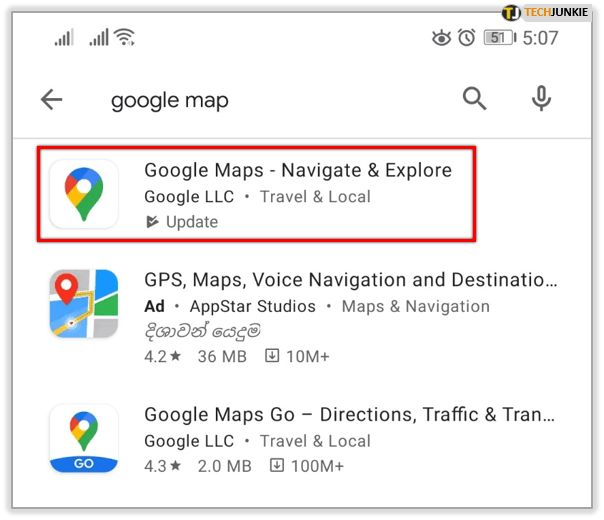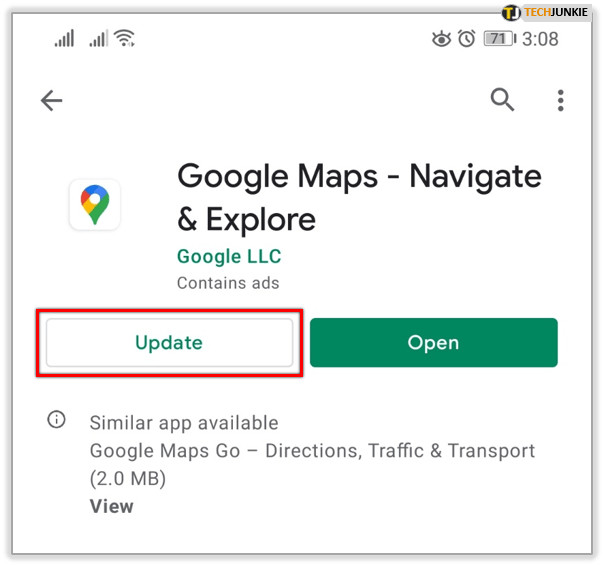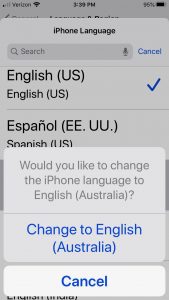Nutitelefonid on kaasaegne Šveitsi armee nuga, mis on loodud asendama kümneid erinevaid seadmeid ja utiliite meie elus. MP3-mängijad, lauatelefonid, kaamerad ja palju muud on kõik asendatud nutitelefonidega, kuid üks teie telefoni kõige kasulikumaid tööriistu on tasuta, alati ühenduses olev globaalne positsioneerimissüsteem (GPS).
Möödas on päevad, mil tuli orienteeruda võõras linnas või kasutada teekonna kaardistamiseks paberkaarte. Selle asemel kasutab teie telefon GPS-i, mobiilse andmeside ja WiFi kombinatsiooni, et suunata teid sihtkohta.
Olenemata sellest, kas otsite kohalikku restorani või täppisjuhiseid, et sõita läbi kogu Ameerika Ühendriikide New Yorgist Los Angelesse, on oma telefonis oleva navigeerimisrakenduse kasutamine ideaalne viis ringi liikumiseks.
Kuigi GPS on muutnud orienteerumise palju lihtsamaks, on siiski hea mõte aeg-ajalt ilma GPS-ita navigeerimist harjutada, kuna GPS või telefon mõnikord ebaõnnestuvad. Te ei taha olla oma telefoni GPS-navigatsioonist nii sõltuv, et ilma selleta orienteeruda ei saaks.
Kuigi ühe inimese jaoks pole täiuslikku navigeerimisrakendust, on Google Maps täiuslikkuse lähedal. See on Androidi vaikenavigeerimisrakendus ja iOS-i kõige populaarsem navigeerimisrakendus ning seda on lihtne mõista.
Kuidas muuta oma GPS-i häält?
Google Maps on teie telefoni parim häälnavigatsioonisüsteem, mis võimaldab salvestada võrguühenduseta kaarte oma seadmesse ja aitab telefoni abil leida tee kõige maapiirkondades või isegi matkates. Häälnavigeerimine võimaldab teil navigeerida ilma, et peaksite pidevalt telefoni alla vaatama, mis on sõidu ajal täiesti ohtlik.
Kui proovite rakendust endale meelepärasemaks muuta, võimaldab Google Maps teil täppisjuhistes navigeerimisel häält kohandada.
Vaatame, kuidas muuta Google Mapsi hääleseadeid Androidis ja iOS-is (iPhone ja iPad), alustades Androidist.
Kuidas muuta Google Mapsi häält Androidis?
Android-seadmetes on Google Maps Google'i komplekti koos Google'i assistendi, Chrome'i, Play poe ja teistega juba installitud. Google Mapsi navigeerimise hääle muutmiseks Android-telefonis või tahvelarvutis on kaks võimalust – rakenduse seest ja rakenduse uuesti installimisega.
Esimene meetod on lihtsam, samas kui teine hõlmab telefoni keeleseadete kohandamist. Vaatame, kuidas muuta Google Mapsi häält Android-telefonis või -tahvelarvutis.
Muutke Google Maps Voice'i rakenduses
Rakenduse seadete kaudu Google Mapsi hääle muutmiseks järgige neid samme.
- Google Mapsi käivitamiseks tahvelarvutis või telefonis puudutage rakenduse ikooni.
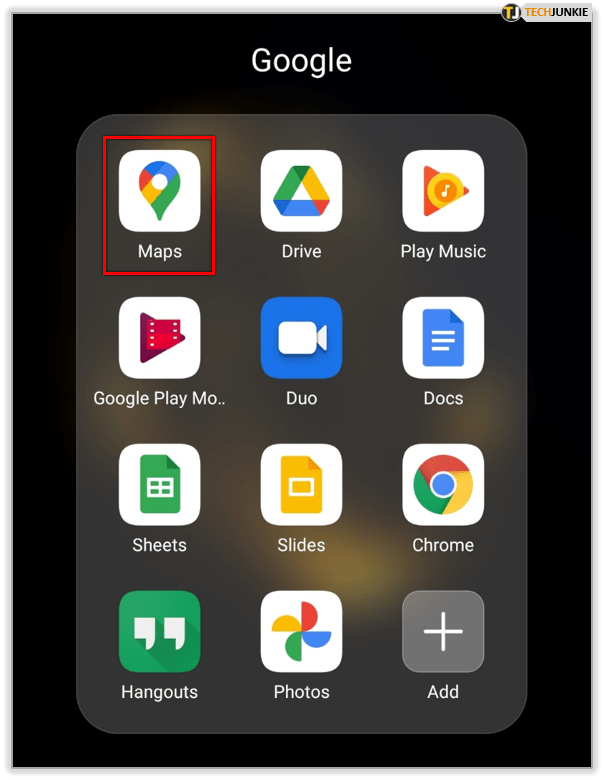
- Puudutage oma profiiliikooni. See asub ekraani paremas ülanurgas.
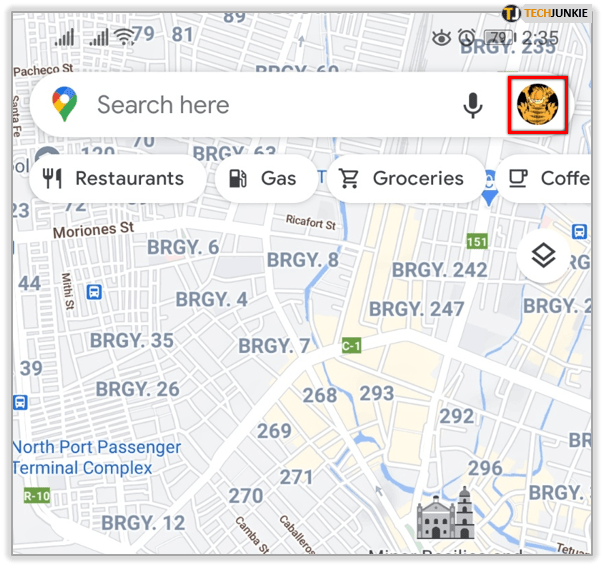
- Järgmisena leidke vahekaart "Seaded" ja puudutage seda.
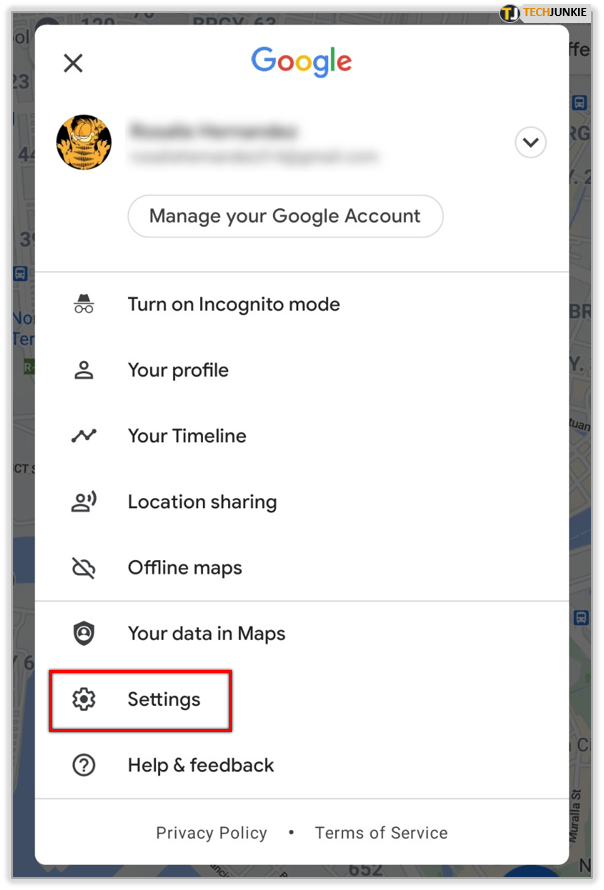
- Kui jaotis "Seaded" avaneb, leidke vahekaart "Navigeerimisseaded" ja puudutage seda.
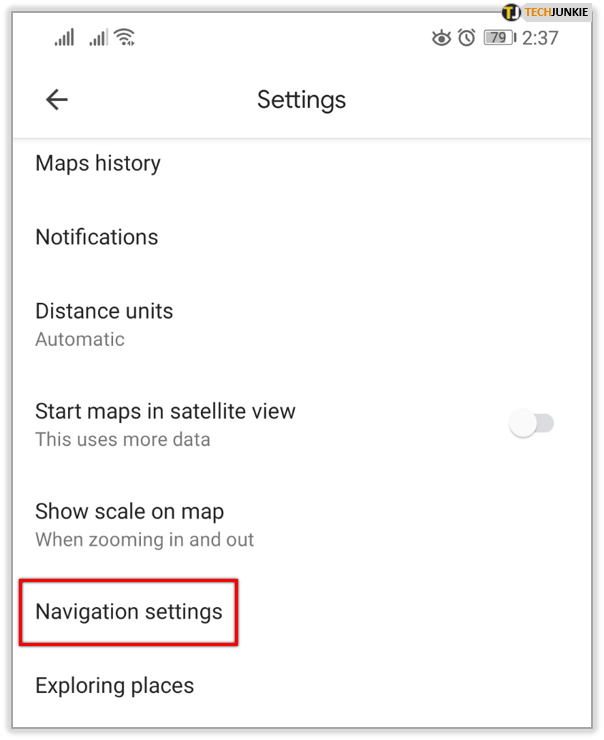
- Puudutage jaotises Navigeerimisseaded vahekaarti "Häälevalik". Hetkel valitud Google Mapsi hääl on märgitud linnukesega.
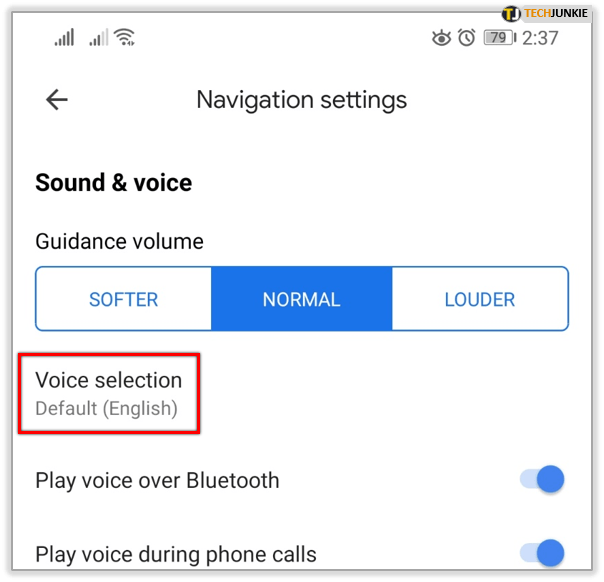
- Näete kõigi saadaolevate keelte ja nende piirkondlike variatsioonide loendit. Puudutage soovitud keelt.
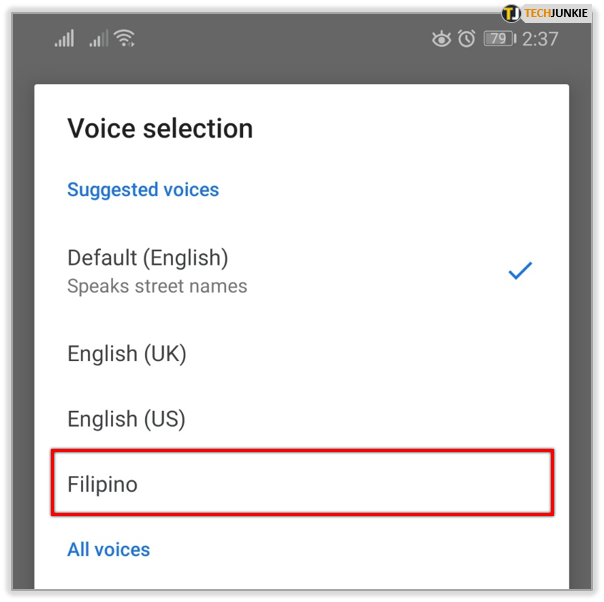
- Järgmisena puudutage nuppu "Tagasi". See viib teid tagasi kaardile.

- Puudutage ekraani paremas alanurgas nuppu "Mine".
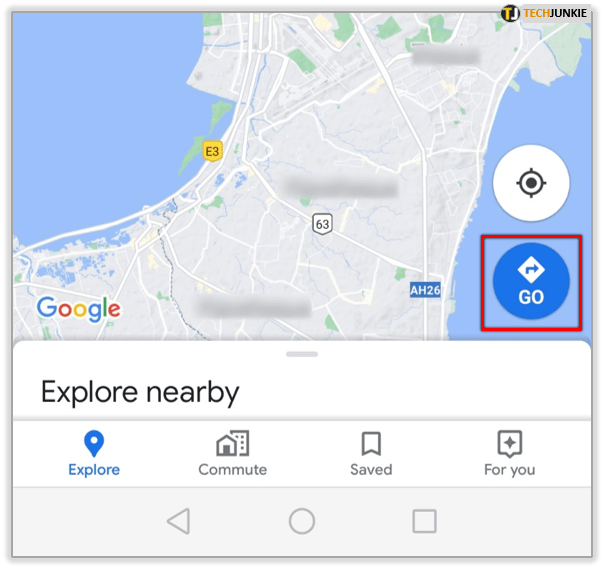
- Pärast seda sisestage ülemisse tekstikasti oma praegune asukoht.
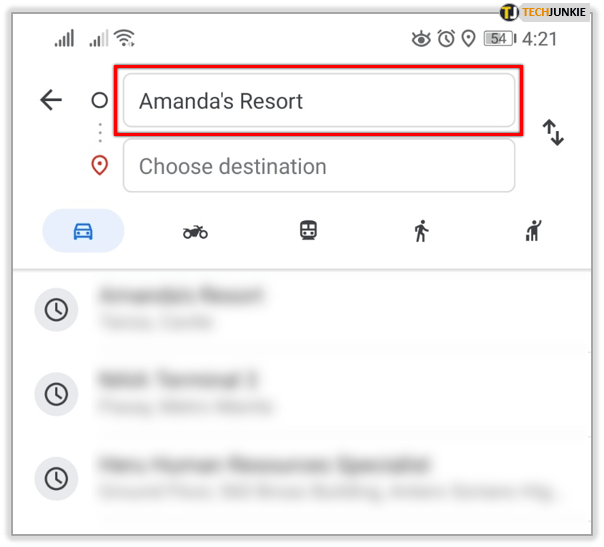
- Sisestage sihtkoht alumisse tekstikasti.
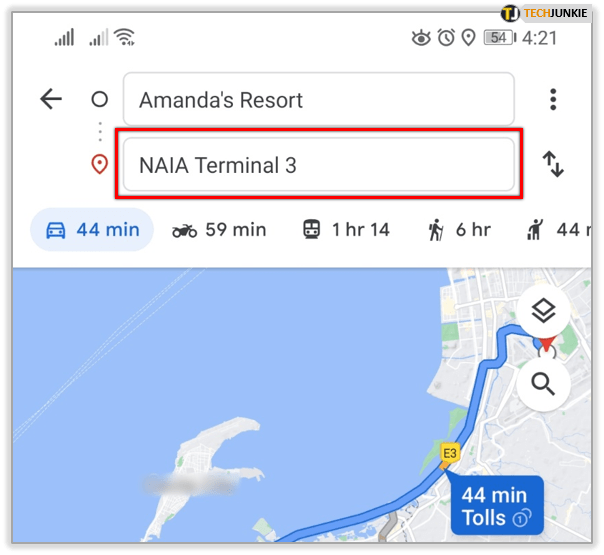
- Puudutage nuppu "Start". Google Maps hakkab teid uuel häälel/keeles sihtkoha suunas navigeerima.
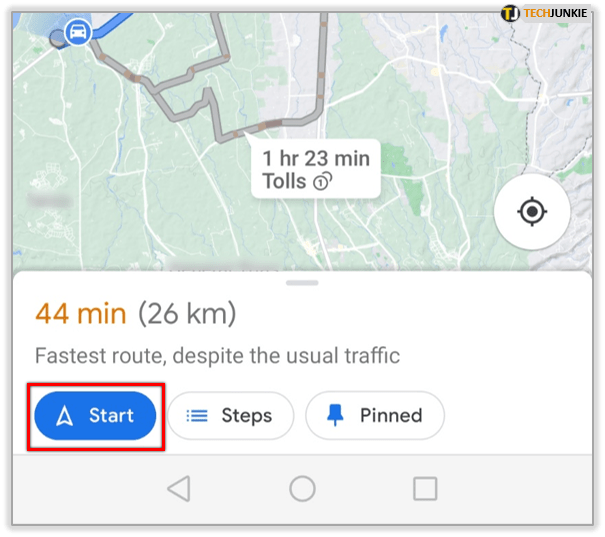
Installige rakendus uuesti
Kui see on installitud, võtab Google Maps oma keeleseaded seadme keeleseadetest. Nii et selle asemel, et muuta rakenduse häält rakendusesiseste seadete kaudu, saate rakenduse desinstallida ja muuta oma telefoni või tahvelarvuti keeleseadeid. Vaatame, kuidas see toimib.
- Kustutage oma tahvelarvutist või telefonist Google Mapsi rakendus. Kui te ei saa seda ikooni puudutades ja hoides kustutada, peate selle Google Play poe kaudu desinstallima.
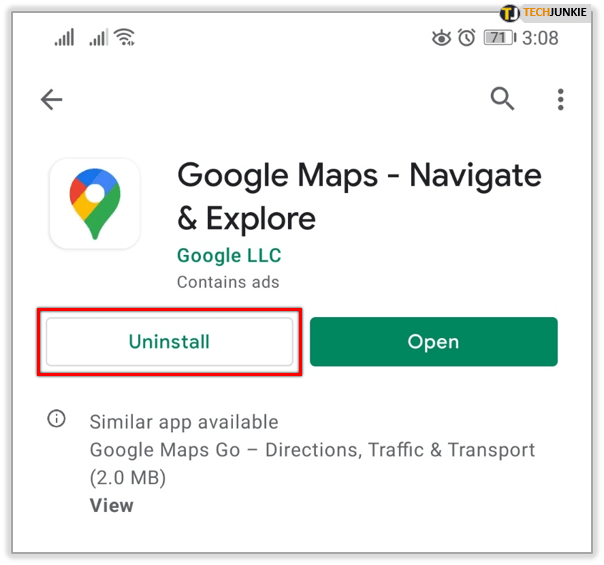
- Järgmisena käivitage avaekraanilt rakendus "Seaded".
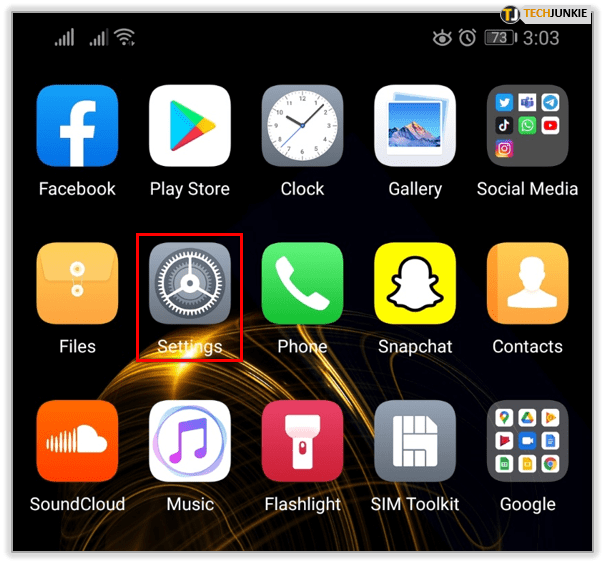
- Kerige alla ja leidke jaotis "Süsteem". Puudutage seda.
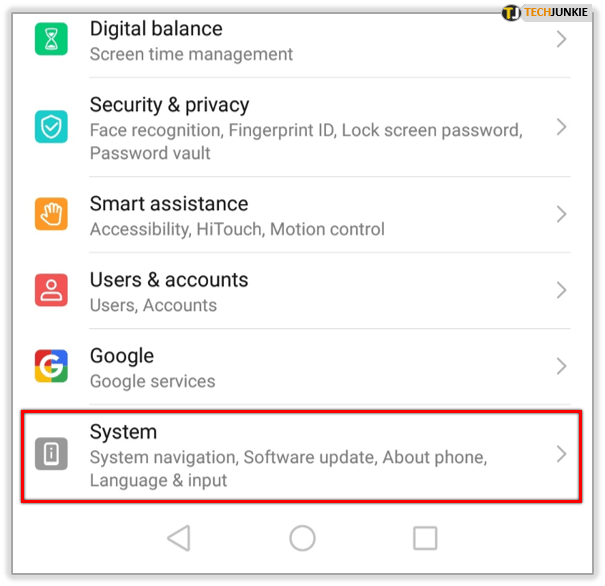
- Kui jaotis "Süsteem" avaneb, puudutage olenevalt seadmest vahekaarti "Keel" või "Keel ja sisend".
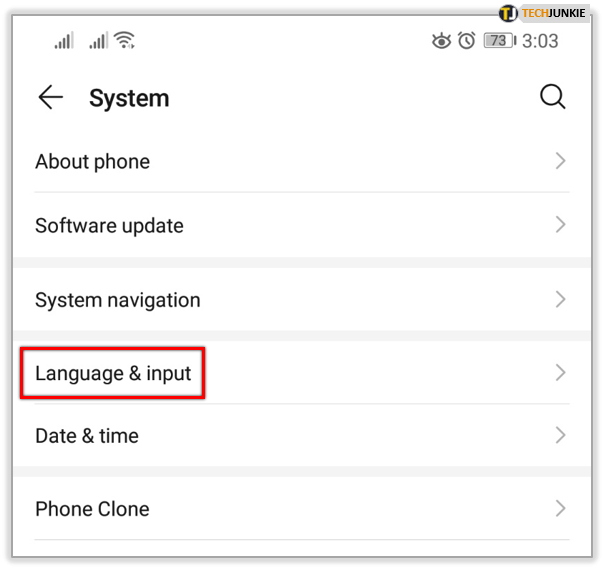
- Järgmisena puudutage vahekaarti "Keel".
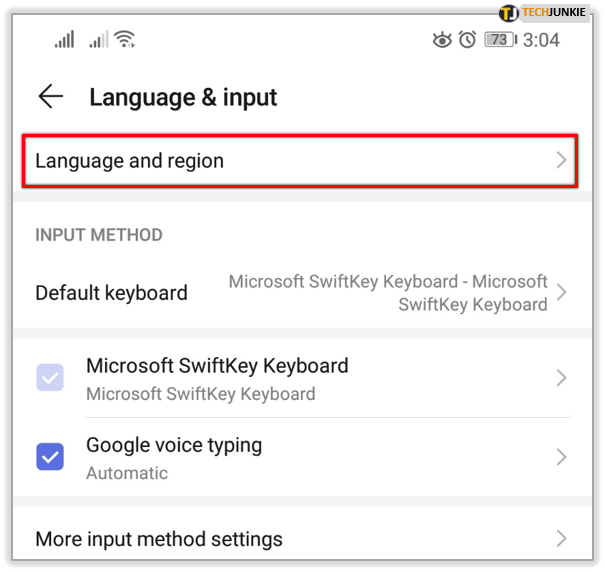
- Näete kõigi saadaolevate keelte loendit. Valige soovitud, puudutades seda.
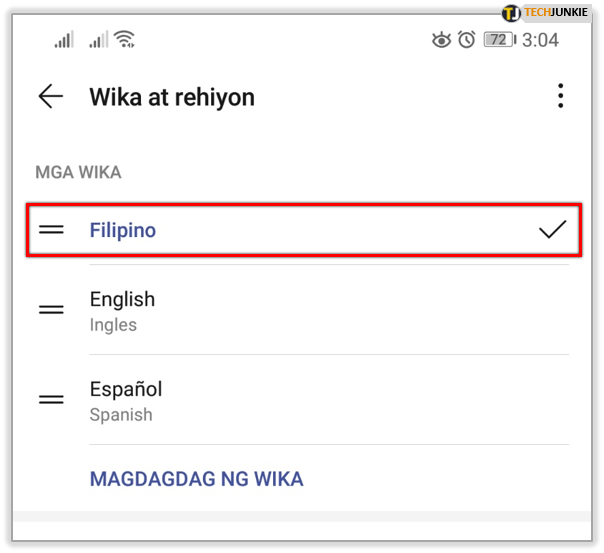
- Väljuge seadetest, puudutades nuppu "Kodu".
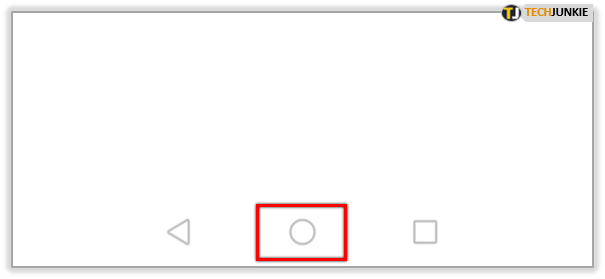
- Käivitage Play pood, puudutades selle ikooni.
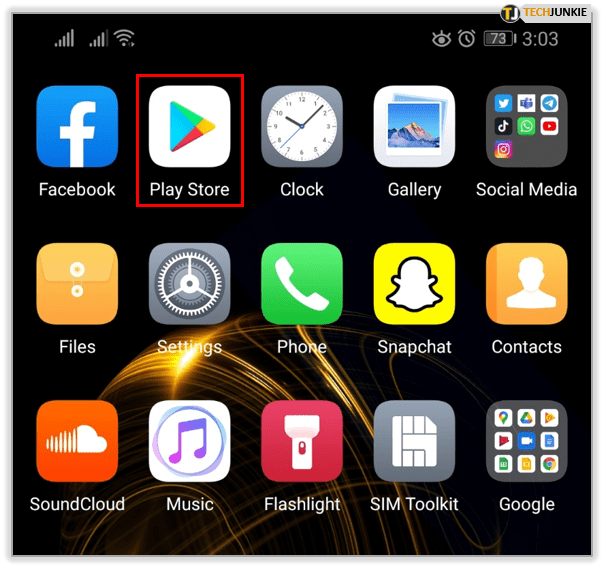
- Sirvige Google Mapsi rakendust.
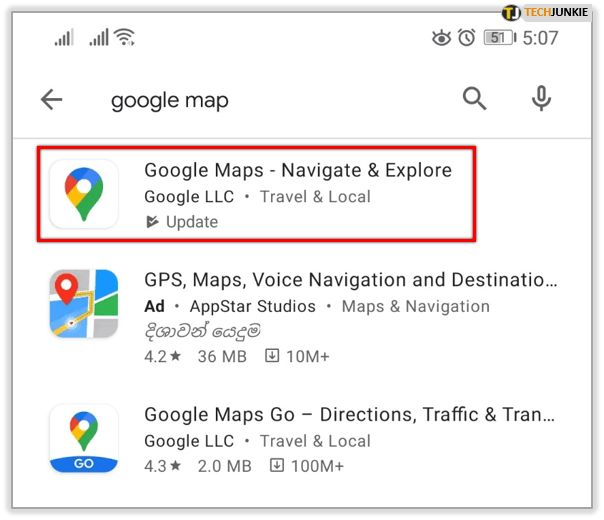
- Puudutage nuppu "Install" või "Värskenda".
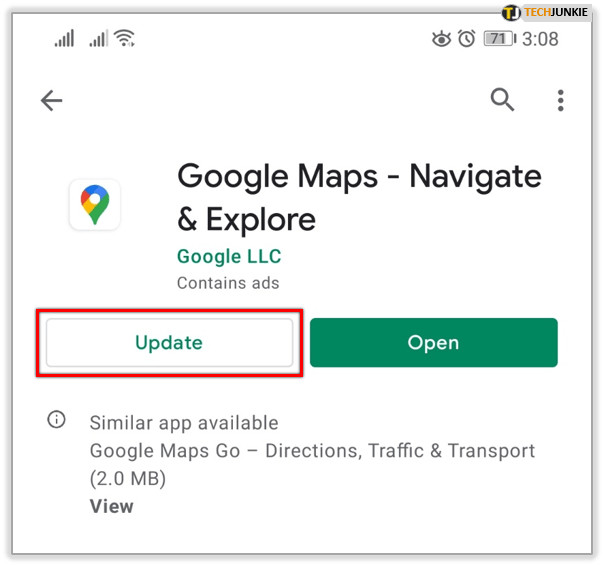
- Teie äsja installitud Google Maps võtab keeleseaded seadme seadetest.
Kuidas muuta oma iPhone'is Google Mapsi häält?
Erinevalt Android-telefonidest ja -tahvelarvutitest ei ole iOS-i seadmetel (iPhone'id ja iPadid) vaikimisi installitud Google Maps. iOS-i kasutajad saavad aga rakenduse iOS-i versiooni tasuta alla laadida ja installida.
Erinevalt Androidi kasutajatest ei saa iPhone'i ja iPadi kasutajad rakenduses Google Mapsi navigeerimise häält muuta, kuigi sama on lihtne teha iPhone'i või iPadi seadetes.
Google Mapsi häält iPadis või iPhone'is (st iOS-is) saate muuta järgmiselt.
- Käivitage Seaded rakendust avaekraanilt.
- Järgmisena puudutage nuppu Kindral sakk.
- Puudutage nuppu Keel ja piirkond vahekaarti jaotises „Üldine”.
- Puudutage iPhone'i keel või iPadi keel, olenevalt seadmest.
- Valige keel või keel ja murre (nt Austraalia inglise keel), mida soovite kasutada.
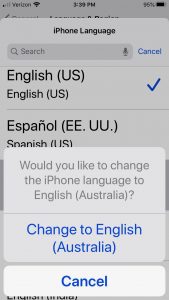
- Seade küsib teilt, kas soovite keelt muuta. Puudutage "Muutu…"
Uute keele- ja murdeseadete testimiseks käivitage Google Maps. Sisestage asukoht ja seejärel klõpsake hääljuhiste käivitamiseks nuppu Mine.
Üle ja välja
Nii Android- kui ka iOS-seadmed on häälnavigeerimiseks kasutatava keele ja murde osas paindlikud. Erinevus seisneb selles, et Androidis teete muudatused Google Mapsi enda seadetes, iPhone'is ja iPadis aga muudate seadme (sh Google Mapsi) keelt ja dialekti üldistest seadetest.
Kui teile see artikkel meeldib, vaadake teisi TechJunkie artikleid, sealhulgas Amazon Echo Auto ühendamine Google Mapsiga ja nööpnõela eemaldamine Google Mapsis.
Kas teate Google Mapsi kohandamise näpunäiteid ja nippe? Kui jah, siis tahaksime sellest allpool olevates kommentaarides kuulda!