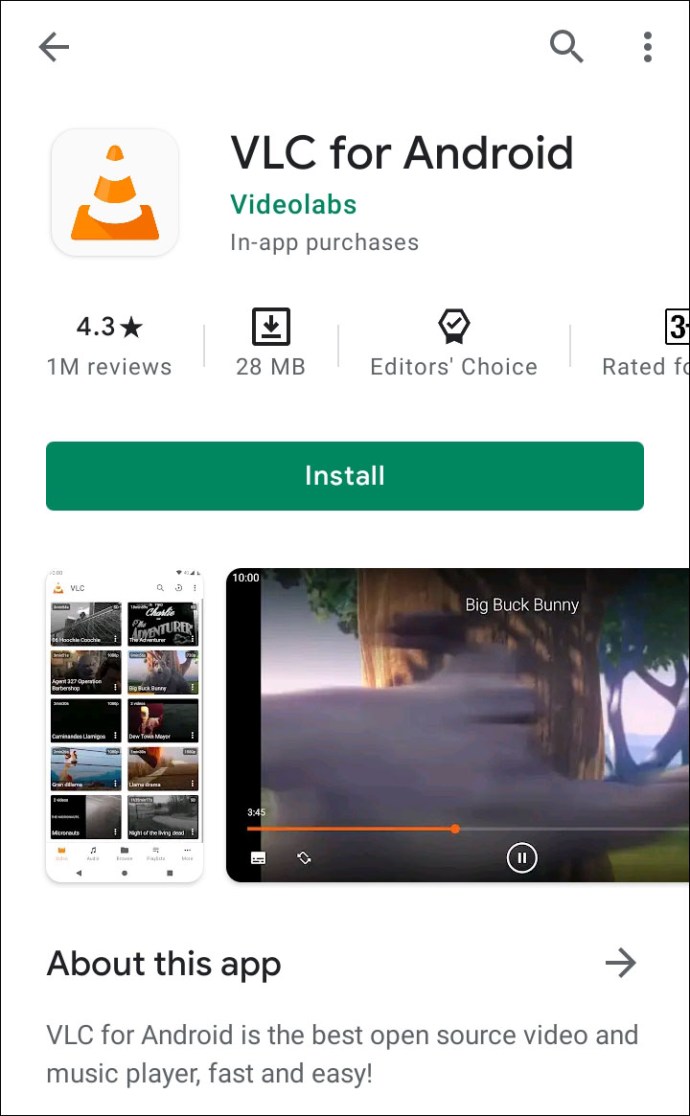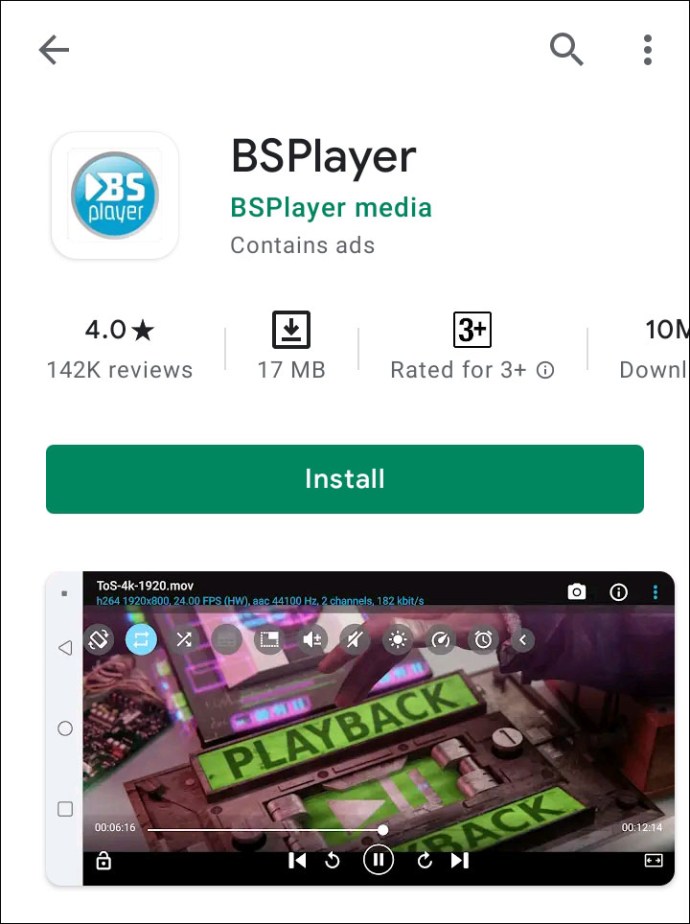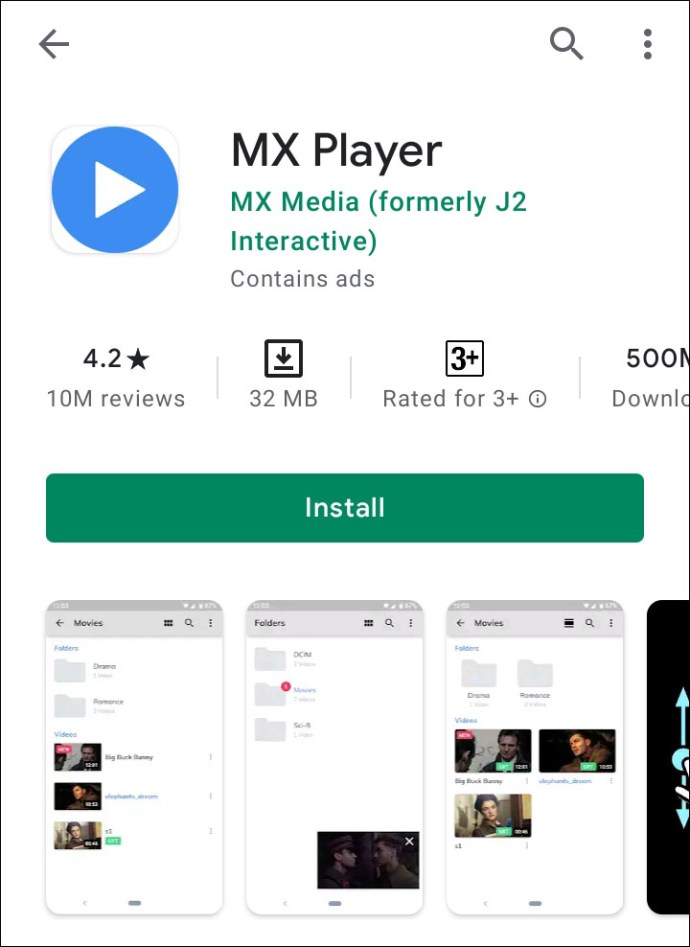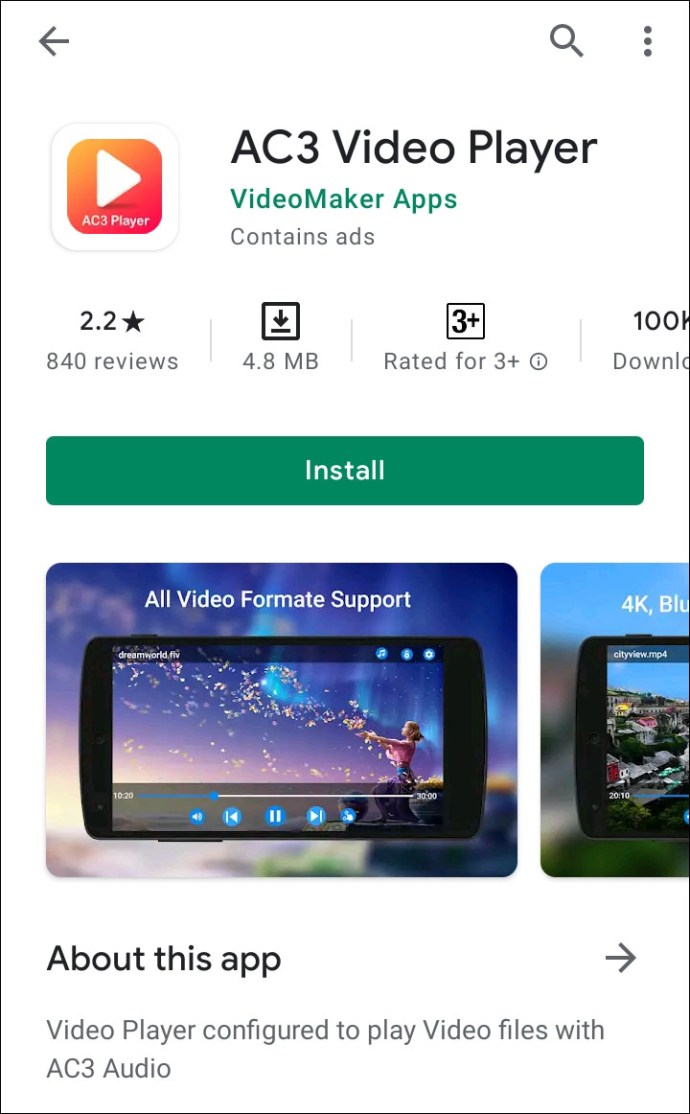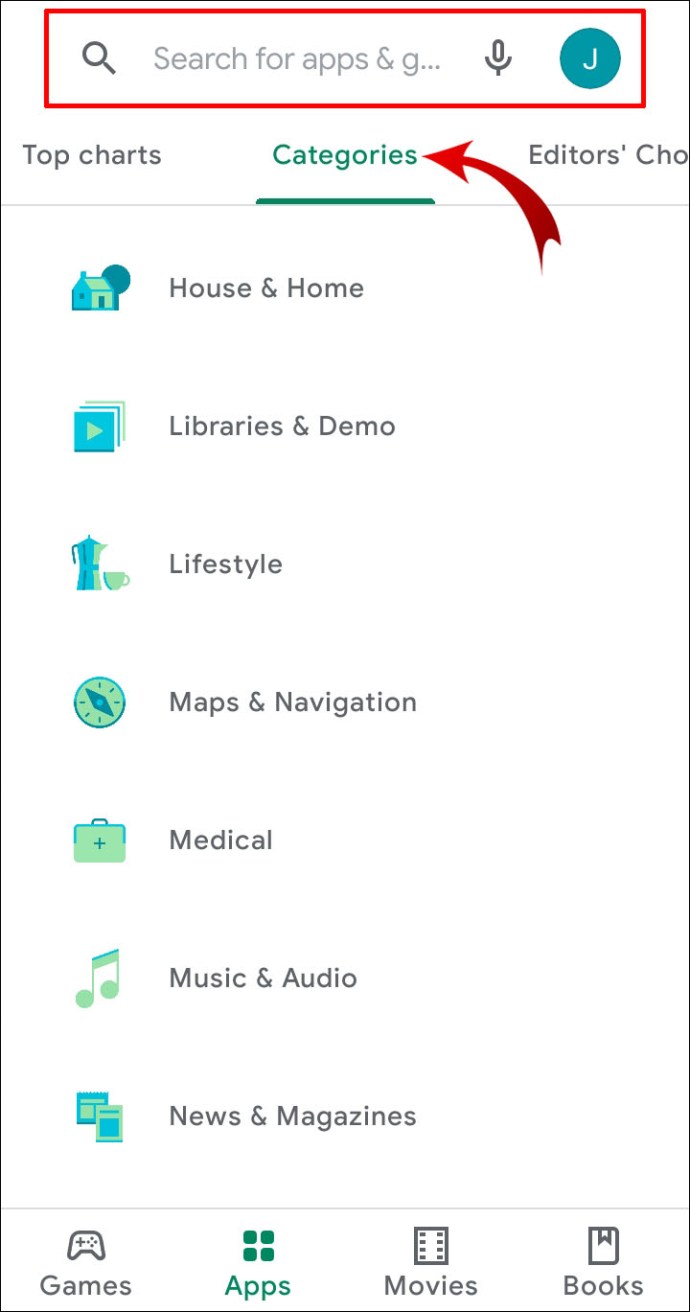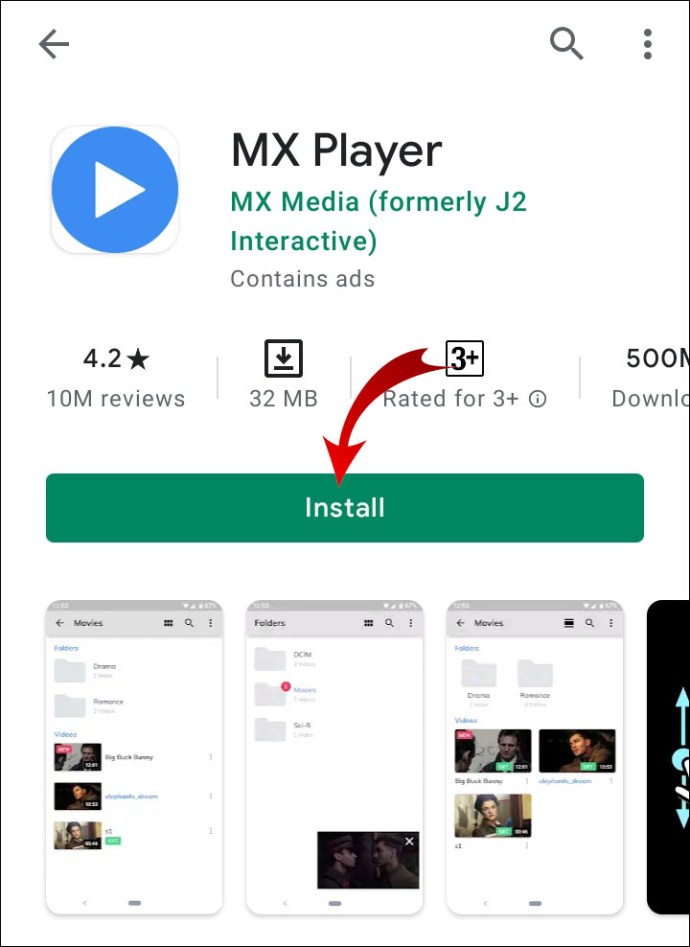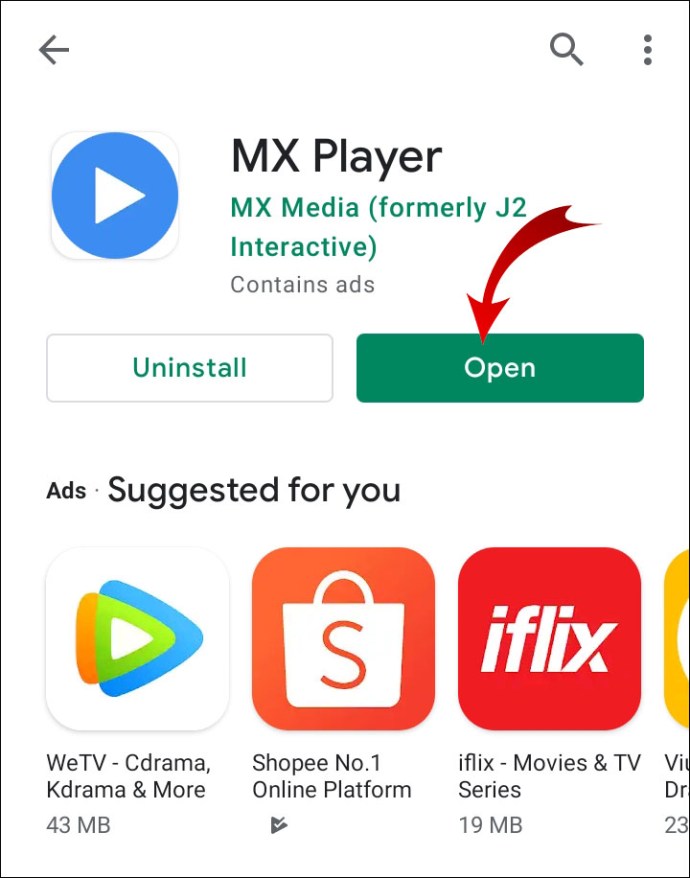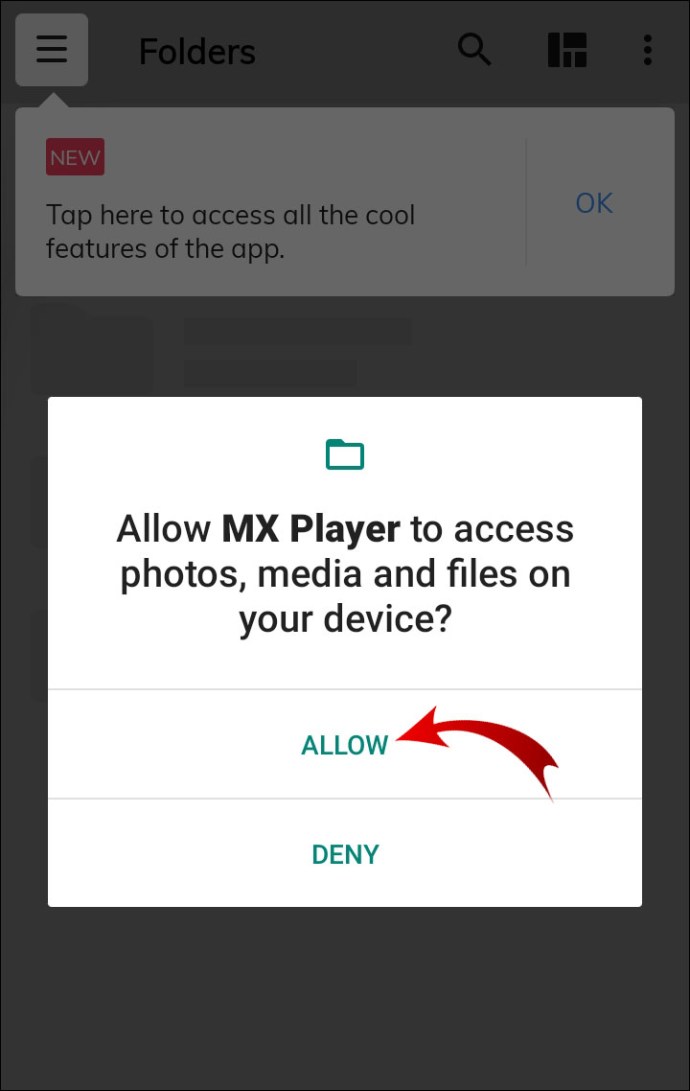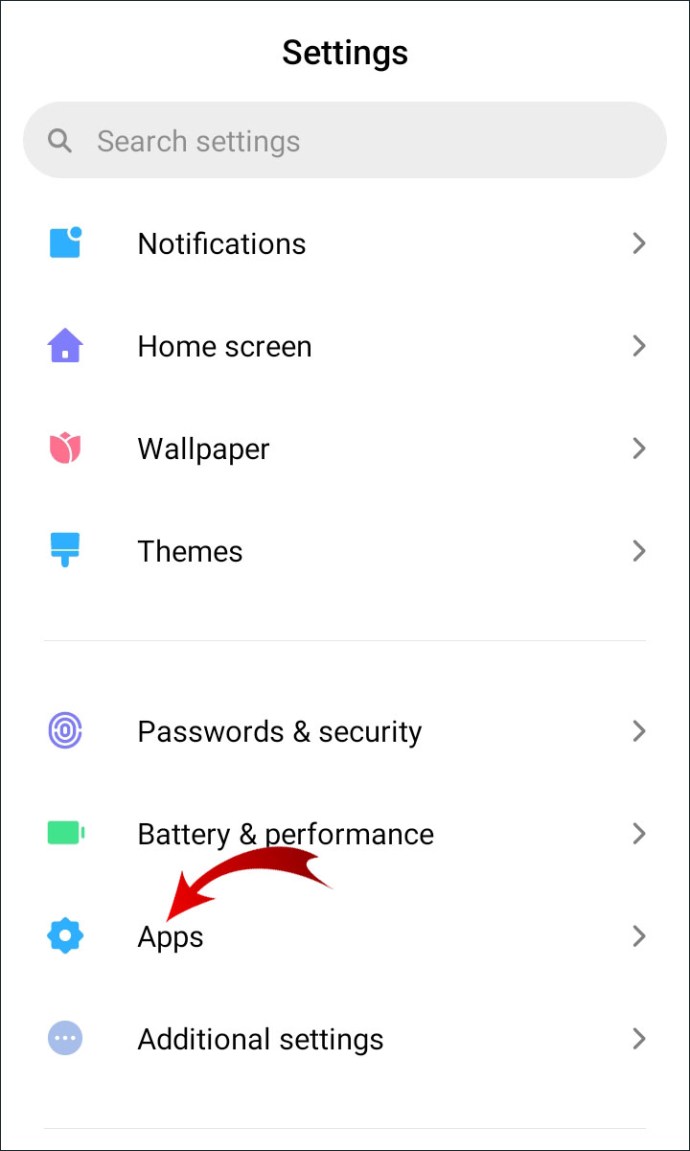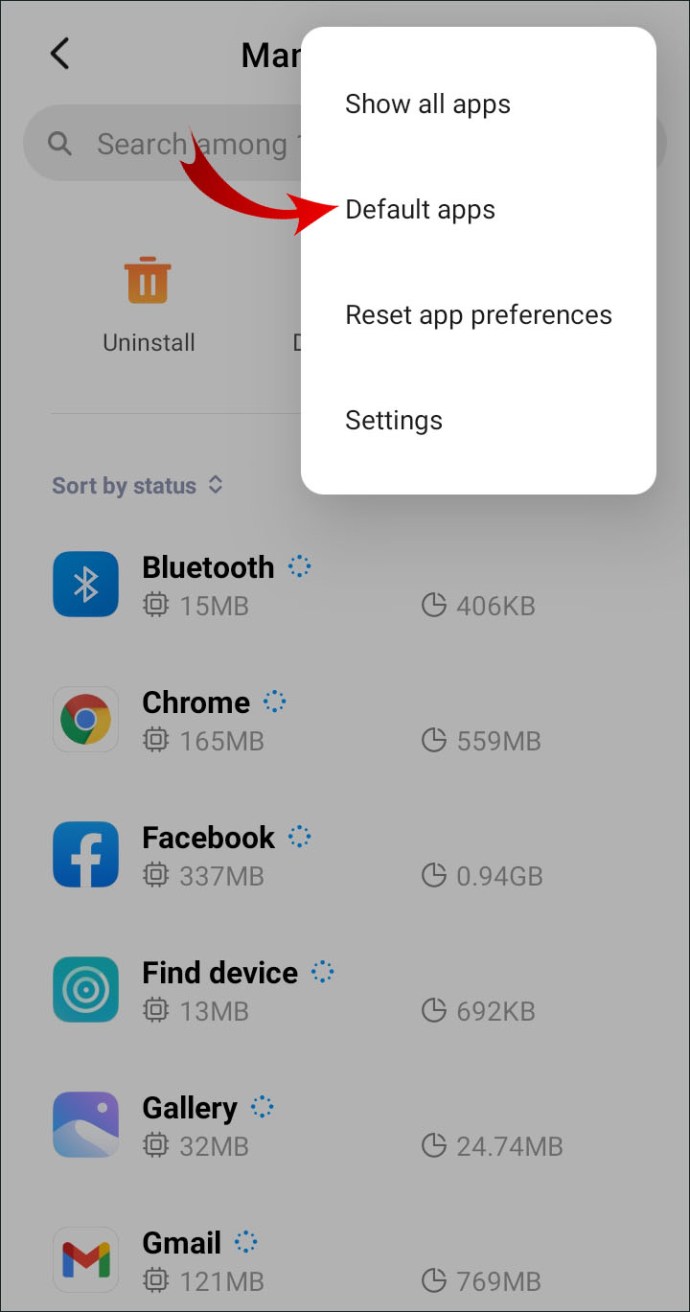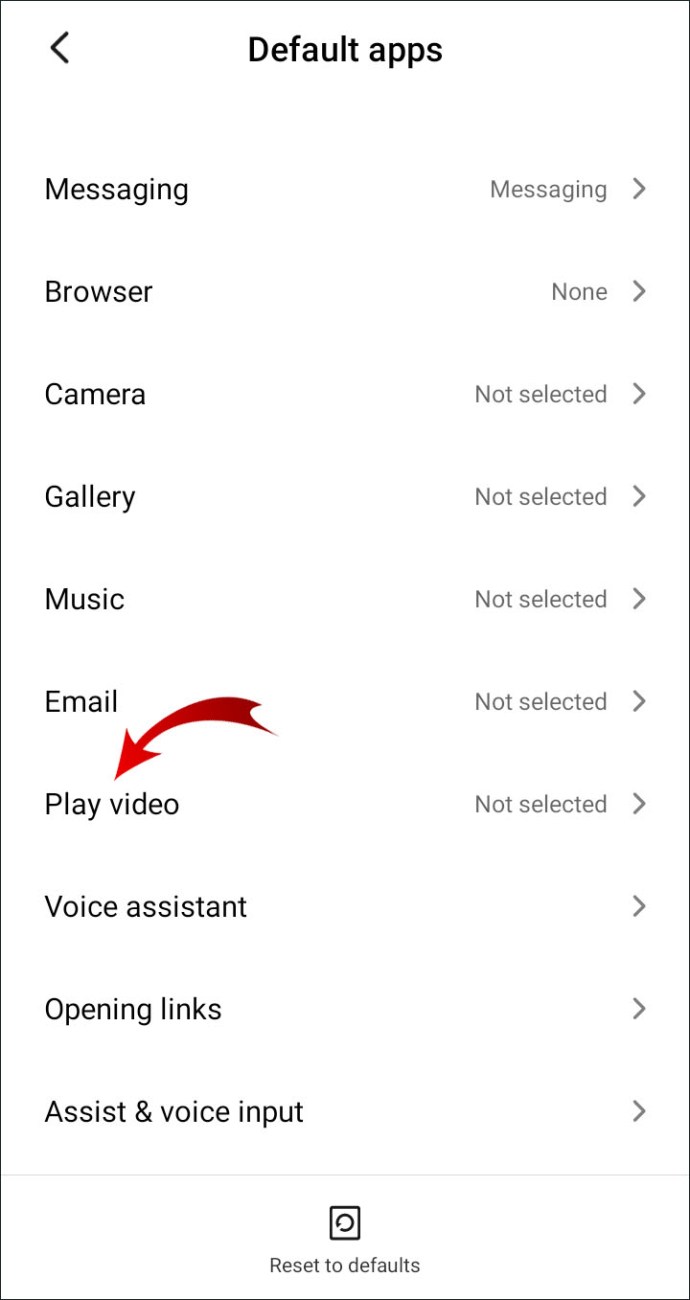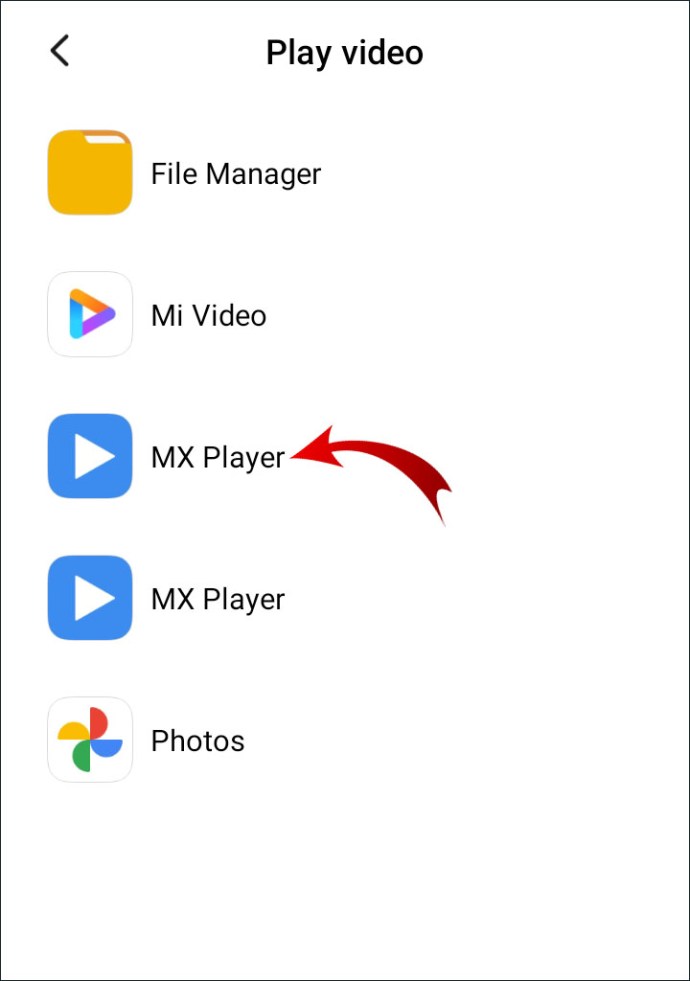Videopleierite puhul on Androidi kasutajatele hea uudis see, et Android-seadmetel on vaikimisi videopleier, tavaliselt eelinstallitud rakendus. Halb uudis on see, et enamikul juhtudel on see varustatud ainult põhifunktsioonide ja tööriistadega. Sel põhjusel kipuvad enamik Androidi kasutajaid otsima alternatiivseid lahendusi.

Õnneks pole puudust kolmandate osapoolte rakendustest, mille poole saate parema vaatamiskogemuse saamiseks pöörduda. Selles artiklis näitame teile, kuidas muuta vaikevideopleierit, ja arutame parimaid kolmanda osapoole lahendusi.
Valige või installige eelistatud Androidi videopleier
Esiteks peate valima ja installima eelistatud Androidi videopleieri. Siin on Google Play poes saadaolevate populaarsemate rakenduste jaotus.
- VLC Androidile. Avatud lähtekoodiga meediumipleier ühildub kõigi Android-seadmetega. See toetab laia valikut vorminguid ja koodekeid nii heli- kui ka videofailide jaoks.
Mõned täiustatud funktsioonid hõlmavad viie erineva filtriga EQ-d, mitme rajaga heli ja võrgu voogesitust. Rakendus võimaldab teil liigutusjuhtimise abil reguleerida ka heleduse ja helitugevuse sätteid. Mängija annab teile ka võimaluse lisada videole subtiitreid, lubada mitmerajalist heli ja suunda pöörata.
Pole vaja muretseda juhuslike reklaamide hüpikakende pärast, sest VLC-mängija on täiesti reklaamivaba.
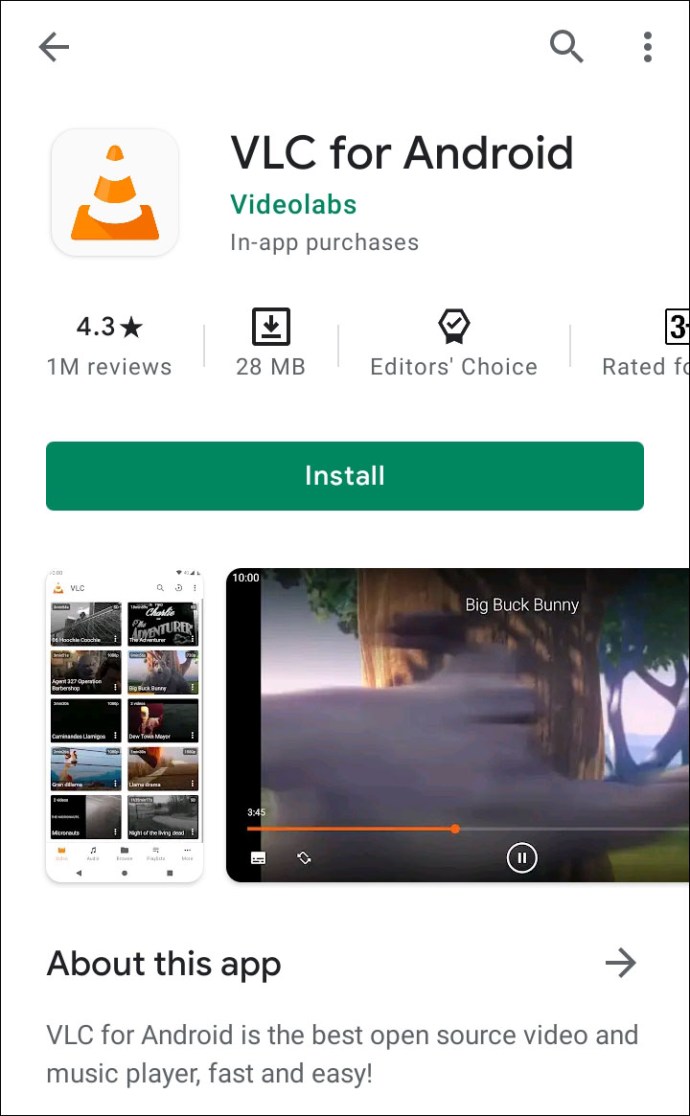
- BS mängija. Rakendus on alates 2004. aasta esmaavaldamisest üsna pärand. Sarnaselt VLC-ga on see täis täiustatud funktsioone ja toetab mitut erinevat failivormingut. Sellel on riistvaraliselt kiirendatud video taasesitus, mis suurendab kiirust, vähendades samal ajal aku tarbimist.
See toetab kõiki levinud meediumifailivorminguid, erinevaid helivooge, subtiitreid, esitusloendeid ja erinevaid taasesitusrežiime. BS Player võimaldab kasutajatel ka video kasutajaliidest erinevate nahkade abil isikupärastada.
Rakenduse paigutus on juurdepääsetav ja hõlpsasti reguleeritav ning saadaval on mitmesuguseid teemasid. Multitegumtöö hõlbustamiseks on BS Playeril kasulik hüpikfunktsioon. Lihtne väljaanne on tasuta, kuid sisaldab reklaame.
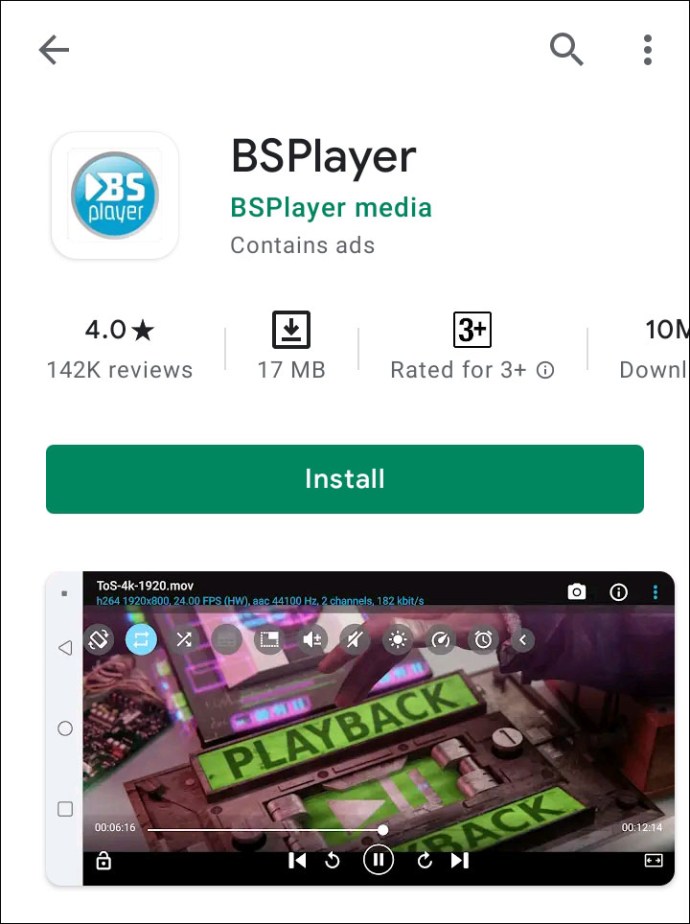
- MX mängija. Rakendus on üks esimesi Androidi videopleieritest, mis võimaldab mitmetuumalist dekodeerimist. See ühildub peaaegu kõigi video- ja helifailivormingutega.
MX Playeri lihtsas ja kasutajasõbralikus liideses on palju funktsioone. Saate vabalt sisse ja välja suumida, reguleerida video orientatsiooni, kerida edasi ja tagasi ning lisada subtiitreid. Saadaval on ka liigutusfunktsioonid, nagu ekraani pühkimine ja pigistamine. Rakendusel on isegi ekraanil olev lapselukk.
Videopleier on Google Play poes tasuta saadaval. Lisafunktsioonide jaoks saate hankida ka pistikprogramme. Ainus suur miinus on see, et see sisaldab reklaame.
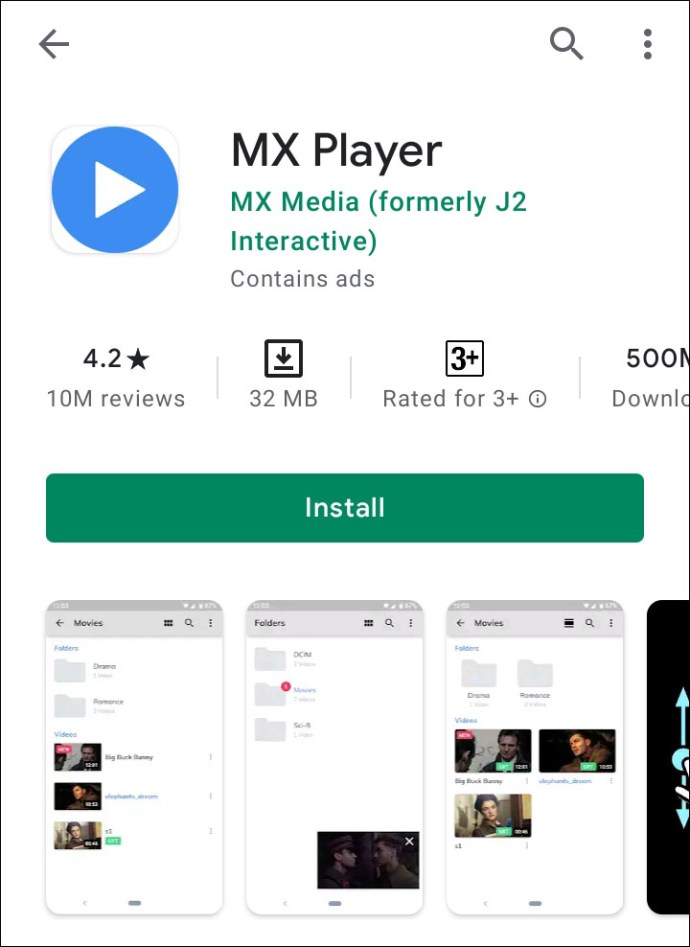
- AC3 mängija. See on suurepärane Androidi videopleier, mis toetab AC3 helivormingut. AC3 Player otsib seda vormingut automaatselt ilma täiendavate pistikprogrammideta. Rakendus toetab ka muid tüüpilisi video- ja helivorminguid.
Saadaval on mitmesuguseid subtiitrite vorminguid, sealhulgas automaatne sünkroonimine. Meediumipleierit on lihtne kasutada ning sellel on kasutajasõbralikud heli, heleduse ja video suuna sätted. See suudab esitada veebivideoid ja isegi taustal videoid. Sellel on ka sisseehitatud ekvalaiser.
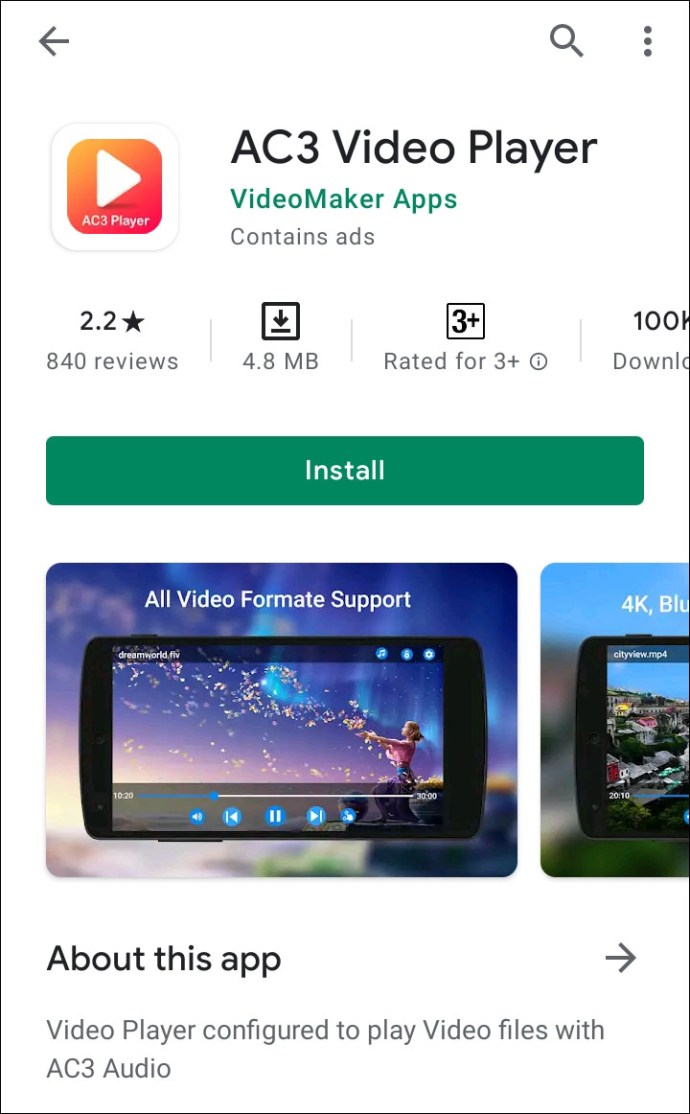
Kui teil pole konkreetset rakendust silmas peetud, saate sirvida Google Play kategooriaid. Enne allalaadimist pöörake tähelepanu kasutajate arvustustele ja rakenduse hinnangutele.
Kui leiate endale meelepärase videopleieri, installige see oma seadmesse. Seda saab teha järgmiselt.
- Avage oma seadmes Google Play poe rakendus.
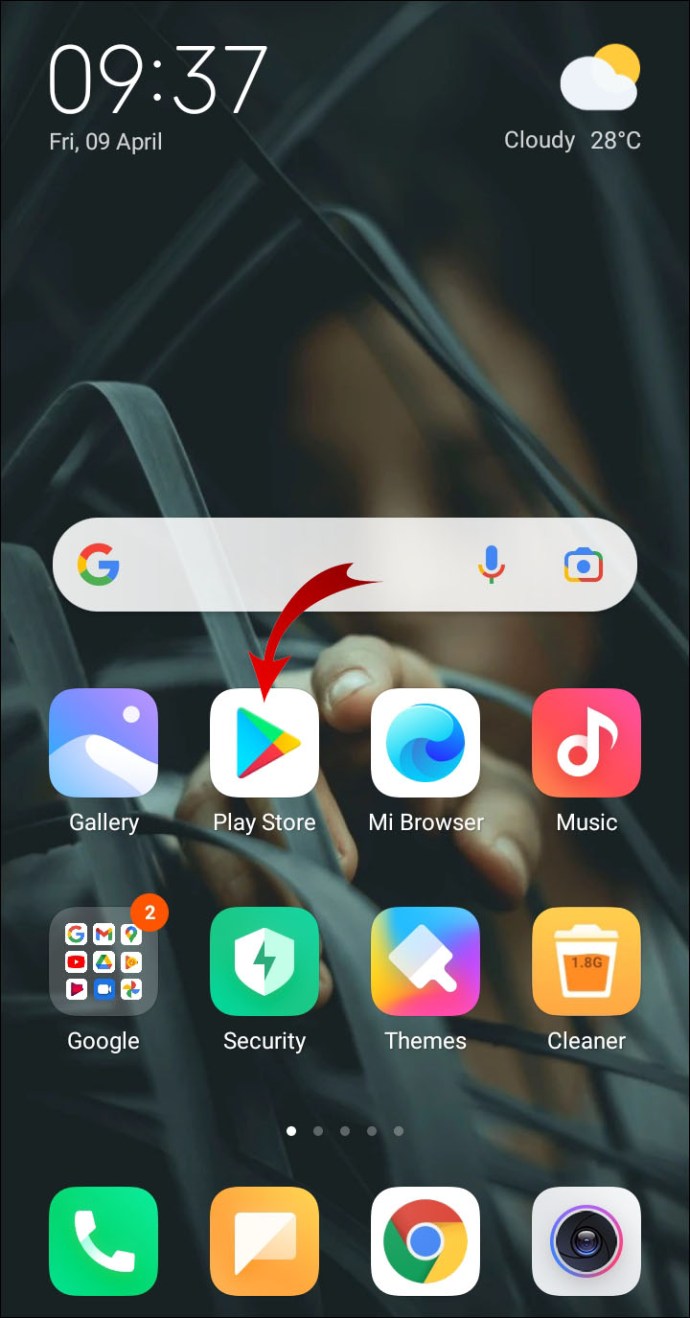
- Puudutage ekraani ülaosas otsingukasti. Sisestage otsitava rakenduse nimi. Selle leiate ka vahekaardi "Kategooriad" kaudu.
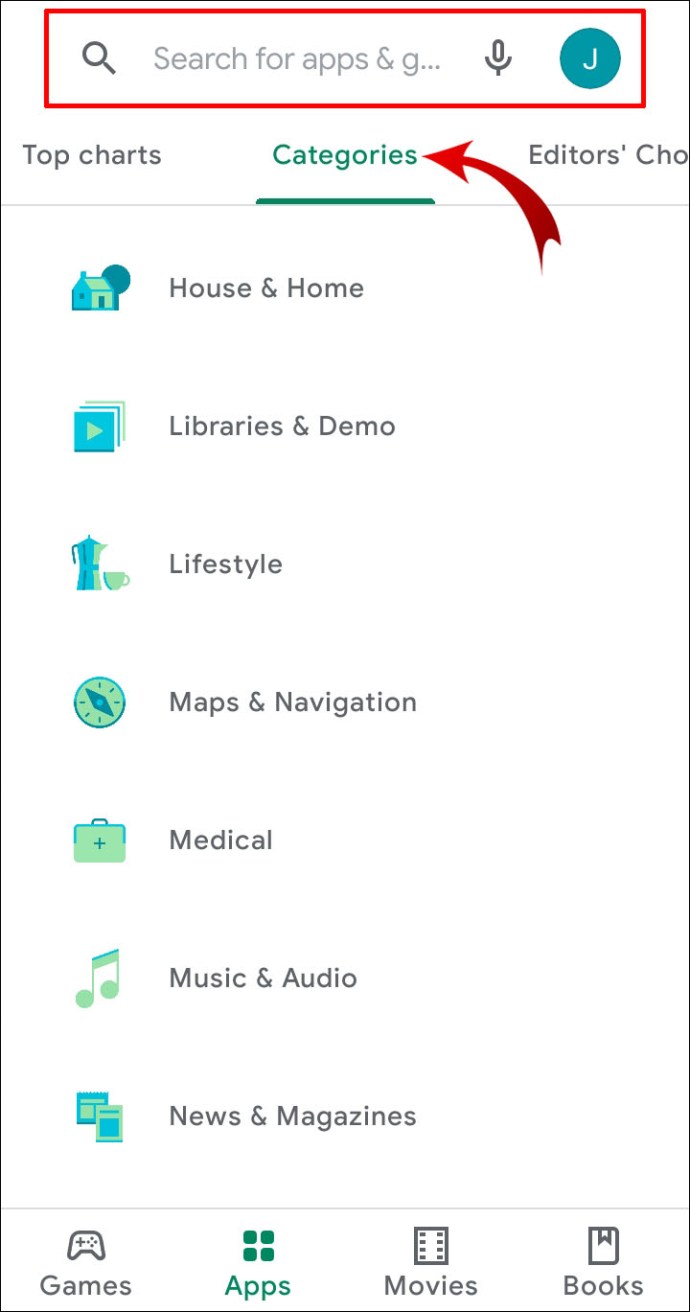
- Valige rakendus otsingutulemustest. Puudutage rakenduse teabe all olevat nuppu "Installi".
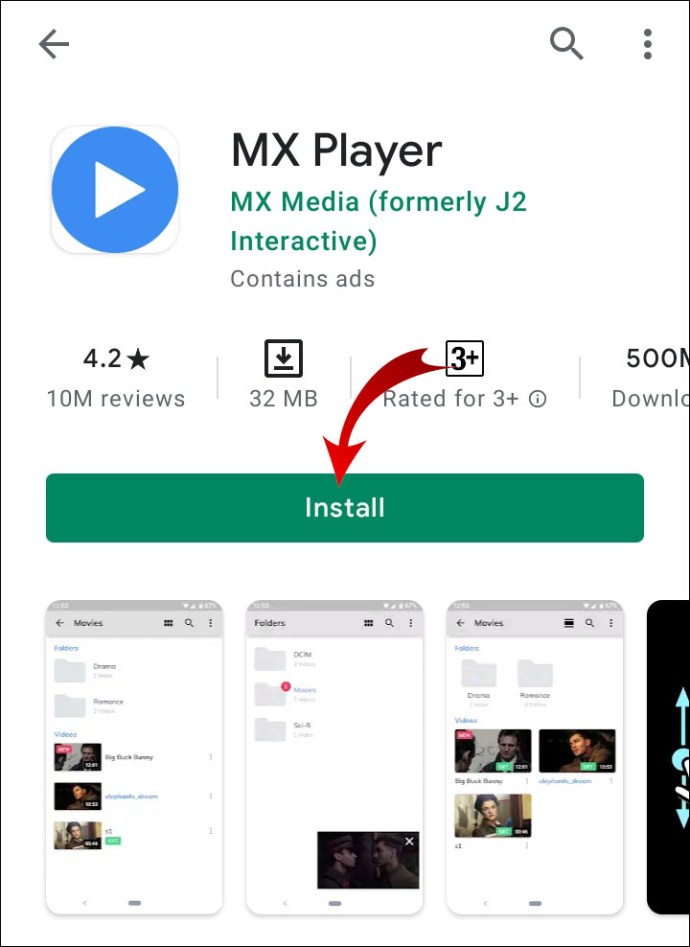
- Allalaadimise lõpetamiseks puudutage nuppu "Ava".
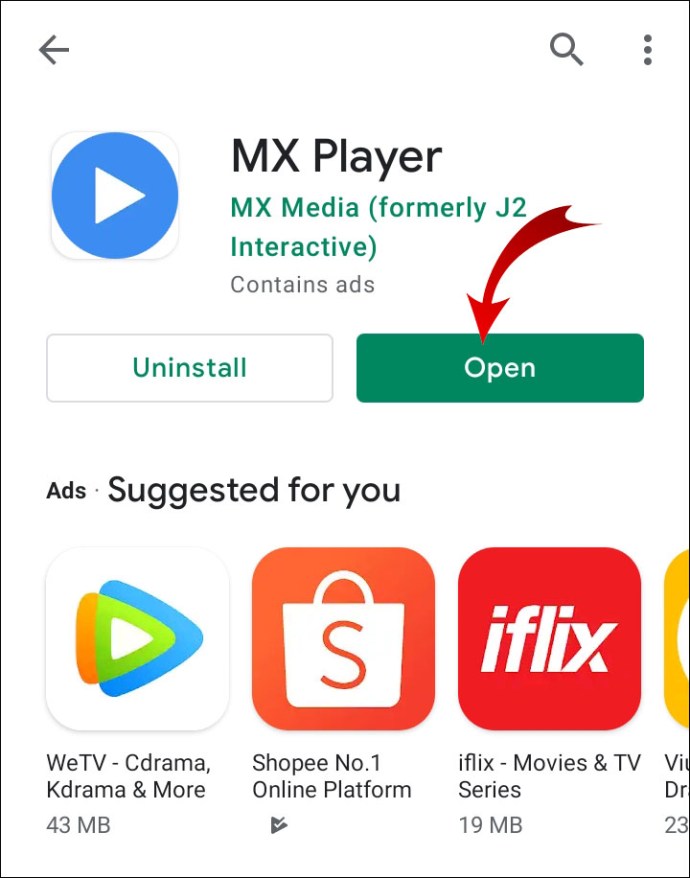
- Ilmub hüpikaken. Puudutage nuppu „Luba”, et anda juurdepääs oma meediumifailidele.
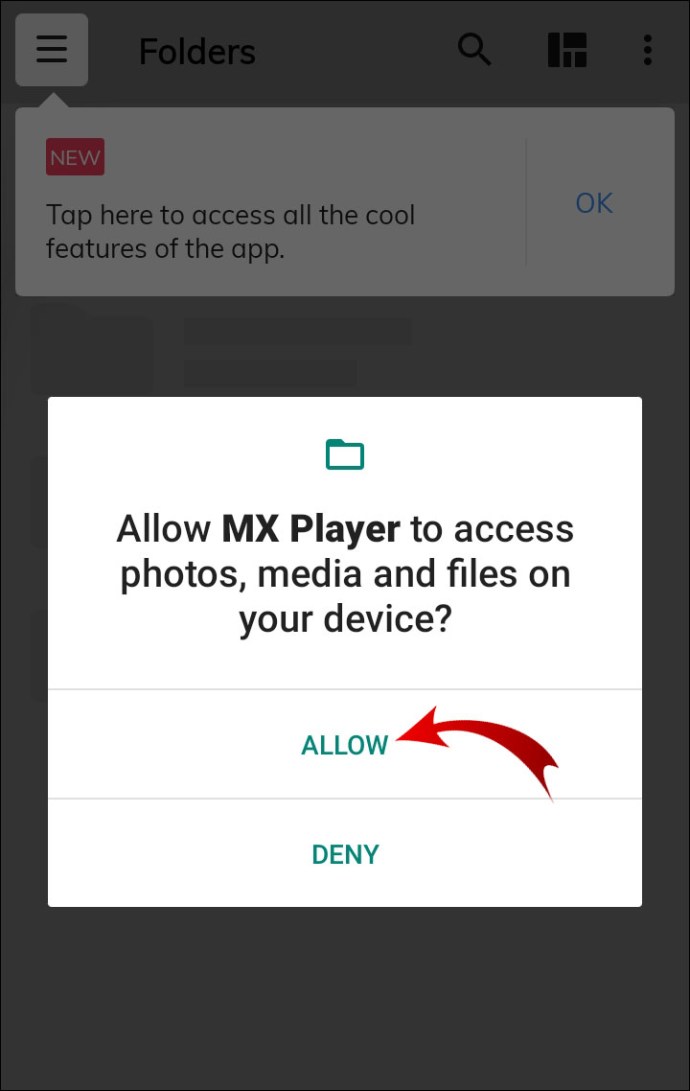
Seadistage Androidi seadete abil oma eelistatud vaikevideopleier
Kui olete kolmanda osapoole rakenduse edukalt alla laadinud, saate muuta selle oma vaikevideopleieriks. Sõltuvalt teie operatsioonisüsteemist ja seadme väljaandjast võivad sammud erineda. Sarnast meetodit peaksite siiski saama rakendada enamiku telefonide ja tahvelarvutite puhul.
Androidi seadete abil eelistatud vaikevideopleieri määramiseks tehke järgmist.
- Avage rakendus "Seaded". Võite puudutada avakuval hammasrattaikooni või pääseda sellele juurde rippmenüü kaudu.
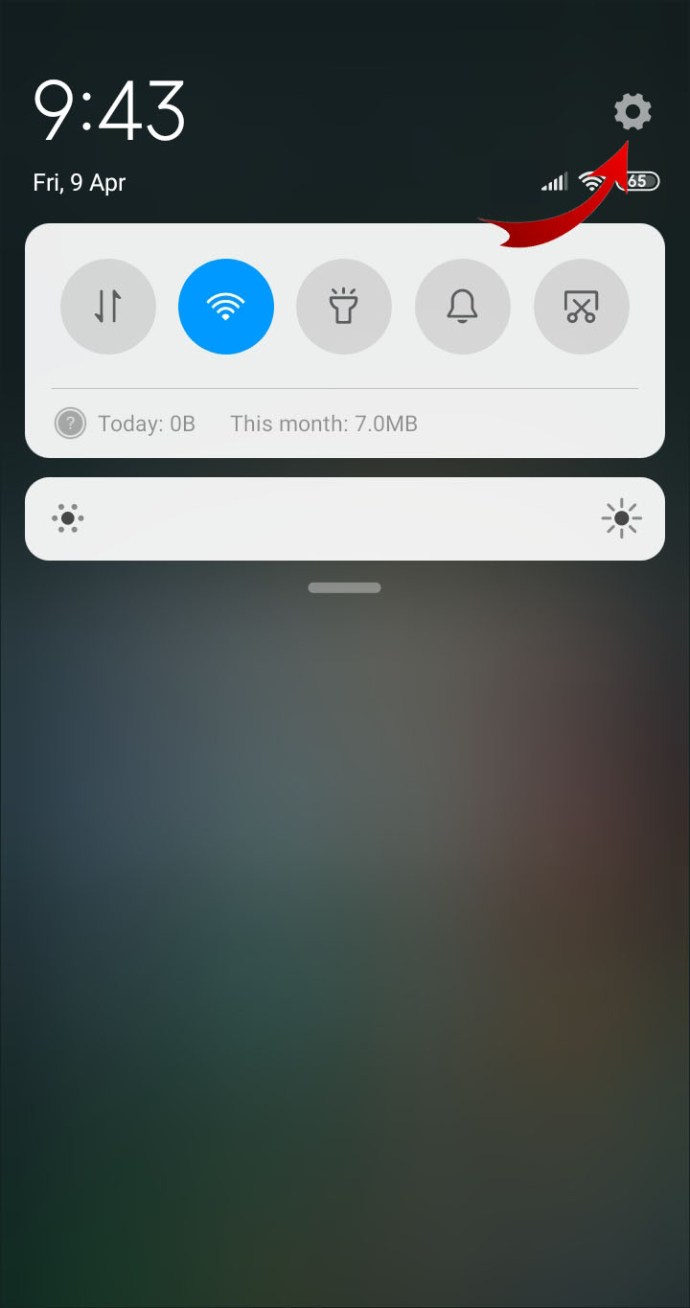
- Sirvige seadete loendit ja puudutage valikut "Rakendused".
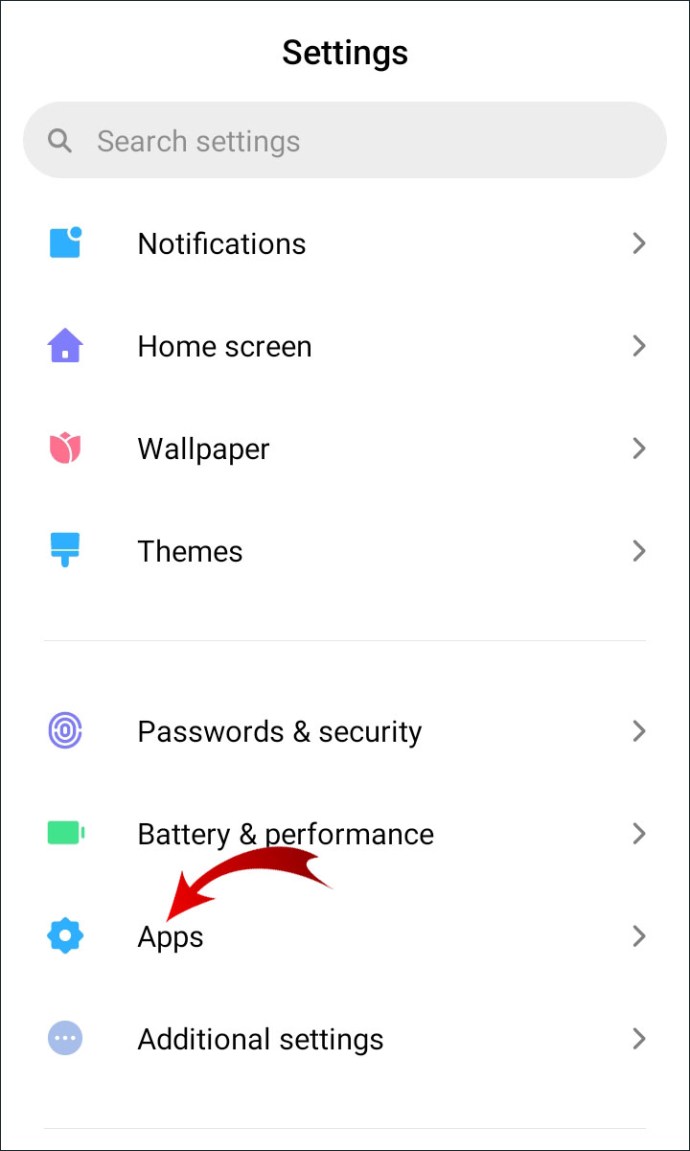
- Valige suvandite menüüst "Rakenduste haldamine".
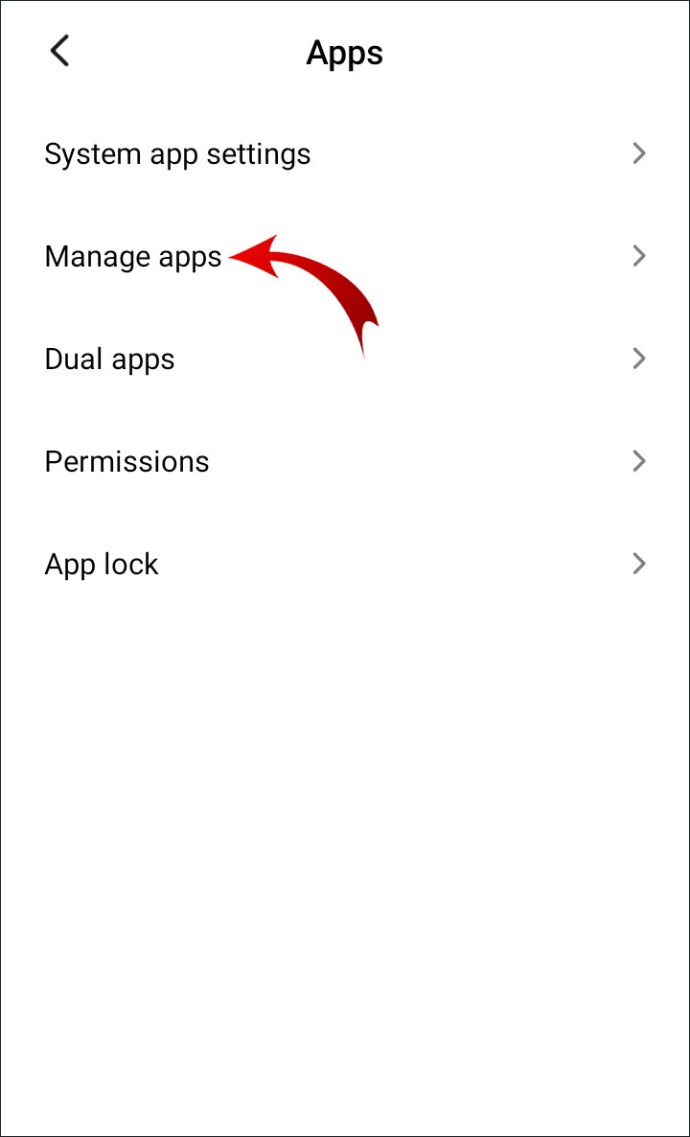
- Puudutage paremas ülanurgas väikest hammasrattaikooni. Mõnel juhul on selle asemel kolm vertikaalset punkti. Valige suvandite menüüst "Vaikerakendused".
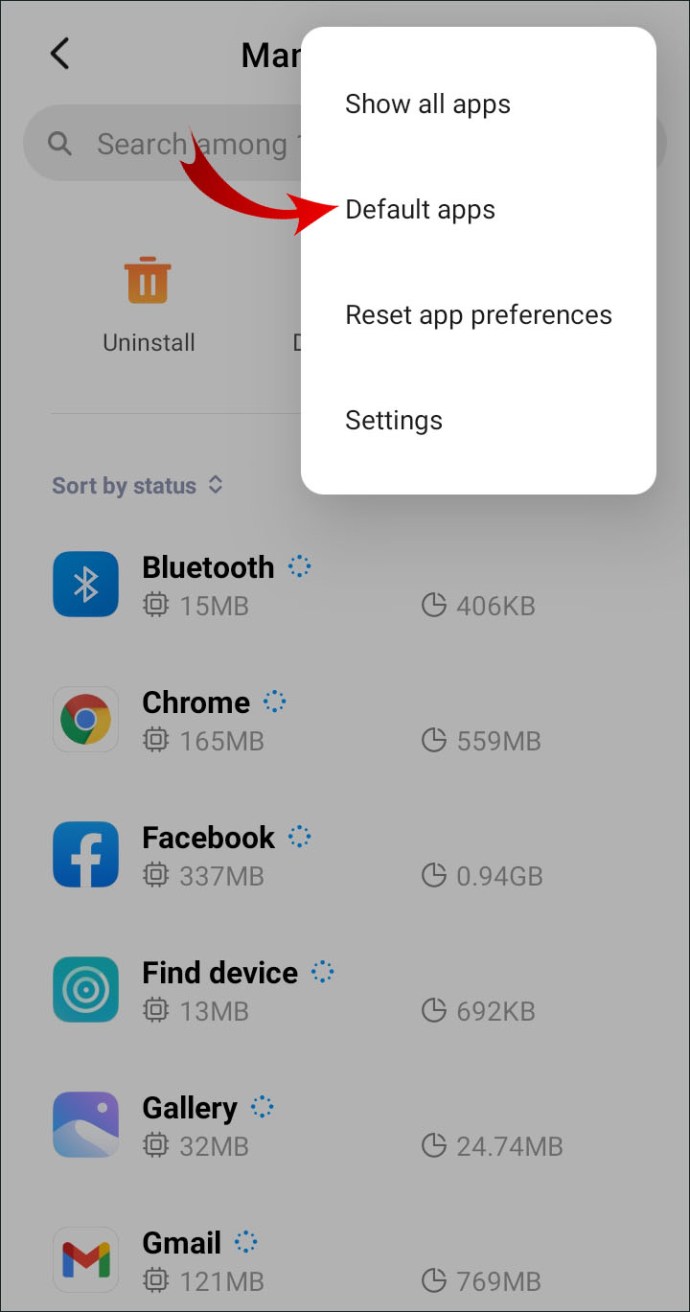
- Näete kategooriate loendit. Avage see, mis sisaldab videopleieri rakendusi. Pidage meeles, et kategooriad võivad olenevalt seadmest erineda.
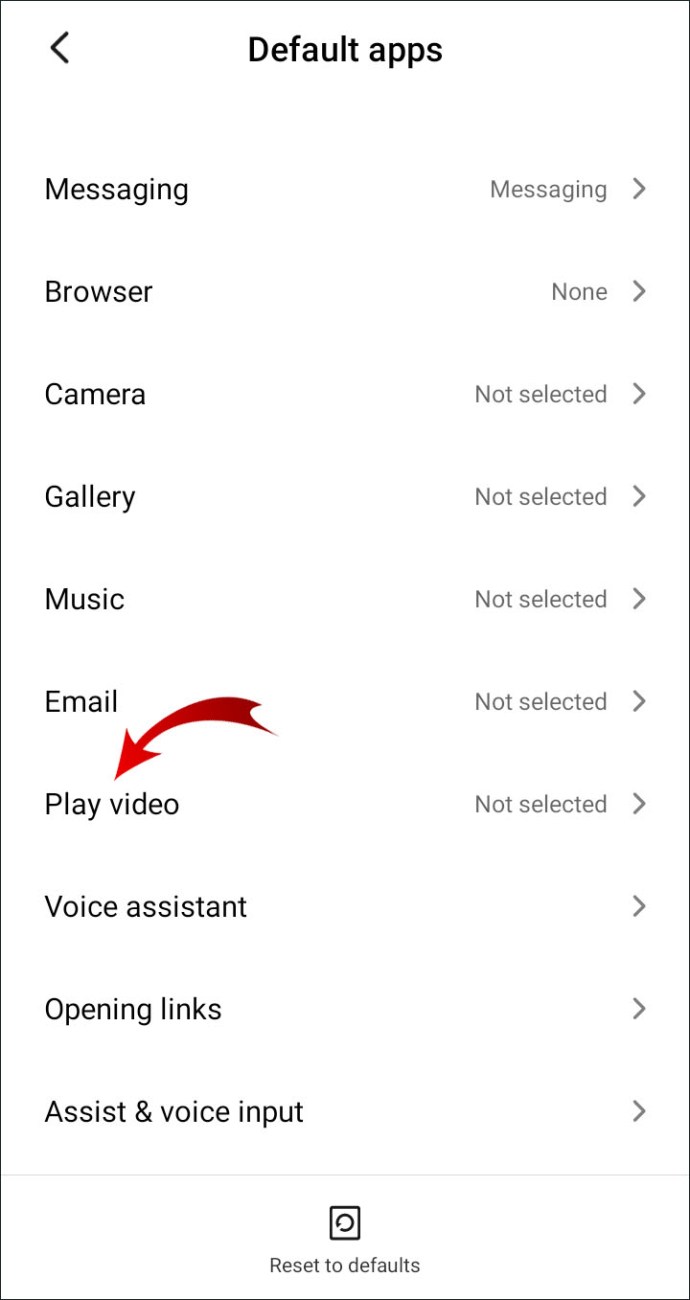
- Ilmub installitud videopleierite loend. Puudutage eelistatud videopleieri kõrval olevat väikest ringi.
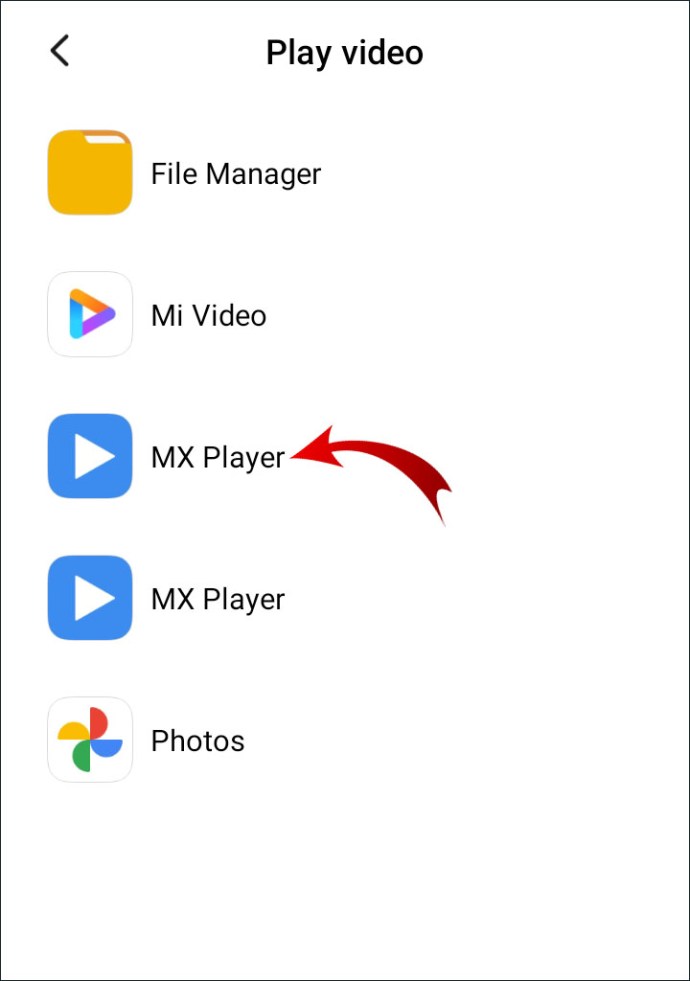
Android OS-i uusim versioon (Lollipop) nõuab veelgi vähem toiminguid.
- Avage Seaded > Rakendused.
- Kerige kategooriasse „Vaikerakendused”. Otsige üles oma videopleieri vaikerakendus ja puudutage seda.
- Valige suvand "Kustuta vaikeseaded".
- Minge tagasi jaotisse "Vaikerakendused" ja valige seekord "Määra vaikeseaded". Valige loendist mõni muu videopleieri rakendus.
Mõnikord, kui vaikerakendusi pole, soovitab Android seda automaatselt. Näiteks kui avate videot konkreetses seadmes esimest korda, kuvatakse väike hüpikaken. Tavaliselt on saadaval kaks võimalust. Kui soovite ühe neist määrata vaikevideopleieriks, puudutage valikut „Alati”.
Vaikimisi Androidi videopleieri KKK-d
Kas ma saan pärast seadistamist oma Androidi vaikevideopleierit muuta?
Teine võimalus rakenduse vaikeseadete lähtestamiseks on kasutada kolmanda osapoole tööriista. Siit saate teada, kuidas lülituda teisele videopleierile, kasutades Default Manager Lite'i.
1. Avage Google Play poe rakendus.
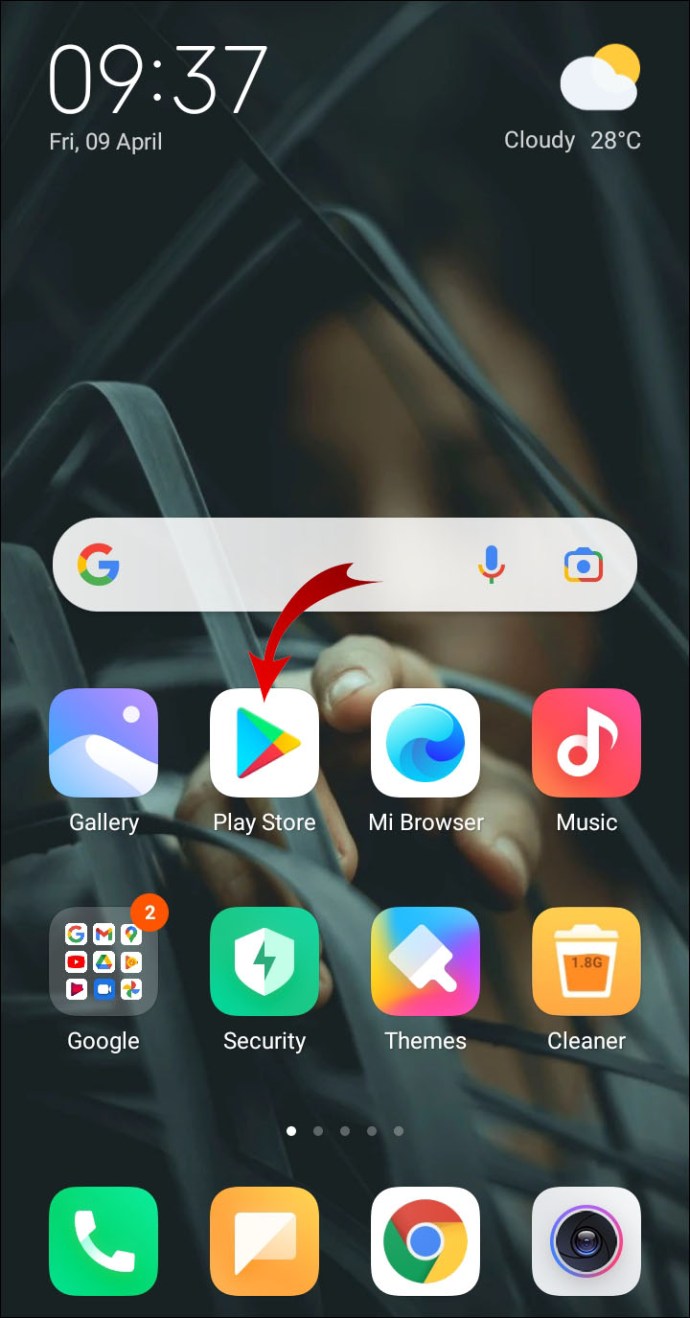
2. Tippige otsingu dialoogiboksi rakenduse nimi.
3. Puudutage rakenduse teabe all valikut „Installi”. Valige kindlasti rakenduste halduri Lite versioon.

4. Kui installimine on lõppenud, puudutage rakenduse käivitamiseks nuppu „Ava”.

5. Sirvige kategooriate loendit ja leidke vaikevideopleier. Puudutage selle avamiseks.
6. Valige rakenduste loendist eelistatud videopleier.
Haldustööriist annab selge ülevaate teie rakenduse vaikeseadetest. See võimaldab teil oma seadme konfiguratsiooni mõne lihtsa sammuga muuta.
Kas ma saan oma vaikevideopleierina kasutada mitte-Google Play rakendust?
Kuigi Google Play on Androidi ametlik rakenduste pood, pole see ainus võimalus. Siin on loend alternatiivsetest rakendustepoodidest, mida saate rakenduste otsimiseks kasutada.
· Amazon Appstore.
· APKMirror, APKUpdater ja APKPure.
· F-Droid.
· Samsung Galaxy rakendused.
· Alandlik komplekt.
· Yalp Store.
Väljaspool Google Play rakendusi allalaadimiseks tehke järgmist.
1. Seadete avamiseks puudutage oma rakenduse menüüs hammasrattaikooni.
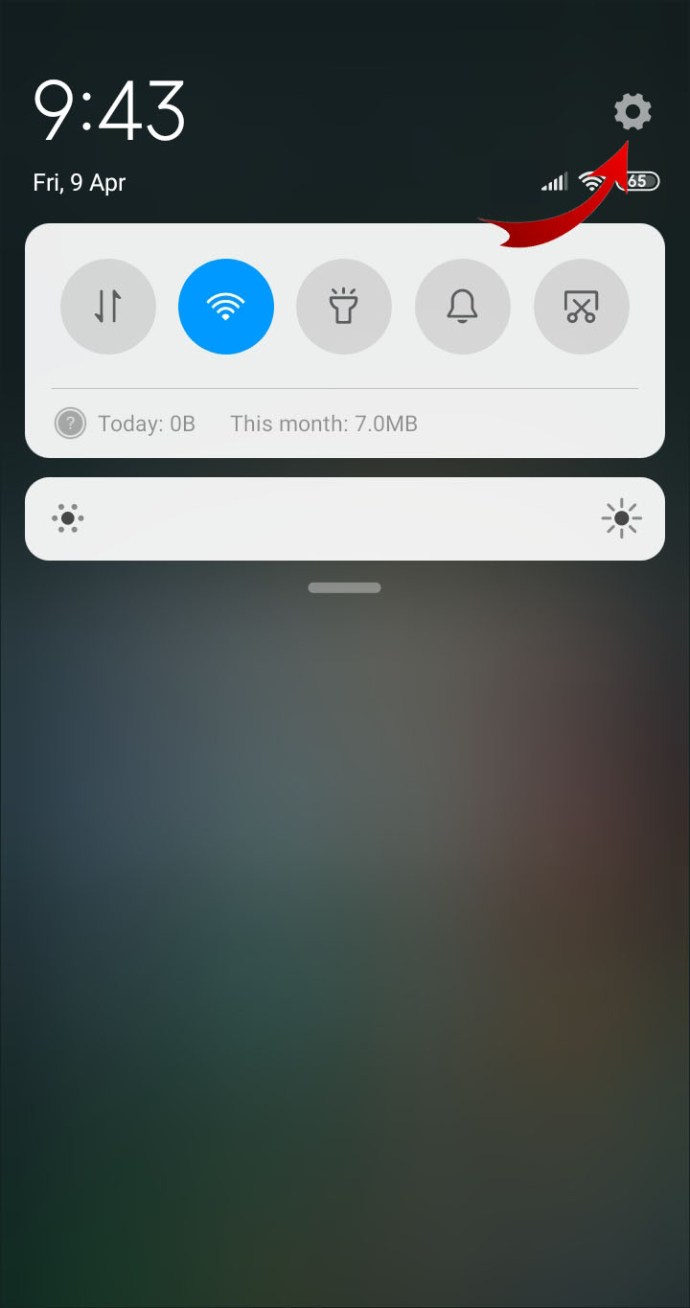
2. Avage Rakendused ja märguanded > Täpsemalt.
3. Kerige ekraani allossa ja valige „Erirakenduse juurdepääs”.
4. Valige valikute loendist "Installi tundmatud rakendused".

5. Valige veebibrauser, mida kasutate kolmandate osapoolte rakenduste poodidele juurdepääsuks.
6. Seade lubamiseks puudutage brauseri ikooni all olevat lülitit.
Kui teil on vanema põlvkonna mudel, on sammud veidi erinevad:
1. Avage oma seadme jaotis "Seaded".
2. Kerige alla ja avage vahekaart "Turvalisus".
3. Kolmandate osapoolte poodidest allalaadimise lubamiseks puudutage valiku „Tundmatud allikad” kõrval olevat lülitit.
Kuidas Androidi vaikevideopleierit lähtestada?
Nagu näete, ei piirdu te sisseehitatud videopleieri kasutamisega. Isegi kui teil pole alternatiivi, saate vaikerakenduse lähtestada. Seda saab teha järgmiselt.
1. Seadete avamiseks puudutage avakuval hammasrattaikooni.
2. Sirvige kategooriate loendit. Avage vahekaart "Rakendused".
3. Avage „Rakenduste sätted” ja seejärel „Kõik rakendused”.
4. Kerige rakenduste loendit ja leidke oma vaikevideopleier. Puudutage, et avada "Rakenduse teave".
5. Puudutage jaotises „Käivita vaikimisi” nuppu „Clear Defaults”.
6. Minge tagasi jaotisse Rakenduse sätted ja valige mõni muu vaikevideopleier.
Saate valida ka kõigi vaikerakenduste lähtestamise. Nii on teil täielik kontroll oma seadme konfiguratsiooni üle. Seda saab teha järgmiselt.
1. Avage oma seadme „Seaded”.
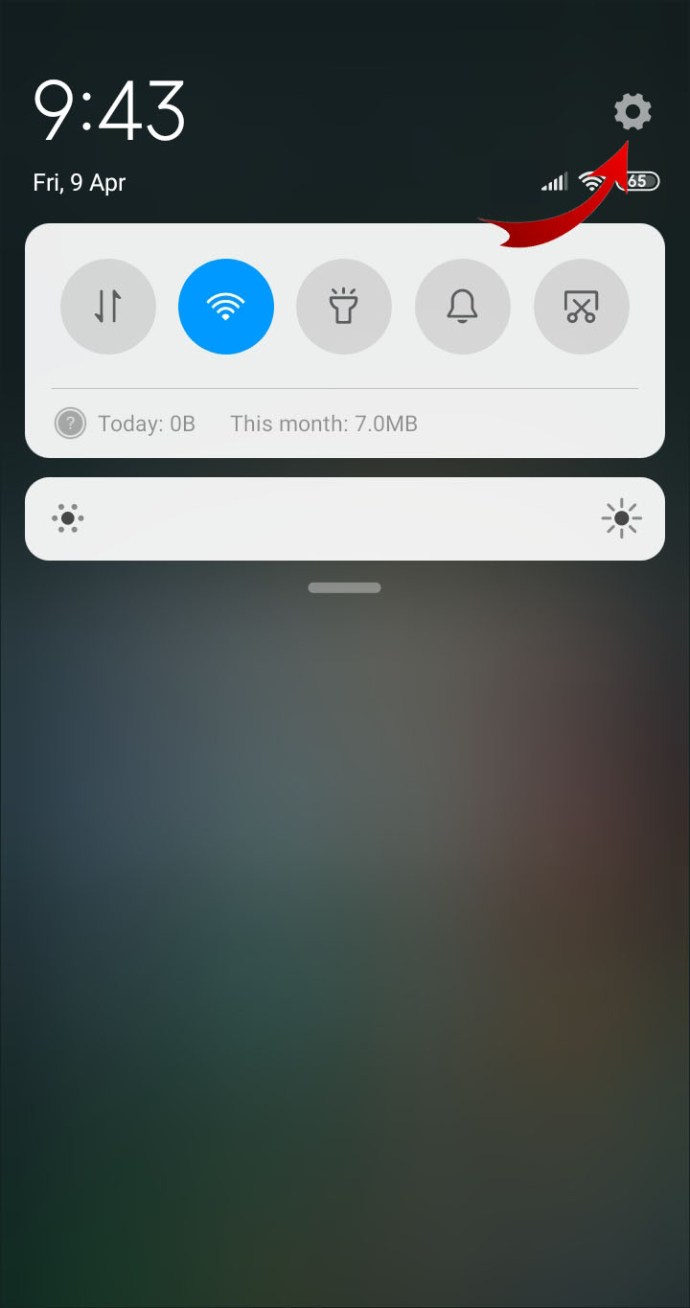
2. Valige valikute loendist „Rakendused” ja minge jaotisse „Rakenduste sätted”.
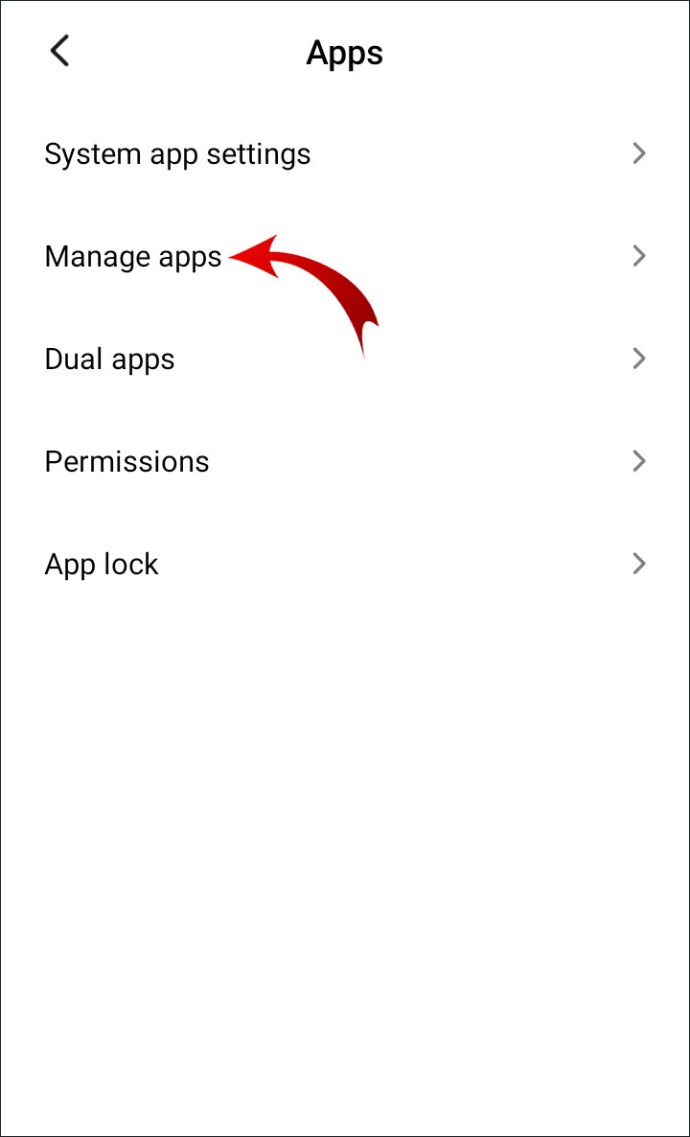
3. Puudutage kolme vertikaalset punkti ekraani paremas ülanurgas.

4. Valige väikesest rippmenüüst "Lähtesta rakenduse eelistused".

5. Ilmub väike hüpikaken. Seade palub teil lähtestamise kinnitada. Kui soovite protsessi peatada, puudutage nuppu "Lähtesta rakendused" või "Tühista".
Andmete kaotamise pärast pole vaja muretseda. Lähtestamisfunktsioon ei eemalda rakendusi teie seadmest.

Kunagi pole liiga hilja nuppu Reset vajutada
Kuigi Androidil on üsna intuitiivne operatsioonisüsteem, on rakenduse vaikeseaded tabanud või mööda. Õnneks saate neid alati nii käsitsi kui ka automaatselt lähtestada. On isegi haldustööriistu, mida saate selleks spetsiaalselt kasutada.
Videopleierite osas on Google Play poes saadaval lai valik rakendusi. Valige oma vajadustele vastav rakendus ja määrake see Androidi seadete abil vaikerakenduseks. Te ei piirdu isegi ametliku Androidi poega – saate alla laadida ka kolmandate osapoolte allikatest.
Mis on teie Androidi videopleier? Kas teile meeldib jätta vaikeseaded praeguseks? Kommenteerige allpool ja rääkige oma kogemustest Androidi operatsioonisüsteemiga.