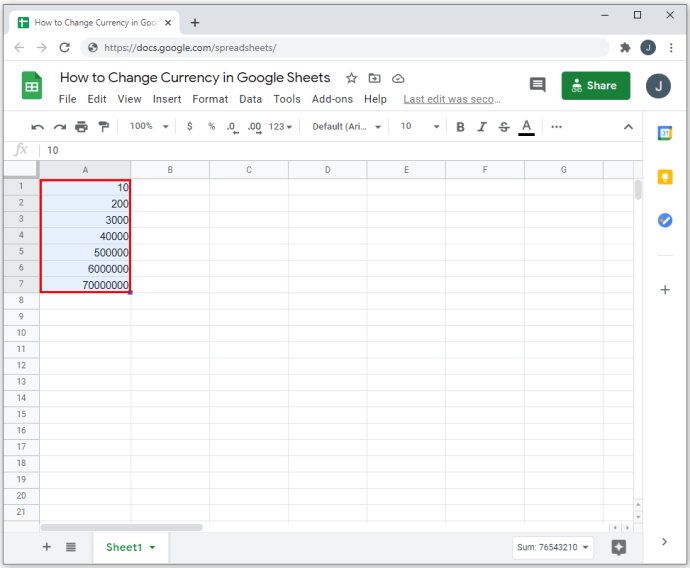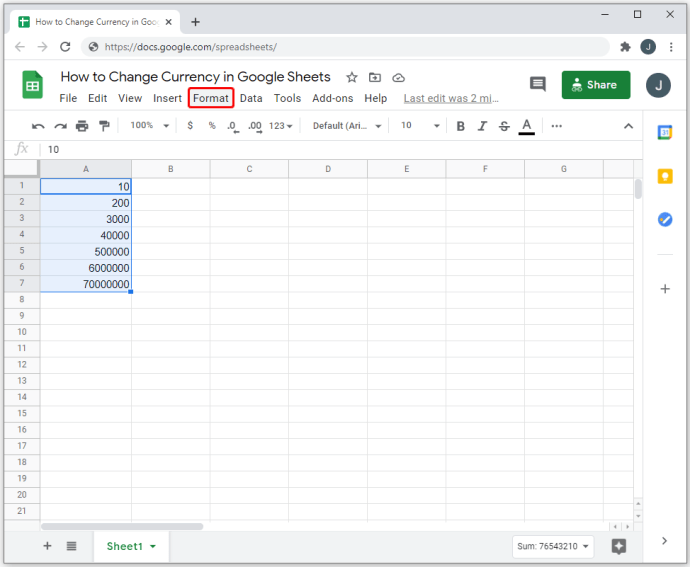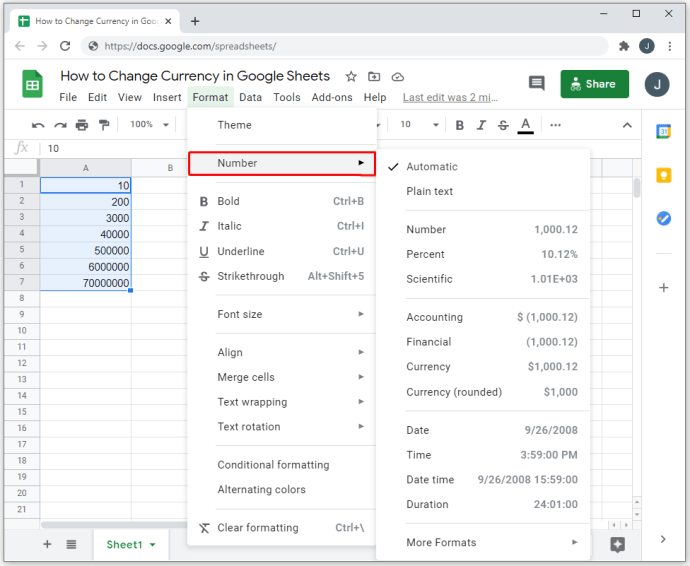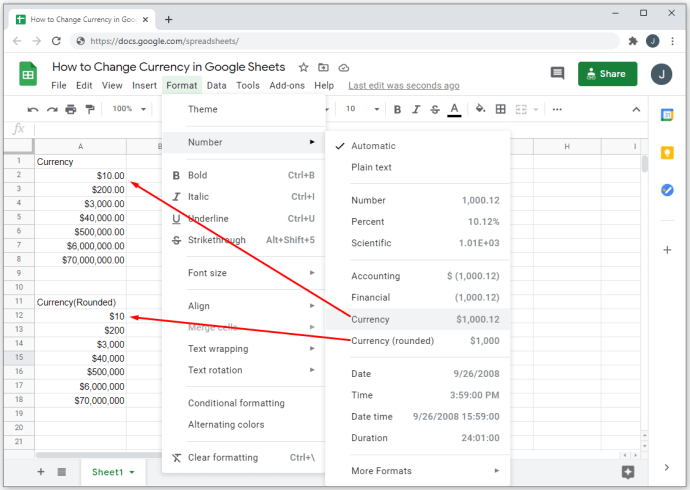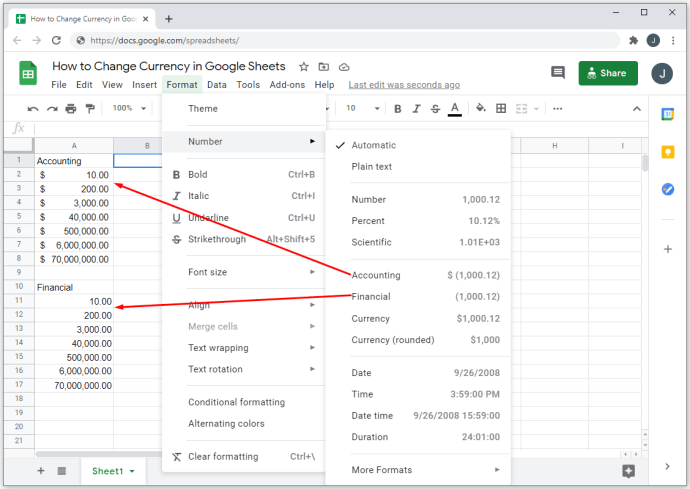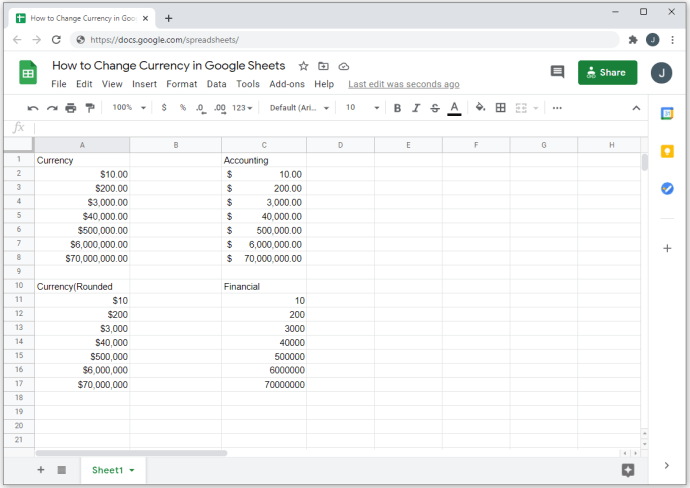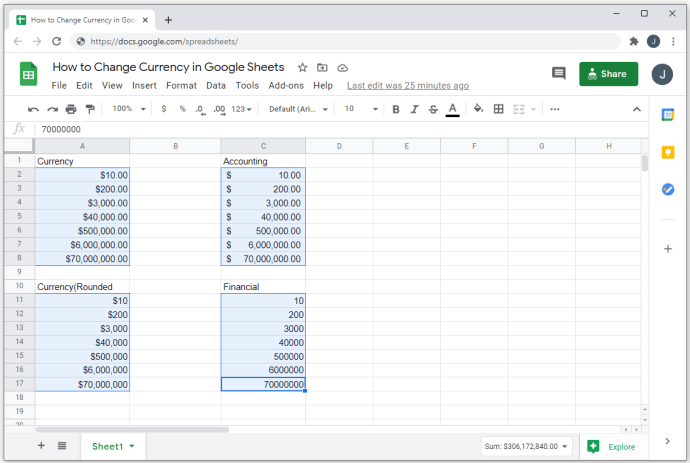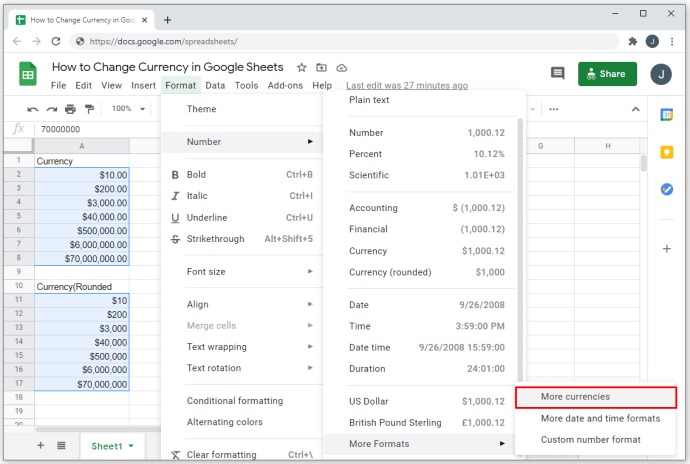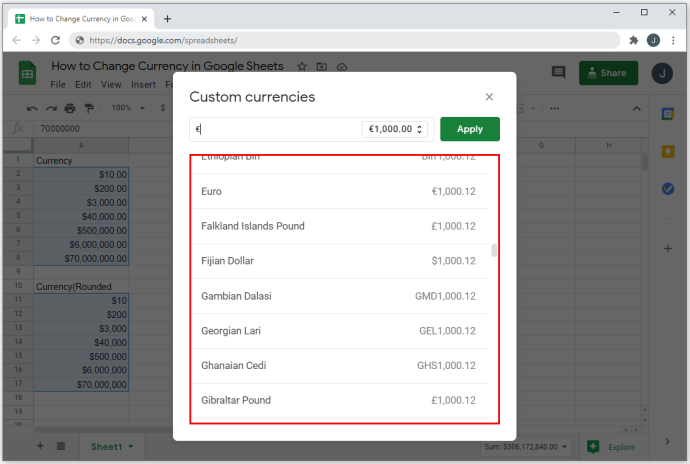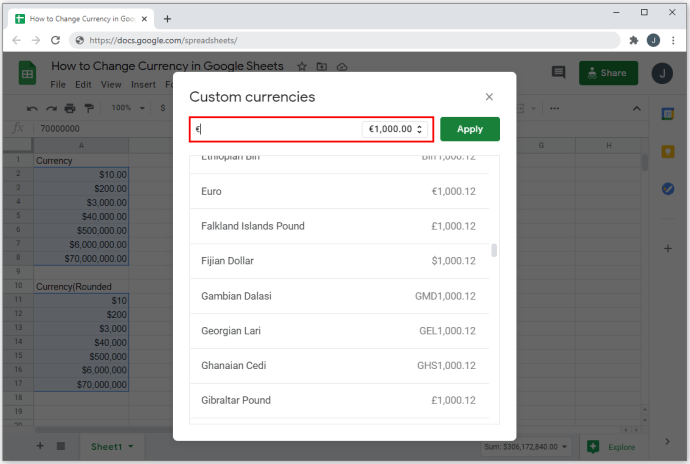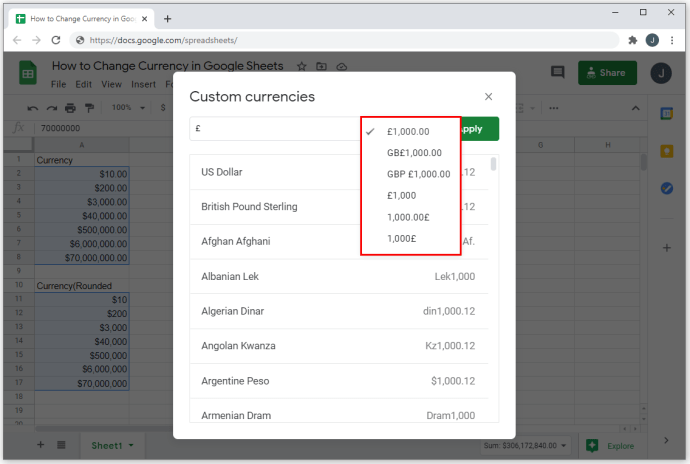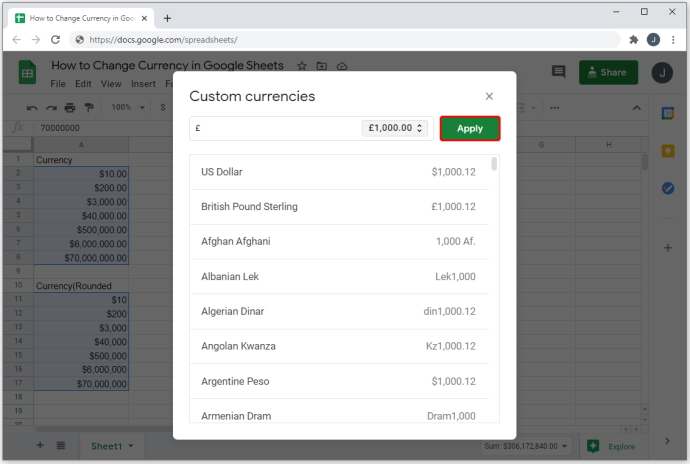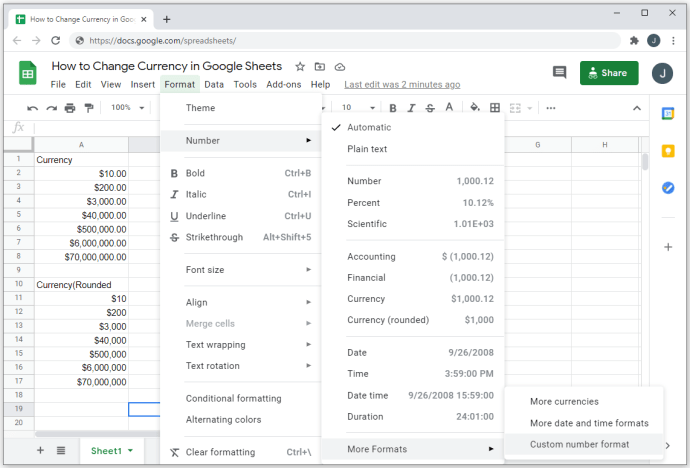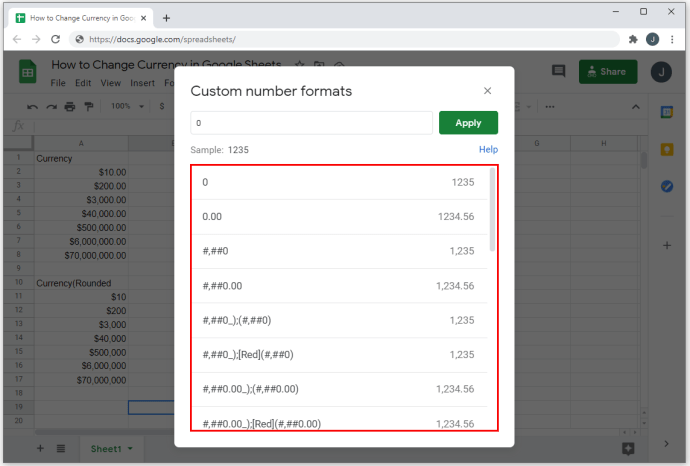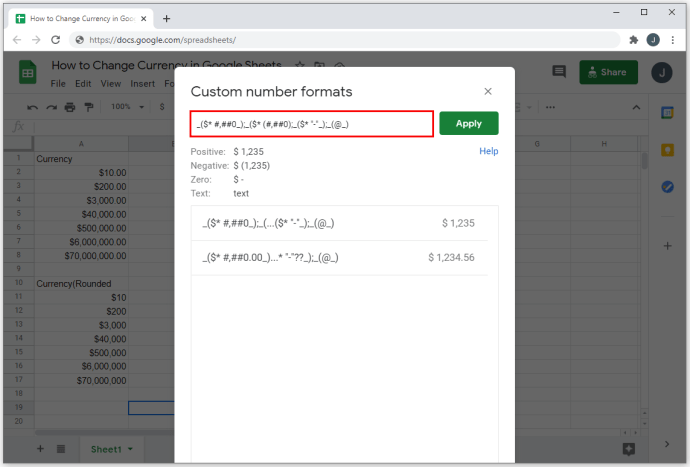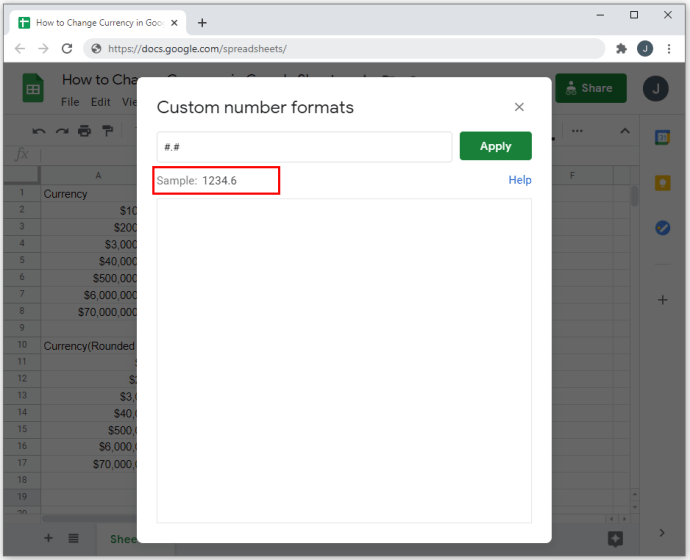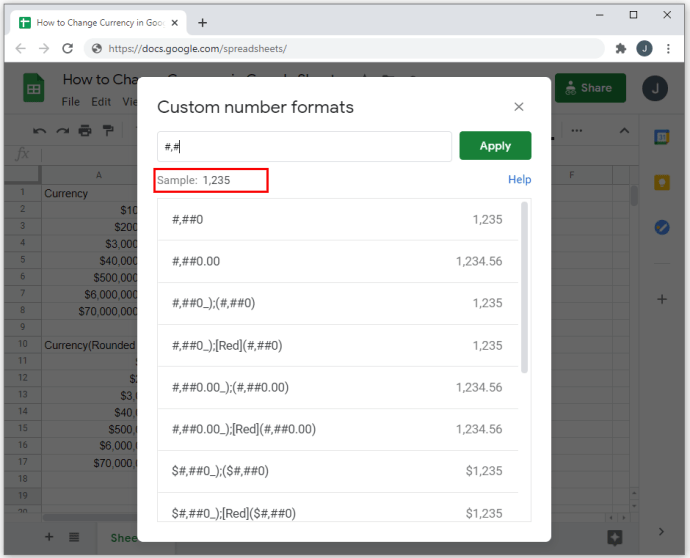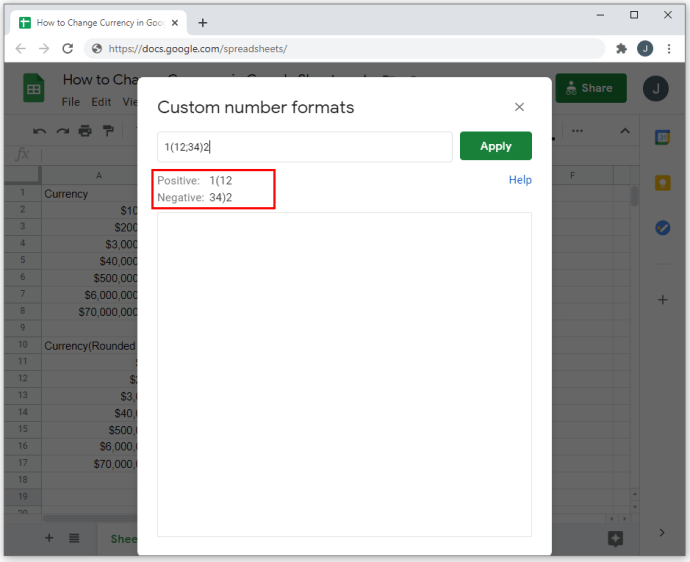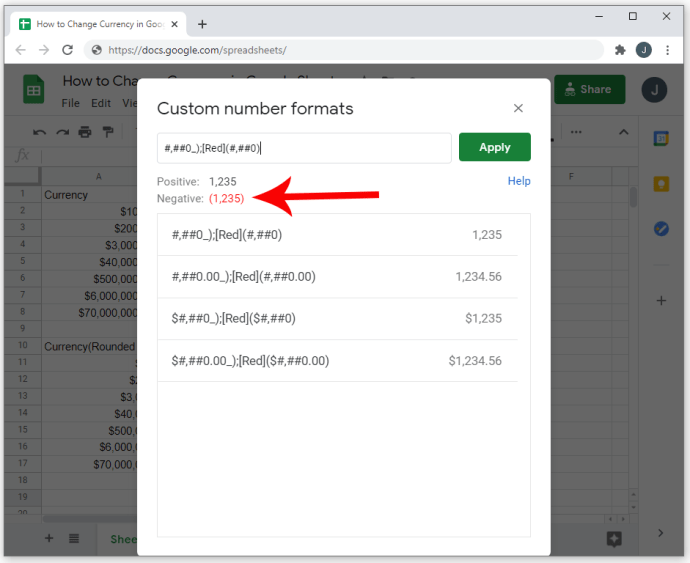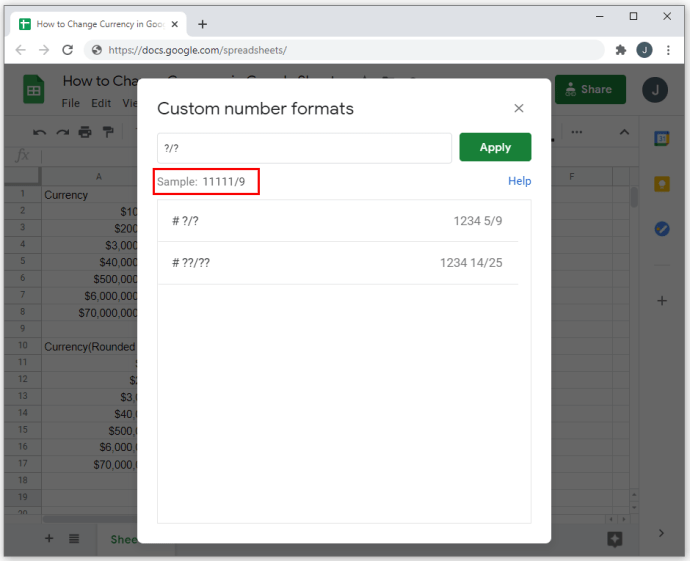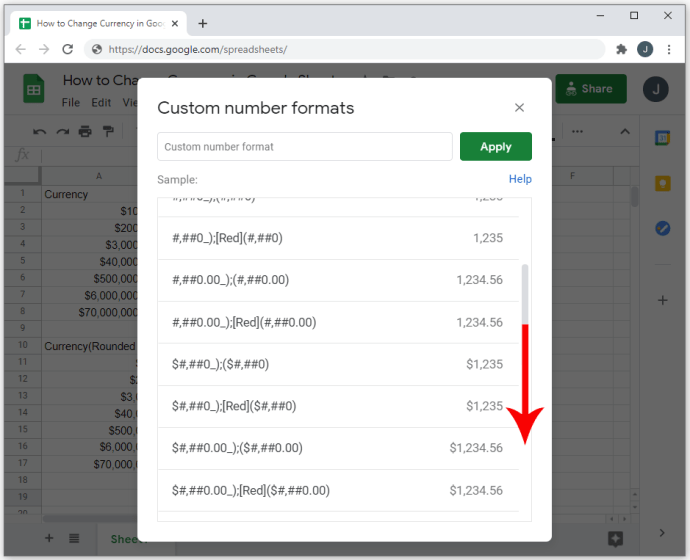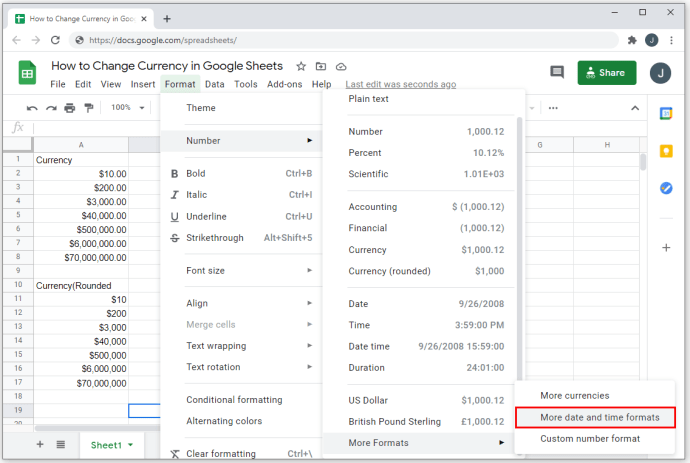Kui kasutate arvutustabeliprogrammi (nt Google'i arvutustabelid), on oluline teada, kuidas redigeerida numbrivorminguid (nt valuutasid). See valik võimaldab teil oma tööd kiiresti, tõhusalt ja täpselt teha.

Selles artiklis näitame teile, kuidas muuta Google'i arvutustabelite valuutavormingut ja muid kasulikke numbrivormingu valikuid.
Lülitage sisse lahtrite valuutavorming
Kui soovite muuta lahtrite vormingut nii, et need kasutaksid automaatselt eelistatud valuutaühikut, saate seda teha järgmiselt.
- Esiteks valige lahtrid, mida soovite vormindada. Rea päisel klõpsates saate määrata kogu rea vormingu. Veerupäisel klõpsamine teeb sama kogu veeru puhul. Kindla lahtripiirkonna valimiseks klõpsake ja lohistage hiirt.
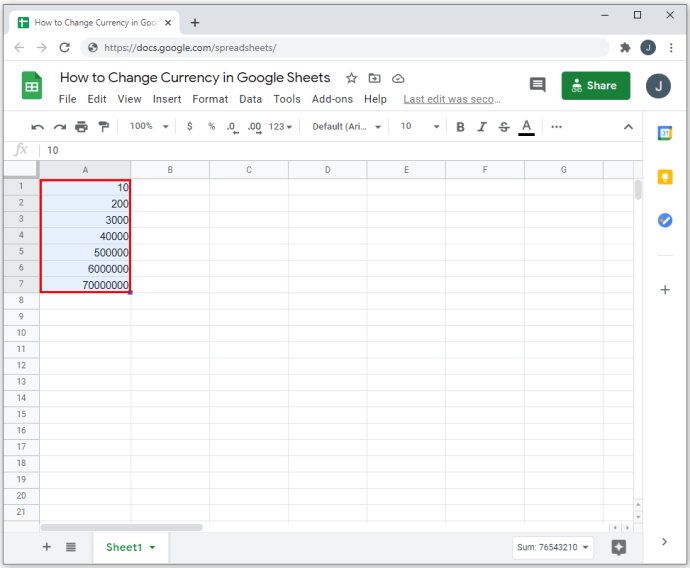
- Klõpsake ülemises menüüs nuppu "Vorminda".
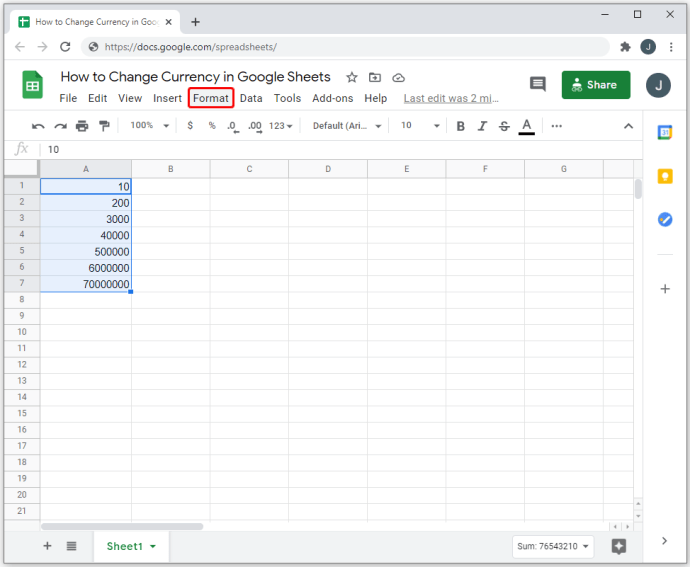
- Liigutage rippmenüüs kursor valikule Number. Ilmub täiendav menüü.
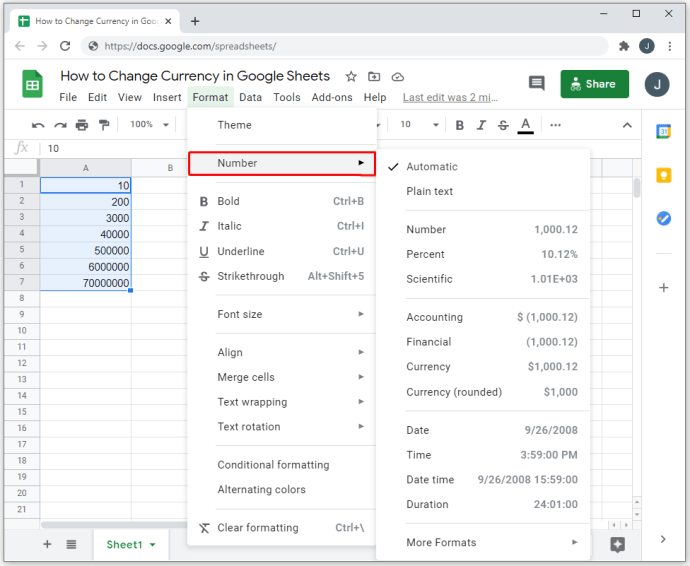
- Kui soovite kuvada kümnendnumbreid, valige esimene Valuuta valik. Kui soovite kuvada ainult täisarve, valige suvand Valuuta (ümardatud).
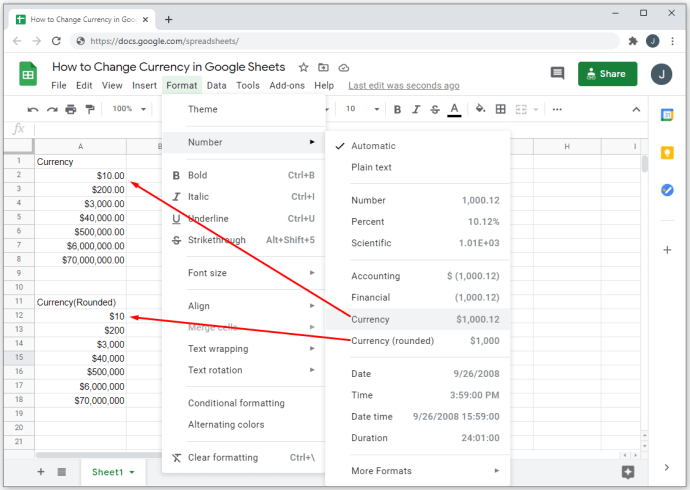
- Kui loote bilanssi, saate vormindamisvalikuna kasutada kas "Raamatupidamine" või "Finants". Mõlemad tüübid kasutavad negatiivsete või krediitkirjete jaoks suletud sulgu. Nende kahe erinevus seisneb selles, et "Raamatupidamine" kasutab valuutasümbolit, rahandus aga mitte.
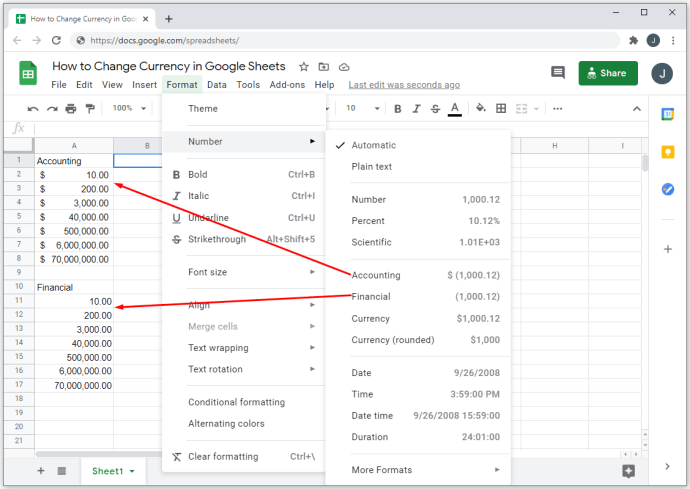
- Kõik selle lahtri numbrikirjed järgivad nüüd seda vormingut. Pange tähele, et tähtnumbrilised sisestused on siiski võimalikud ja valuuta vorming ei kehti nende andmete puhul.
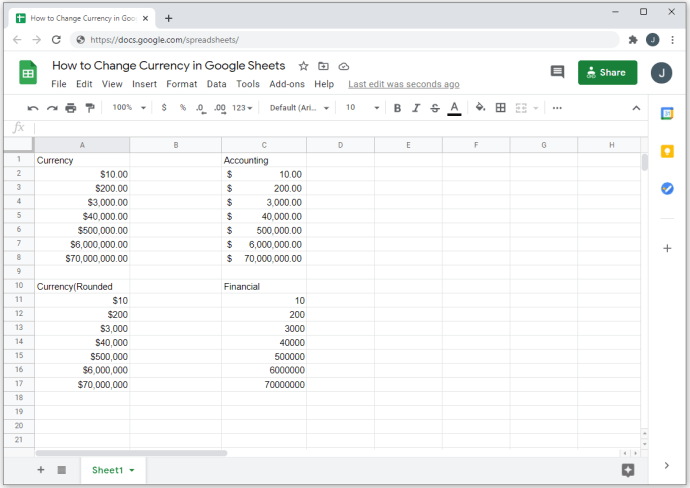
- Selle konkreetse vormingu kasutamisel kasutatav vaikevaluuta on USA dollar.

Erinevate valuutavormingute, sealhulgas kohandatud valuutade kasutamine
Kui soovite kasutada USA dollarist erinevat valuutat, saate valida muu konfiguratsiooni, valides kohandatud numbrivormingu. Toimingud selleks on järgmised.
- Nagu ülal, valige lahtrid, millele soovite vormingut rakendada.
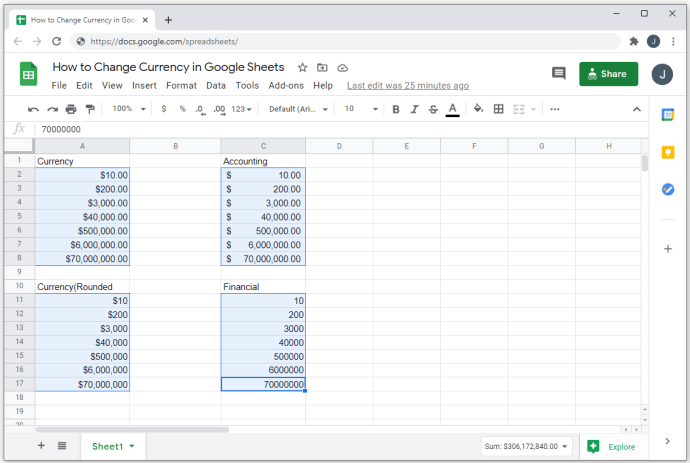
- Klõpsake ülemises menüüs nuppu "Vorminda".

- Liigutage rippmenüüs kursor valikule Number.

- Hõljutage ilmuvas külgmenüüs kursorit valikul „Veel vorminguid”.

- Valige ja klõpsake nuppu "Veel valuutasid".
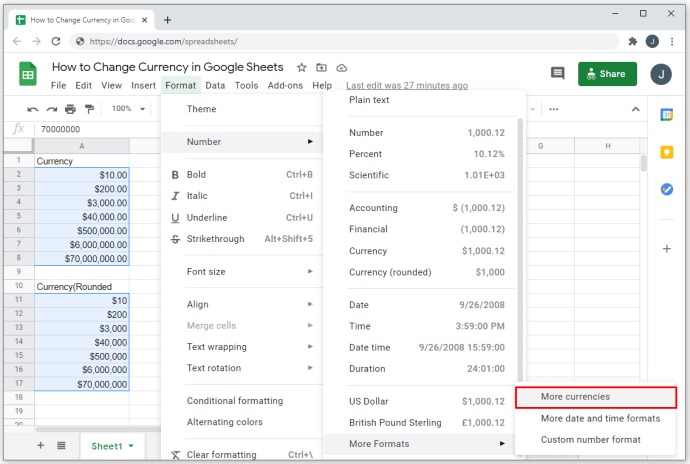
- Hüpikaknas klõpsake valuutal, mida soovite kasutada.
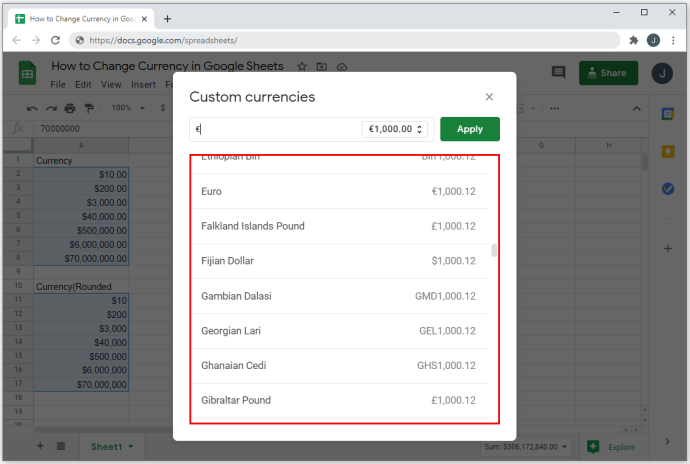
- Kui soovite kasutada oma valuutavormingut, siis sisestage "Kohandatud valuutad" all olevasse tekstikasti ja sisestage sümbol, mida soovite kasutada.
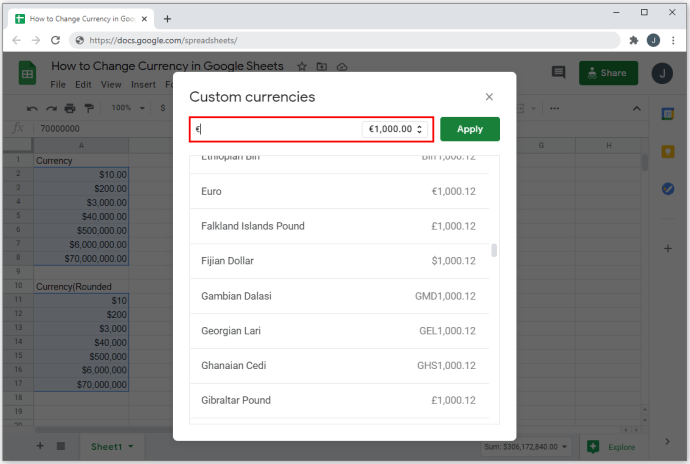
- Klõpsake tekstikasti sees oleval rippmenüül, et valida, kas sümbol paigutatakse enne või pärast numbreid. Samuti saate valida, kas kümnendarvud kuvatakse või mitte.
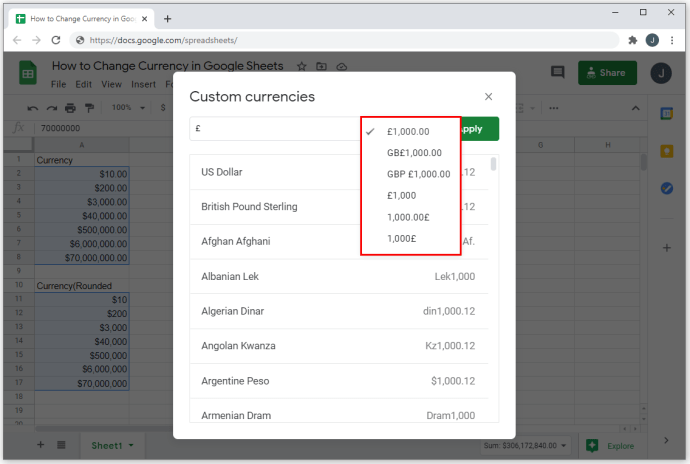
- Kui olete lõpetanud, klõpsake nuppu "Rakenda".
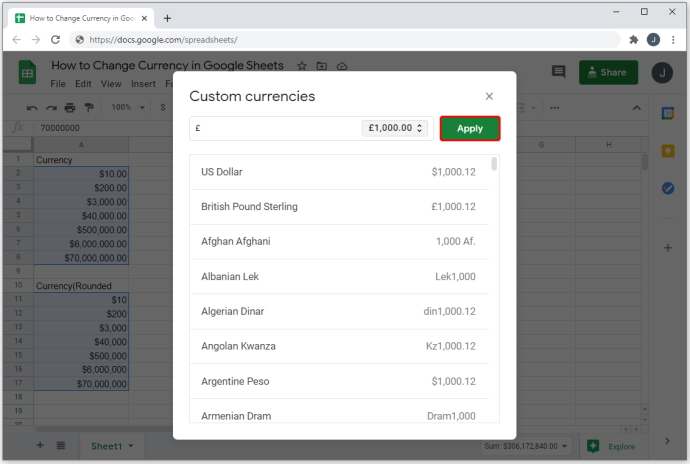
Kõik valitud lahtrid peaksid nüüd olema valitud vormingus. Nagu ülal, ei mõjuta see tähtnumbrilisi kirjeid. Ainult puhaste arvukirjete puhul rakendatakse valuutasid.

Muud numbrivormingu valikud
Valuutad ei ole ainsad nummerdamisvalikud, mida saate Google'i arvutustabelite jaoks kasutada. Olenevalt konkreetsest tööst, mille jaoks soovite neid kasutada, on palju nummerdamisvorminguid. Nummerdamisvormingu kasutamiseks saate teha järgmist.
Kümnendkohtade ja tuhande eraldajate kohandamiseks tehke järgmist.
- Valige ülemisest menüüst "Format".

- Hõljutage kursorit rippmenüüs valiku „Arv” kohal.

- Hõljutage kursorit valiku „Rohkem vorminguid” kohal.

- Valige ja klõpsake "Kohandatud numbrivormingud".
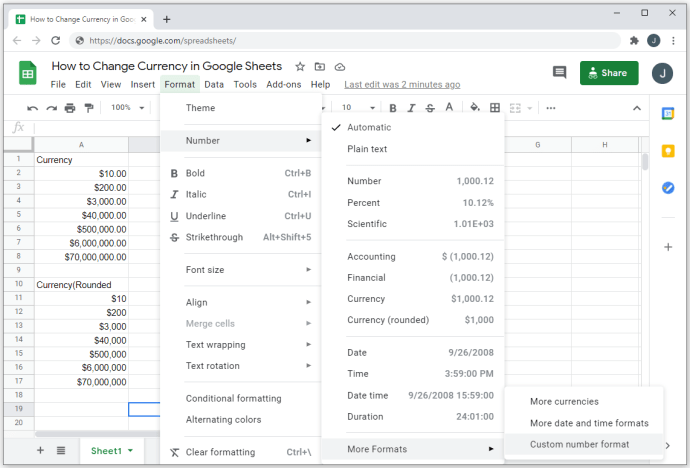
- Valige loendist vormindusvalik või looge oma, kasutades pealkirja „Kohandatud numbrid” all oleva tekstikasti.
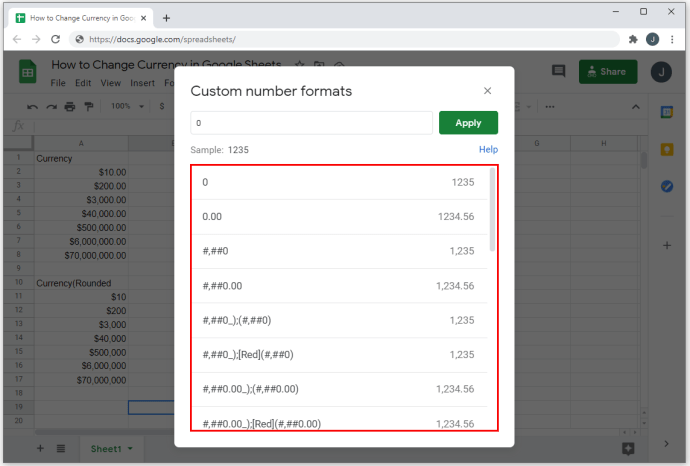
- Saate kasutada kohandatud valuutasümbolit, sisestades sümboli, millele järgneb tärn (*). Järgmised tähed ja sümbolid tagastavad siiski kehtetu vormingu: D, E, H, M, S, Y ja @. Loetletud väikeseid ja suuri tähti ei aktsepteerita valuutavormingutena.
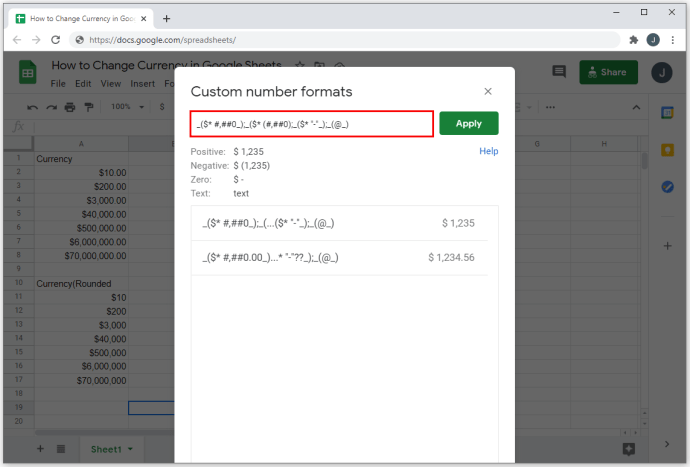
- Räsimärgid (#) tähistavad numbrite paigutust. Punkti (.) paigutamine hashtagide vahele näitab kümnendarvude paigutust.
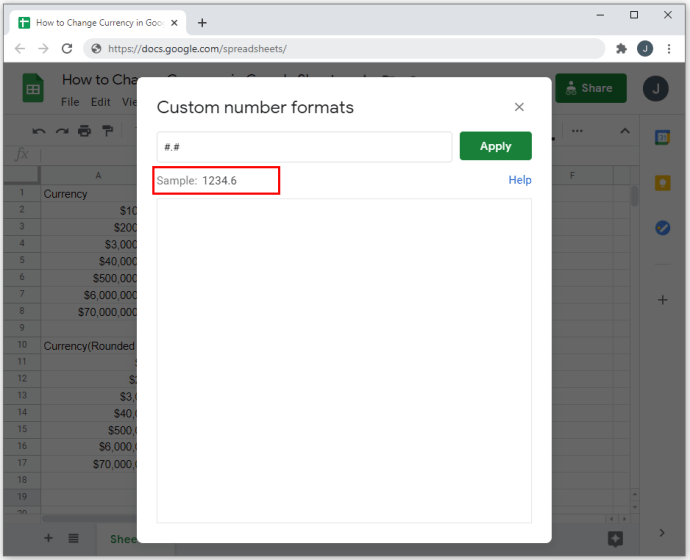
- Räsimärkide vahele sisestatud komad (,) tähistavad tuhandete numbrite eraldajaid.
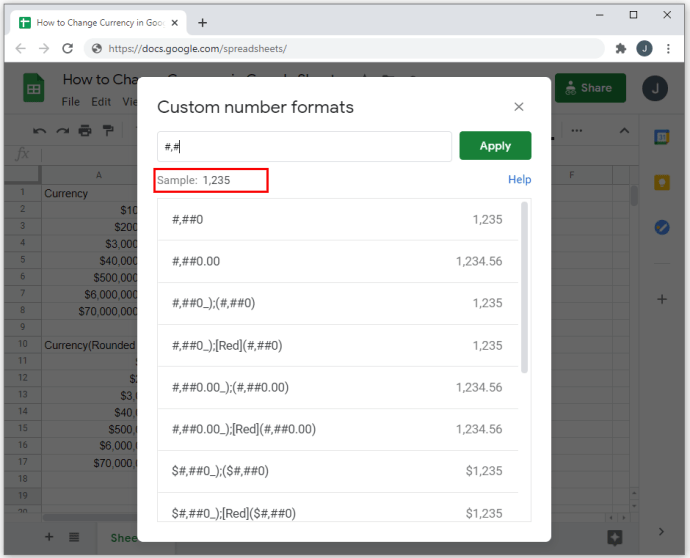
- Sulgude kasutamine järgmistes sulgudes näitab, et vorming on raamatupidamislik või finantsiline. See tähendab, et negatiivsed arvud kuvatakse sulgudes. Pange tähele, et esimest vormingukoodi enne semikoolonit ( ; ) kasutatakse positiivsete arvude jaoks ja järgmist kasutatakse negatiivsete arvude jaoks. Kolmas võimaldab kuvada sümboli nulli või tühjade kirjete jaoks.
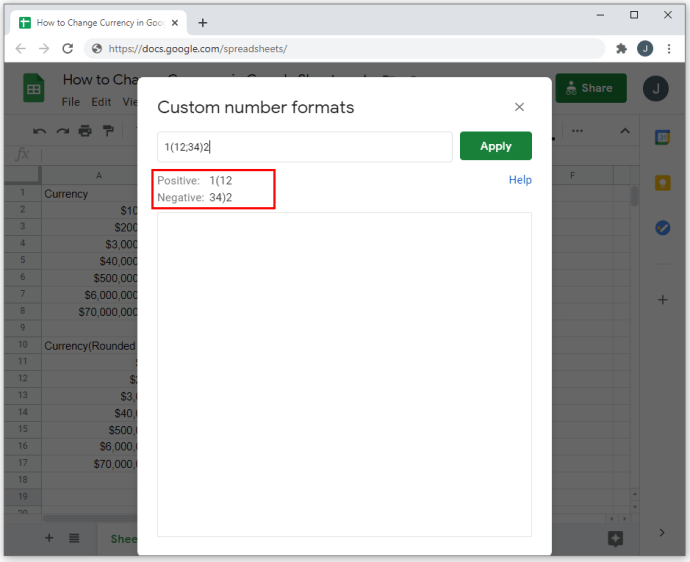
- Värvi sisestamine sulgudesse – näiteks [Punane] – muudab selle konkreetse lahtri värvi, kui see vastab kriteeriumidele. Kui see asetatakse enne esimest semikoolonit, kehtib see positiivsete arvude kohta ja kui asetatakse enne teist, siis negatiivsete arvude suhtes.
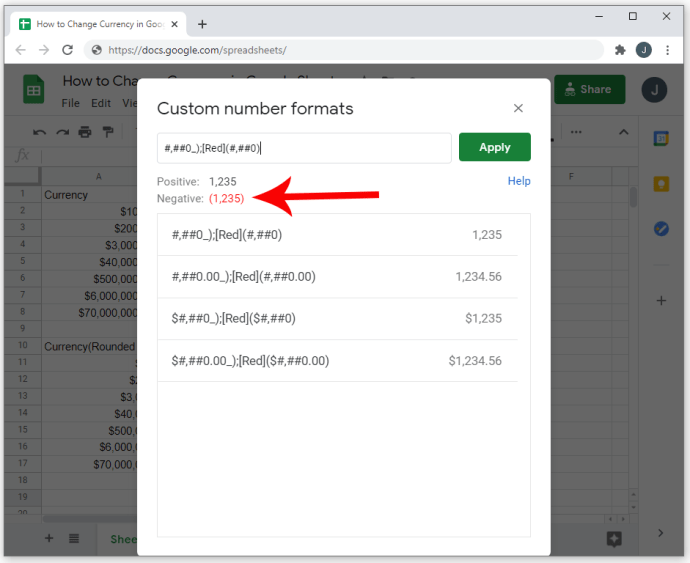
- Küsimärkide ( ? ) kasutamine kaldkriipsude ( / ) vahel määrab murdude vormingu.
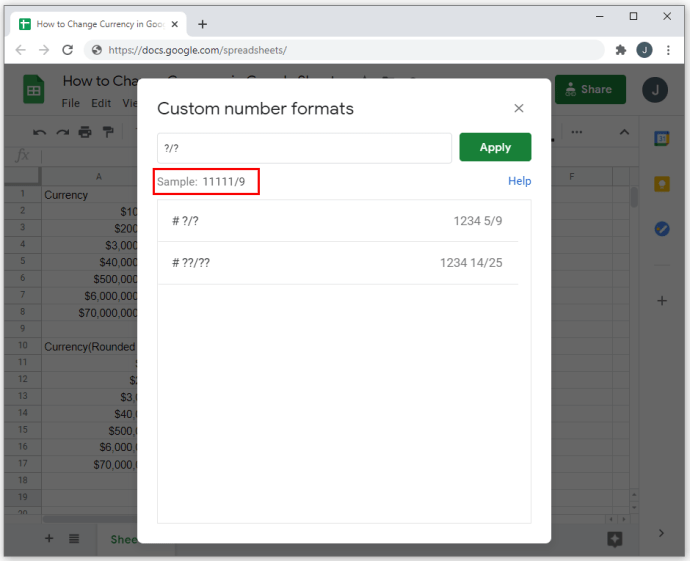
- Näiteid sümbolite kasutamise kohta näete valikuid alla kerides.
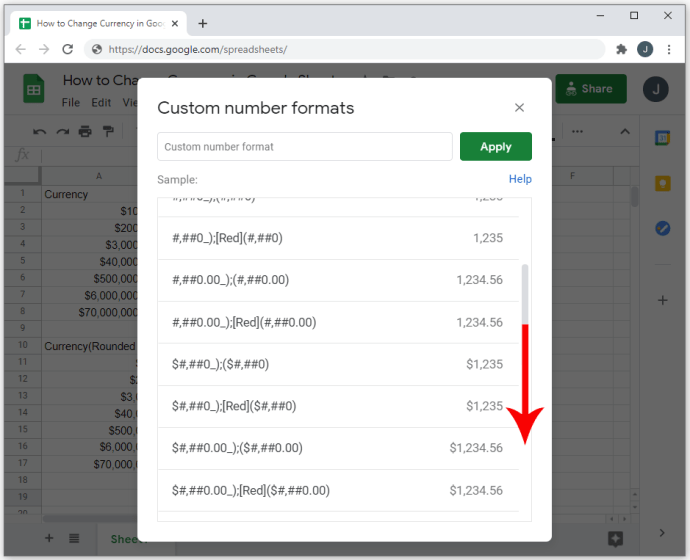
Kohandatud kuupäeva ja kellaaja vormingute valimiseks tehke järgmist.
- Klõpsake ülemises menüüs nuppu "Vorminda".

- Hõljutage kursorit valiku „Numbrid” kohal.

- Hõljutage kursorit valiku „Rohkem vorminguid” kohal.

- Valige ja klõpsake nuppu "Veel kuupäeva- ja kellaajavorminguid".
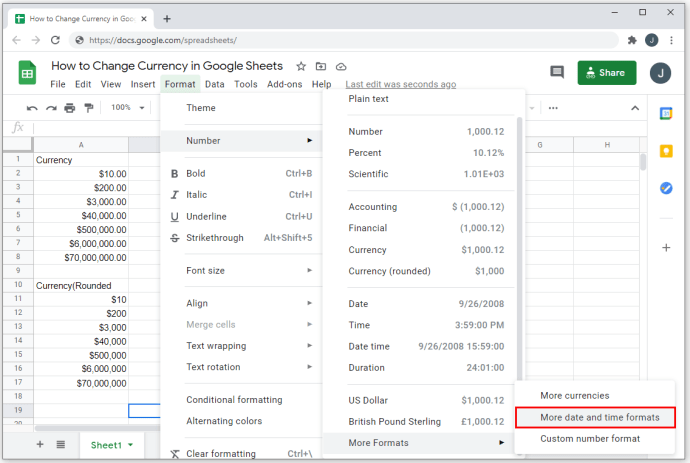
- Valige loendist vorming või muutke seda oma loomiseks.

Mugav tööriist
Google'i arvutustabelid on väga mugav tööriist inimestele, kes peavad tegelema suure hulga raamatupidamisandmetega. Võimalus muuta vormindamisvalikuid, et järgida teatud valuuta- või nummerdamisspetsifikatsioone, võimaldab teil oma tööd tõhusamalt täita.
Kas teate muid võimalusi valuuta muutmiseks Google'i arvutustabelites, mida siin pole mainitud? Jagage oma mõtteid allolevas kommentaaride jaotises.