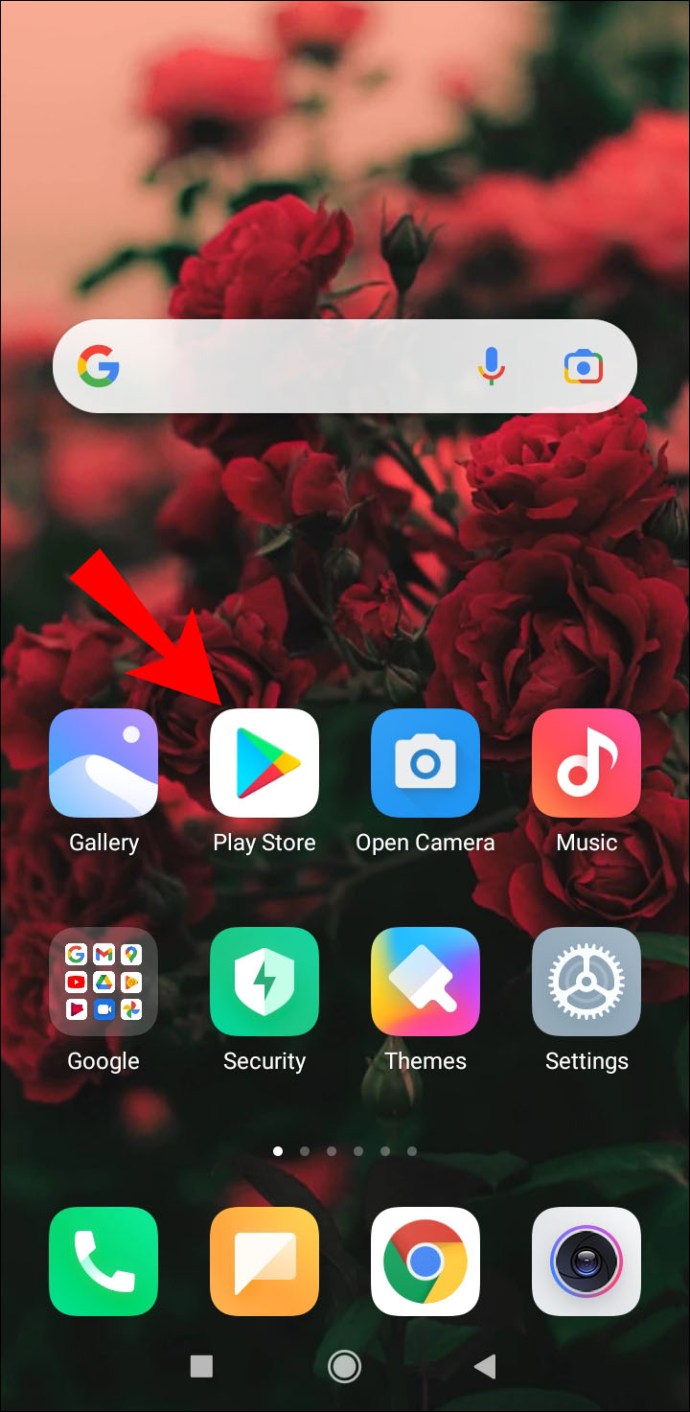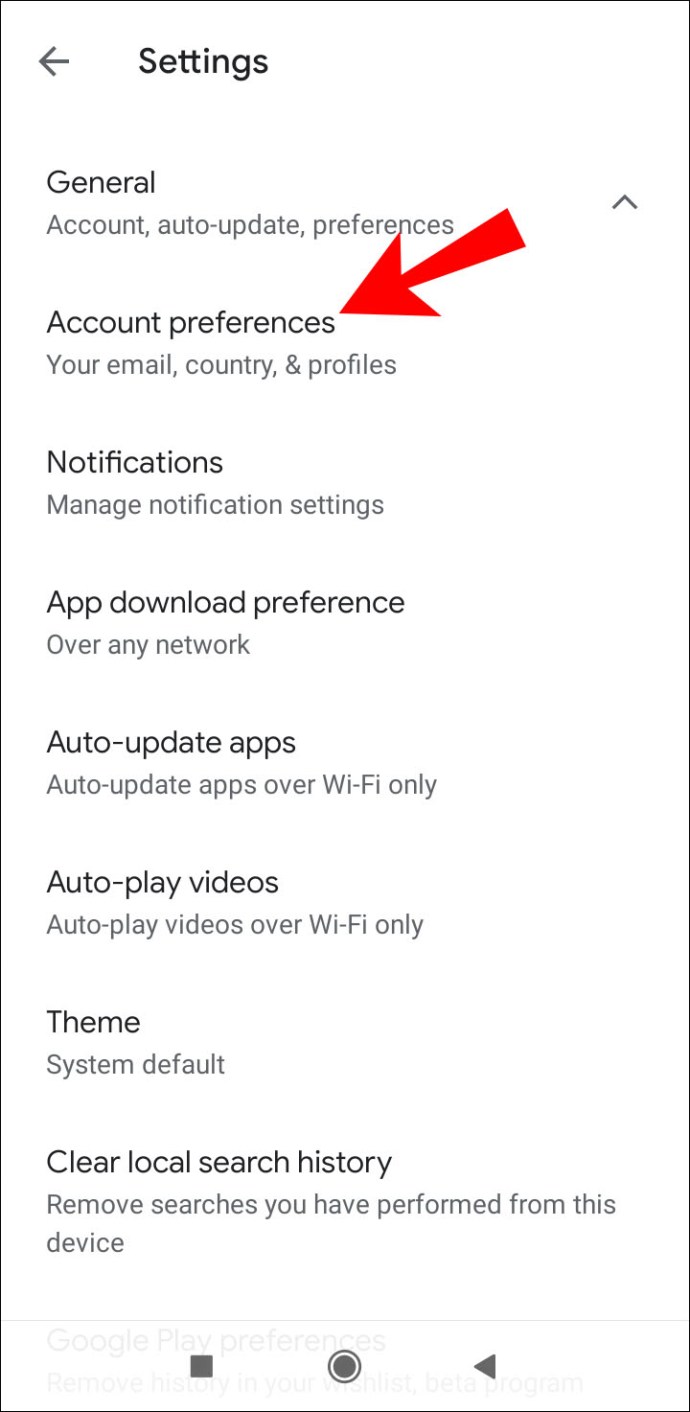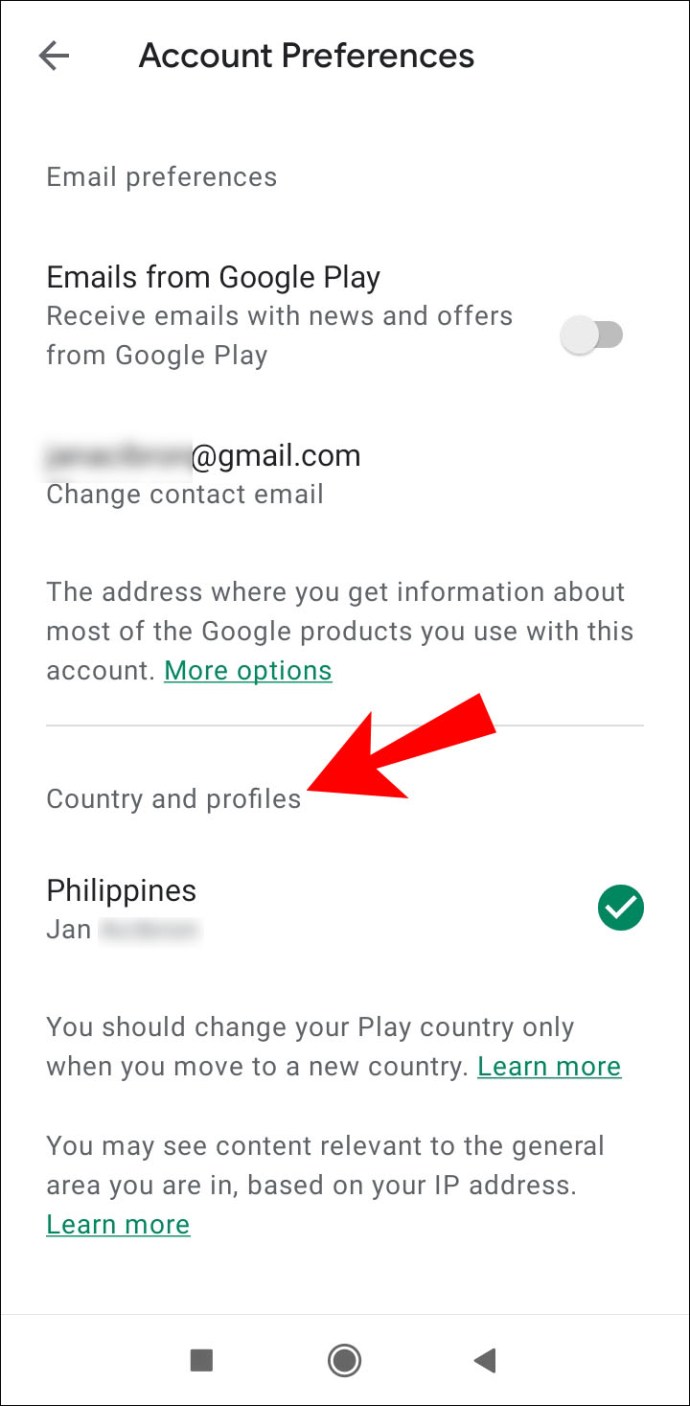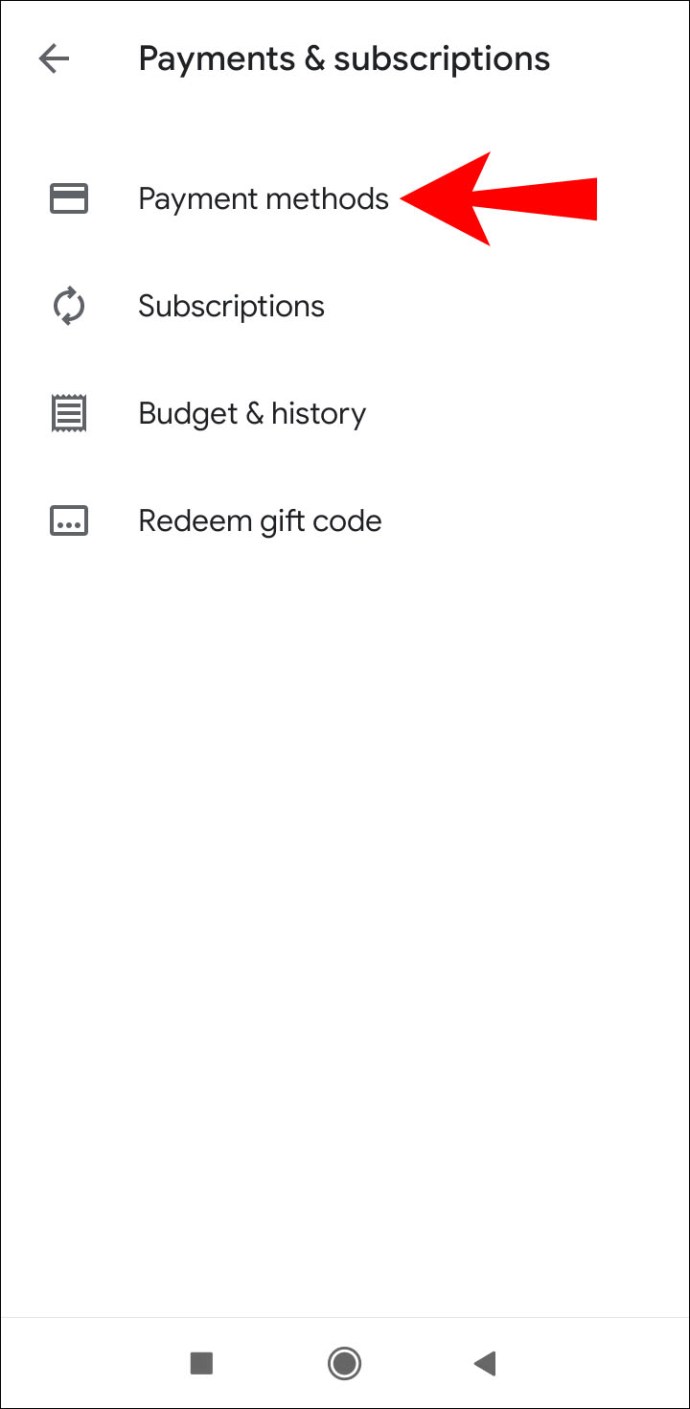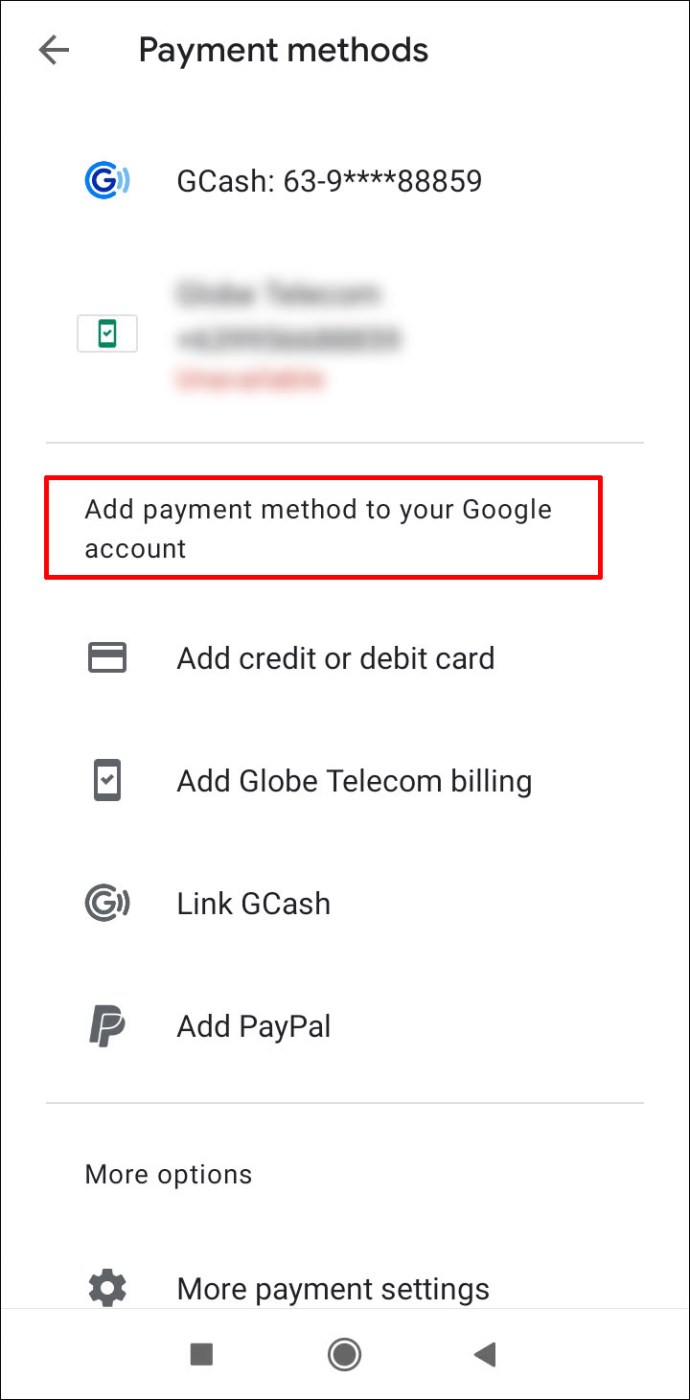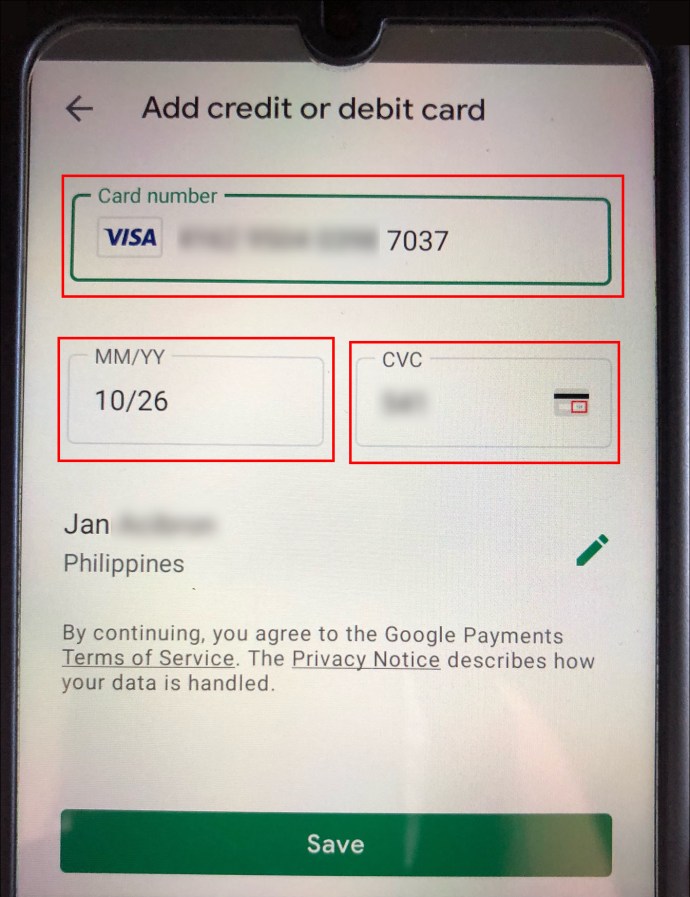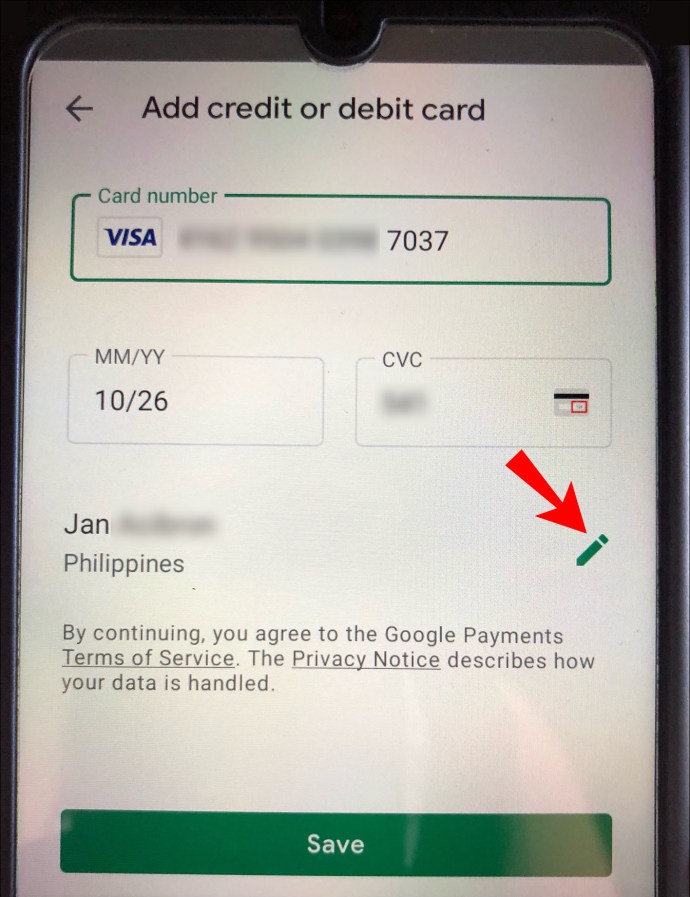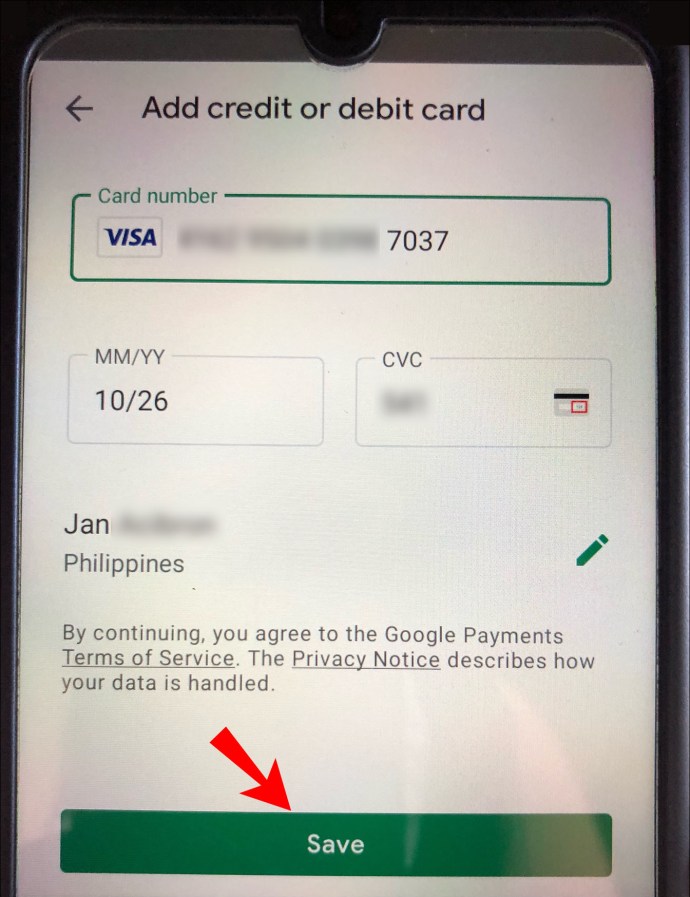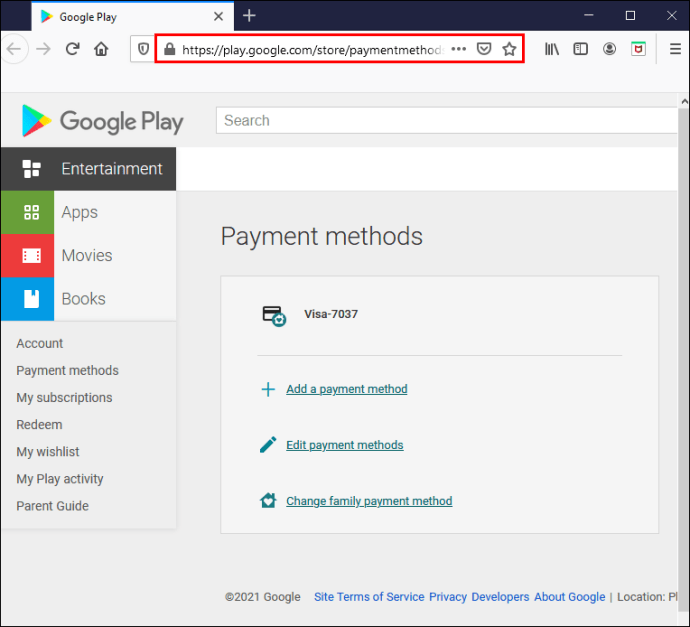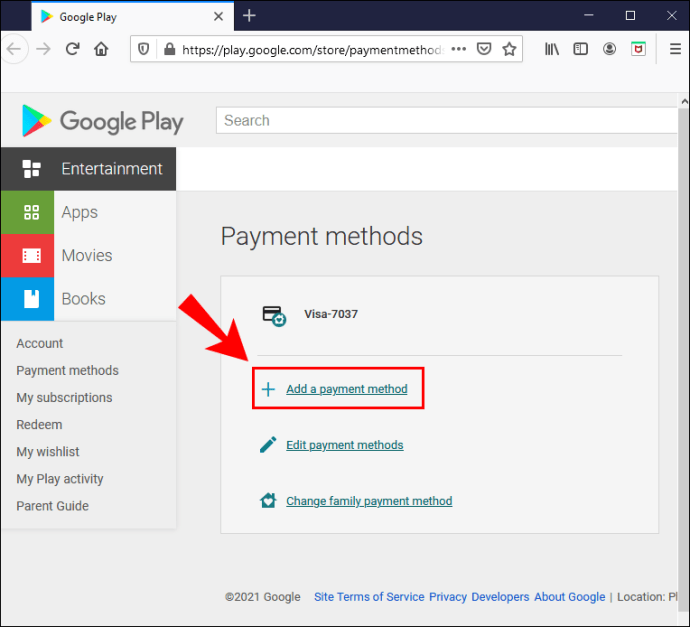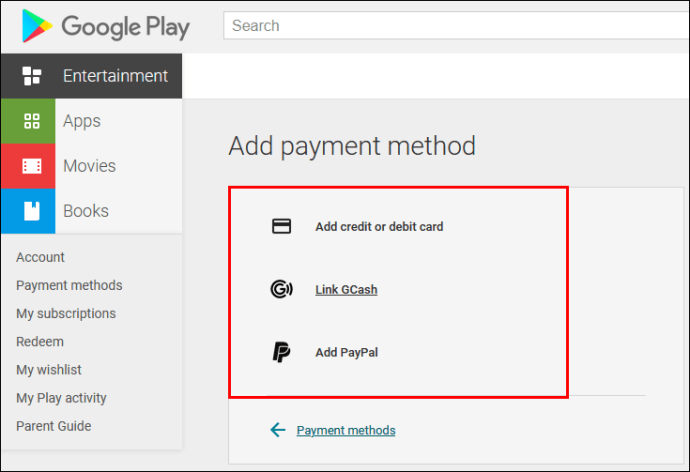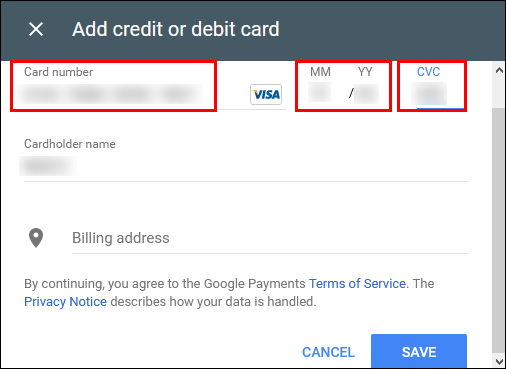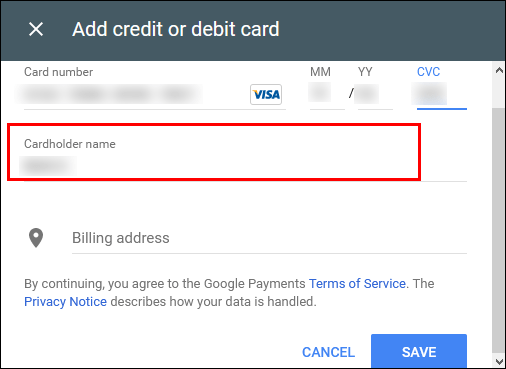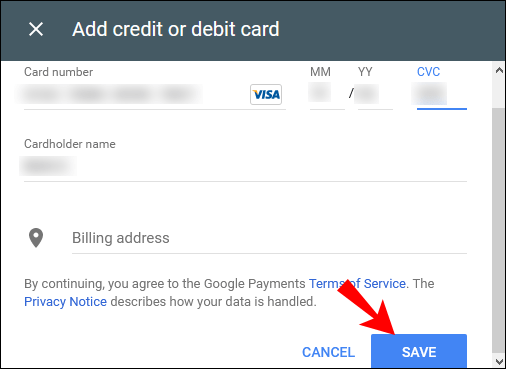Kas soovite teada, kuidas muuta oma eelistatud valuutat Google Play poes? Võib-olla olete kolinud välismaale ja peate oma seadeid värskendama.

Kui vastus sellele küsimusele on jaatav, siis ärge enam otsige. Selles artiklis saate teada kõike, mida peate teadma. Lisaks saate teada, kuidas muuta riiki Google Play poes, valuutavormingut teenuses Google Docs ja palju muud.
Kuidas Google Plays valuutat muuta?
Kui kolite teise riiki, peate muutma oma Google Play valuutat. Pidage siiski meeles, et saate seda teha ainult üks kord aastas.
Samuti ei saa te Google Play riigi muutmisel kasutada eelmise riigi saldot.
Lisaks ei pruugi te olenevalt riigist, kus asute, pääseda juurde teatud raamatutele, rakendustele, filmidele, telesaadetele või muule sisule.
Valuuta muutmiseks toimige järgmiselt.
- Juurdepääs Google Play poe rakendusele.
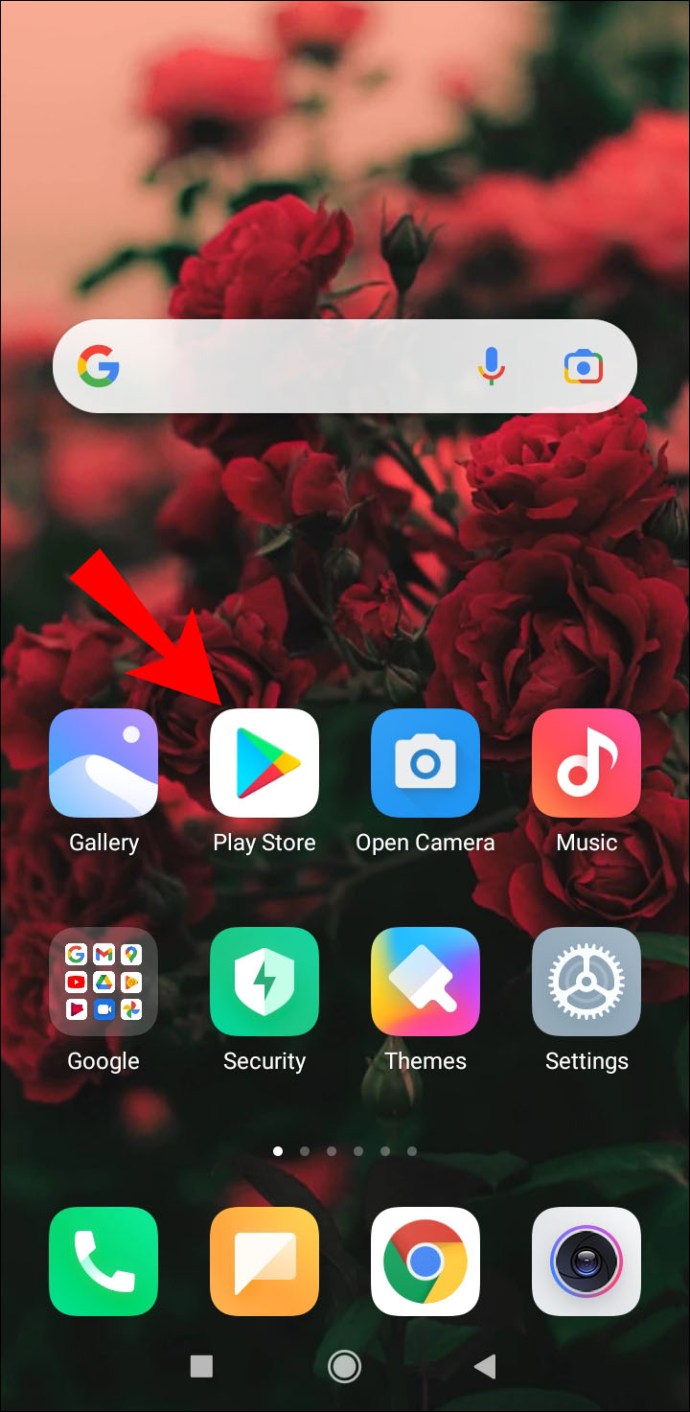
- Valige ikoon "Menüü".
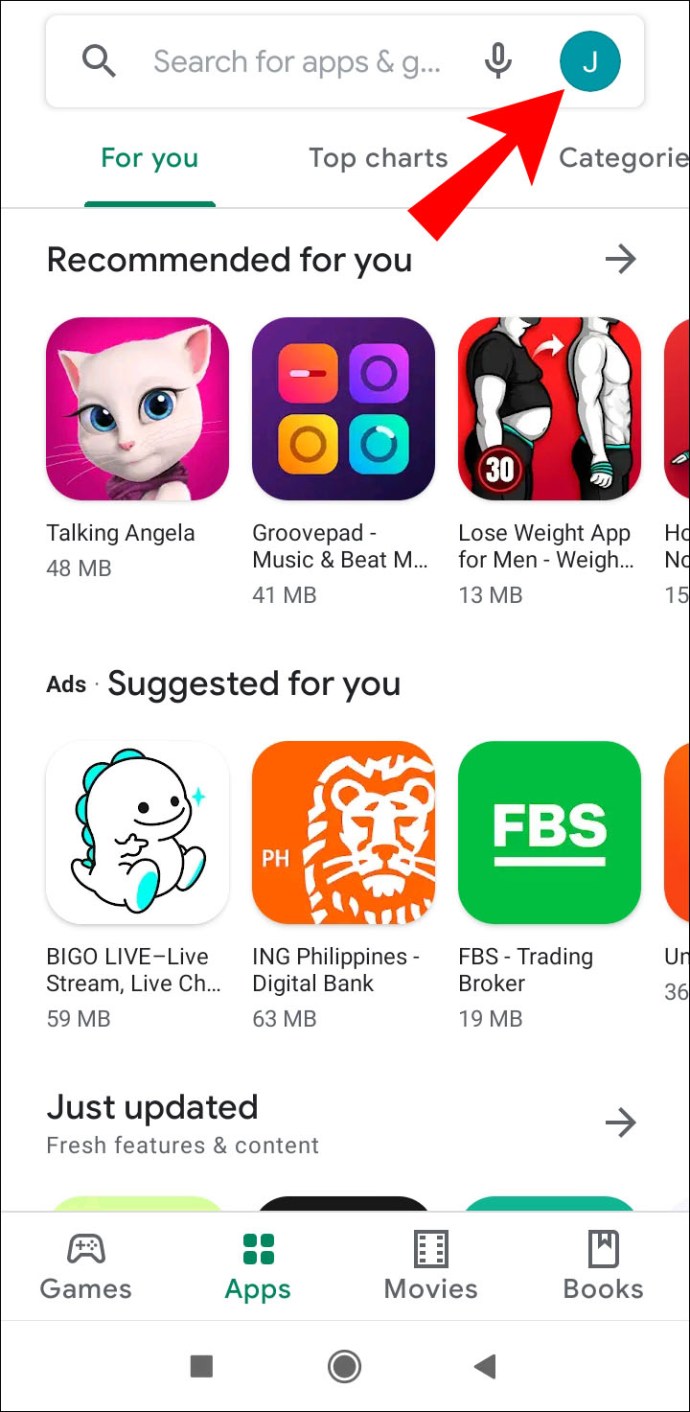
- Valige rippmenüüst "Konto".
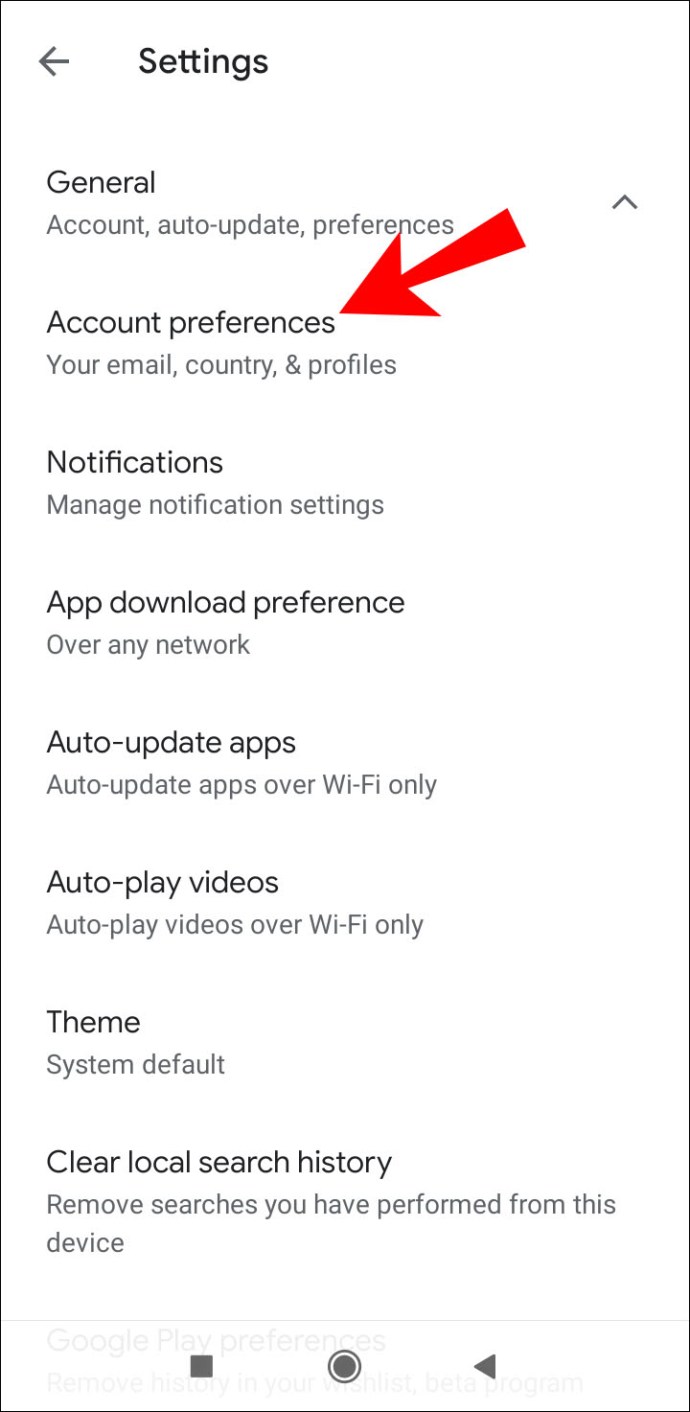
- Otsige üles oma riik ja nimi jaotise „Riik ja profiilid” alt.
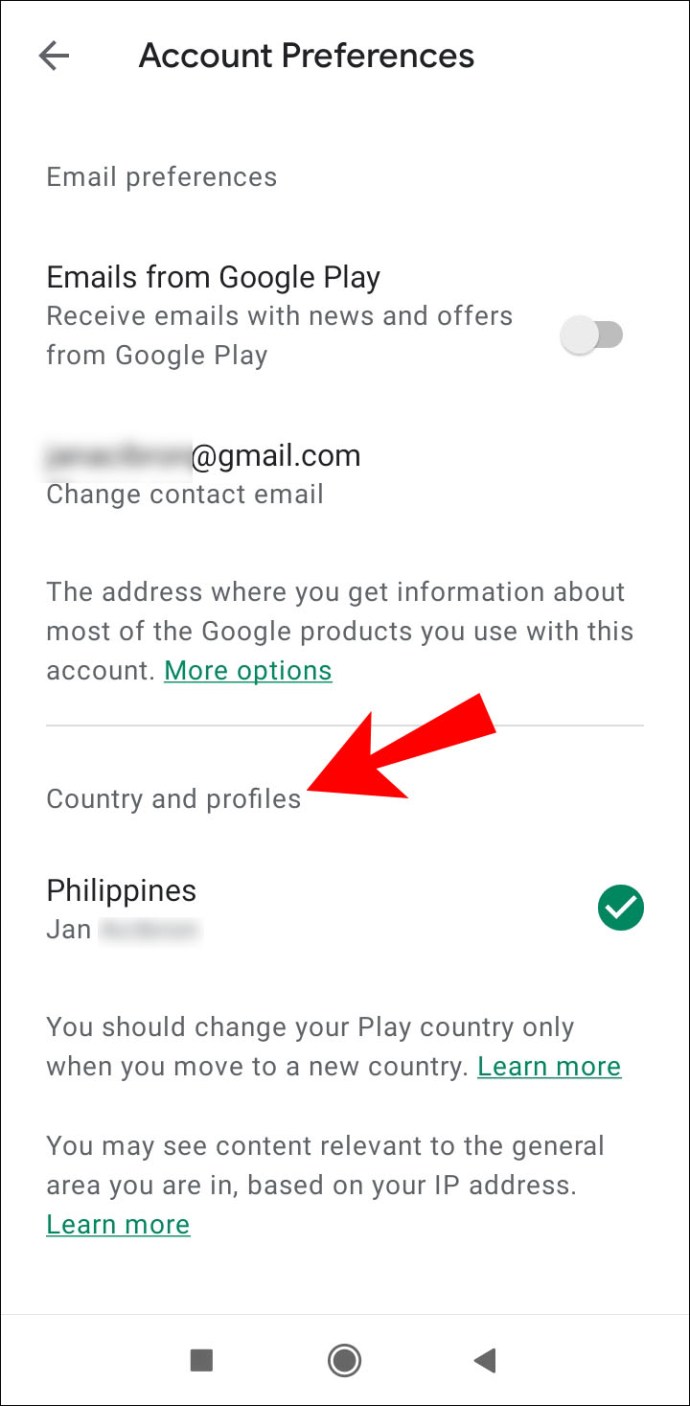
- Kui teil pole uue riigi jaoks veel makseviisi, peate selle esmalt lisama.
- Esimene makseviis peab pärinema riigist, mille jaoks profiili loote.
- Google Play pood muutub automaatselt uueks riigiks. Selle rakendamiseks võib kuluda kuni 48 tundi, kuid muudatus võib toimuda ka varem.
Kui teil pole uue riigi jaoks makseviisi, saate selle lisada järgmiselt.
- Juurdepääs Google Play poe rakendusele.
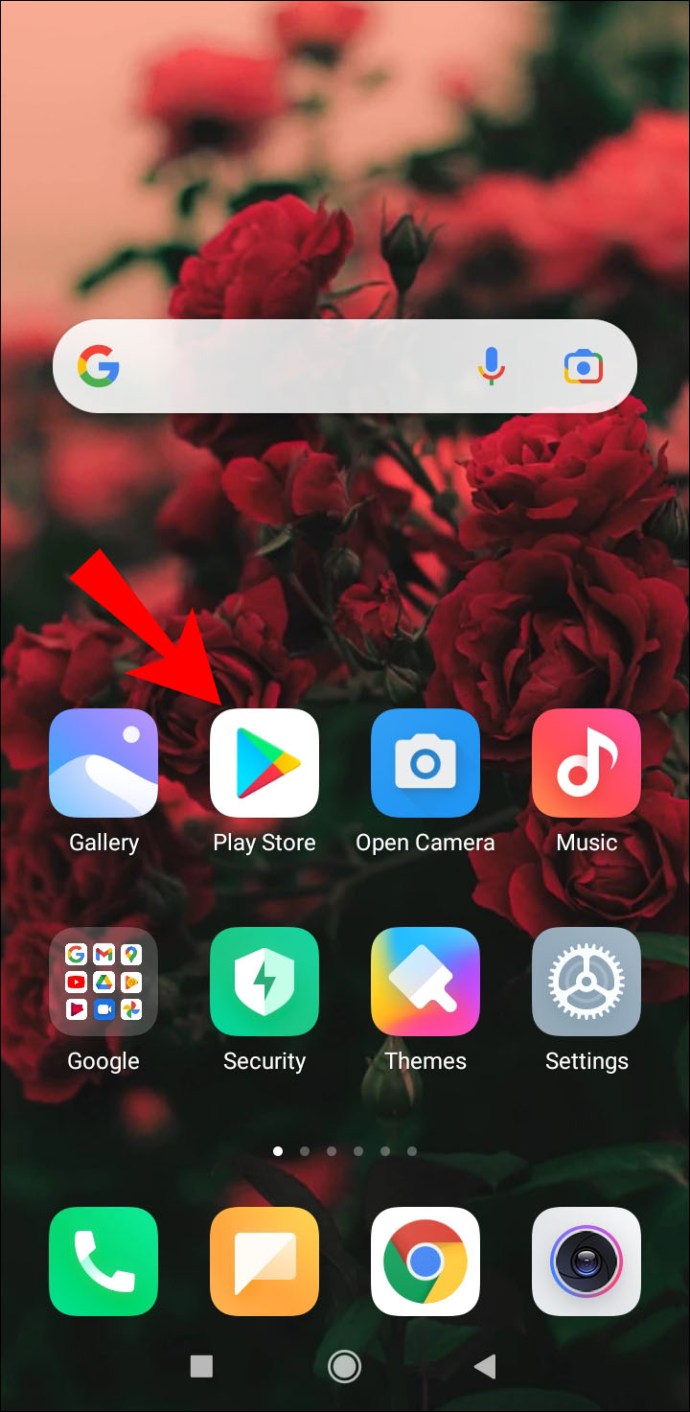
- Valige ikoon "Menüü".
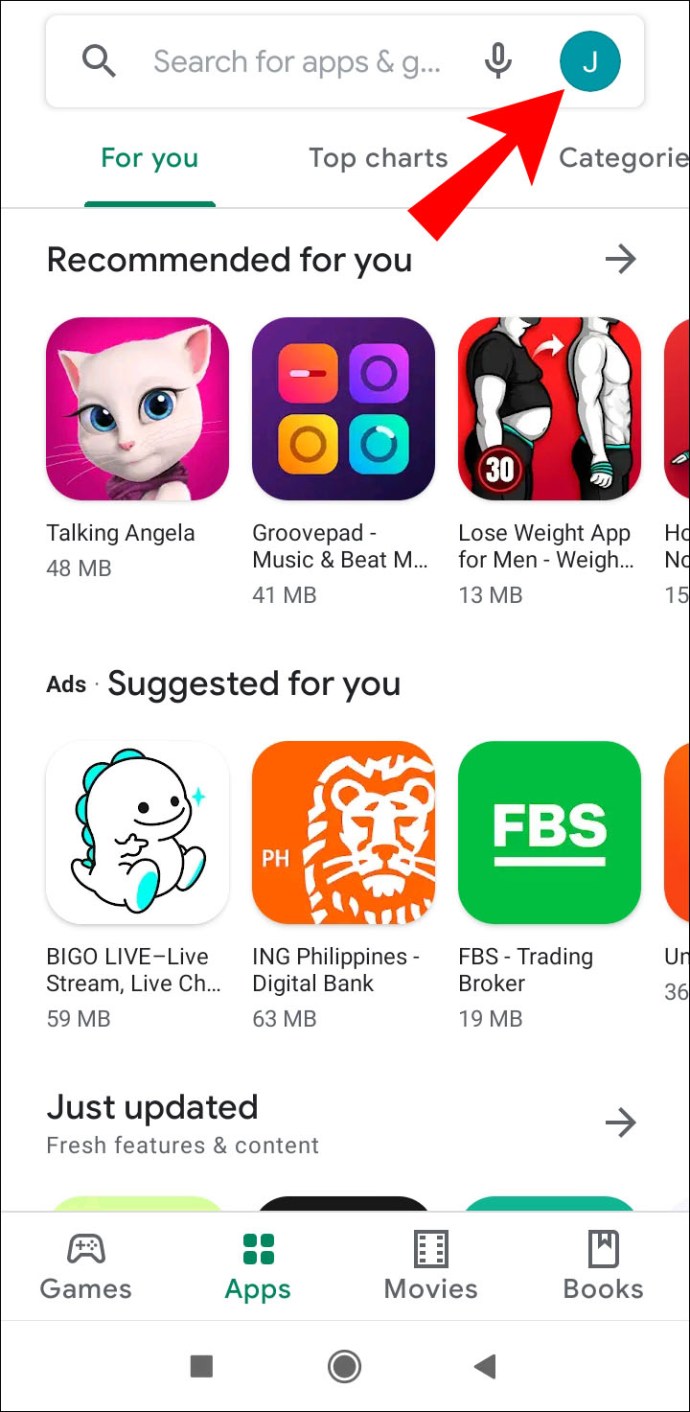
- Valige rippmenüüst leht „Makseviisid“.
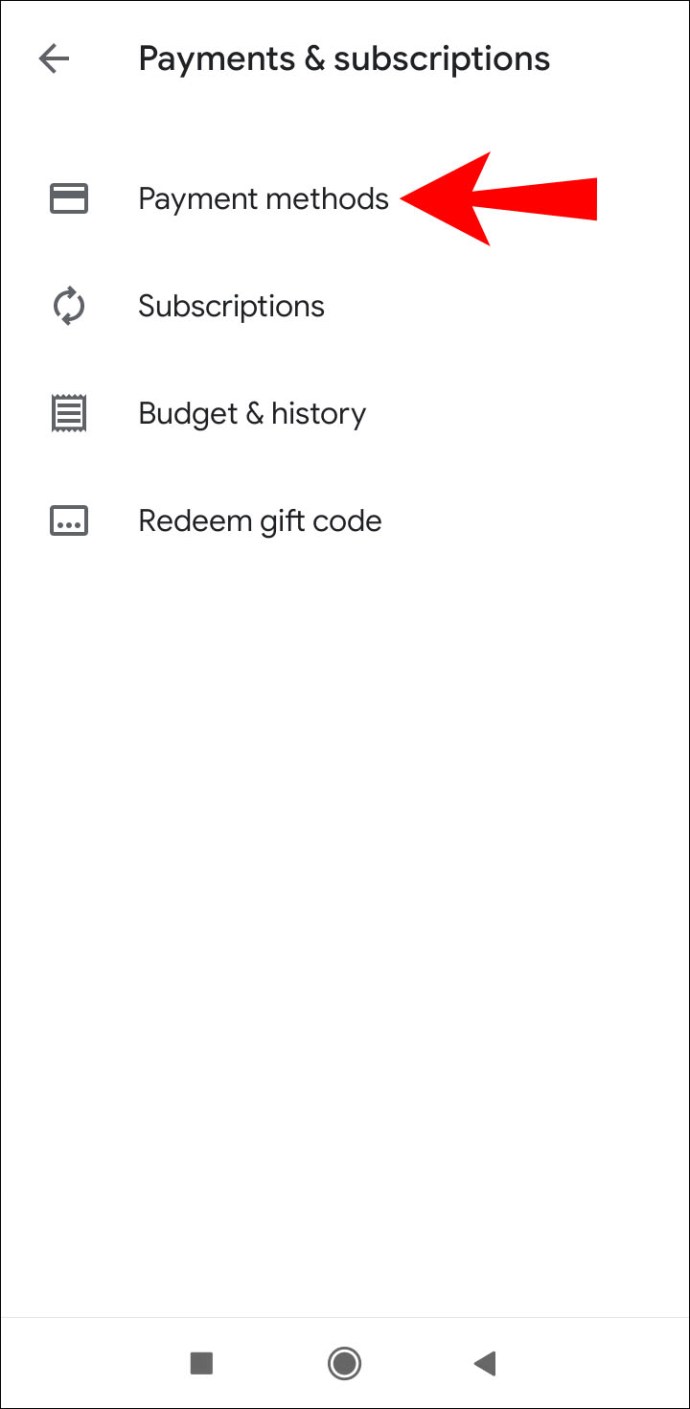
- Valige jaotises „Makseviisi lisamine” see, mille soovite lisada.
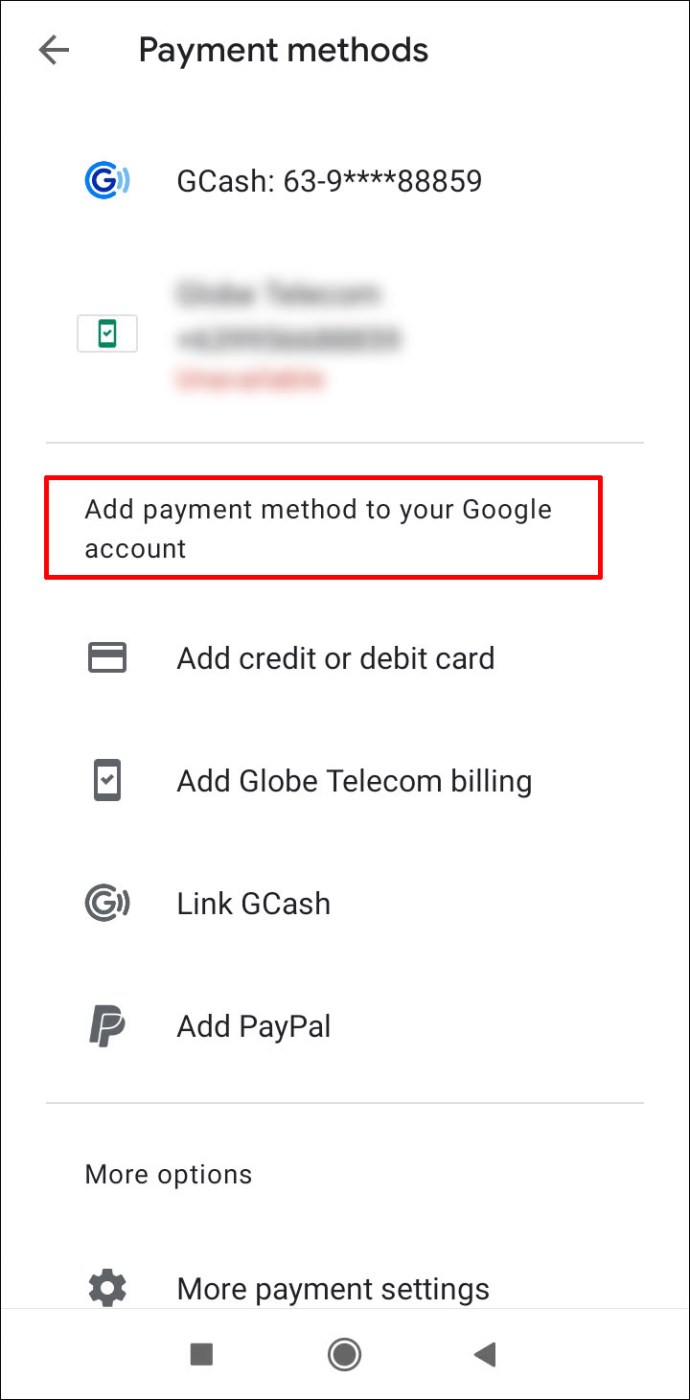
- Sisestage kaardi number, kehtivusaeg ja kaardi kinnituskood (CVC).
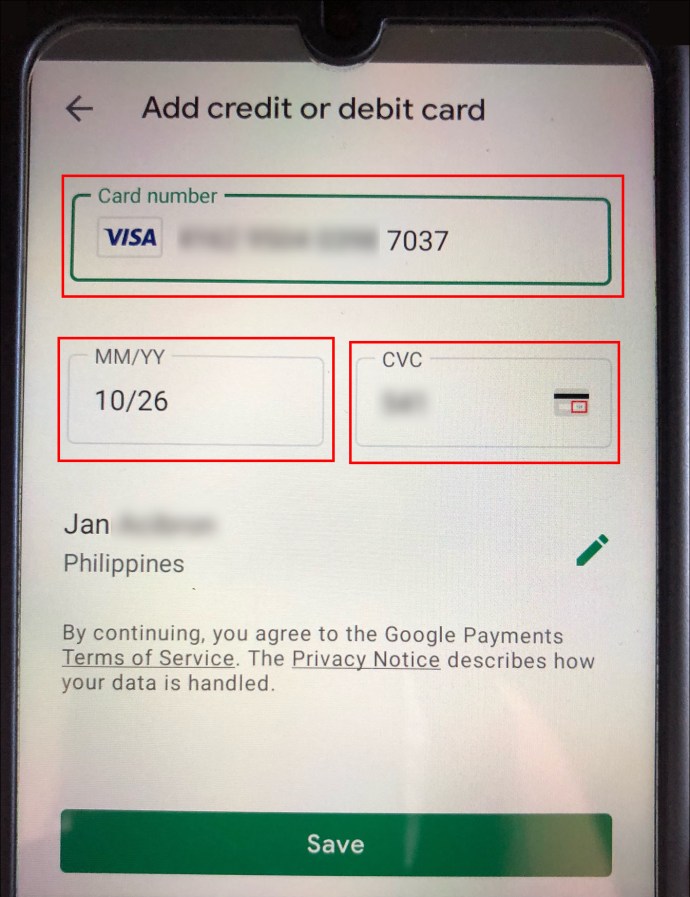
- Vajadusel muutke kaardiomaniku nime või aadressi teavet.
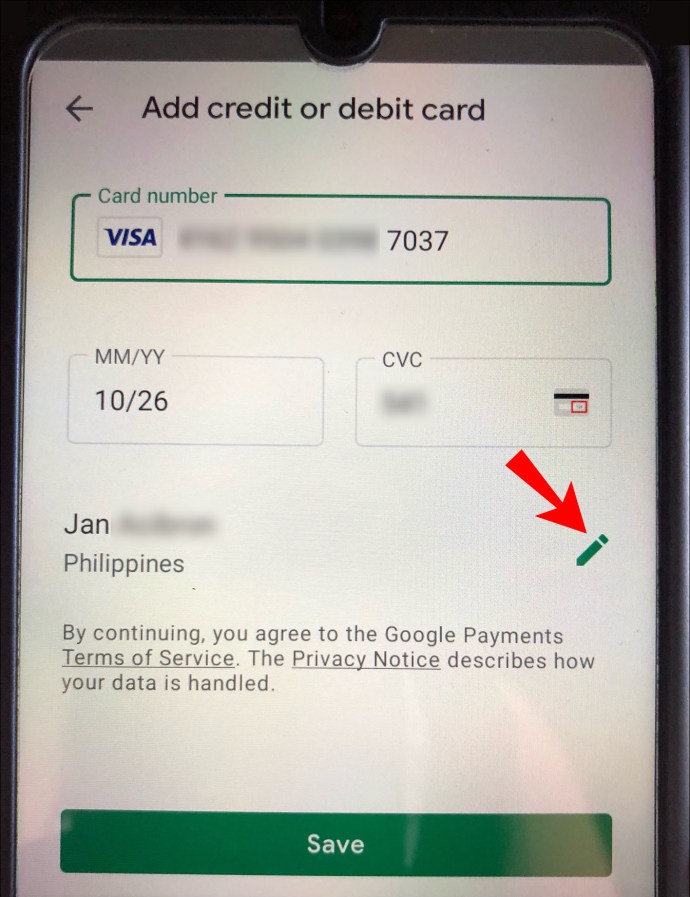
- Valige "Salvesta" ja uus makseviis salvestatakse teie Google'i kontole.
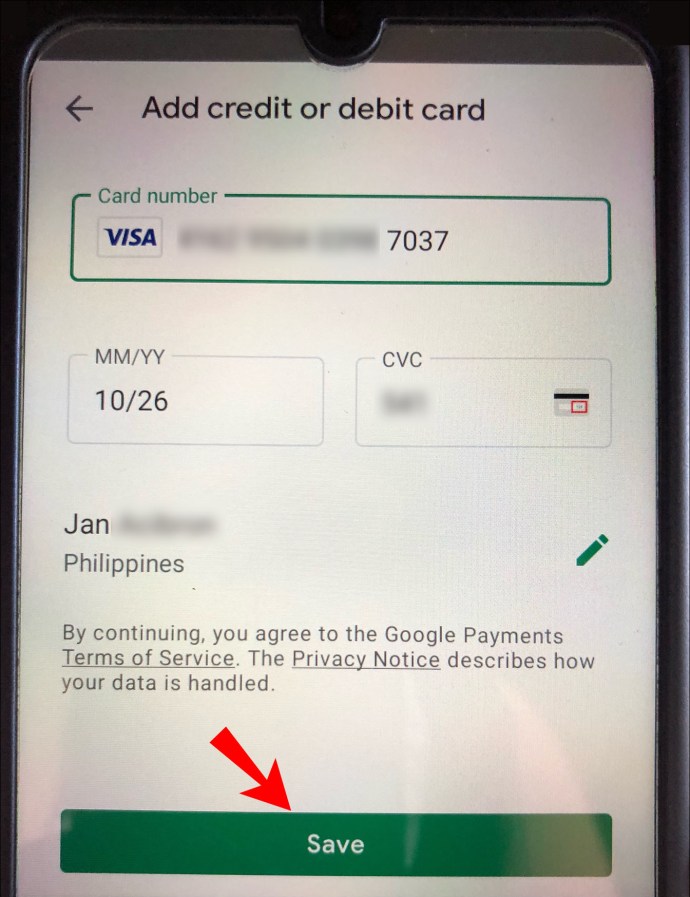
Kuidas muuta valuutat veebis Google Plays?
Järgige lihtsalt allolevaid samme.
- Juurdepääs oma Google Play kontole.
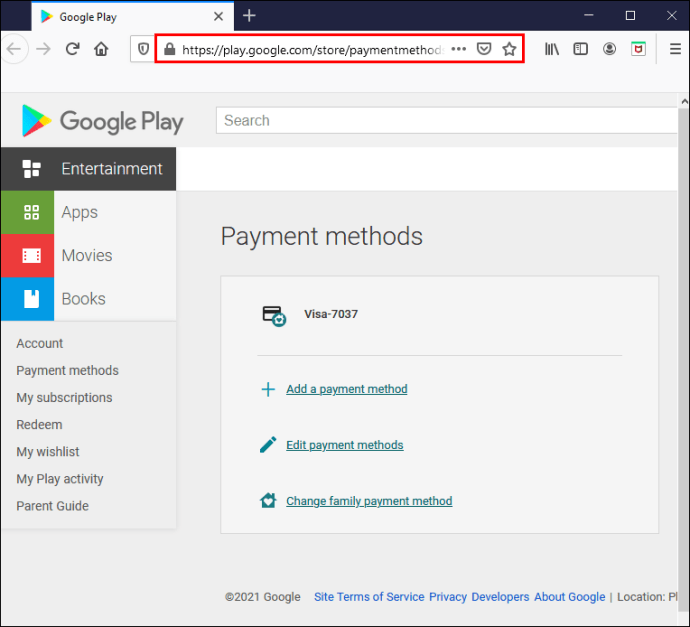
- Klõpsake jaotist "Makseviisi lisamine".
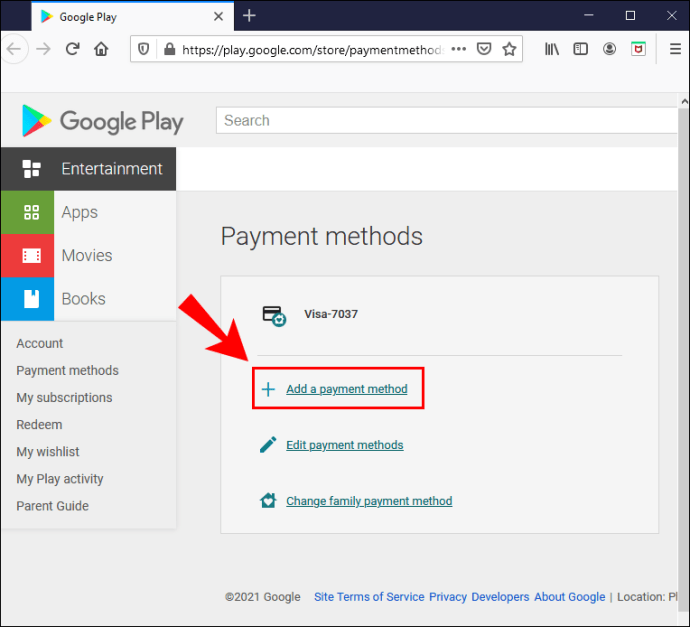
- Valige makseviis, mille soovite lisada.
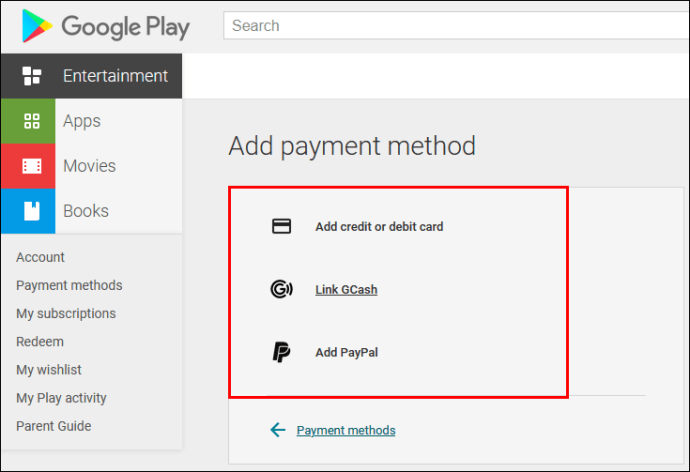
- Sisestage kaardi number, kehtivuse lõpuni kuupäev ja kaardi kinnituskood (CVC).
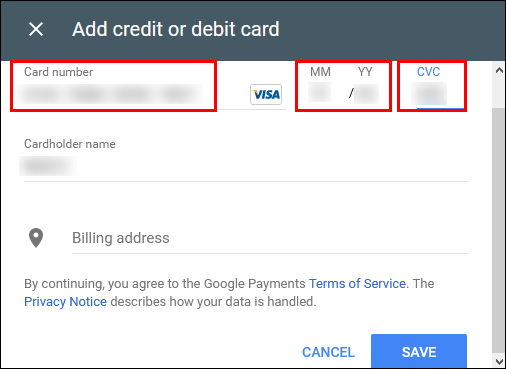
- Vajadusel muutke kaardiomaniku nime või aadressi teavet.
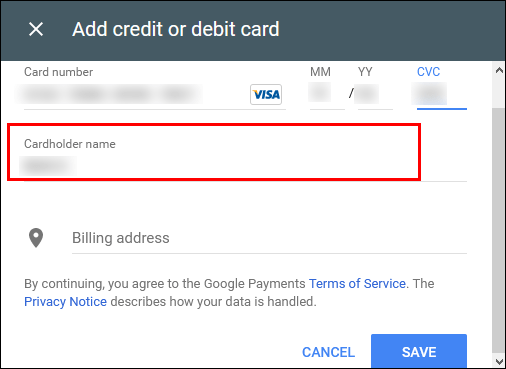
- Klõpsake nuppu "Salvesta" ja uus makseviis salvestatakse teie Google'i kontole.
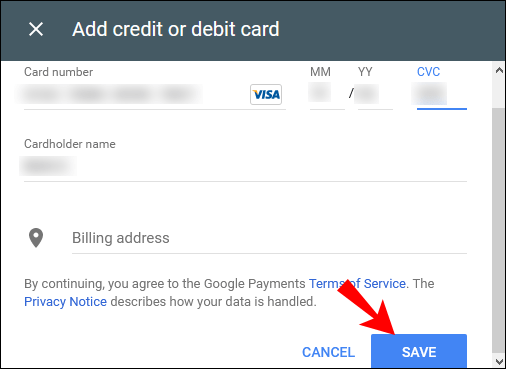
Täiendavad KKK-d
Kas Google võtab valuuta eest tasu?
Võimaluse korral võtab Google teilt tasu teie koduriigi valuutas vastavalt teie Google'i kontol olevale kodusele aadressile.
Kui Google ei saa teilt tasu võtta teie koduriigi valuutas, võtab ta teilt tasu muus valuutas. Kui elate väljaspool Ameerika Ühendriike, võetakse teilt tõenäoliselt tasu USA dollarites.
Enne tehingu lõpuleviimist on teil aga võimalus näha, millises valuutas Google teilt tasu võtab.
Lisaks võib valuuta, milles teilt tasu võetakse, muutuda olenevalt Google'i teenusest, mida ostu sooritamiseks kasutate. Seetõttu ei pruugi see alati olla teie koduriigi valuutas.
Kuidas saada Google Playst 1 dollar?
Google Play krediidi saamiseks on palju võimalusi. Kõige tavalisemad on küsitluste täitmine, tasuta rakenduste allalaadimine ja testimine või videote vaatamine.
Siin on mõned viisid, kuidas Google Play krediiti teenida.
· Täitke küsitlused rakenduse Google Opinion Rewards kaudu ja teenige kuni 1 dollari väärtuses Google Play krediiti.
· Swagbucks on rakendus, mille kaudu saate küsitlusi täita. Samuti saate punktide teenimiseks installida Swagbucksi otsingumootori ja sellega sirvida või saate punkte teenida Swagbucksi portaali kaudu. 100 punkti on 1 dollar. Seejärel saate neid kasutada Google Playst soovitud sisu ostmiseks.
· Funktsioonipunktid on veel üks rakendus, mille kaudu saate Google Play krediiti teenida, täites küsitlusi või laadides alla ja proovides erinevaid rakendusi.
· Branded Surveys on turunduskogukond, mille kaudu saate küsitlusi täites krediite teenida.
· Bananatic on rakendus, mille kaudu saate mängida mänge, vaadata sponsorreklaame, kirjutada artikleid, salvestada videoid või testida mobiilirakendusi. Seda tehes teenite "banaane", mis on rakenduse virtuaalne valuuta. Seejärel saate teenitud punkte lunastada ja kasutada neid Google Playst sisu ostmiseks.
· Samuti saate hankida Google Play kinkekaarte, mida saate kasutada Google Playst sisu ostmiseks.
Kui soovite teada, kuidas oma preemiaid – kinkekaarte, kinkekoode või sooduskoode – lunastada, jätkake lugemist:
· Android-seadme kaudu:
1. Avage Google Play poe rakendus.

2. Valige ikoon "Menüü".
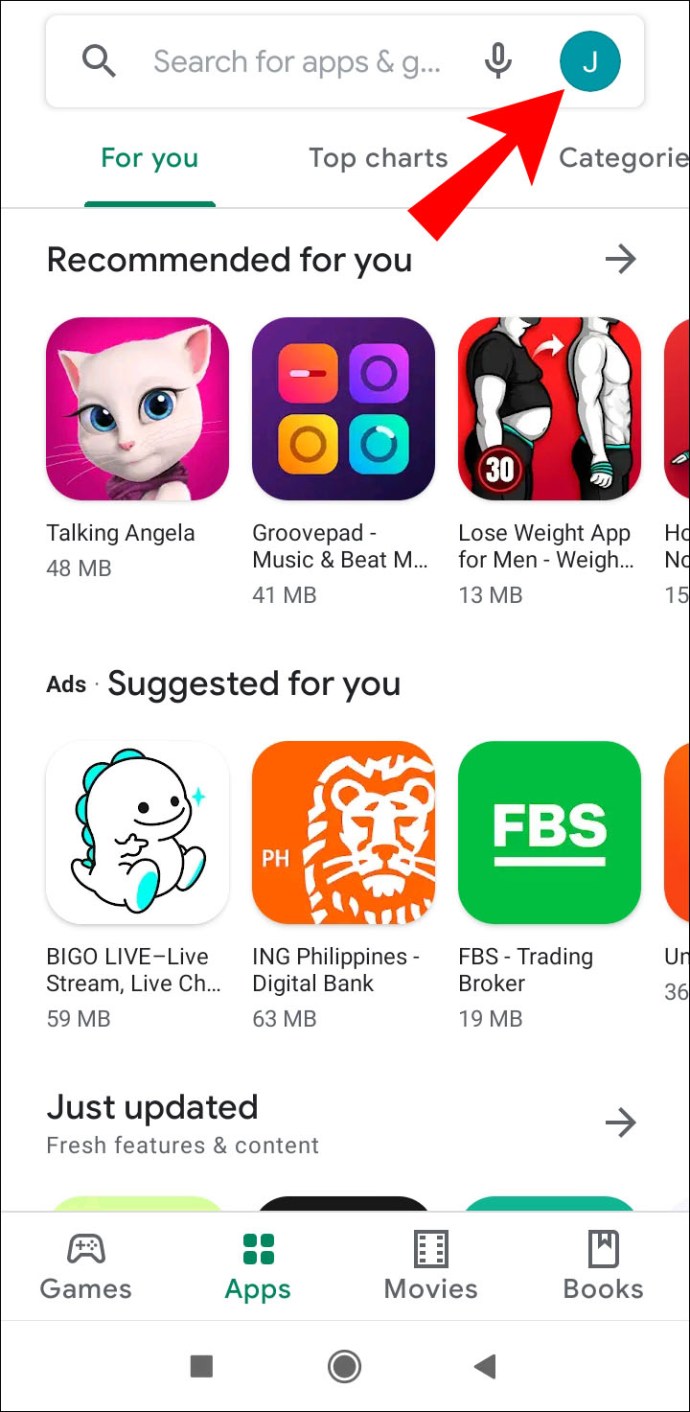
3. Valige rippmenüüst „Konto”.
4. Puudutage jaotist "Preemiad".
5. Valige nupp „Lunasta sooduskood”.
6. Sisestage sooduskood.
7. Valige „Lunasta”.
· Arvuti kaudu:
1. Külastage seda linki.
2. Klõpsake lehe vasakus servas nuppu „Lunasta“.

3. Sisestage sooduskood.

4. Klõpsake valikul „Lunasta”.

· Kui saite Google Play kingituse meili teel, saate selle lunastada järgmiselt.
1. Juurdepääs kingitusega meilile.
2. Valige nupp „Lunasta kingitus”.
3. Sisestage oma e-posti aadress, et tõestada, et see on teie kinkekaart.
4. Valige „Klõpsa lunastamiseks”.
5. Veebisait suunab teid Google Play veebisaidile.
6. Kinnitage, et see on teie Google'i konto.
· Saate oma Google Play kaardi lunastada ostu sooritades:
1. Kui soovite midagi osta, valige "G Pay" ikoon.
2. Valige saadaolevate valikute loendist „Lunasta kood”.
3. Sisestage kood, mida soovite lunastada.
4. Valige „Lunasta”.
5. Kinnitage oma ost.
Kuidas muuta riiki Google Play poes?
Riigi muutmine Google Play poes on sama mis valuuta muutmine ja kehtivad samad reeglid.
• Kui kolite uude riiki erineva valuutaga, peate muutma oma Google Play riiki. Kuid pidage meeles, et saate oma Google Play riiki muuta ainult kord aastas. Kui otsustate seda muuta, peate selle tagasi muutmiseks ootama ühe aasta.
• Kui muudate oma Google Play riiki, ei saa te kasutada oma vana riigi Google Play saldot.
• Samuti võite kaotada juurdepääsu teatud raamatutele, rakendustele, filmidele, telesaadetele või muule sisule, olenevalt riigist, kus asute, kuna Google Play poe sisu võib olenevalt riigist erineda.
Mobiilseadmes saate seda teha järgmiselt.
1. Valige ikoon „Menüü”.
2. Valige rippmenüüst „Konto”.
3. Otsige jaotise „Riik ja profiilid” alt üles oma riik ja nimi.
4. Kui teil pole uue riigi jaoks veel makseviisi, peate selle esmalt lisama.
5. Esimene makseviis peab pärinema riigist, mille jaoks profiili loote.
6. Google Play pood muutub automaatselt uueks riigiks. Selle rakendamiseks võib kuluda kuni 48 tundi, kuid muudatus võib toimuda ka varem.
Kui teil pole uue riigi jaoks makseviisi, saate selle lisada järgmiselt.
1. Avage Google Play poe rakendus.
2. Valige ikoon „Menüü”.
3. Valige rippmenüüst leht „Makseviisid”.
4. Valige jaotises „Makseviisi lisamine” see, mille soovite lisada.
5. Sisestage kaardi number, kehtivusaeg ja kaardi kinnituskood (CVC).
6. Vajadusel muutke kaardiomaniku nime või aadressi teavet.
7. Valige "Salvesta" ja uus makseviis salvestatakse teie Google'i kontole.
Siin on, kuidas muuta oma riiki Google Play poes arvutis.
1. Juurdepääs oma Google Play kontole.
2. Klikkige jaotisel „Makseviisi lisamine”.
3. Valige makseviis, mille soovite lisada.
4. Sisestage kaardi number, kehtivusaja kuupäev ja kaardi kinnituskood (CVC).
5. Vajadusel muutke kaardiomaniku nime või aadressi teavet.
6. Klõpsake "Salvesta" ja uus makseviis salvestatakse teie Google'i kontole.
Kuidas muuta rakendusesisese ostu valuutat?
Rakendusesiseste ostude valuutat muudetakse automaatselt vastavalt teie Google'i konto koduaadressile. See tähendab, et näete hindu soovitud valuutas.
See ei kehti juhul, kui rakendus, mille kaudu ostu sooritate, ei paku hindu teie riigi valuutas. Teilt võetakse tasu selles valuutas, mida rakendus pakub. Loomulikult saate enne ostu sooritamist näha, mis valuuta see on.
Kuidas ma saan Google Docsis valuutavormingut muuta?
Kui kasutate arvutit, saate valuuta vormingut muuta järgmiselt.
1. Avage oma arvutustabel Google'i arvutustabelites.
2. Tõstke esile osad, mida soovite vormindada.

3. Klõpsake "Vorminda".

4. Valige „Numbrid”.

5. Valige "Rohkem vorminguid".

6. Klõpsake valikul „Veel valuutasid”.

7. Otsige menüü tekstikastist soovitud vorming. Saate lisada ka kohandatud valuutavormingu.

8. Valige "Rakenda".

Kui kasutate Android-seadet:
1. Avage Google'i arvutustabelite rakenduses oma arvutustabel.
2. Valige lahtrite vahemik või üks lahter.
3. Valige "Format".
4. Valige „Cell”.
5. Valige "Numbrivorming".
6. Valige loendist soovitud valik.
7. Kui soovite näha rohkem valikuid, valige "Rohkem valuutasid".
Kui kasutate iOS-i seadet:
1. Avage Google'i arvutustabelite rakenduses oma arvutustabel.
2. Valige lahtrite vahemik või üks lahter.
3. Valige "Format".
4. Valige „Cell”.
5. Numbrivormingu tüübi leiate valiku „Numbrivorming” kõrvalt.
Mängib Google'i mänguväljakul
Nüüd on teil kõik tööriistad, mida on vaja Google Plays valuuta muutmiseks. Samuti on teil piisavalt teadmisi, et oma arvutustabelis valuutat vahetada, ilma et peaksite pettunult arvutile karjuma.
Kas olete kunagi Google Plays valuutat või riiki muutnud? Kas rakendusesisesed ostud olid jalutuskäik pargis? Andke meile teada allpool olevas kommentaaride jaotises.