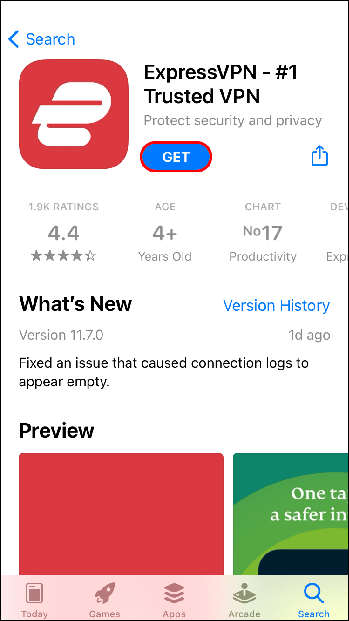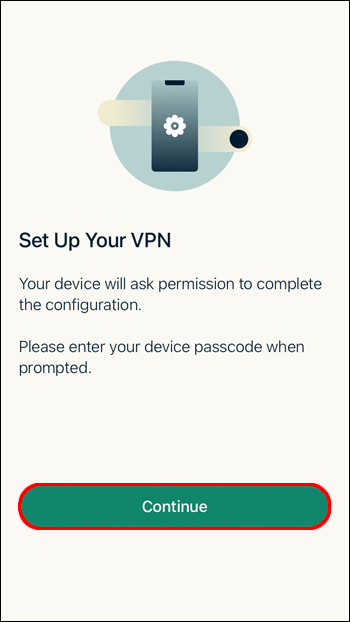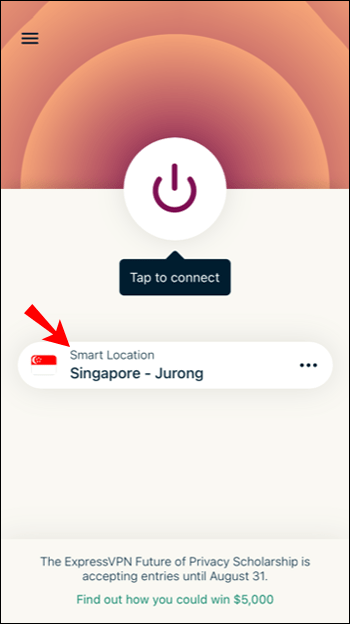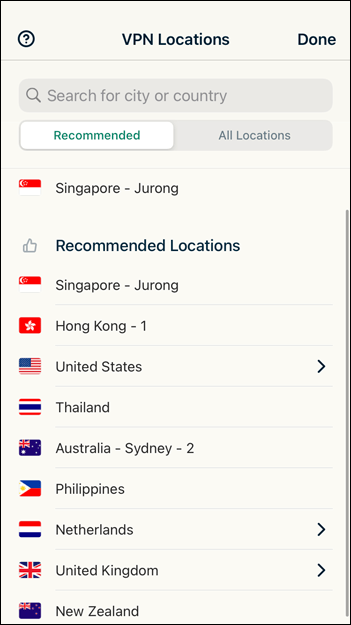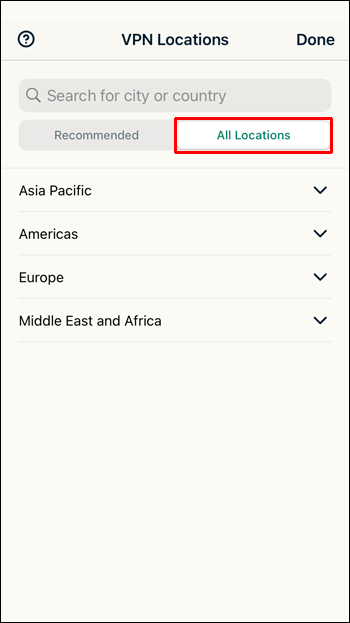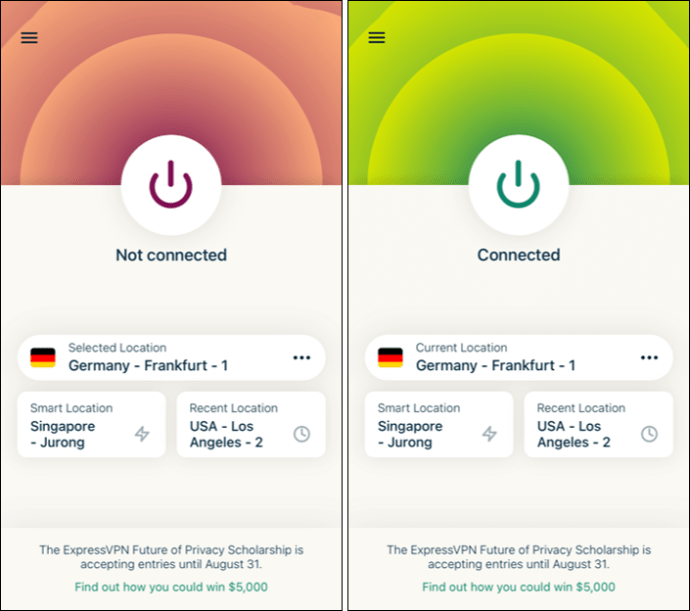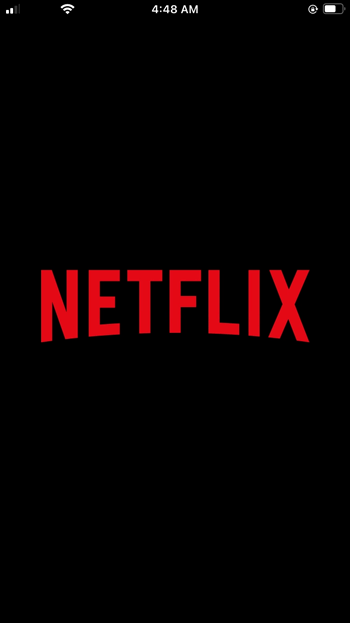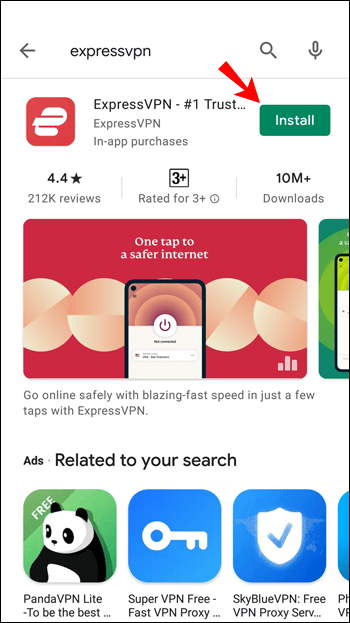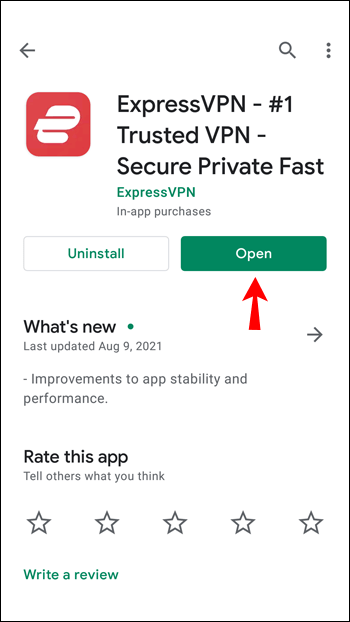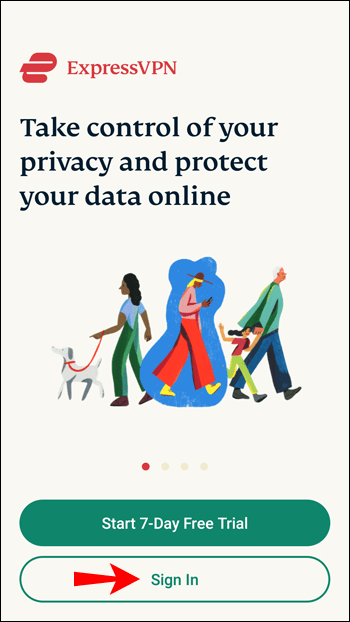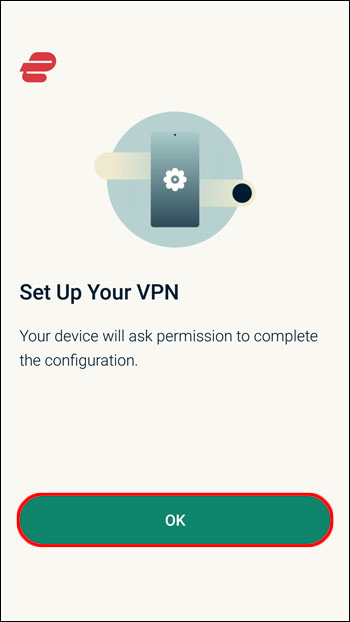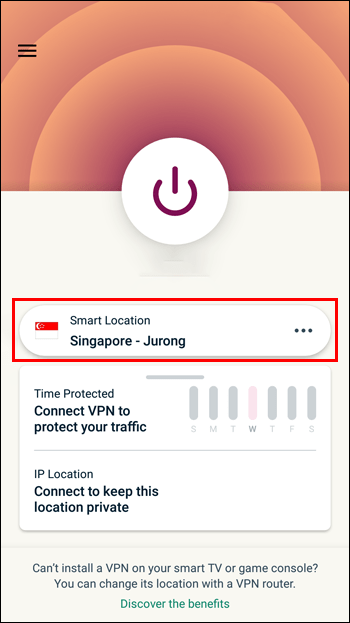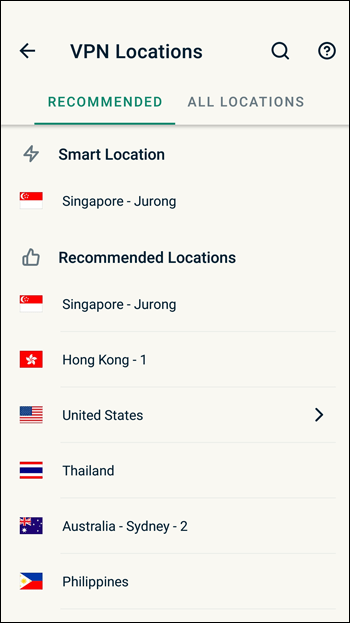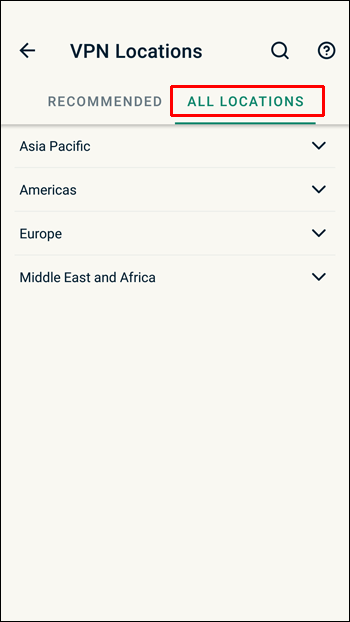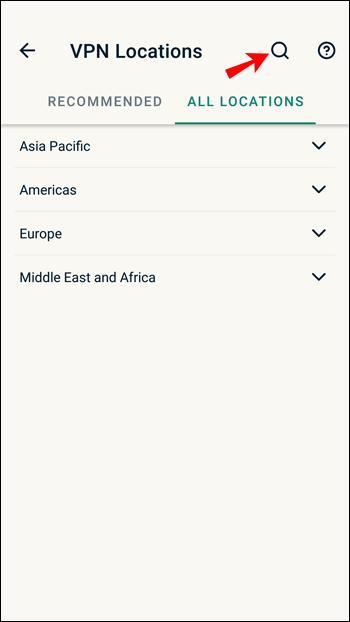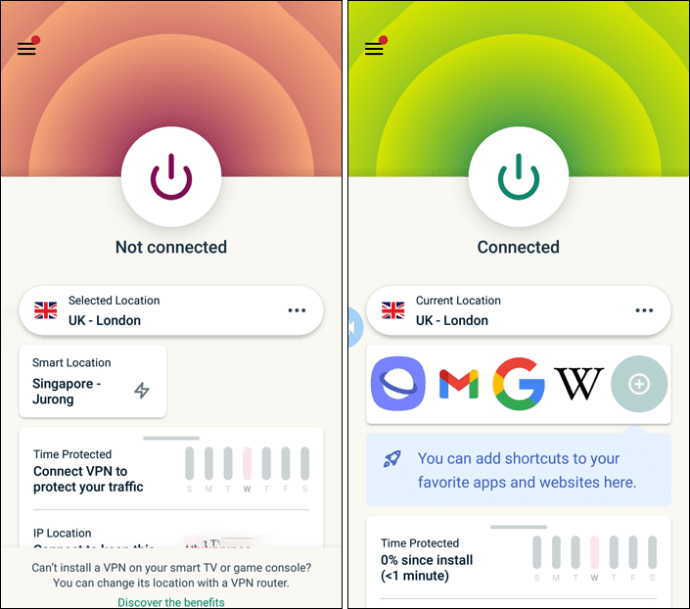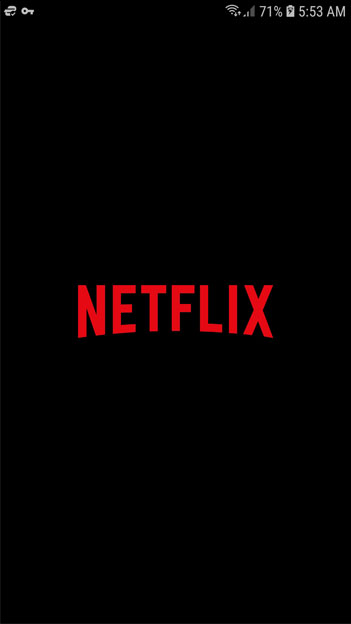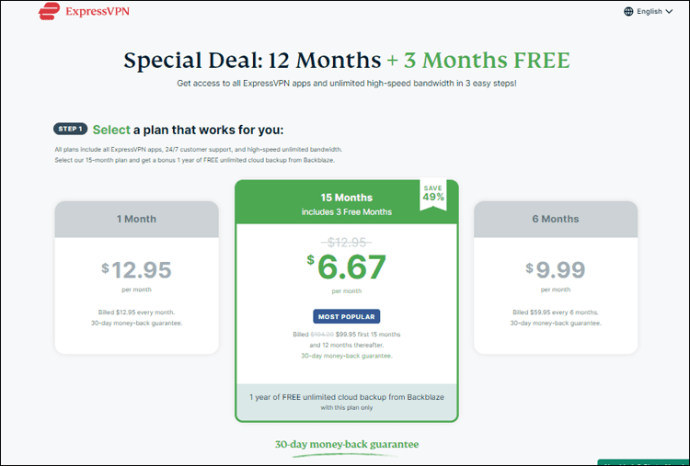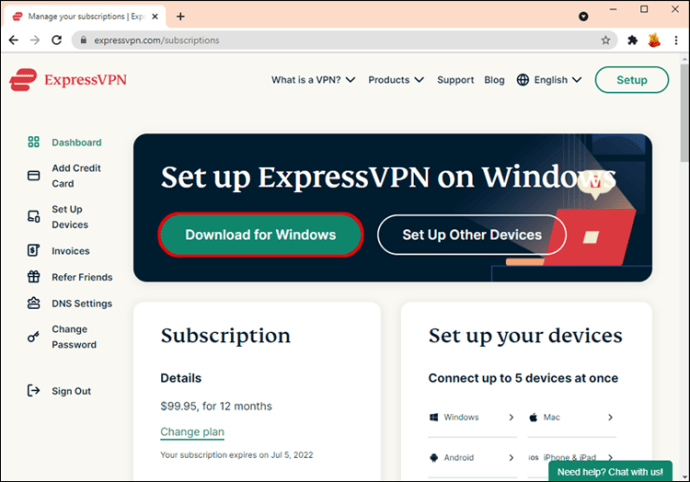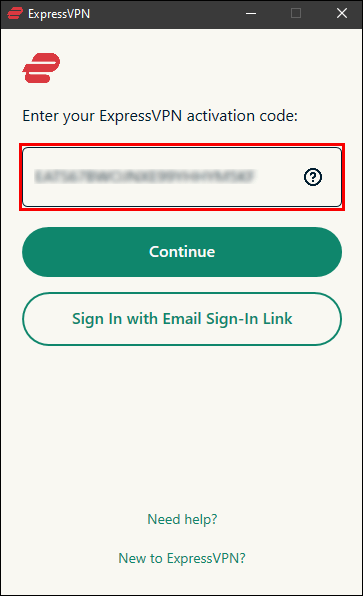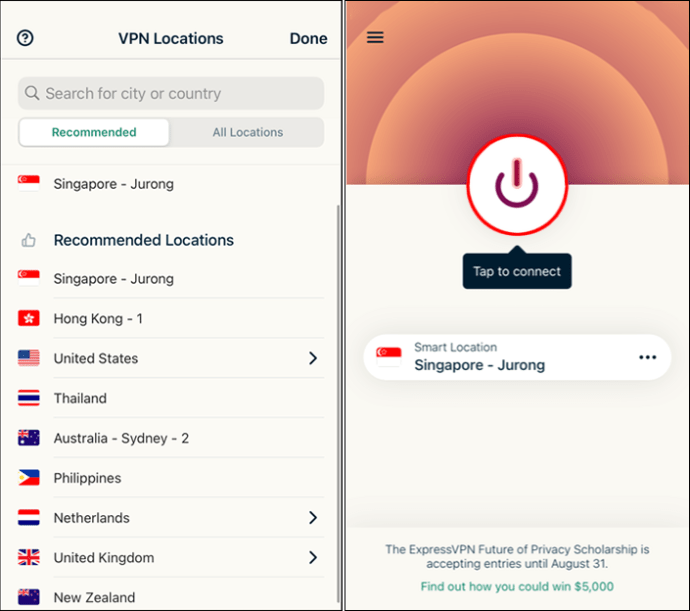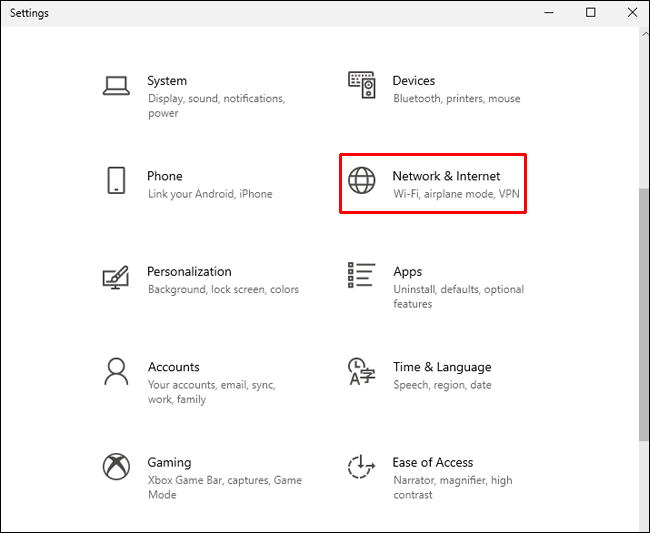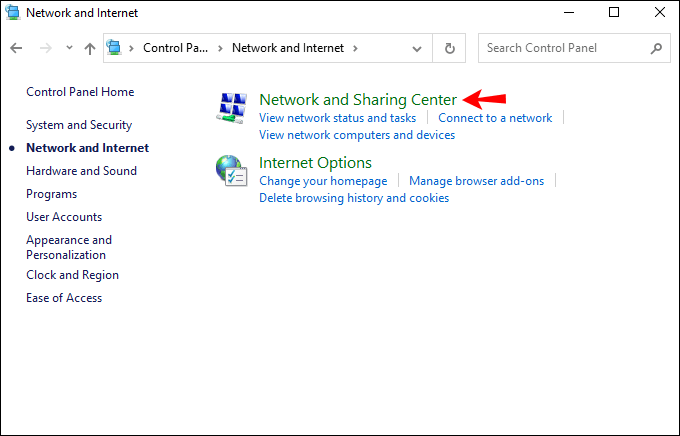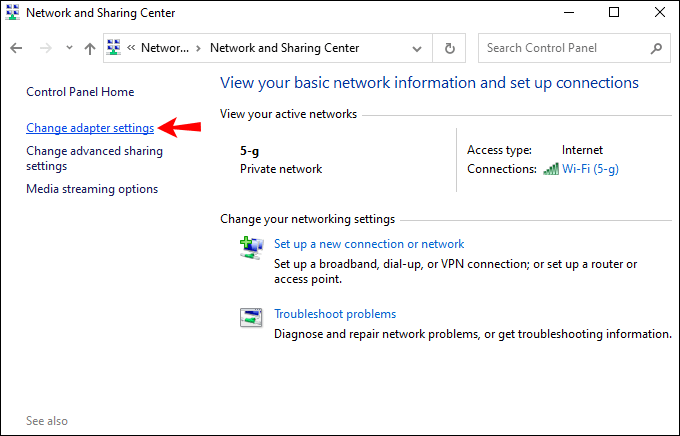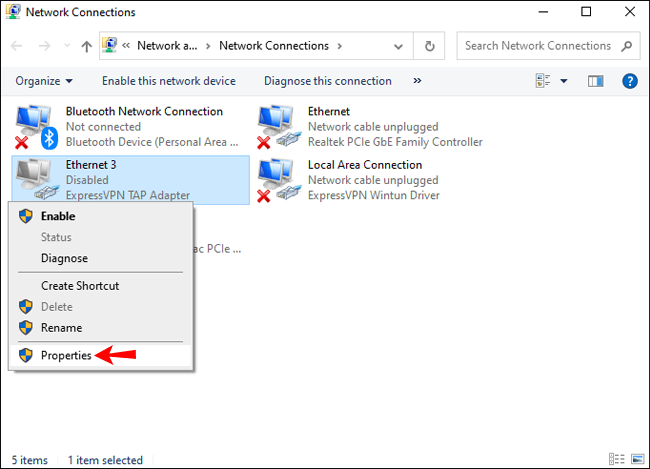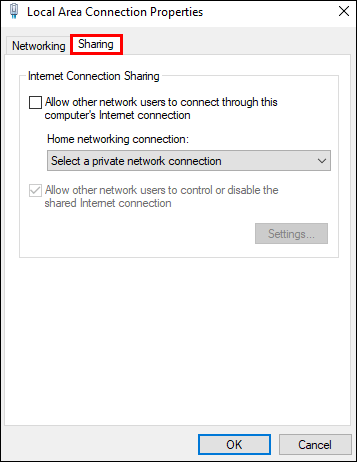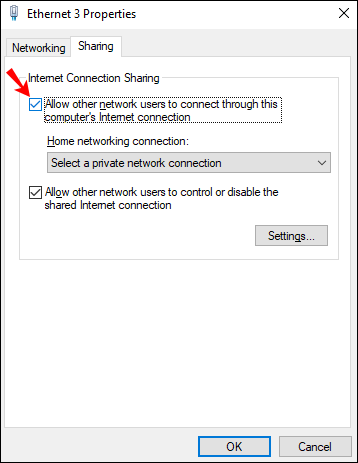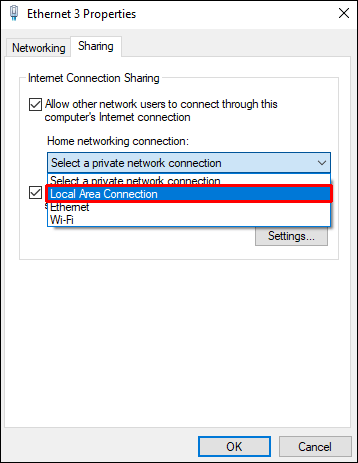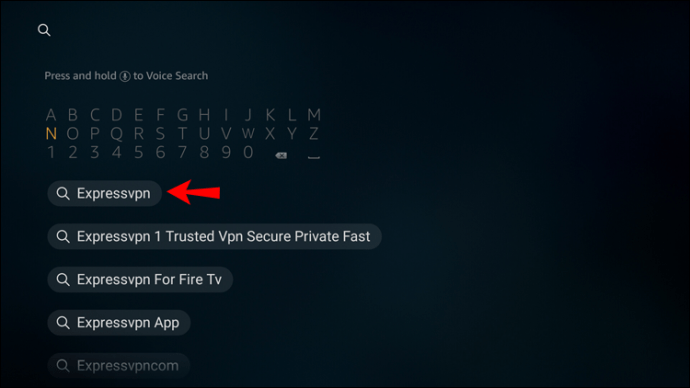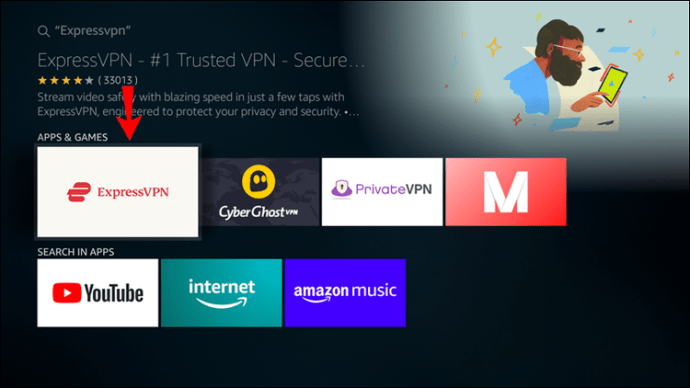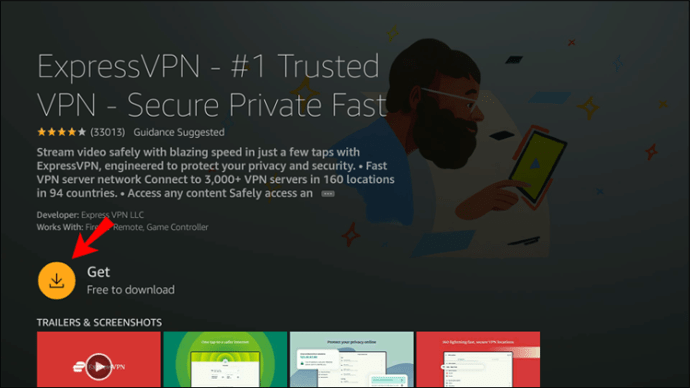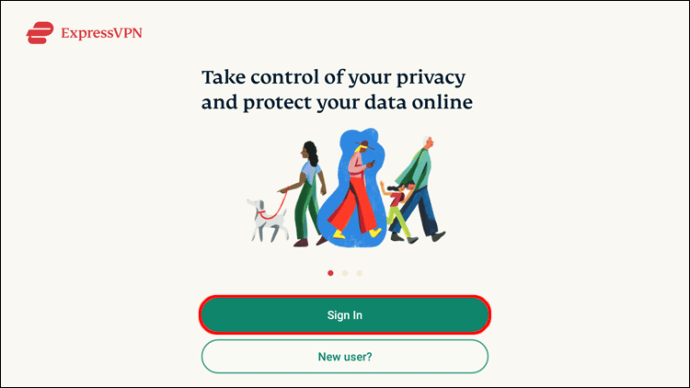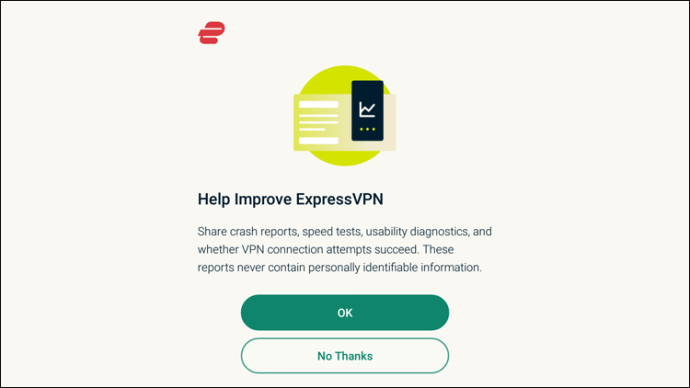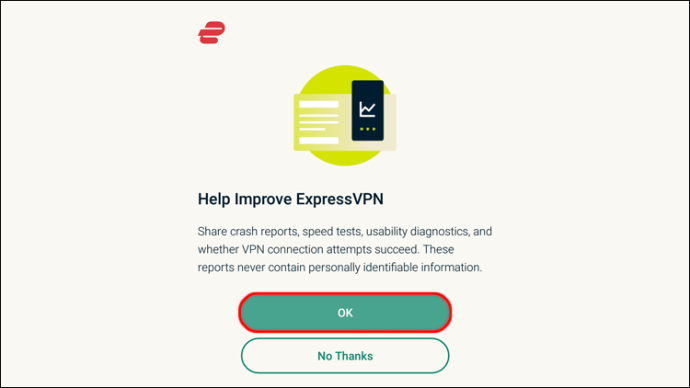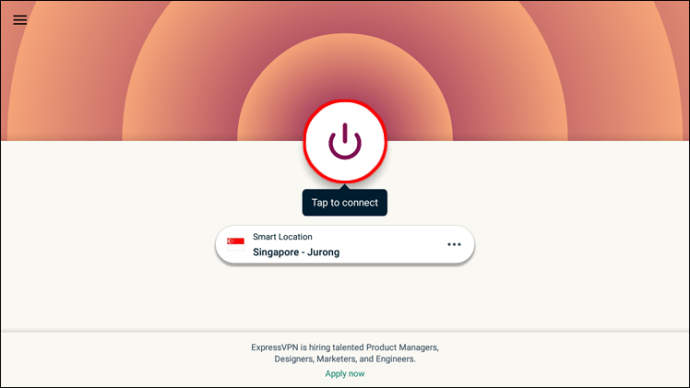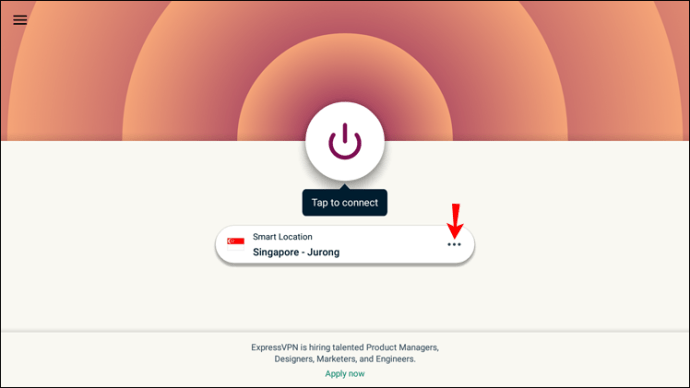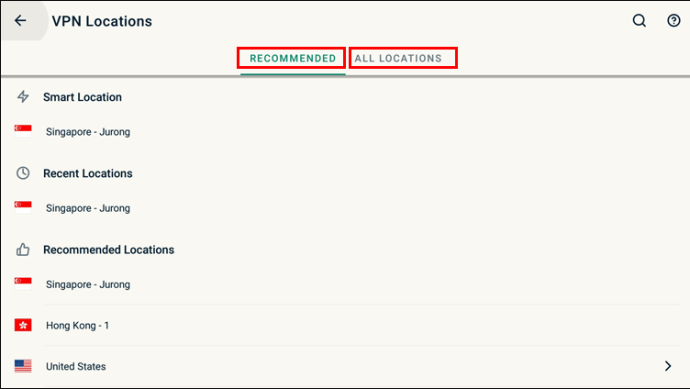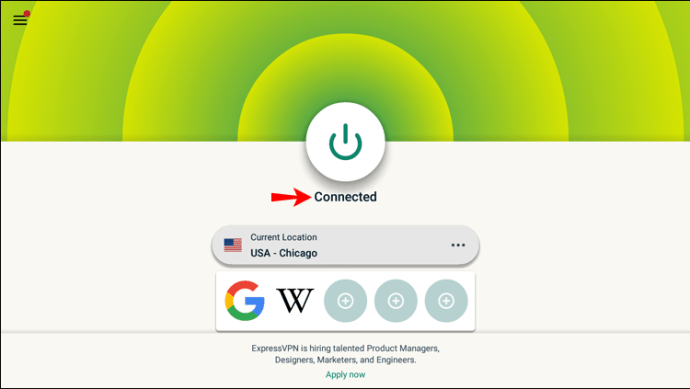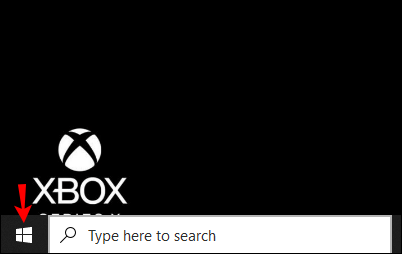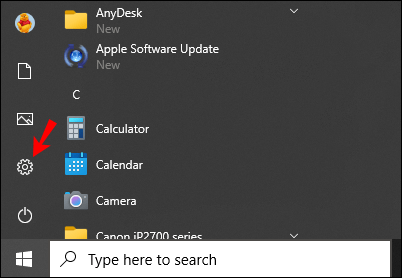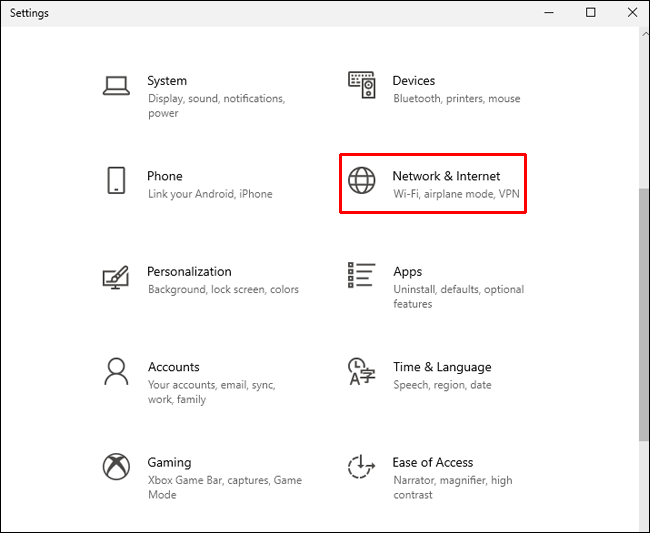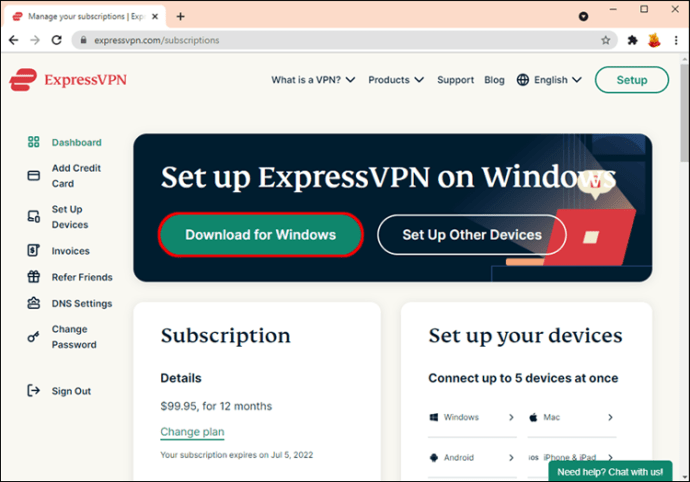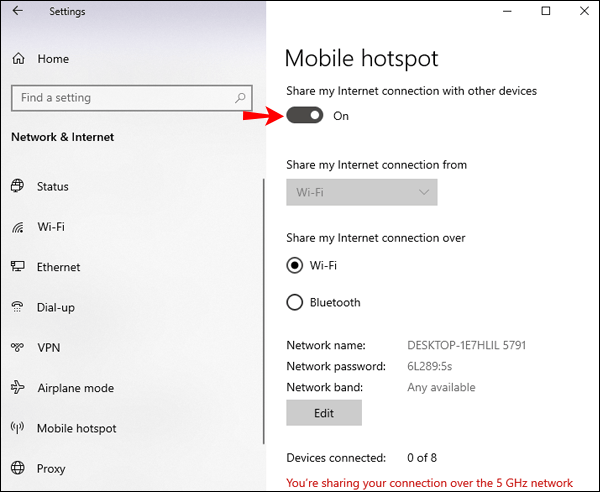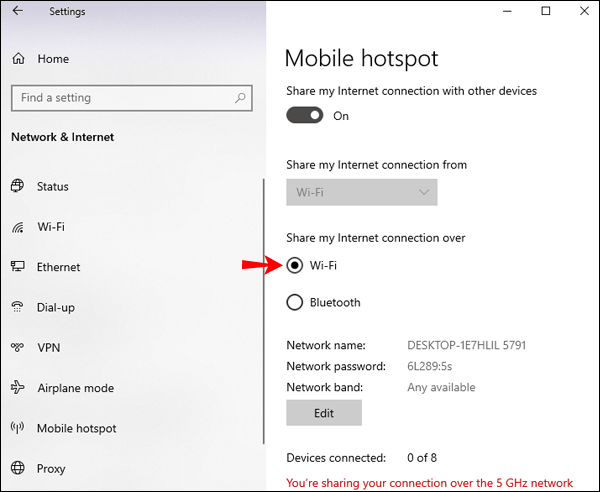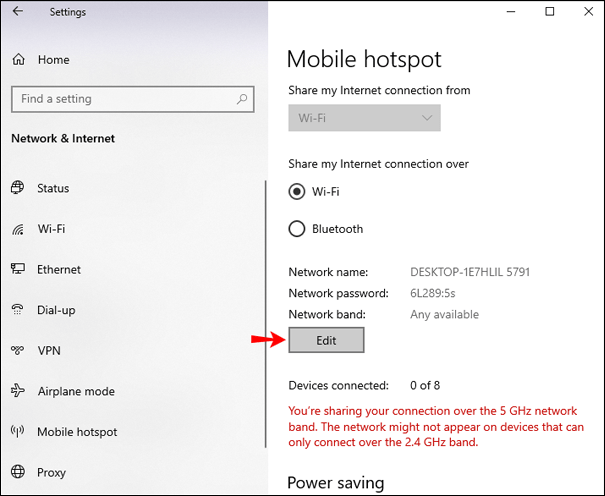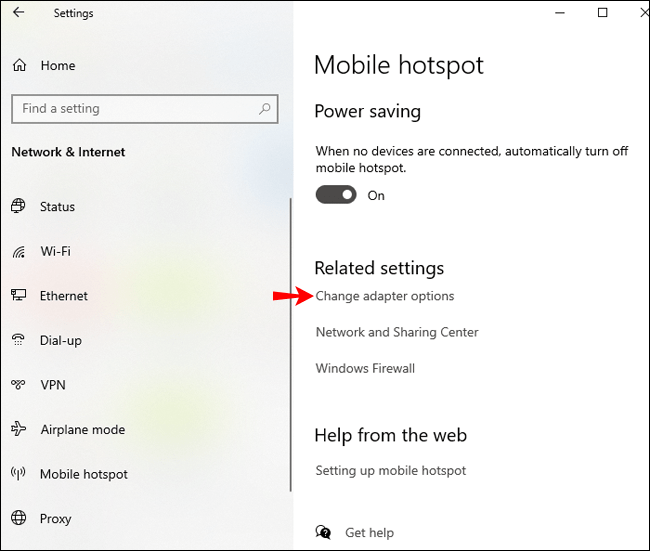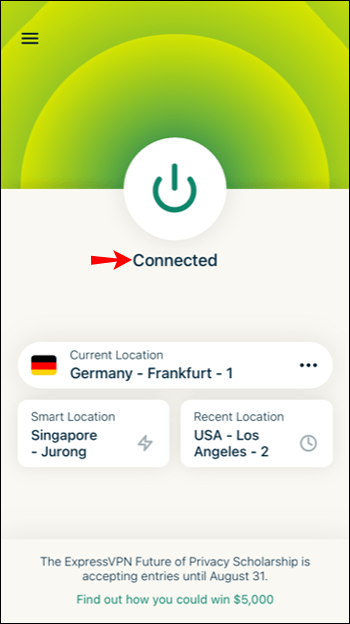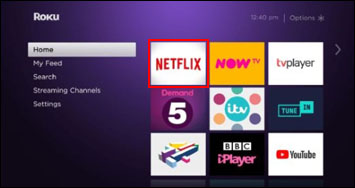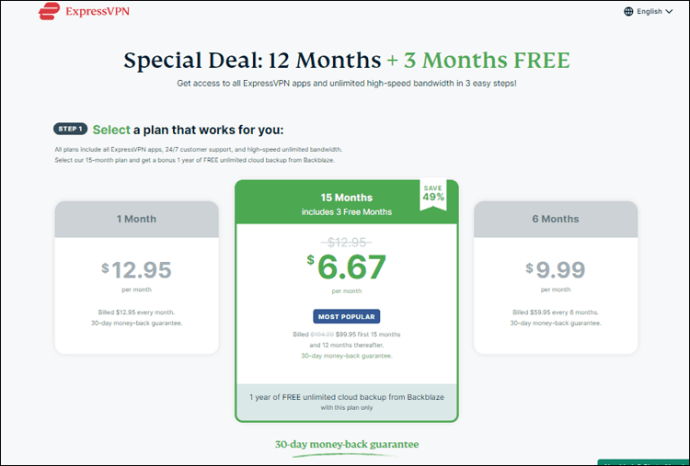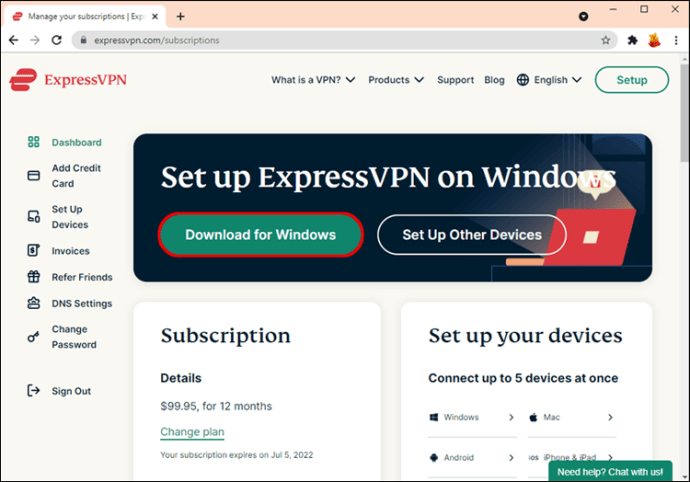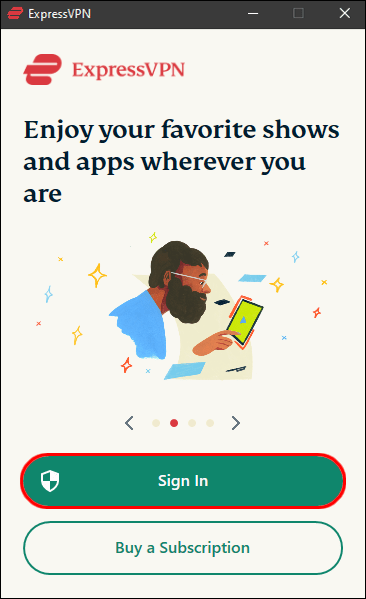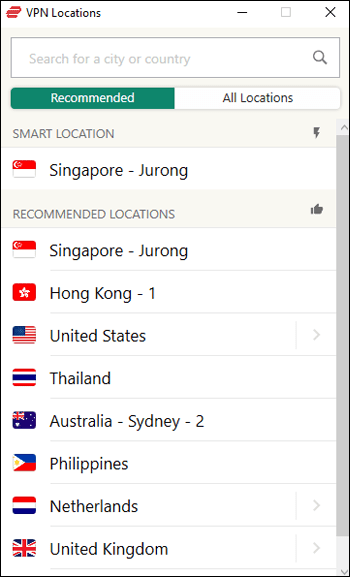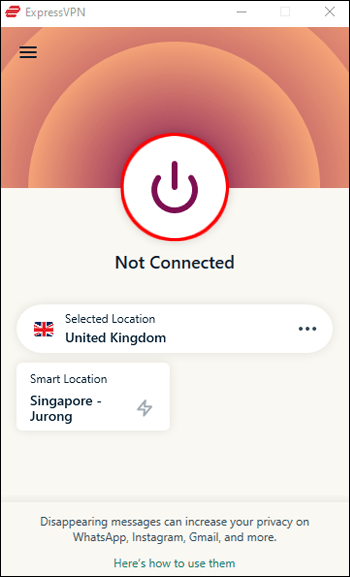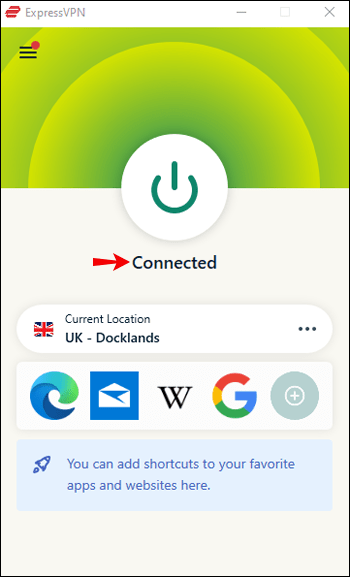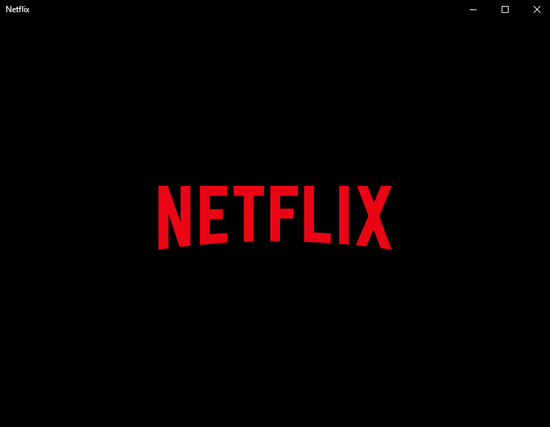Netflixi sisu, millele teil on juurdepääs, sõltub teie IP-aadressi asukohast. Netflixi ringhäälingulepingute kohaselt on mõnel sisul litsentsid edastamiseks ainult teatud riikides. Geolukud võivad aga olla valusad, kui olete kodust eemal ja soovite nautida sisu, mida näete oma koduriigis.
![Kuidas muuta oma piirkonda Netflixis ja vaadata mis tahes Netflixi riiki [igas seadmes]](http://pics.vulkandeluxepro1.com/wp-content/uploads/entertainment/612/mi23hejshc.jpg)
Sellest möödapääsemiseks saate VPN-i abil oma IP-asukohta muuta, et meelitada Netflixi arvama, et pääsete juurde kuskilt mujalt. Lugege edasi, et saada teada, kuidas ExpressVPN-i abil oma Netflixi asukohta erinevates seadmetes muuta.
Kuidas muuta oma riiki Netflixis iPhone'is või iPadis
Kontrollige neid samme ExpressVPN-i konto seadistamiseks ja Netflixi riigi muutmiseks iOS-i seadme kaudu.
Piiratud pakkumine: 3 kuud TASUTA! Hankige ExpressVPN. Turvaline ja voogesitussõbralik.30-päevane raha tagasi garantii
- ExpressVPN-i allalaadimiseks liikuge App Store'i.
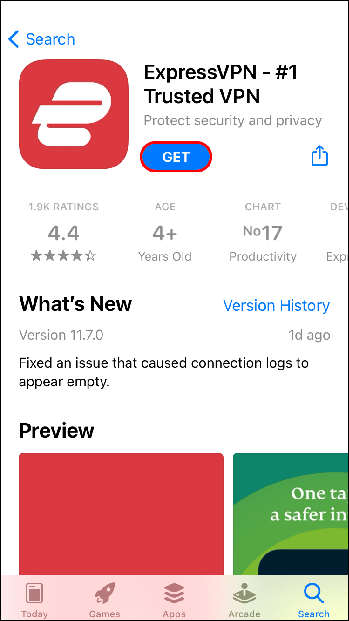
- Kui rakendus on installitud, järgige konto seadistamiseks või olemasolevale sisselogimiseks juhiseid.

- Uue VPN-ühenduse seadistamiseks puudutage hüpikaknas nuppu "Jätka".
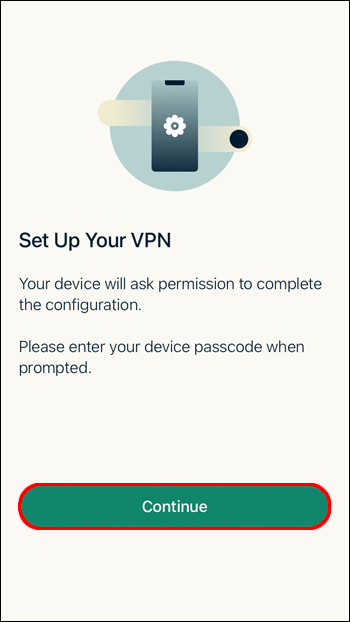
- Kui soovite valida kindla asukoha, puudutage kõigi saadaolevate serveririikide loendi kuvamiseks rippmenüüd "Nutikas asukoht".
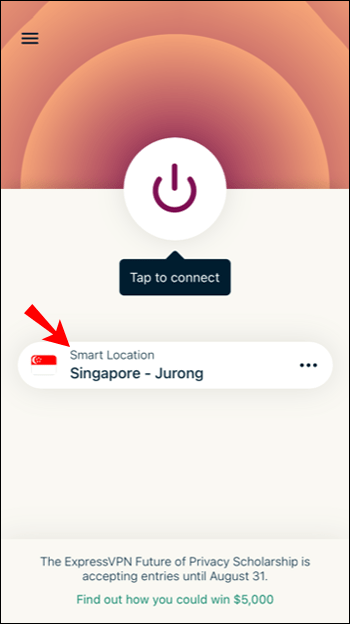
- Valige riik, kus soovite oma IP-aadressi aluseks võtta.
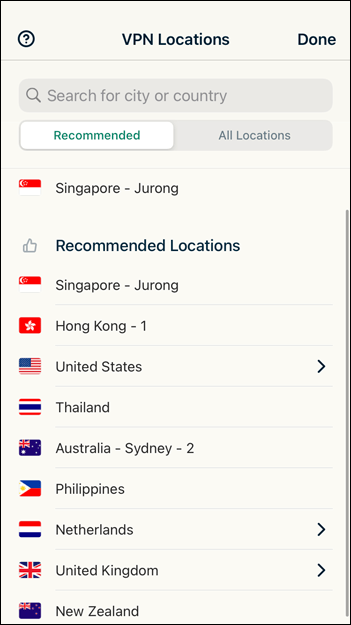
- Saadaolevate asukohtade vaatamiseks puudutage vasakus ülanurgas vahekaarti „KÕIK ASUKOHAD”.
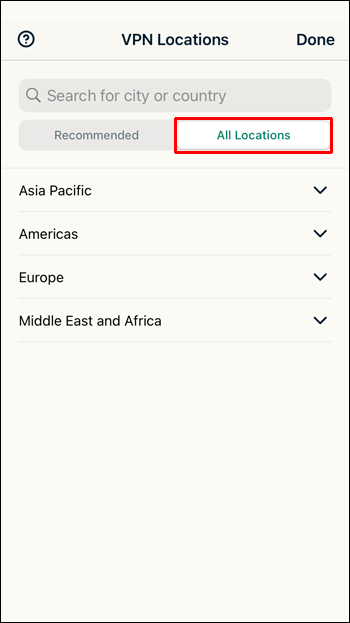
- Riigi või linna otsimiseks puudutage paremas ülanurgas olevat suurendusklaasi ikooni.

- VPN-iga ühenduse loomiseks puudutage ekraanil toiteikooni, seejärel muutke Interneti-ühendus valitud riigiks. Toiteikooni ümber on punane ring, kui olete ühenduse katkestanud, ja pärast ühendamist muutub see roheliseks ning selle all kuvatakse teade „Ühendatud”.
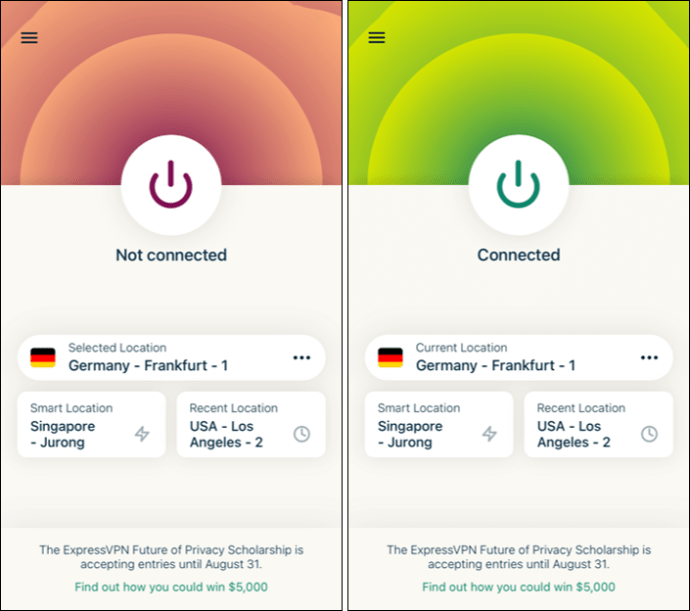
- Kui olete ExpressVPN-iga ühenduse loonud, käivitage Netflix. Netflix lülitub automaatselt teie valitud riigile.
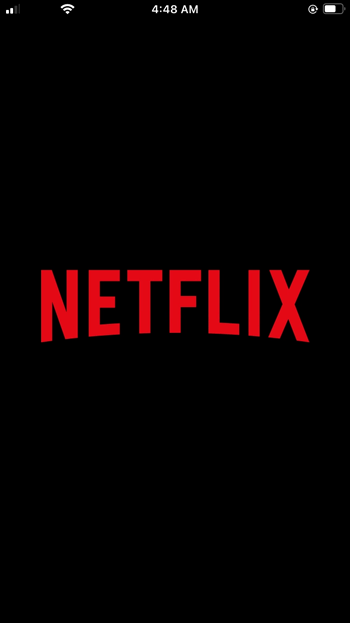
Kuidas muuta oma riiki Netflixis Android-seadmes
Netflixi riigi muutmiseks Android-seadme kaudu tehke järgmist.
- ExpressVPN-i allalaadimiseks ja installimiseks liikuge Play poodi.
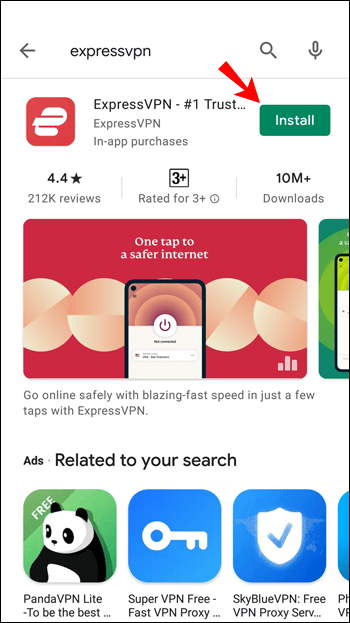
- Käivitage ExpressVPN.
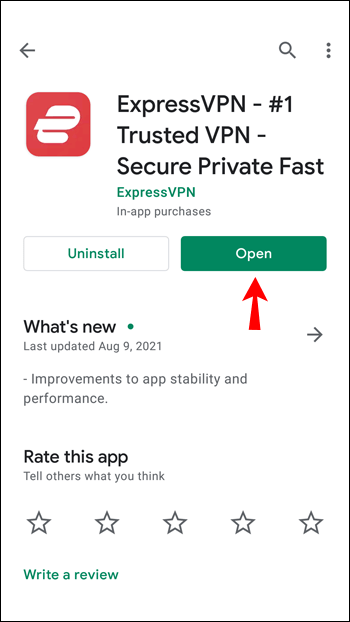
- Puudutage nuppu "LOGI SISSE" ja sisestage oma mandaadid või järgige uue konto seadistamiseks juhiseid.
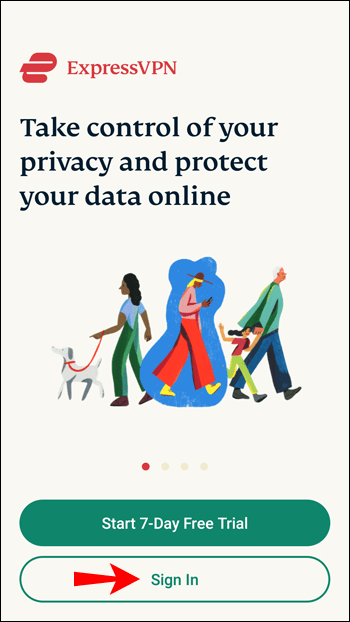
- Uue VPN-ühenduse seadistamiseks puudutage hüpikaknas "OK".
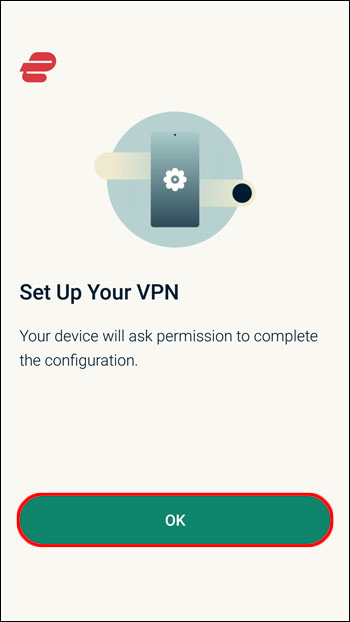
- Kui soovite valida kindla asukoha, puudutage rippmenüüd "Nutikas asukoht".
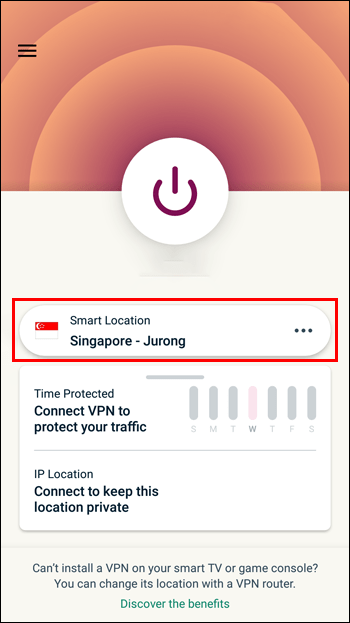
- Valige loendist riik.
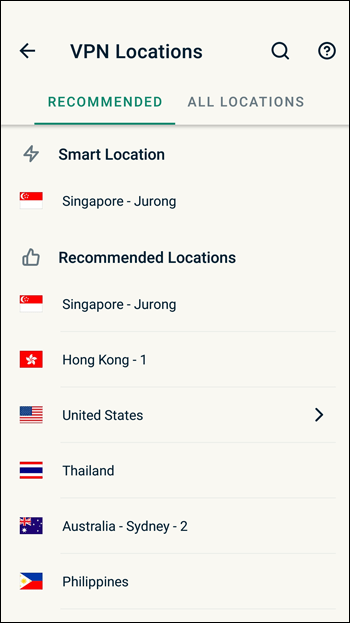
- Saadaolevate asukohtade vaatamiseks puudutage paremas ülanurgas vahekaarti „KÕIK ASUKOHAD”.
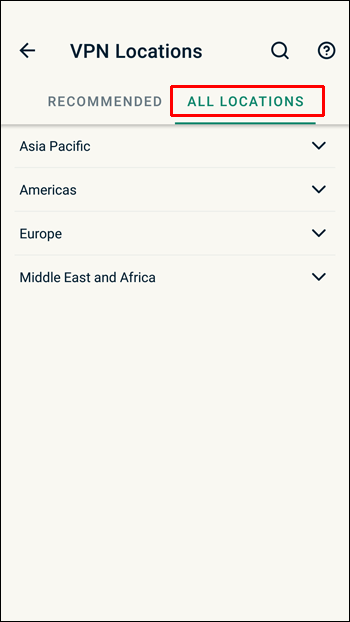
- Riigi või linna otsimiseks puudutage paremas ülanurgas suurendusklaasi ikooni.
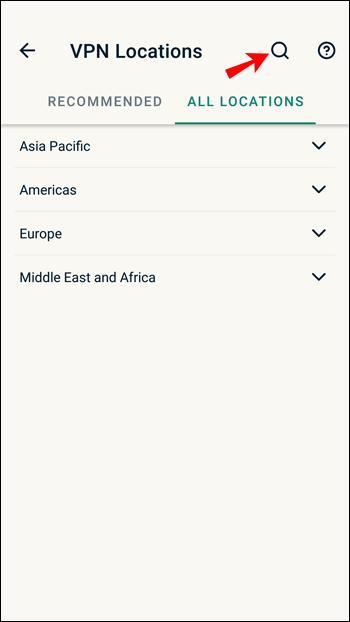
- VPN-i ühendamiseks ja Interneti-ühenduse muutmiseks valitud riigile puudutage ekraanil toitekooni. Kui ühendus on katkestatud, on toiteikooni ümber punane ring. Kui olete ühendatud, näete rohelist ringi ja selle all teadet „Ühendatud”.
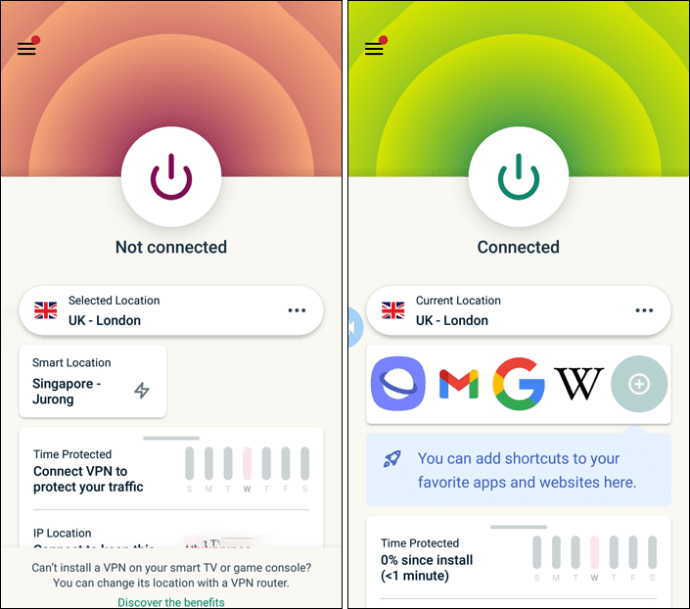
- Kui olete ExpressVPN-iga ühenduse loonud, avage Netflix ja see lülitub automaatselt teie valitud riigile.
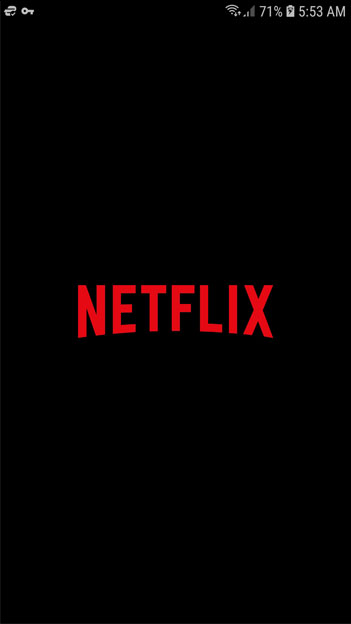
Kuidas muuta oma riiki PS4 Netflixis
PS4-s pole VPN-i jaoks spetsiaalseid rakendusi; Seetõttu pole ExpressVPN-i kasutamine PS4-s lihtne. Netflixi riigi muutmiseks turvalise ExpressVPN-ühenduse kaudu on siiski saadaval lahendusi. Meil on üksikasjalik juhend VPN-i kasutamise kohta PS4-ga, kuid allpool saate lugeda lühendatud versiooni.
Võimalused selle tegemiseks hõlmavad ExpressVPN-i installimist ruuterisse, kuid selleks on vaja ühte ühilduvatest ruuteritest. Või võite seadistada virtuaalse ruuteri, kuigi selle konfiguratsioon võib olla pisut keeruline.
Piiratud pakkumine: 3 kuud TASUTA! Hankige ExpressVPN. Turvaline ja voogesitussõbralik.30-päevane raha tagasi garantii
Parim võimalus on kasutada oma arvutit ExpressVPN-i sillaühenduse loomiseks. See sild võimaldab teil Etherneti kaabli abil arvutiga ühendatud VPN-i otse PS4-ga jagada. Selleks vajate:
- ExpressVPN-i tellimus
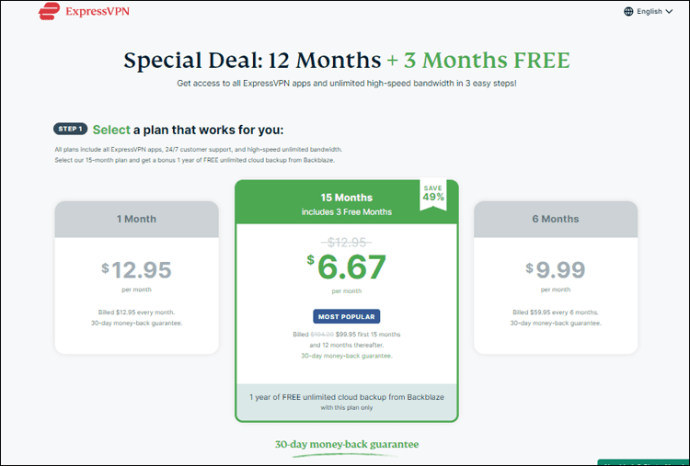
- Wi-Fi ja Etherneti pordiga arvuti või sülearvuti

- Etherneti kaabel

Seejärel Windowsi kaudu:
- Laadige alla ja installige ExpressVPN-i Windowsi versioon.
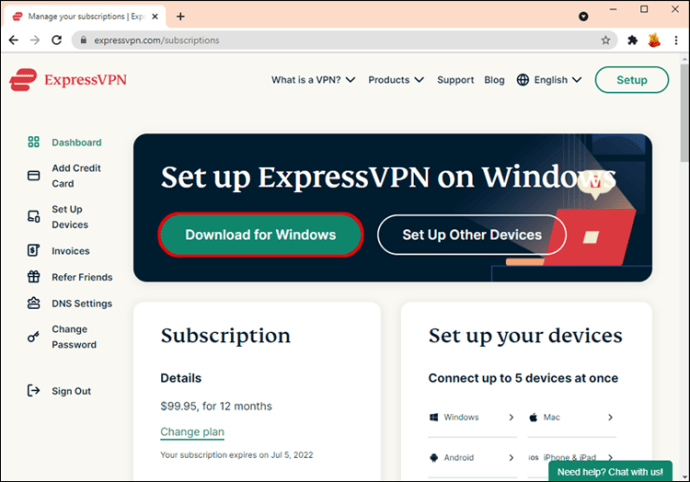
- Käivitage käivitatav fail ja sisestage konto registreerimisel antud kood.
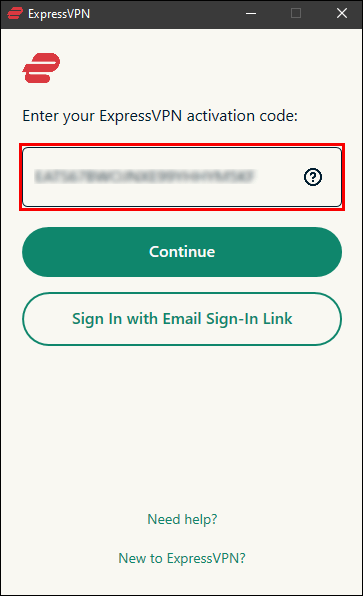
- Valige "Vali asukoht", et valida server, millega ühenduse luua, seejärel vajutage ühenduse lubamiseks keskel nuppu "Toide".
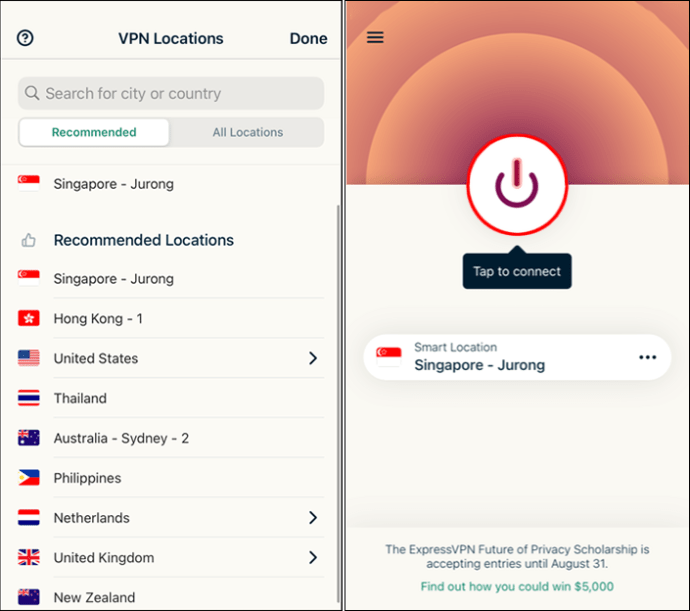
Nüüd, et jagada ühendust oma PS4-ga:
Piiratud pakkumine: 3 kuud TASUTA! Hankige ExpressVPN. Turvaline ja voogesitussõbralik.30-päevane raha tagasi garantii
- Ühendage arvuti Etherneti kaabli kaudu PS4-ga.
- Liikuge oma arvutis jaotisse "Juhtpaneel" ja seejärel valige "Võrk ja Internet".
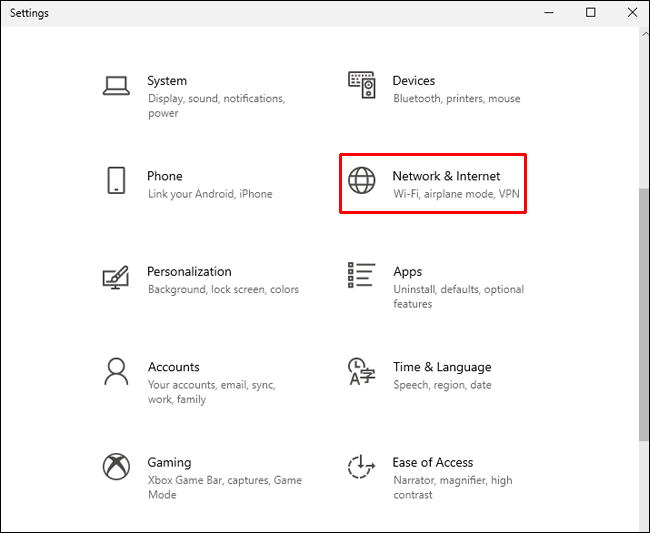
- Klõpsake vasakpoolses menüüs "Võrgu- ja ühiskasutuskeskus".
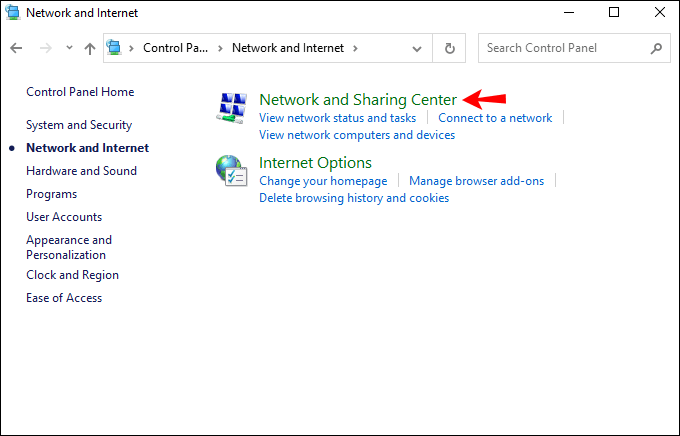
- Valige "Muuda adapteri sätteid".
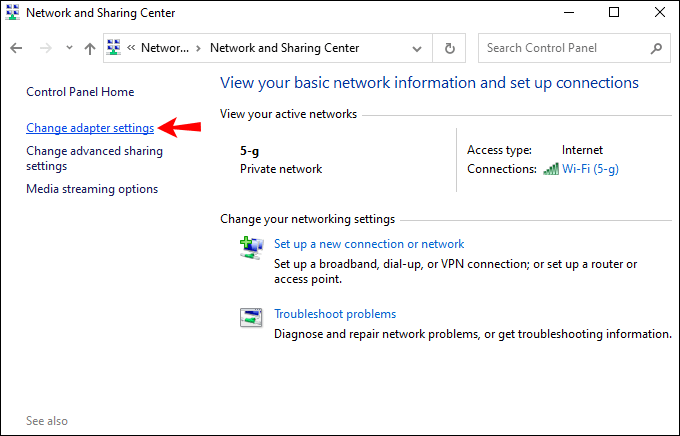
- Nüüd leidke võrguühendus oma VPN-i nimega; selle nimi on tõenäoliselt "Identifitseerimata võrk" või midagi sarnast. Lihtsalt leidke võrk, mille nimes on "ExpressVPN".
- Paremklõpsake ühendusel ja seejärel klõpsake nuppu "Atribuudid".
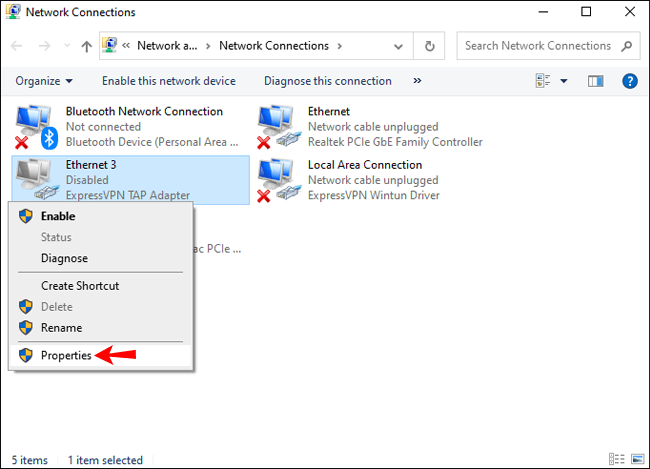
- Jätkamiseks valige vasakus ülanurgas valiku „Võrgundus” kõrval „Jagamine”.
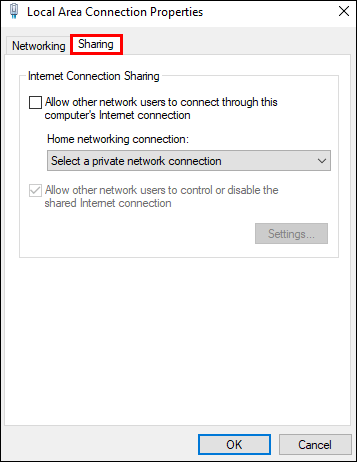
- Märkige ruut "Luba teistel võrgukasutajatel selle arvuti Interneti-ühenduse kaudu ühendust luua".
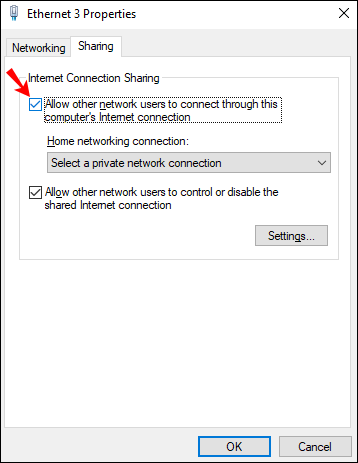
- Valige allosas olevast rippmenüüst "Koduvõrgu ühendus" "Kohalik võrk". Selle valiku tegemine võimaldab teil oma ühendust Etherneti kaudu jagada.
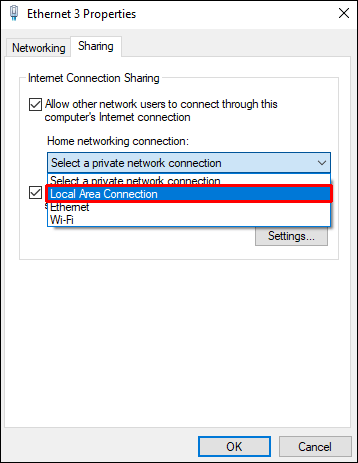
Nüüd testige ühendust oma PS4-ga:
- Lülitage oma PS4 sisse ja navigeerige süsteemiseadetesse.
- Veenduge, et olete LAN-i ja Etherneti kaudu ühendatud.
- Ühenduse toimimise kontrollimiseks käivitage Netflixi rakendus.
Kuidas muuta oma riiki Netflixis Firesticki abil
Netflixi riigi muutmiseks Firesticki kaudu saate järgida meie üksikasjalikumat juhendit VPN-i Firesticki installimiseks või järgige lihtsalt siin.
- Sisestage Firesticki avakuval otsing „ExpressVPN”.
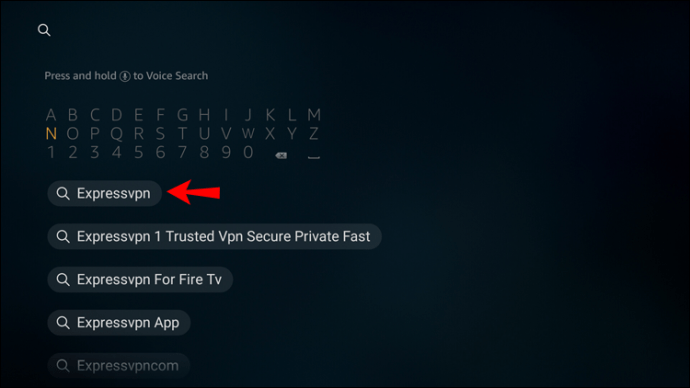
- See kuvatakse soovitusena; klõpsake sellel.
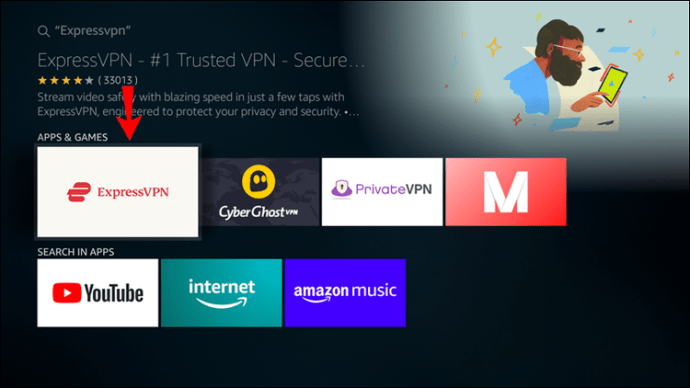
- Klõpsake valikul "Hangi" või "Laadi alla".
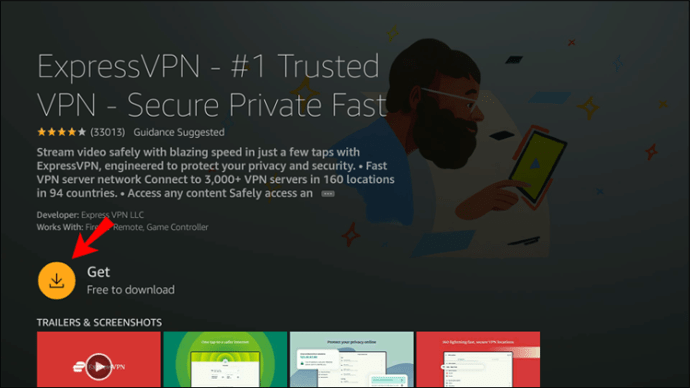
- Kui ExpressVPN on allalaadimise lõpetanud, valige "Logi sisse".
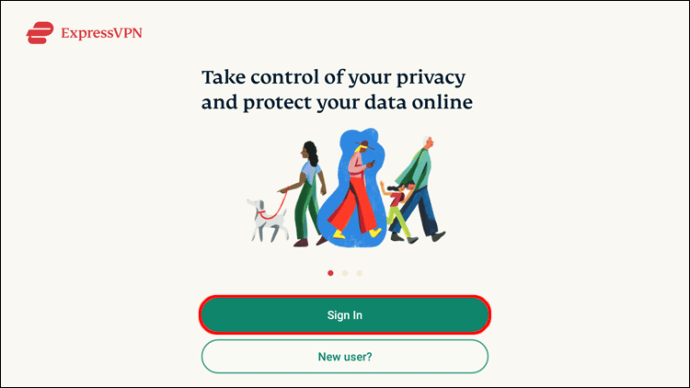
- Sisestage oma konto e-posti aadress ja parool.
- Teilt küsitakse, kas soovite jagada anonüümset teavet, et oma ExpressVPN-i kogemust paremaks muuta. Jätkamiseks valige oma eelistus.
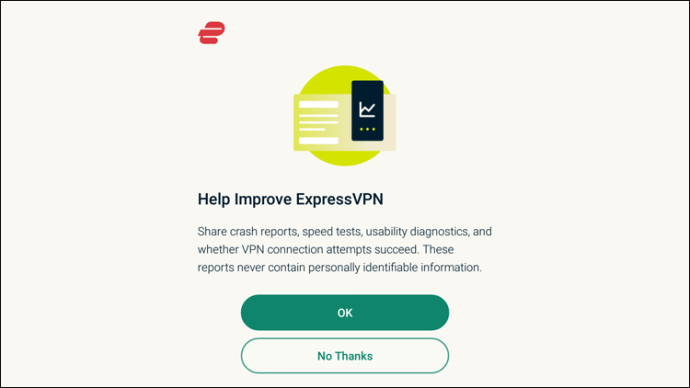
- Klõpsake "OK".
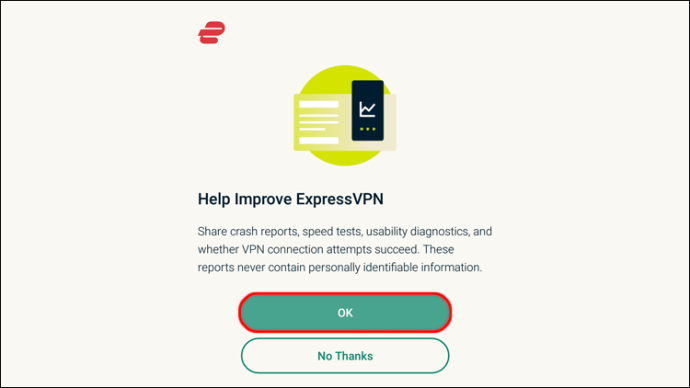
- ExpressVPN-i ühendustaotluse vastuvõtmiseks klõpsake nuppu OK.
- Serveri asukohaga ühenduse loomiseks klõpsake toitenuppu.
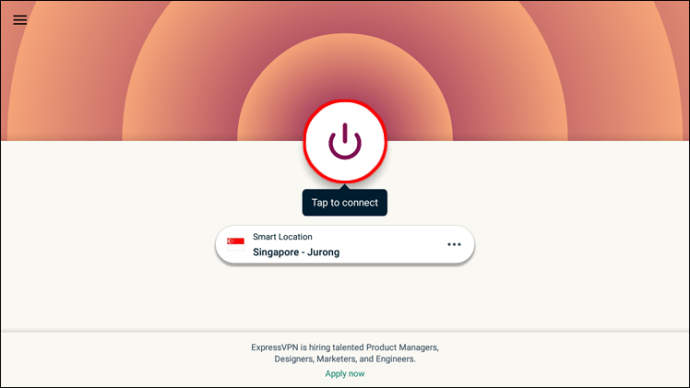
- Kui soovite valida mõne muu serveri kui see, mida kuvatakse nutika asukohana, klõpsake paremal asuvat kolme punktiga menüüikooni.
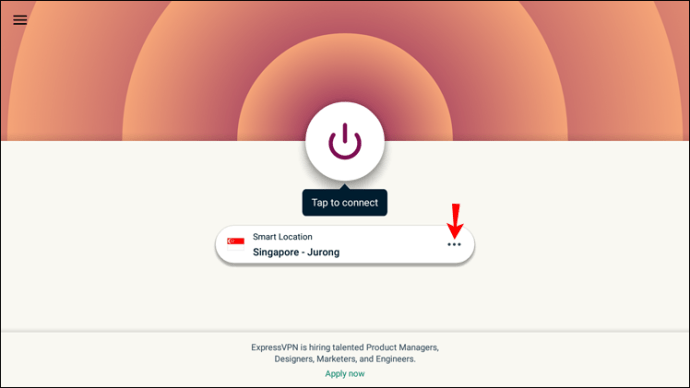
- Kahel vahekaardil kuvatakse "SOOVITATUD" ja "KÕIK ASUKOHAD".
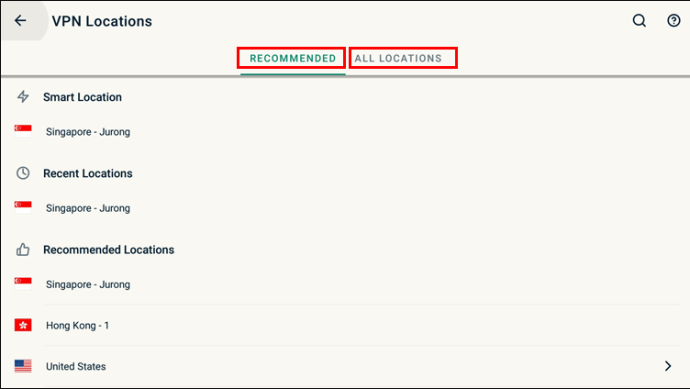
- Valige kaugjuhtimispuldi abil koht, millega ühenduse luua.

- Ühenduse kinnitamiseks kuvatakse toitenupu all teade „Ühendatud”.
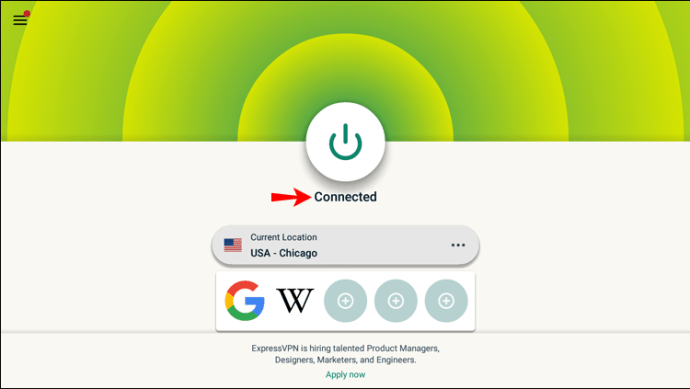
Kuidas muuta oma riiki Xboxi Netflixis
Nagu PS4 puhul, pole VPN-i kasutamine Xboxis lihtne. Netflixi riigi muutmiseks Xboxi kaudu on soovitatav lubada oma arvutis või sülearvutis VPN ja seejärel jagada eeliseid Xboxiga Etherneti kaabli kaudu.
Esmalt laadige alla ja installige ExpressVPN oma arvutisse või sülearvutisse. Järgmisena ühendage oma Etherneti kaabliga arvuti Xboxi tagaküljega. Seejärel järgige oma arvuti VPN-i jagamiseks neid samme.
- Paremklõpsake arvutis nuppu "Start".
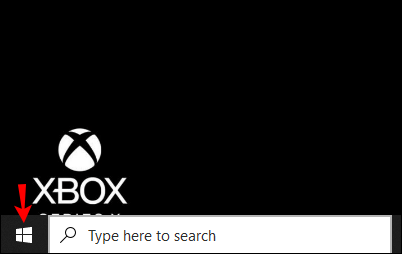
- Valige "Seaded".
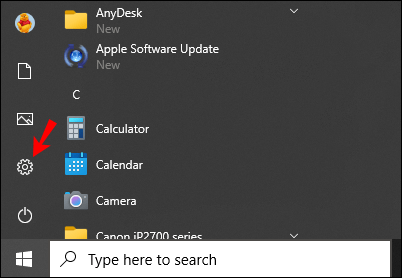
- Klõpsake "Võrk ja Internet".
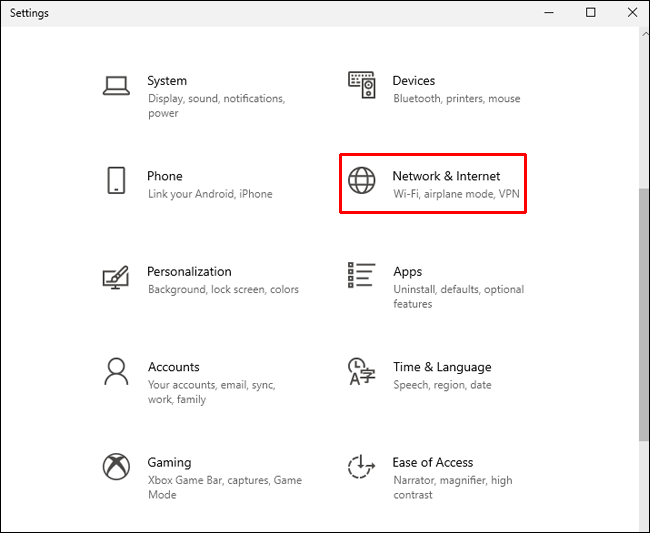
- Valige "VPN" ja seejärel "Muuda adapteri valikuid".
- Paremklõpsake ikooni, mille sildil on ExpressVPN.
- Valige "Atribuudid" ja seejärel vahekaart "Jagamine".
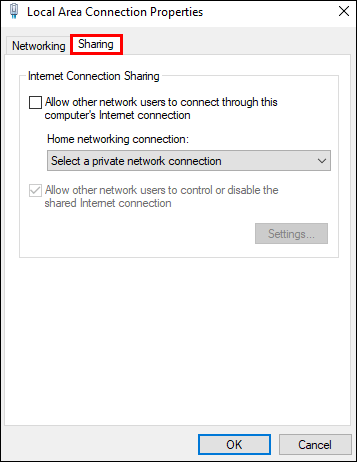
- Märkige ruut "Luba teistel võrkudel selle arvuti Interneti-ühenduse kaudu ühendust luua".
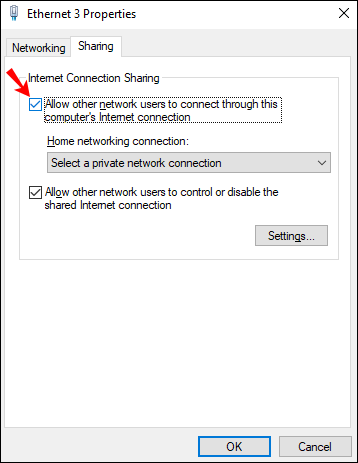
- Märkige ruut "Valige privaatvõrguühendus".
- Valige oma "Xboxi Etherneti ühendus".
- Vajutage "OK".
- Vajutage kontrolleri nuppu Xbox.
- Vajutage kolm korda RB nuppu.
- Valige "Seaded" ja seejärel vahekaart "Võrk".
- Valige "Võrgusätted" ja seejärel paan "Testi võrguühendust". Teie konsool loob nüüd Interneti-ühenduse.
Nüüd testige oma Xboxi ühendust:
- Lülitage Xbox sisse ja navigeerige süsteemiseadetesse.
- Veenduge, et olete LAN-i ja Etherneti kaudu ühendatud.
- Ühenduse toimimise kontrollimiseks käivitage Netflixi rakendus.
Kuidas muuta oma riiki Netflixis Roku seadmes
Seadistage ExpressVPN-iga tellimus. Seejärel seadistage oma koduvõrgus VPN, et enne Rokuga ühenduse loomist oma riiki käsitsi muuta.
- Laadige alla ja installige oma arvutisse ExpressVPN.
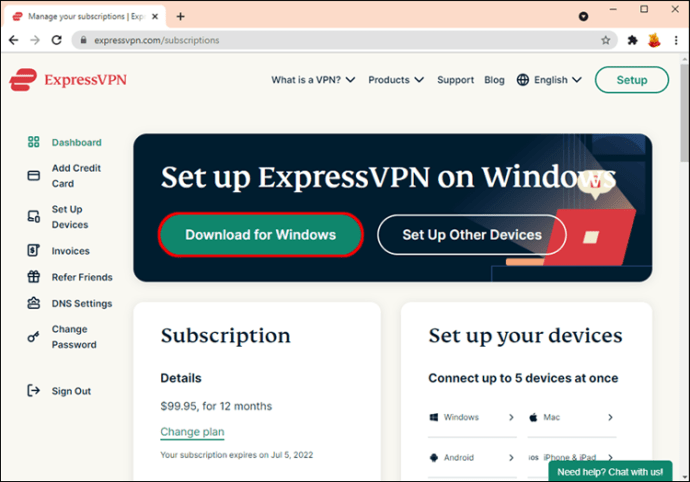
- Lubage oma arvutis seadete „Võrk ja Internet” kaudu mobiilne leviala.
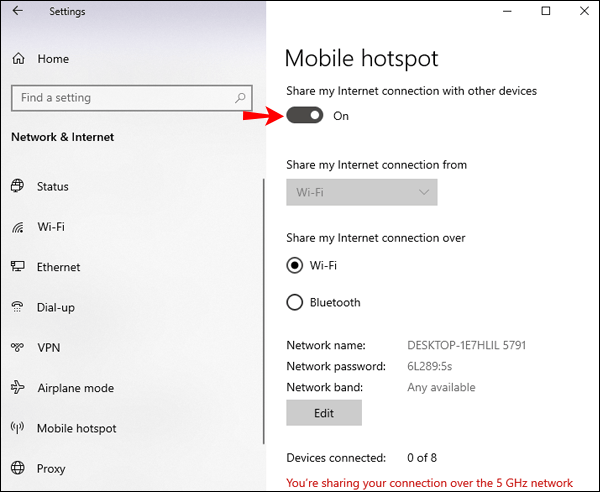
- Valige suvandi „Jaga minu Interneti-ühendust” alt Wi-Fi.
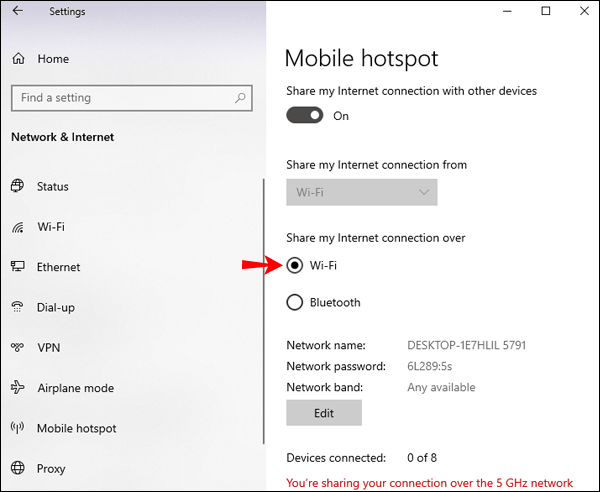
- Klõpsake "Muuda" ja seejärel looge uued mandaadid.
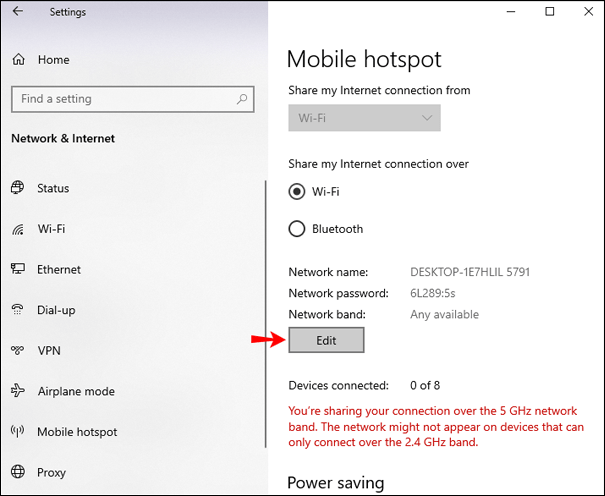
- Liikuge jaotisse "Seotud sätted" ja seejärel "Muuda adapteri valikuid".
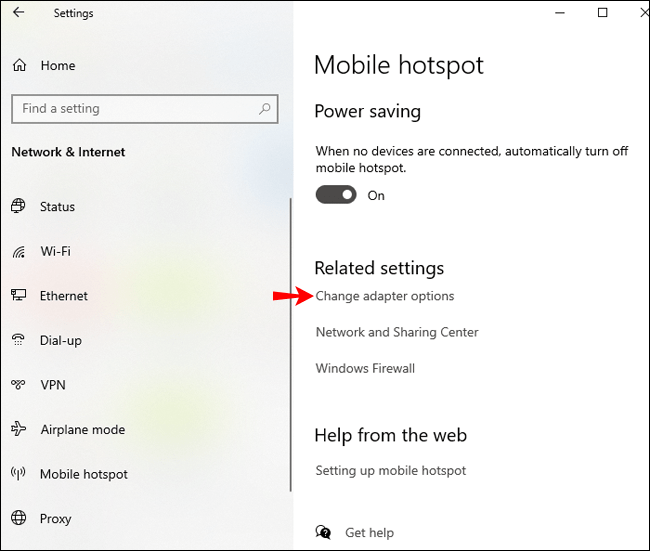
- Lisage ekraanile „Võrguühendused” uued mandaadid.
- Klõpsake "ExpressVPN Tap Adapter" ja seejärel "Properties".
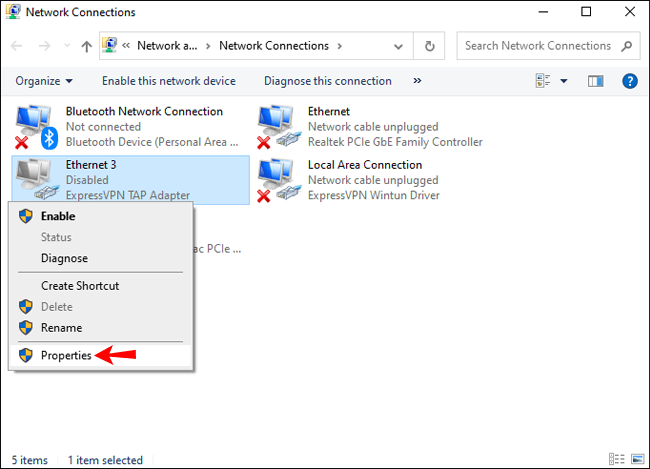
- Valige "Jagamine", et lubada teistel võrkudel selle ühenduse kaudu ühenduda.
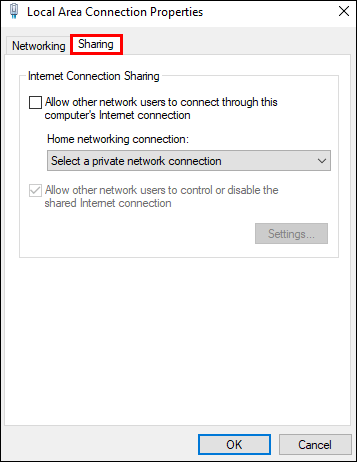
- Klõpsake rippmenüüs seadistatud Interneti-ühenduse nimel ja seejärel nuppu OK.
- Käivitage rakendus ExpressVPN ja looge ühendus soovitud riigi serveriga.
- Klõpsake toitenuppu, seejärel kuvatakse selle all teade "Ühendatud".
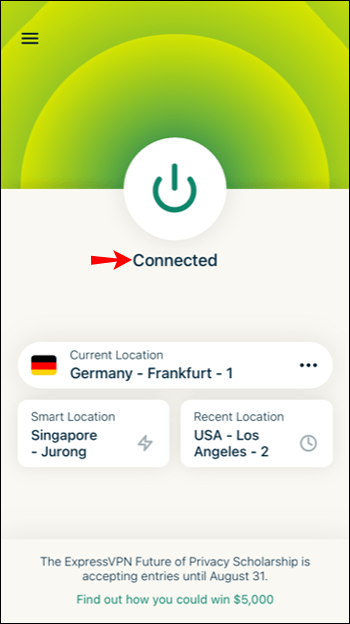
- Klõpsake oma Roku avakuval Netflixi rakendusel.
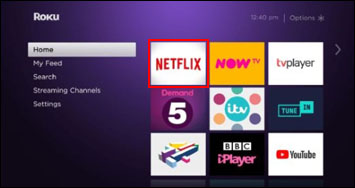
- Nüüd on teil juurdepääs valitud riigi Netflixi kataloogile.
Kuidas muuta oma riiki Netflixis Apple TV-s
Apple TV kaudu oma Netflixi riigi muutmiseks järgige neid samme.
- Valige oma Apple TV jaotise „Keel ja piirkond” all „Seaded”, „Üldine” ja seejärel „Apple TV keel”.
- Muutke oma iTunes Store'i asukoht teie valitud asukohaks.
- Liikuge jaotisse „Seaded“, „Võrk“, „Wi-Fi“ ja valige oma WiFi- või traadiga ühendus, kui kasutate Etherneti.
- Valige "Configure DNS" ja lülitage see "Automaatne" asemel "Käsitsi".
- Nüüd sisestage ExpressVPN-i antud DNS-serveri IP ja seejärel "Valmis".
- Muudatuste rakendamiseks taaskäivitage Apple TV.
- Nüüd on teil juurdepääs valitud riigi Netflixi kataloogile.
Kuidas muuta oma riiki Netflixis arvutis
Netflixis riigi muutmiseks arvuti kaudu tehke järgmist.
- Seadistage ExpressVPN-i tellimus.
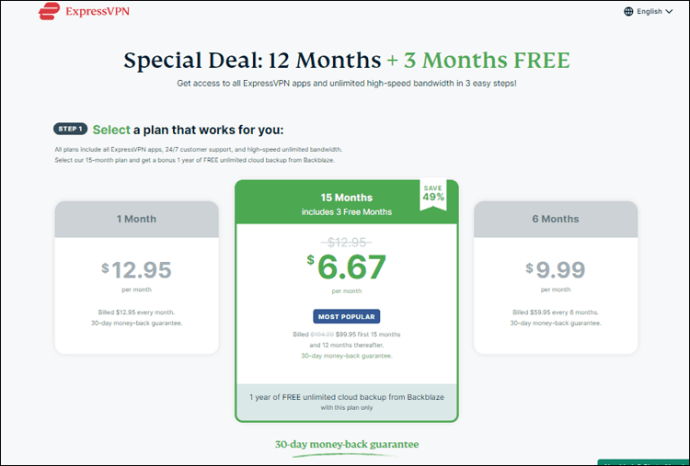
- Laadige alla ja installige oma arvutisse ExpressVPN.
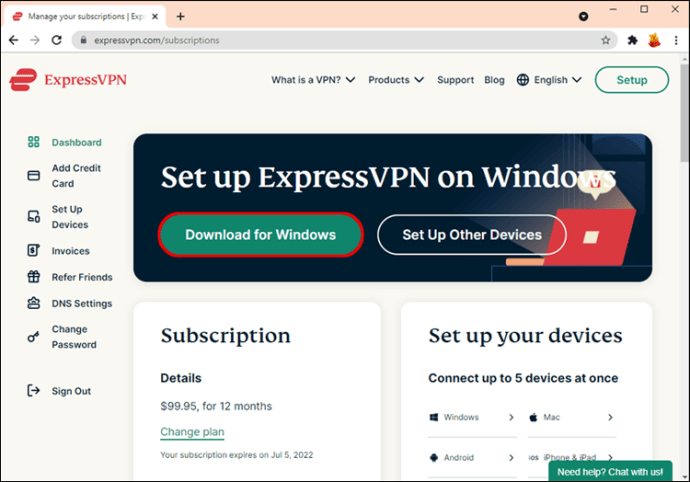
- Logige sisse ja järgige uue ühenduse seadistamiseks juhiseid.
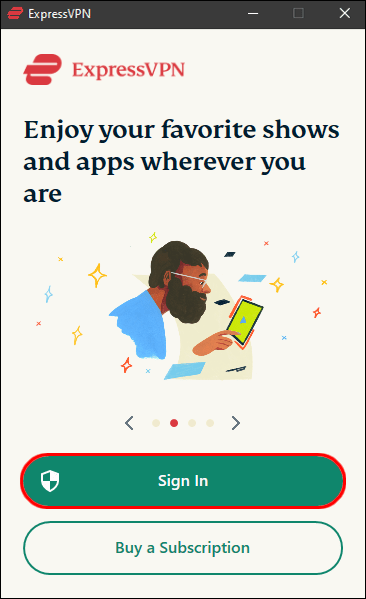
- Valige soovitud riigis server.
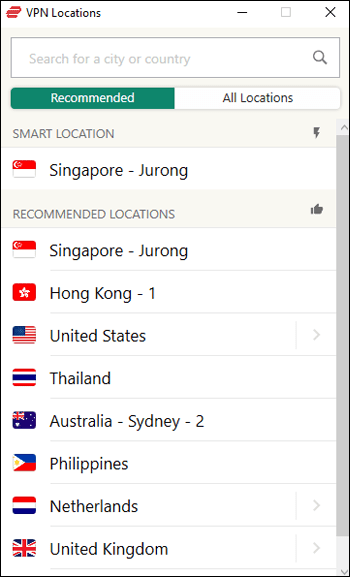
- Ühenduse loomiseks klõpsake toitenuppu.
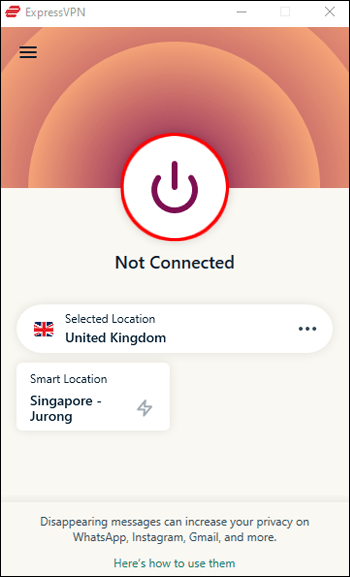
- Toitenupu all kuvatakse teade „Ühendatud”, mis kinnitab ühenduse loomist.
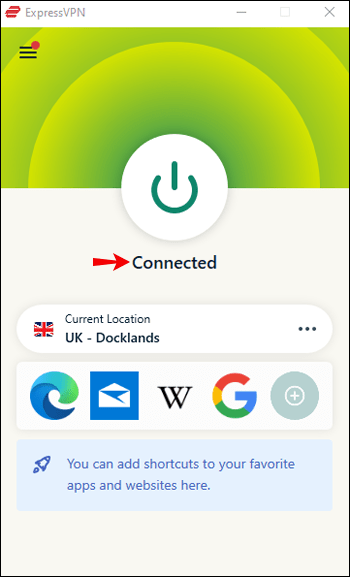
- Käivitage Netflixi rakendus, et nautida valitud riigi sisukataloogi.
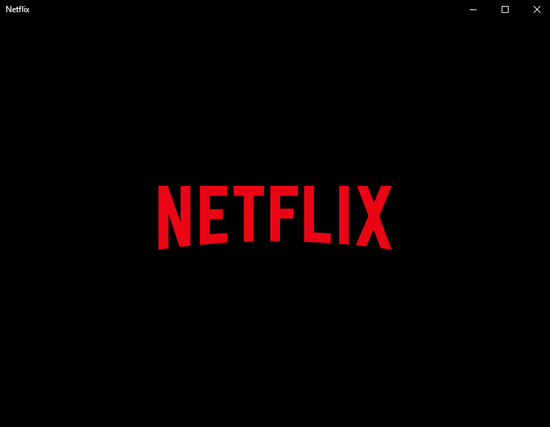
Kuidas muuta oma riiki Netflixis ilma VPN-ita
Samuti saate DNS-puhverserveri abil muuta oma Netflixi riiki. See meetod pakub aga nõrgemat ühendust kui tasuline VPN ja Netflix blokeerib kahjuks enamiku DNS-puhverservereid. Netflixi piirkonna muutmiseks DNS-puhverserveri abil tehke järgmist.
- Saadaoleva DNS-serveri aadressi saamiseks võtke ühendust oma teenusepakkujaga.
- Liikuge oma seadmes jaotisse "Võrgusätted".
- DNS-serveri aadresside sisestamiseks valige "Kohandatud ja käsitsi".
- Uute DNS-sätete aktiveerimiseks taaskäivitage võrguühendus.
- Käivitage Netflix, seejärel avage valitud piirkonna Netflixi raamatukogu.
Täiendavad KKK-d
Kas Netflixi riigi muutmine on ebaseaduslik?
VPN-i kasutamine Netflixi vaatamiseks on enamikus riikides täiesti seaduslik. Teil võib tekkida probleeme, kui asute riigis, kus VPN-e kontrollitakse (nt Hiinas, Iraanis või Venemaal). Soovitame alati olla ettevaatlik. Peale selle on VPN-i kasutamine Netflixile ja teistele voogesitussaitidele juurdepääsuks täiesti seaduslik.
Millised on kõige populaarsemad Netflixi voogesituse riigid?
Selle aasta 10 populaarseimat Netflixi voogesitusriiki on siiani järgmised:
• Brasiilia
• Saksamaa
• Prantsusmaa
• Kanada
• Austraalia
• Argentina
• Colombia
• Belgia
• Tšiili
• Austria
Petta oma Netflixi asukohta
Netflixi tele- ja filmistuudiotega sõlmitud levilepingute tõttu sõltub teie juurdepääs sisule asukohast.
Õnneks läheb VPN-i kasutamine mis tahes serveriga kogu maailmas ühenduse loomiseks mööda vajadusest seal füüsiliselt asuda. VPN tähendab, et saate teeselda, et olete kusagil mujal ja voogesitada oma lemmiksisu mõne minutiga!
Millise riigi sisu meeldib teile Netflixis kõige rohkem voogesitada? Rääkige meile mõnest oma lemmiksaatest või -filmist allolevas kommentaaride jaotises.