Veergude lisamine igasse arvutustabeliprogrammi on põhioskus, mis võimaldab teil rakendusega tõhusamalt töötada. Google'i arvutustabelid pole erand; kui kavatsete Google'i arvutustabelites teha olulist tööd, peate mõistma, kuidas seda ülesannet täita. Lisaks veergude jagamisele ning ridade ja lahtrite lisamisele on Google'i arvutustabelites veergude lisamise õppimine põhioskus, mis muudab kasulike arvutustabelite loomise palju lihtsamaks.
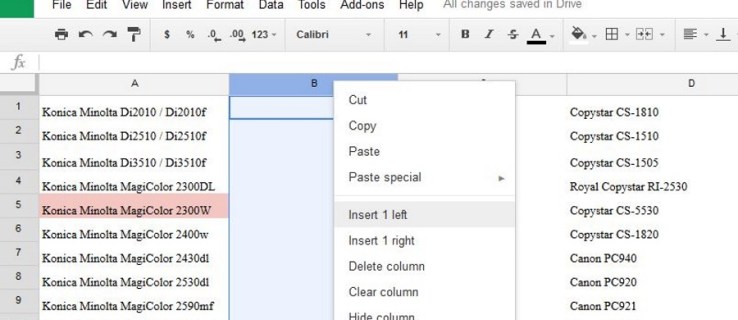
Kõik on tühjal lehel ühtlase suurusega, kuid niipea, kui hakkate andmeid sisestama, muutub kõik. Veergude, ridade ja lahtrite teisaldamine, lisamine, poolitamine ja kustutamine muudab teie elu Google'i arvutustabelitega palju lihtsamaks. Siin on, kuidas.
Lisage Google'i arvutustabelitesse veerud
Google'i arvutustabelid teeb palju asju paremini kui Excel ja üks neist annab teile võimaluse valida, kuhu oma veerg lisada. Google'i arvutustabelid võimaldavad teil valida, kas lisada sisestuspunktist vasakule või paremale. See on geniaalne, kuid samas nii lihtne.
- Avage oma Google'i leht.

- Tõstke esile olemasolev veeru pealkiri ja paremklõpsake.

- Valige Lisa 1 vasakule või Sisesta 1 paremale.

Seejärel lisatakse uus veerg teie valitud küljele. Veergude lisamiseks saate kasutada ka ülaosas olevat menüüd Lisa, kuid kuna peate esile tõstma veeru, mille kõrvale soovite lisada, on tavaliselt lihtsam lihtsalt paremklõpsata.

Jagage veerud Google'i arvutustabelites
Veeru tükeldamine on kasulik erinevatel eesmärkidel, kuid üks levinumaid on imporditud andmete ümbervormindamine. Oletame näiteks, et importisite töötajate andmebaasi, mille ees- ja perekonnanimed on samas veerus, ja peate need kaks nime kaheks veerguks jagama. Siin on, kuidas seda teha.
- Avage oma Google'i leht.

- Paremklõpsake selle veeru päisel, mille soovite osadeks jagada.

- Valige Sisesta 1 vasakule või Sisesta 1 paremale, et anda jaotus kuhugi andmete salvestamiseks.

- Tõstke esile veerg, mida soovite poolitada.

- Valige ülemisest menüüst Andmed ja Jagage tekst veergudeks.

- Valige ekraani allservas kuvatavas kastis Tühik.

See poolitab selles veerus olevad andmed, mis on eraldatud tühikuga. Sõltuvalt andmete vormindamisest saate valida ka koma, semikooloni, punkti või kohandatud märgi. Näiteks kui teil oli kombineeritud kategooria- ja osanumbrite veerg, mille vorming oli '123-299193', saate määrata eraldajana kriipsu ja jagada veeru kategooriaks ja osanumbriks.
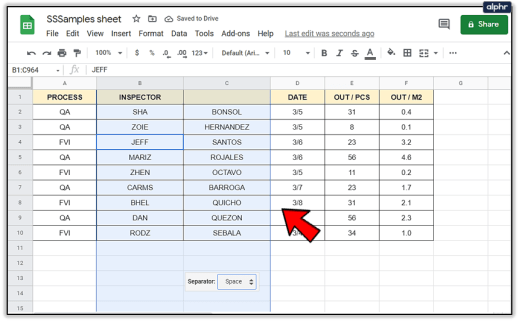
Lisage Google'i arvutustabelites ridu
Ridade lisamine on sama lihtne kui veergude lisamine Google'i arvutustabelites. See kasutab täpselt samu käske, kuid töötab horisontaalselt, mitte vertikaalselt.
- Avage oma Google'i leht.

- Paremklõpsake vasakpoolsel olemasoleval reapealkirjal.

- Valige Sisesta 1 ülal või Lisa 1 alla.

Seejärel kuvatakse uus rida teie määratud positsioonis. Ridade lisamiseks saate kasutada ka ülaosas olevat menüüd Lisa, kuid kuna peate esile tõstma rea, mille kõrvale soovite lisada, on tavaliselt lihtsam lihtsalt paremklõpsata.
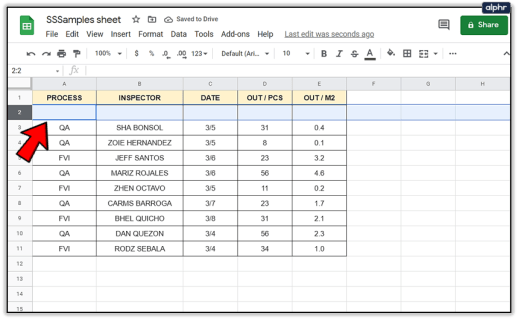
Teisaldage Google'i arvutustabelites rida või veerg
Kui teil on vaja rea või veerg arvutustabelis uude kohta teisaldada, on seda lihtne teha.
- Valige veerg või rida, mida soovite teisaldada, ja hõljutage kursorit päise kohal. Kursor peaks muutuma käeks.

- Lohistage rida või veerg soovitud asukohta ja laske lahti.

- Sheets teisaldab andmed praegusel kujul uude asukohta.

Muutke Google'i arvutustabelites rea või veeru suurust
Mõnikord on lahtris sisalduvad andmed liiga suured, et neid täielikult näha. Saate selle suurust muuta või kasutada murramist, et kuvada kogu nendes lahtrites olev tekst. Siin on, kuidas.
Rea või veeru suuruse muutmiseks tehke järgmist.
- Hõljutage kursorit rida või veergu eraldava joone kohal. See peaks muutuma topeltnooleks.

- Lohistage kursorit, kuni rida või veerg on soovitud suurusega või kuvab andmed selgelt.

- Laske kursor lahti ja rida või veerg säilitab oma suuruse.

Mõnikord ei sobi suuruse muutmine lehekujunduses või ei tööta see. Sel juhul saate kasutada teksti murramist, et lahtrisse veidi rohkem nähtavust pigistada.
- Tõstke esile rida, veerg või lahter, mida soovite murda.

- Valige menüüst teksti murdmise ikoon.

- Valige Mähi. Tekst tuleks nüüd vormindada nii, et see sobiks paremini lahtri suurusesse ja oleks paremini loetav.

Sama eesmärgi saavutamiseks võite kasutada ka menüüd Vorming ja valida Teksti murdmine või paremklõpsata rea või veeru päisel ja valida "Muuda suurust".
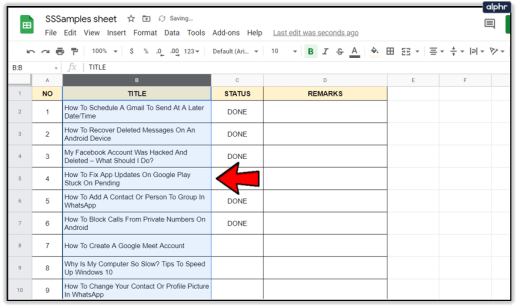
Kustutage Google'i arvutustabelites rida või veerg
Lõpuks on Google'i arvutustabelite või mis tahes arvutustabeli üks levinumaid ülesandeid veeru või rea kustutamine. Siin on, kuidas seda teha.
- Valige veeru või rea päis, mida soovite kustutada.

- Paremklõpsake ja valige Kustuta rida või Kustuta veerg.

- Arvutustabelid nihutavad olenevalt vormingust arvutustabeli andmeid üles või alla.

Kustutamise asemel saate ridu ja veerge ka peita, kui see toimiks paremini. Seda saab teha, valides rea või veeru päise ja valides "Peida". See võib olla kasulik valemi või muude andmete kuvamisel peitmiseks, kuvades samal ajal sellest tuletatud andmeid.
























