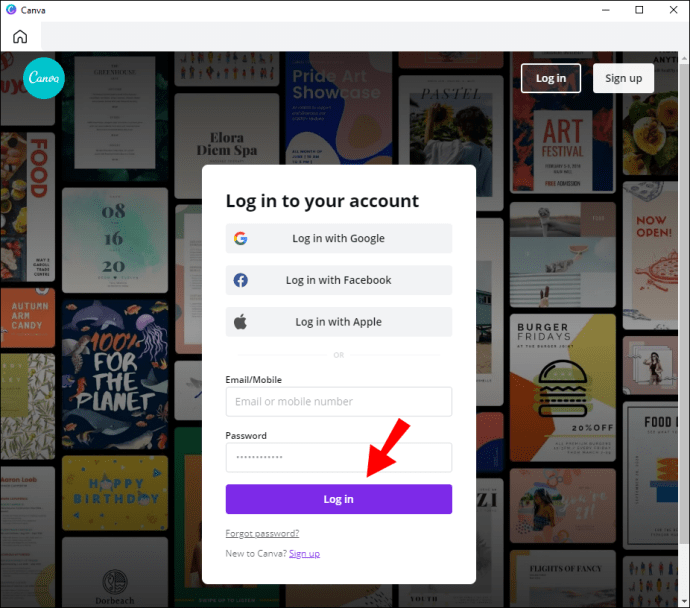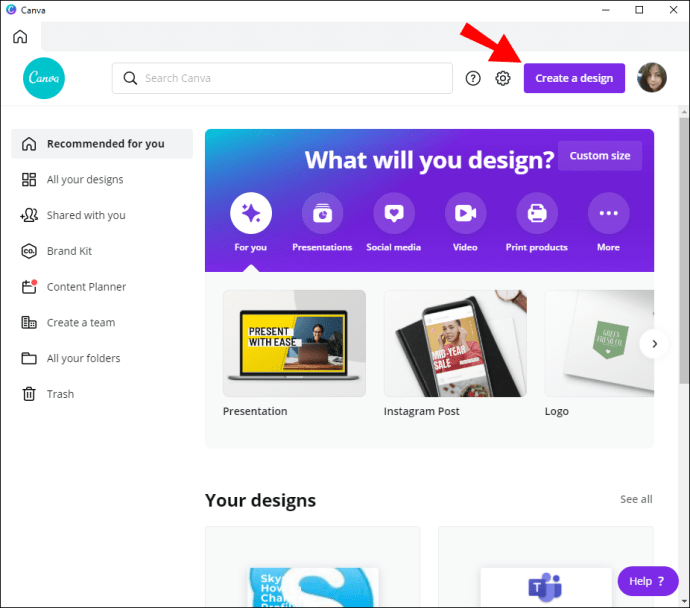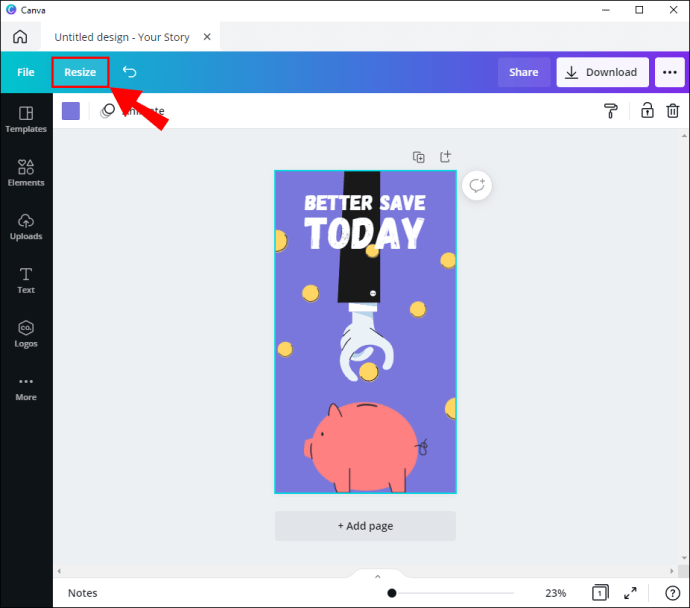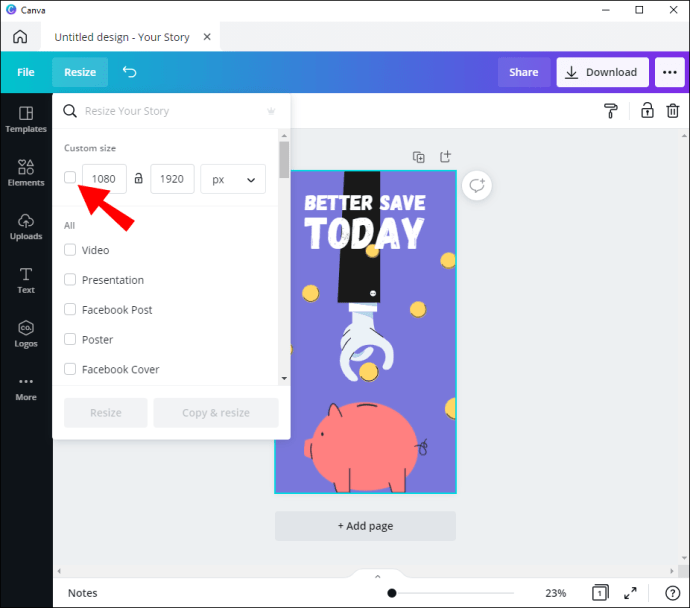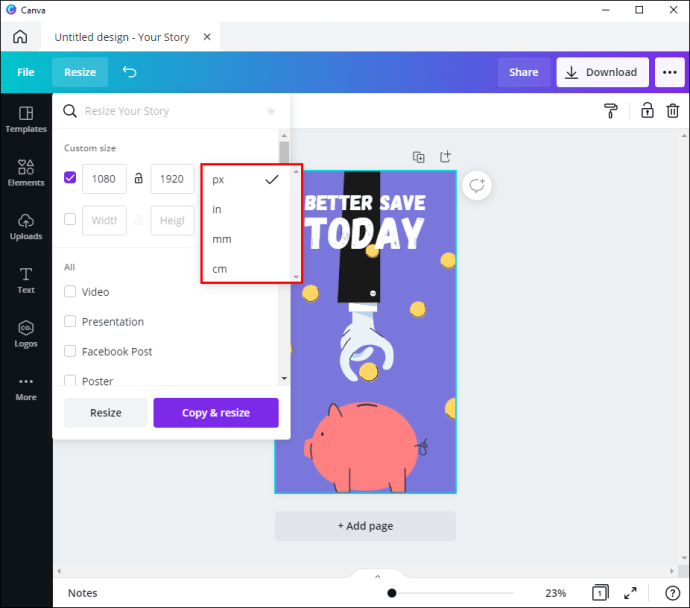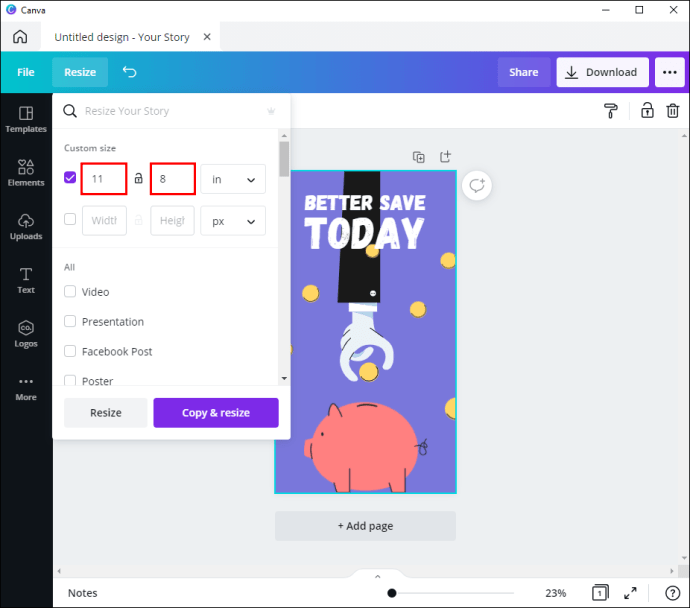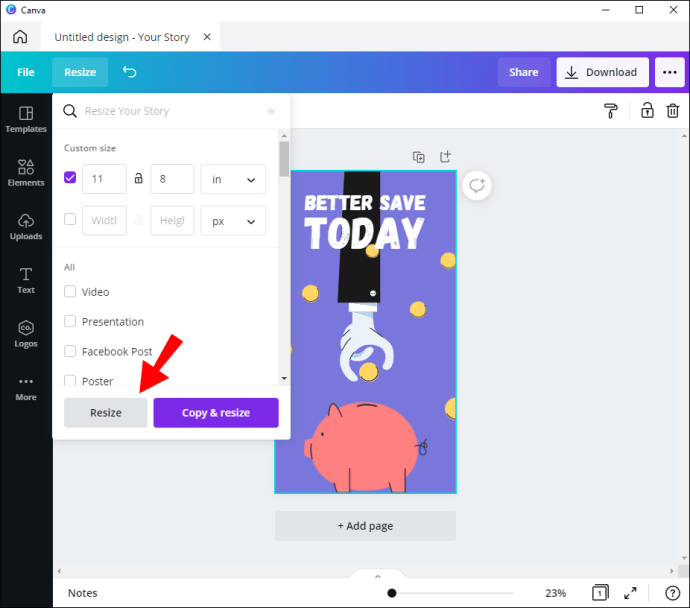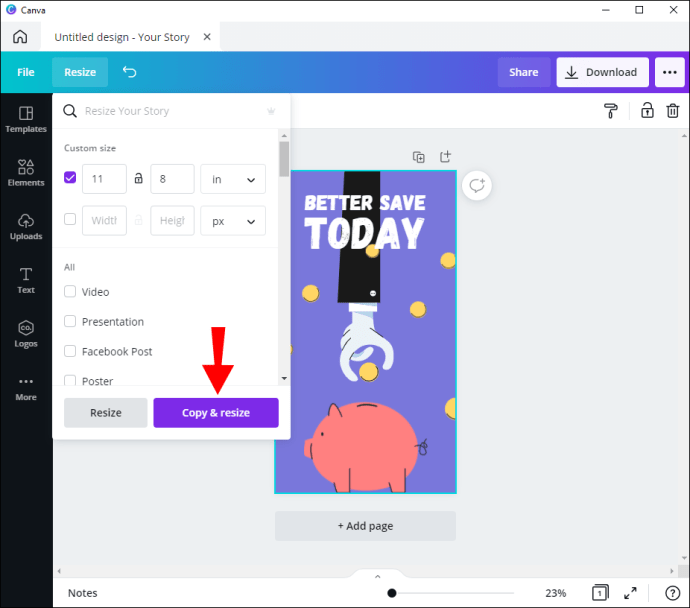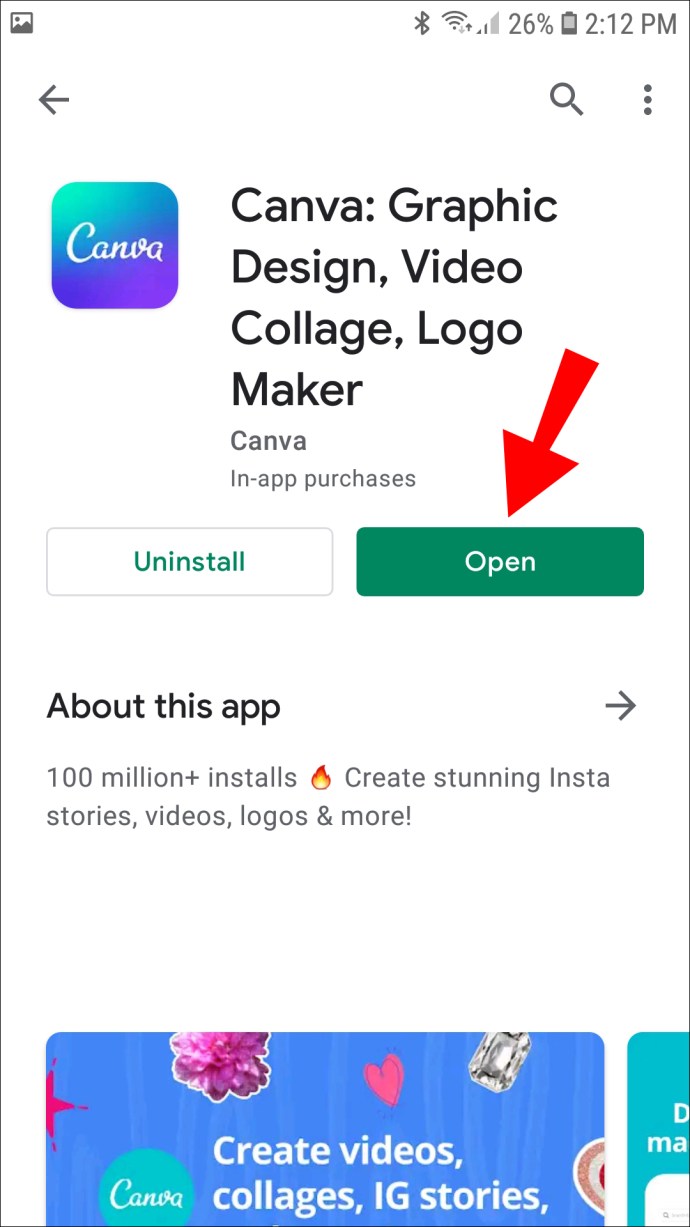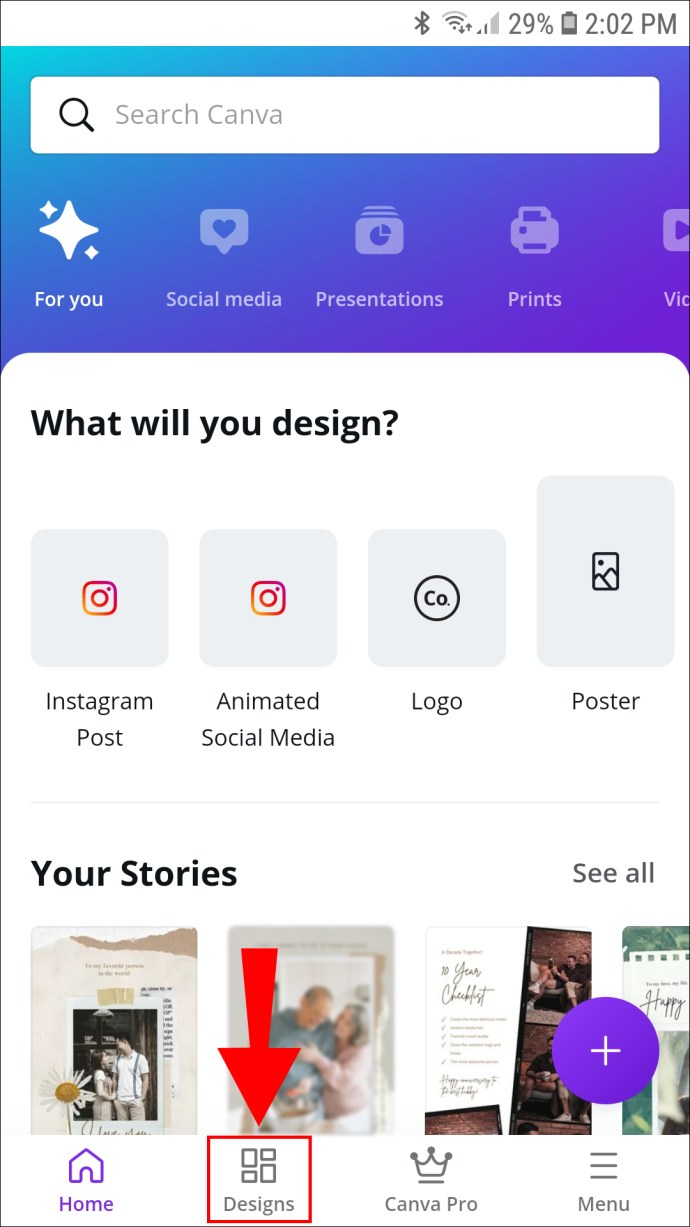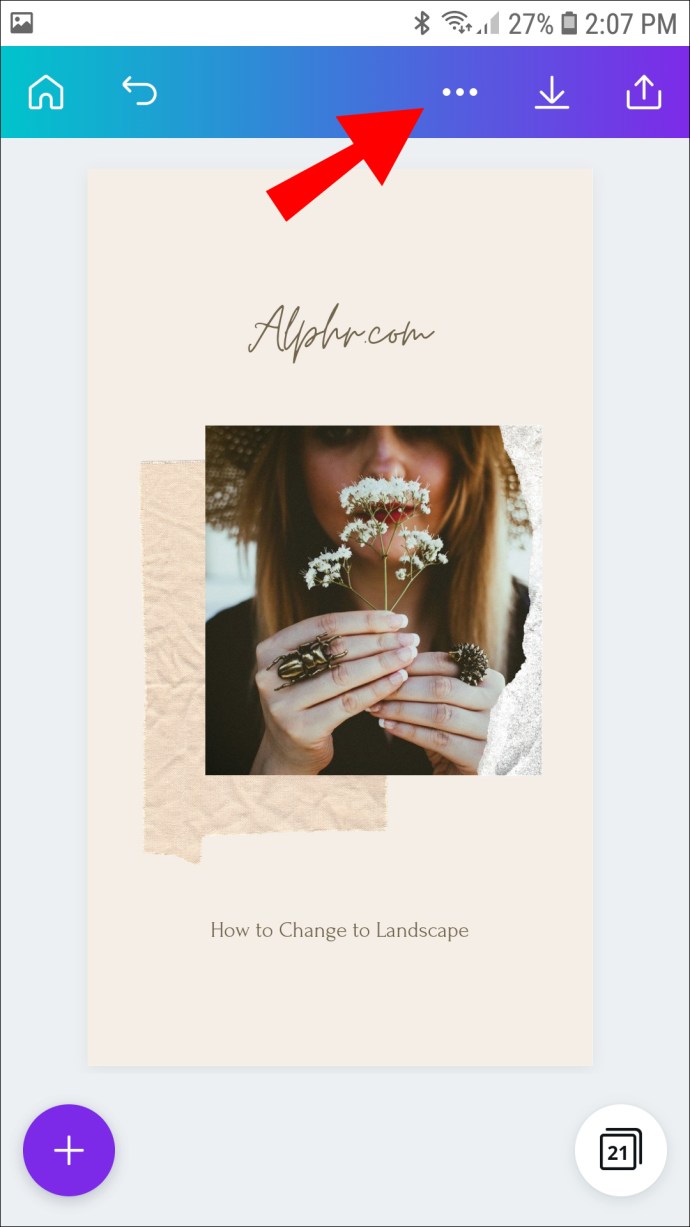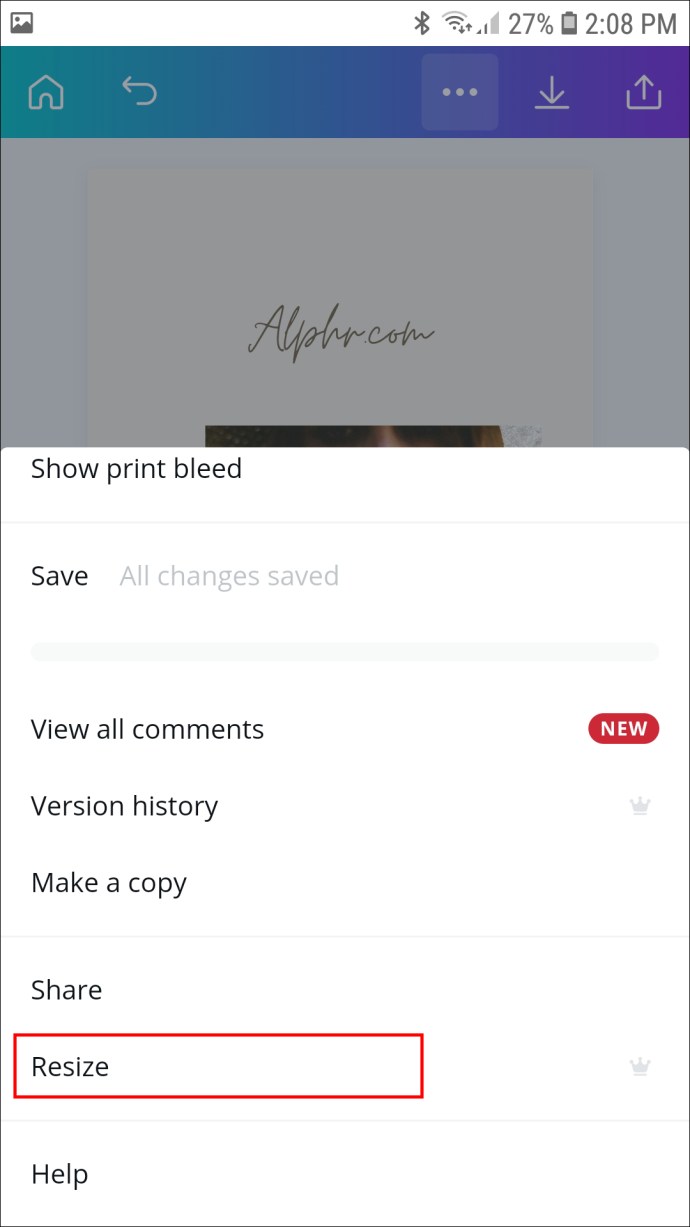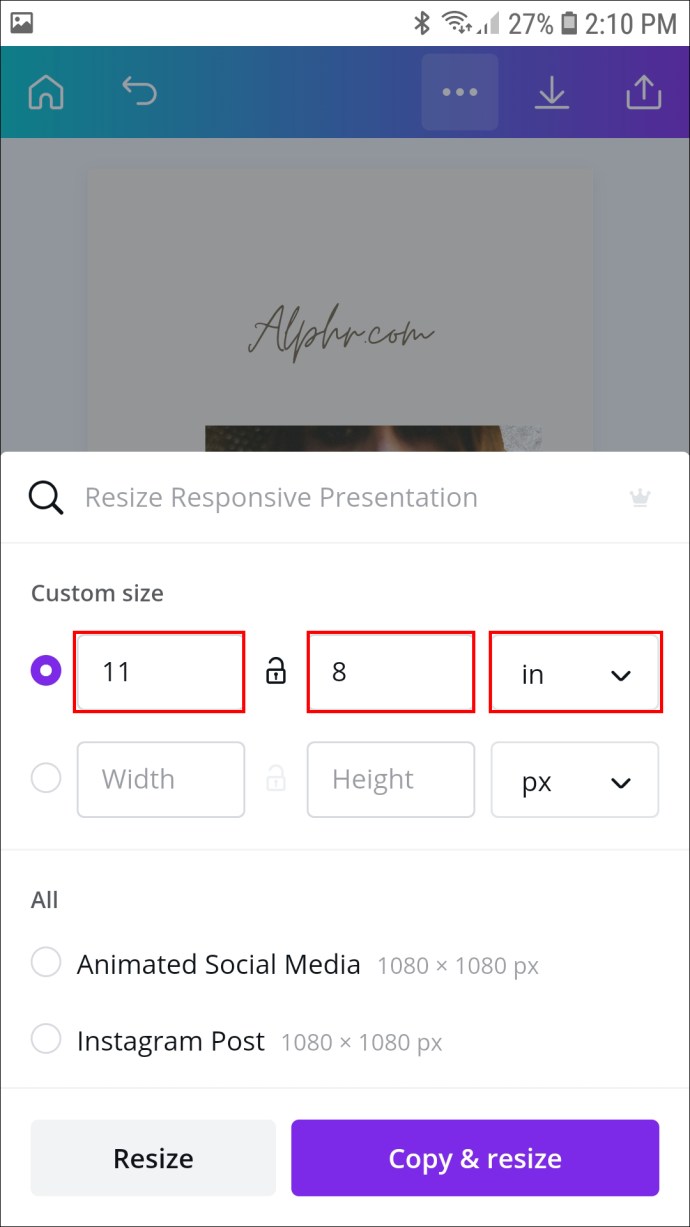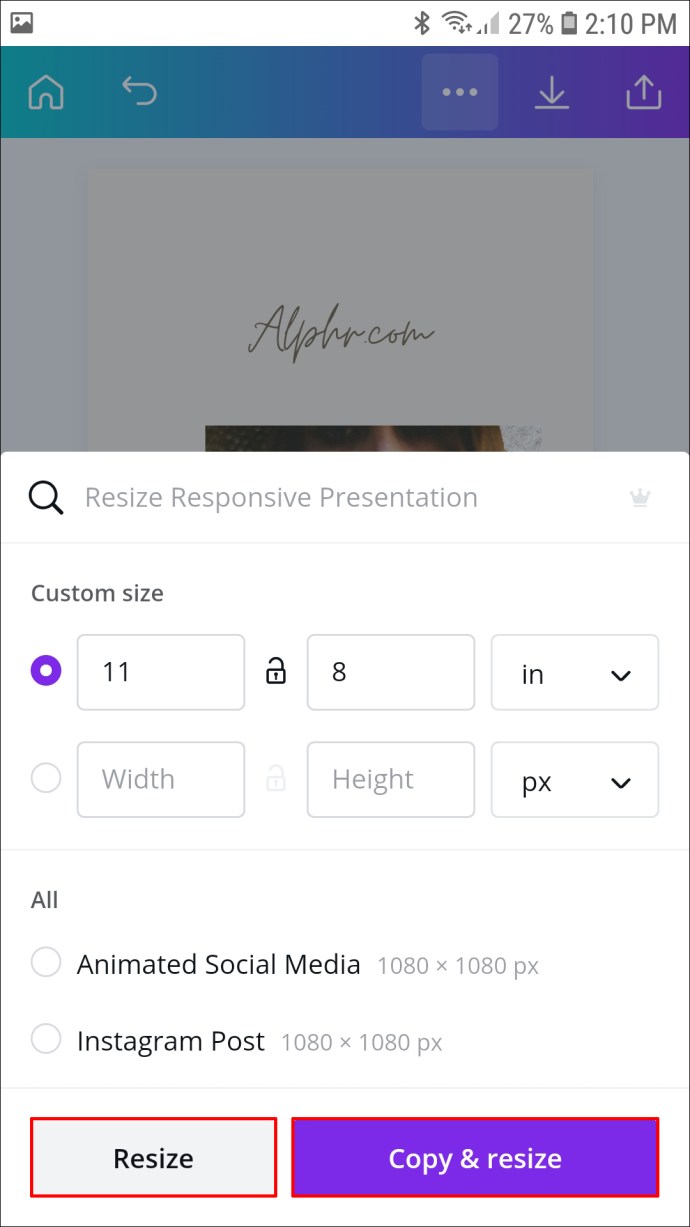Kuigi Canva on fantastiline disainitööriist, millel on palju kasulikke funktsioone, on sellel mõned puudused. Peamiselt pole praegu saadaval võimalus muuta lehe orientatsiooni horisontaalseks või vertikaalseks. Selle asemel on Canval lai valik malle, mis kohandavad automaatselt mõõtmeid erinevate platvormide jaoks.

Siiski on võimalus sellest piirangust mööda hiilida. Võite proovida lehe suurust käsitsi muuta ning määrata laiuse ja kõrguse mõõtmed horisontaalpaigutusega. Lisaks saate kujunduse üksikute elementide suurust muuta, et need sobiksid uue orientatsiooniga. Selles õpetuses selgitame üksikasjalike juhiste abil, kuidas luua oma Canva projektide jaoks kohandatud maastikumõõtmeid.
Ainus negatiivne külg on see, et selle avamiseks peate üle minema tasulisele tellimusele. Siiski on saadaval 30-päevane tasuta prooviperiood, kui soovite seda proovida.
Kui teil on Canva Pro või Enterprise'i tellimus, saate seda funktsiooni kasutada kõigi oma seadmetega. Rakenduse liides on identne nii veebi- kui ka mobiiliversioonide jaoks. Järgmisest jaotisest leiate üksikasjalikud juhised Canva lehe suuruse muutmiseks.
Lehekülje pööramine Canvas horisontaalasendisse arvutis
Nagu oleme juba kindlaks teinud, ei saa te Canvas lehte tegelikult pöörata. Siiski saate horisontaalse või vertikaalse orientatsiooni saavutamiseks laiust ja kõrgust käsitsi muuta. Ainus eeltingimus on tasulisele tellimusele üleminek. Saate valida kahe erineva paketi vahel: Canva Enterprise või Canva Pro. Lisaks on selle funktsiooniga kaasas ka Canva for Education ja Canva for Nonprofits.
Kui olete registreerunud tasuta prooviperioodiks, avate funktsiooni „Muuda suurust”. Sarnaselt teistele Canva tööriistadele on see uskumatult sujuvam. Kasutage seda järgmiselt.
- Avage rakendus Canva ja logige oma kontole sisse.
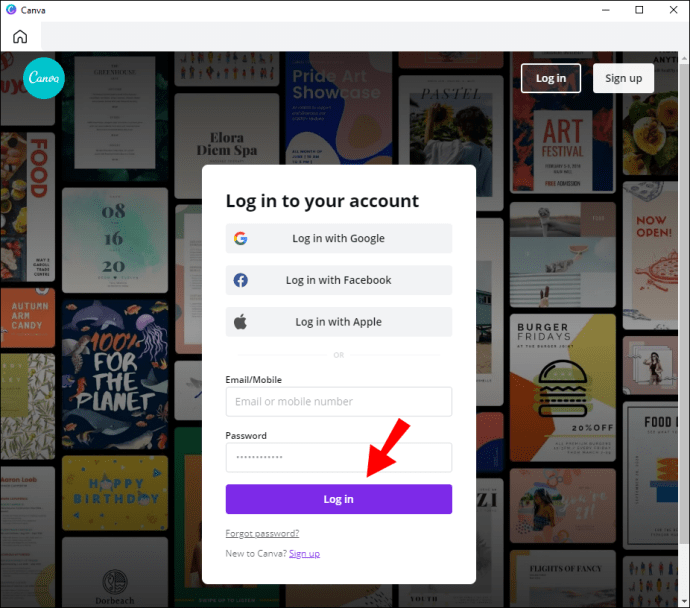
- Kerige jaotiseni „Teie kujundused” ja valige see, mille suurust soovite muuta. Seejärel saate loomulikult luua uue kujunduse, klõpsates oma profiilipildi kõrval paremas ülanurgas lillat nuppu.
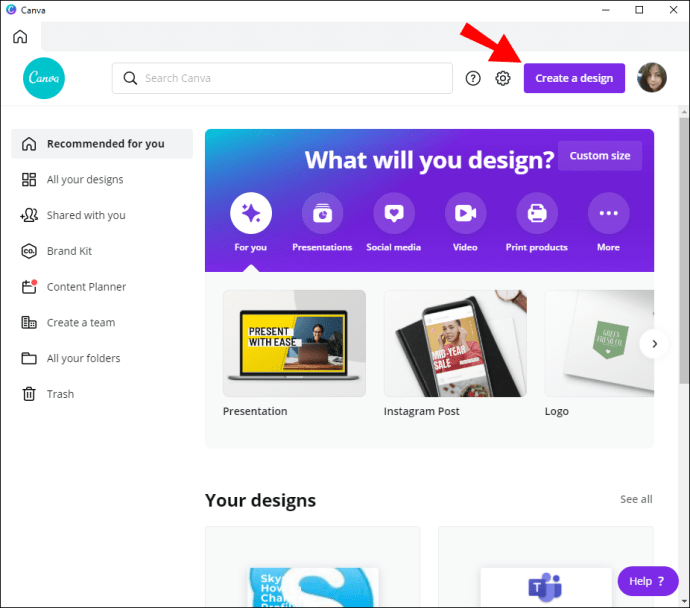
- Kui olete Canva Pro või Enterprise kasutaja, näete ekraani vasakus ülanurgas funktsiooni „Muuda suurust”. Menüüsse sisenemiseks klõpsake sellel.
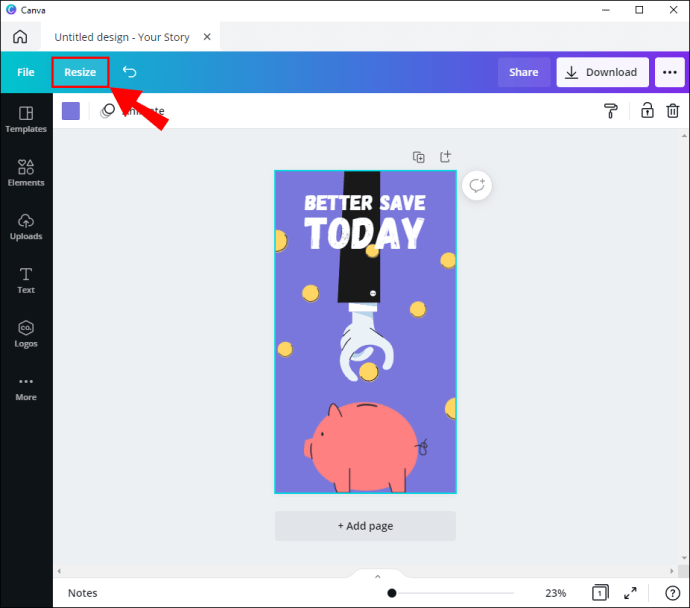
- Ilmub rippmenüü paneel. Märkige ruut lehe laiuse ja kõrguse kõrval.
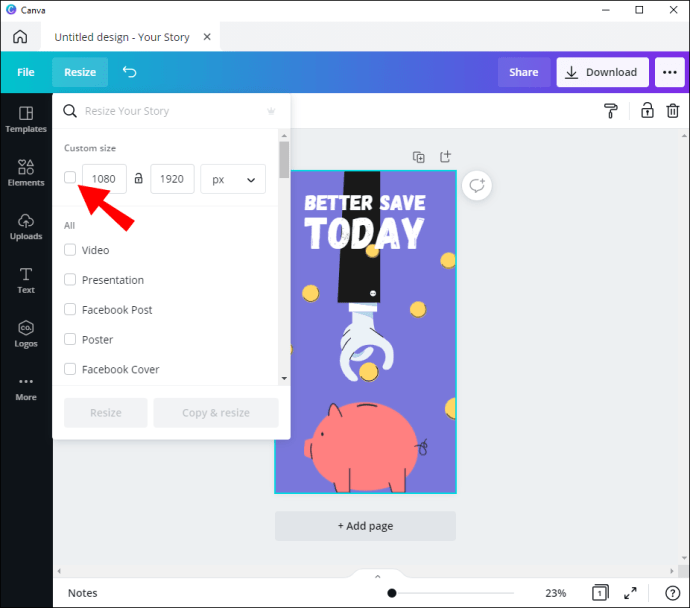
- Järgmisena klõpsake mõõtühikute ripploendile pääsemiseks pisikest allapoole suunatud noolt. Saate valida pikslite, tollide, millimeetrite või sentimeetrite vahel.
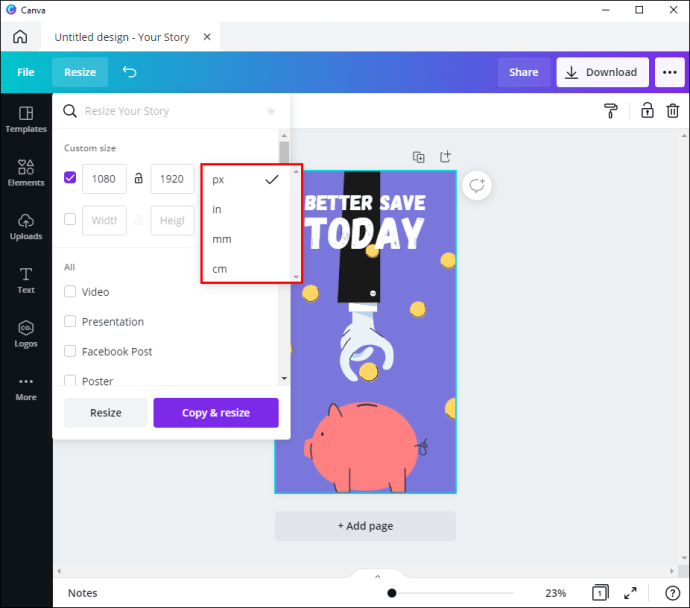
- Määra eelistatud mõõtmed. Rõhtpaigutusrežiimi puhul soovite, et laius oleks suurem kui kõrgus. Näiteks kui kõrgus on 8 tolli, tehke laiuseks vähemalt 11.
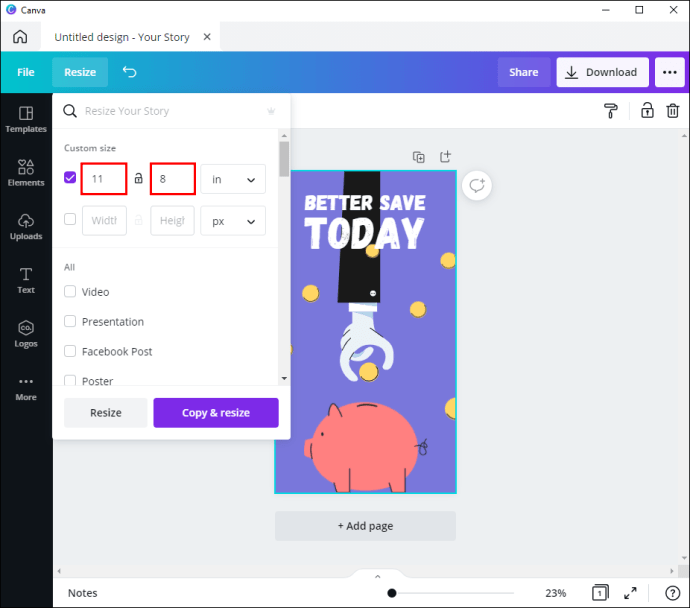
- Kui olete lõpetanud, klõpsake paneeli vasakus alanurgas nuppu "Muuda suurust".
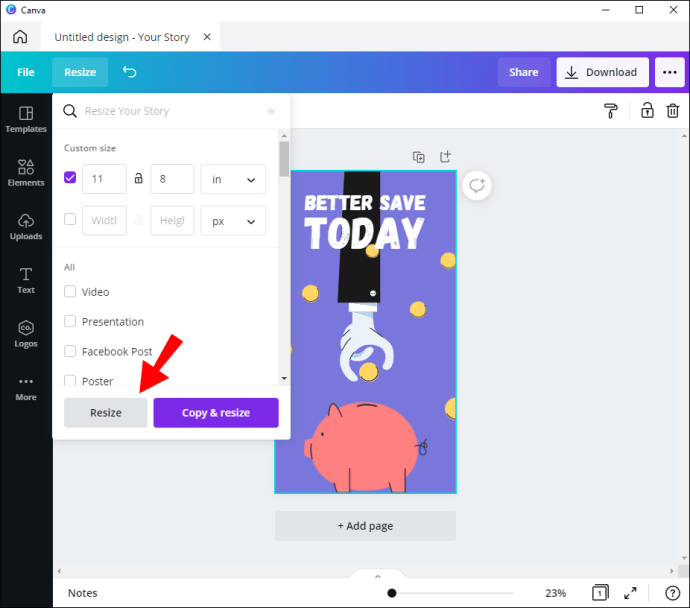
- Kui soovite, et teie praegune kujundus jääks puutumata, klõpsake paremas alanurgas nuppu "Kopeeri ja muuda suurust". Nii olete loonud maastikurežiimis kujundusest uue koopia.
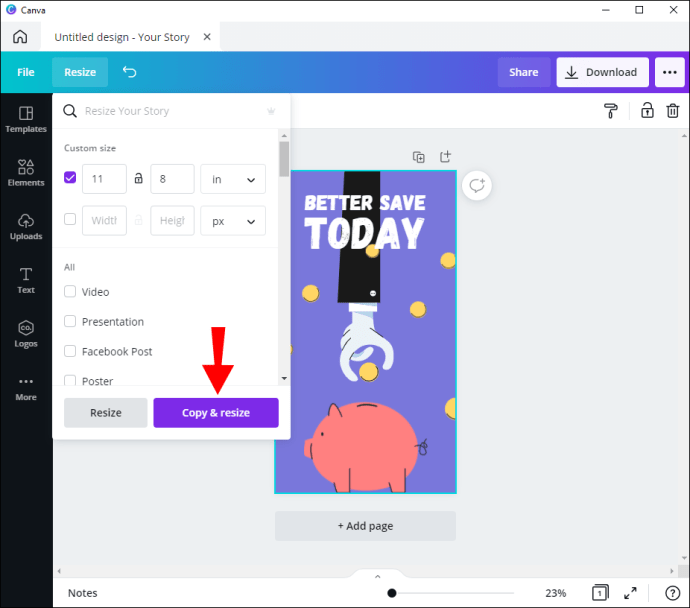
Kuna saadaval on Canva mobiiliversioon, saate seda funktsiooni kasutada ka liikvel olles. Androidi ja iOS-i seadmete kasutajaliides on identne, seega kehtivad mõlemal juhul järgmised sammud.
- Käivitage Canva mobiilirakendus ja logige oma kontole sisse.
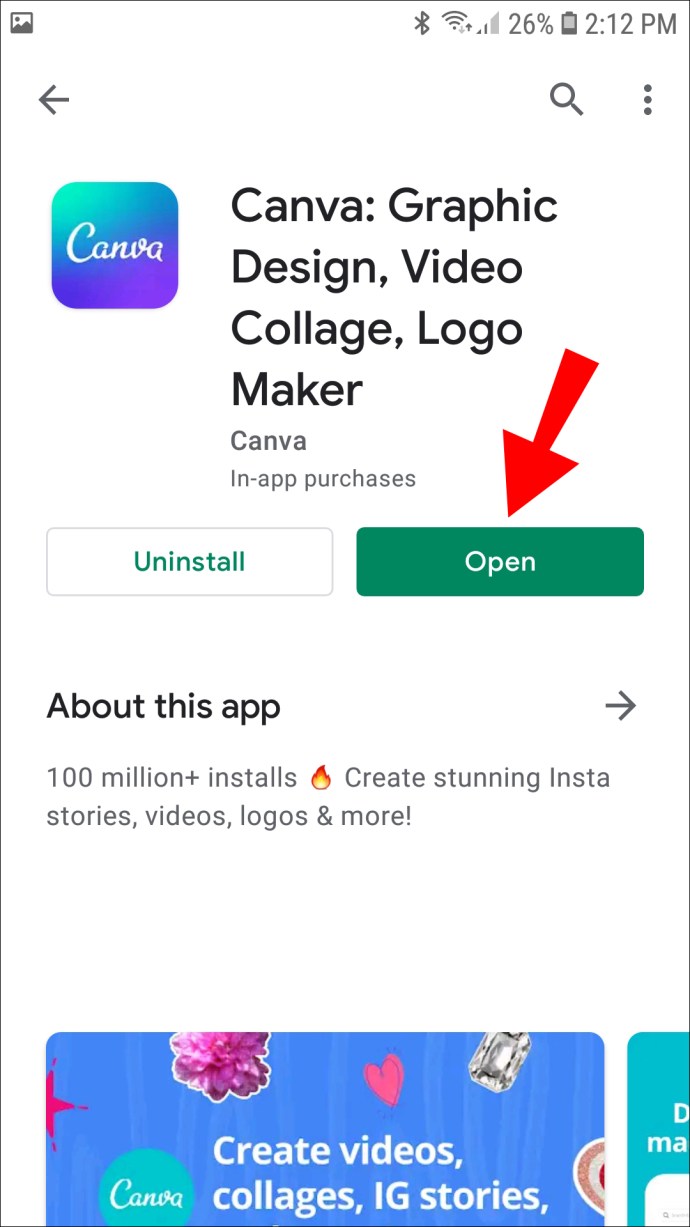
- Avalehe allosas klõpsake vahekaarti "Disainid". Järgmisena valige kujundus, mille suurust soovite muuta.
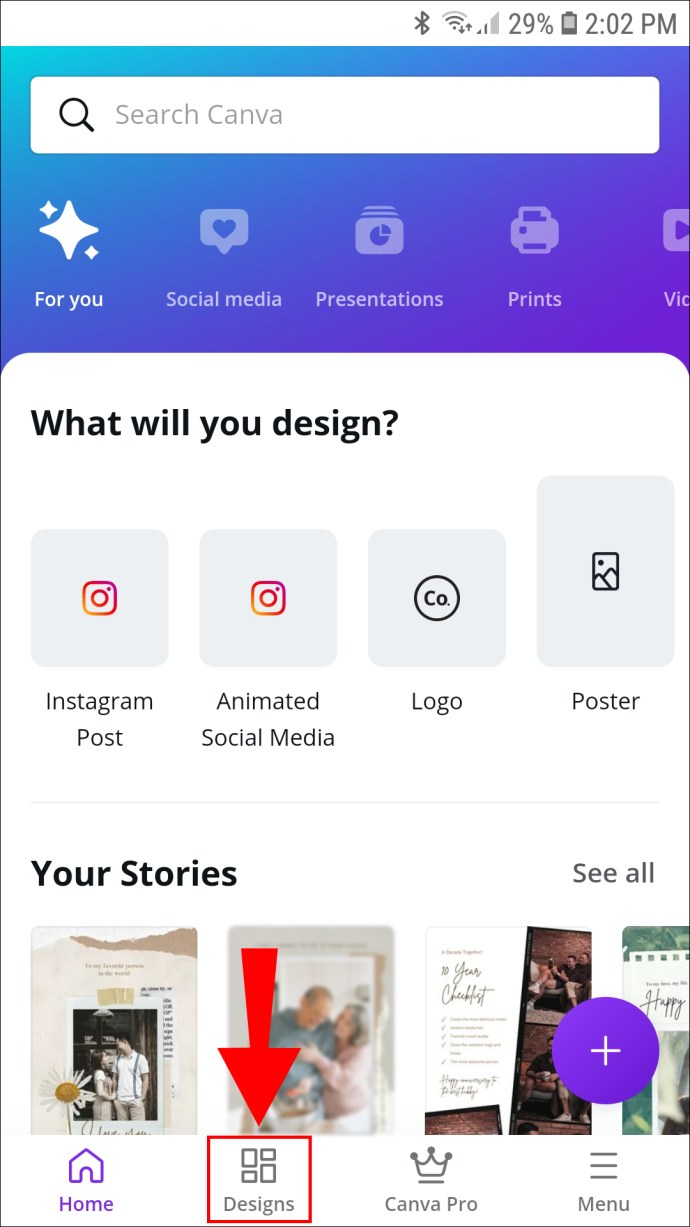
- Kui soovite luua uue kujunduse, valige ekraani ülaosas olevast vidinast mall.
- Kui olete kujunduse avanud, puudutage paremas ülanurgas kolme horisontaalset punkti.
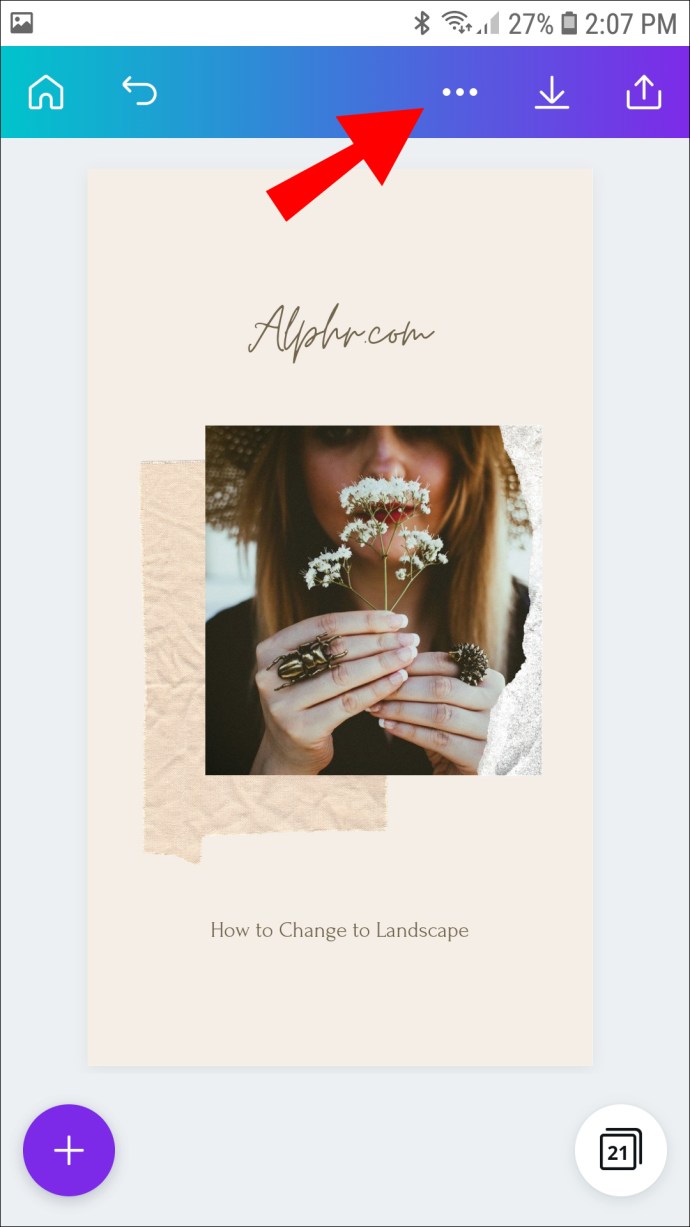
- Ilmub hüpikmenüü. Kerige alla ja puudutage valikut "Muuda suurust".
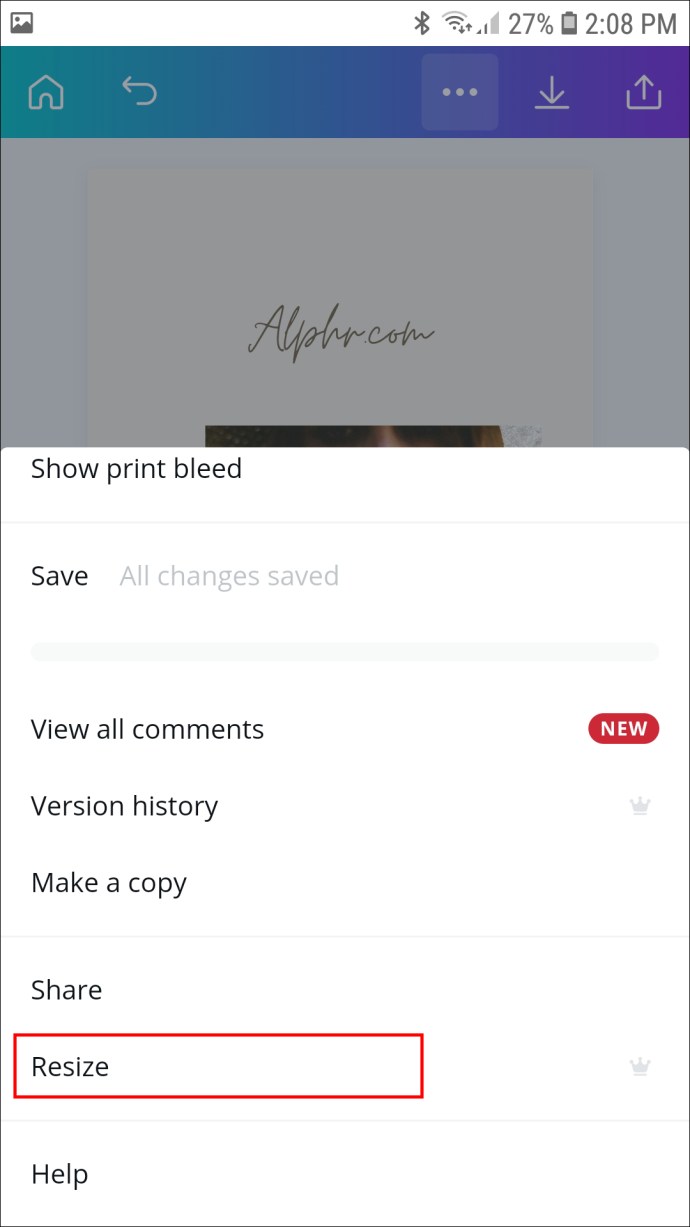
- Avaneb uus paneel. Seadistage mõõtmed, et need sobiksid maastikurežiimiga.
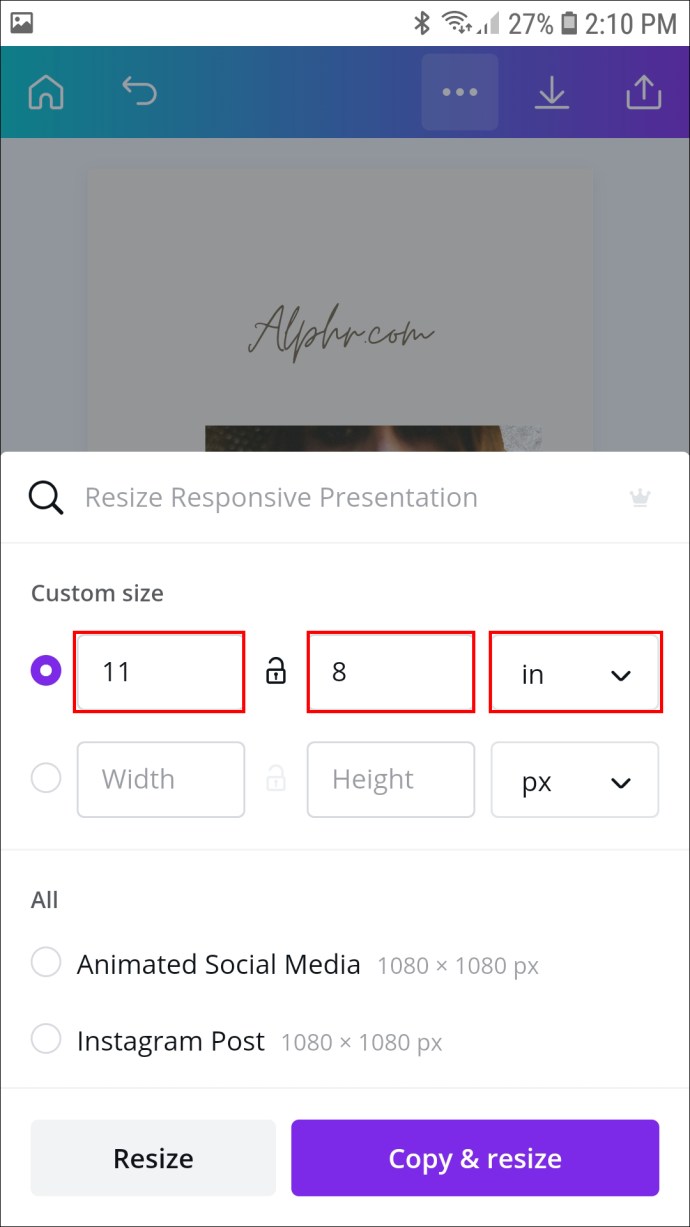
- Kui olete lõpetanud, puudutage valikut "Muuda suurust" või "Kopeeri ja muuda suurust", kui soovite salvestada horisontaalrežiimis eraldi versiooni.
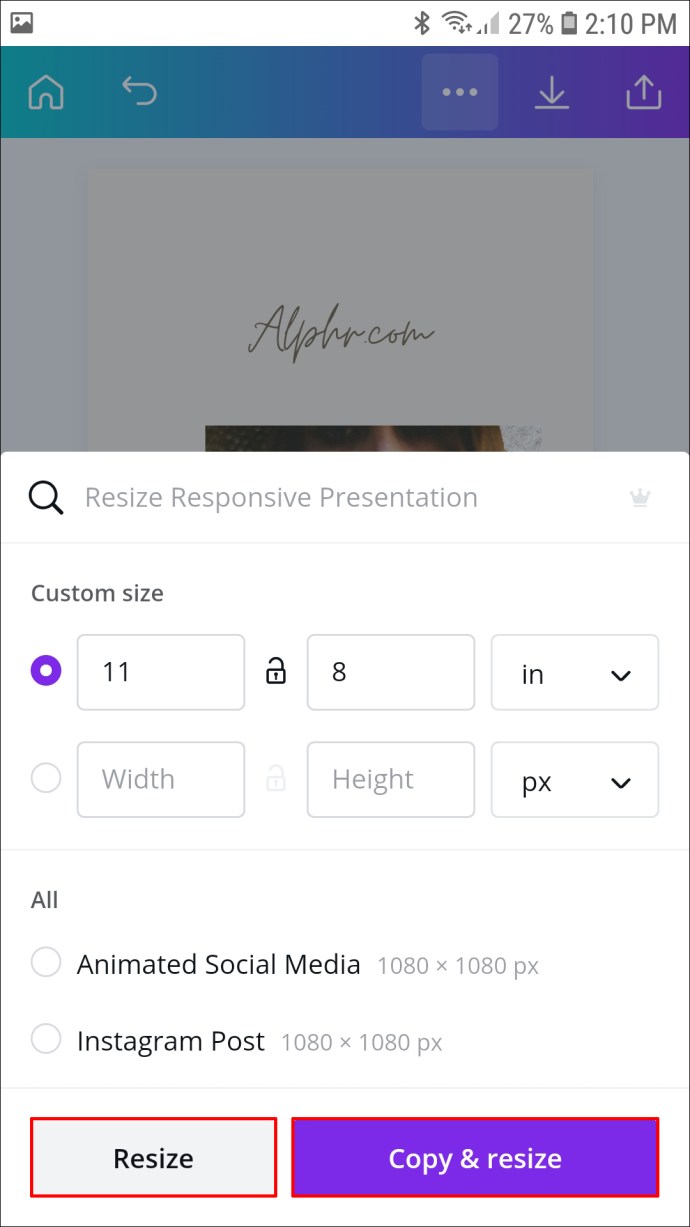
Muutke oma orientatsiooni Canva abil
Kuigi Canval ei ole kohandatud funktsiooni lehe orientatsiooni muutmiseks, on olemas suurepärane lahendus. Rakendades tööriista "Muuda suurust", saate kohandada lehe laiust ja pikkust kohandatud mõõtmetele. Selle tulemusena saate selle laiust suurendades seada horisontaalsesse asendisse või horisontaalrežiimi.
Kahjuks on kasulikule funktsioonile juurdepääs ainult Canva Pro ja Canva Enterprise'i kasutajatel. Positiivne on see, et kui olete huvitatud, on mõlema jaoks 30-päevane tasuta prooviperiood. Lisaks on Canval muljetavaldav kvaliteetsete tasuta mallide raamatukogu, mida saate selle asemel kasutada. Mallid on spetsiaalselt loodud optimaalsete tulemuste saavutamiseks, tagades graafika alati krõbeda selge.
Millised on teie kogemused Canvaga? Kas on mõni muu disainitööriist, mida eelistate? Andke meile allolevates kommentaarides teada, kas lehe orientatsiooni on võimalik muuta ilma tasulisele tellimusele üleminekuta.