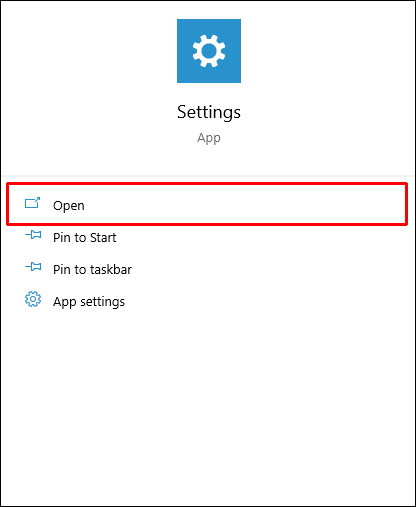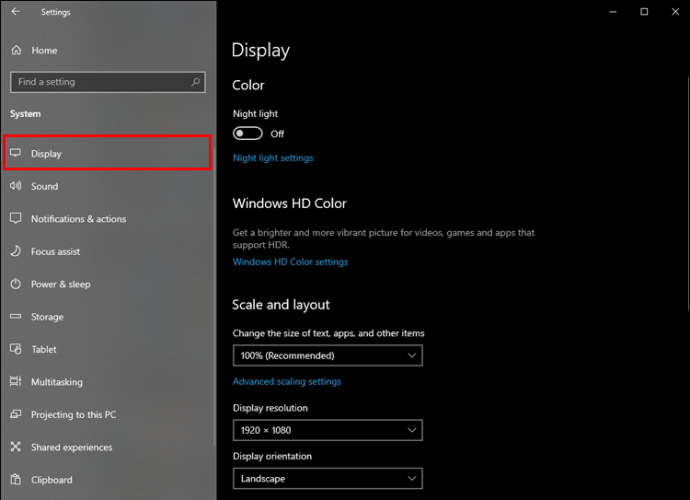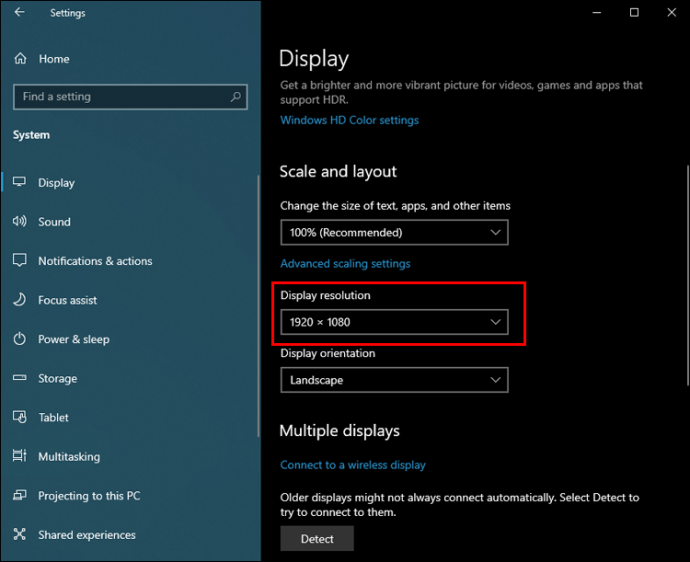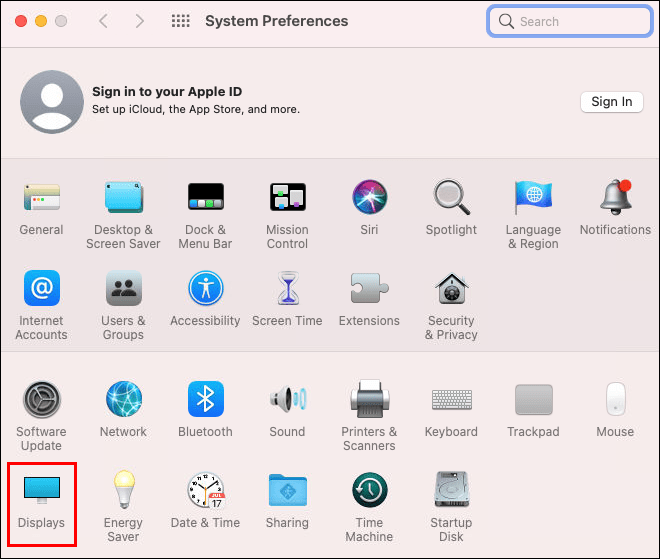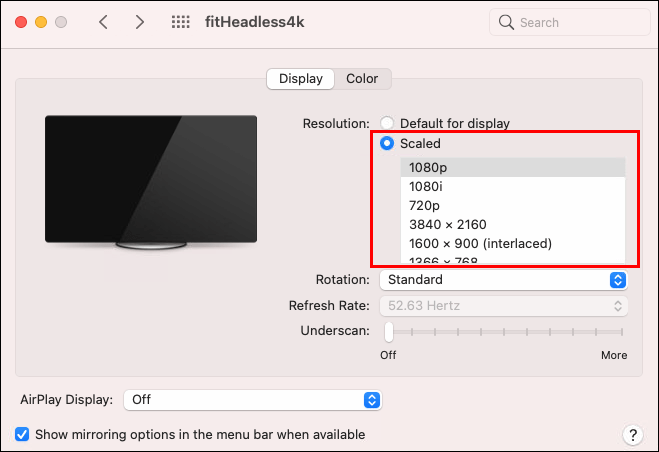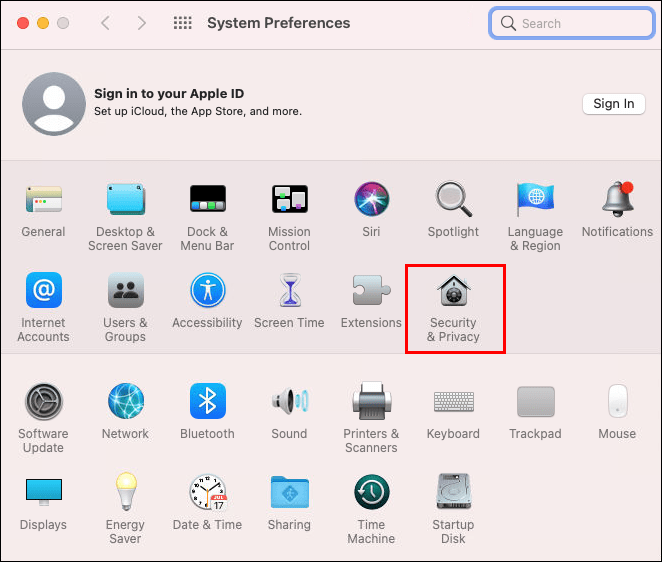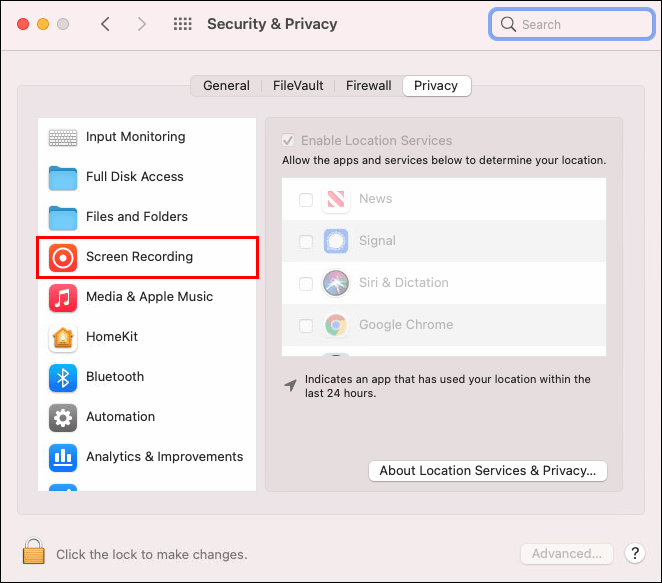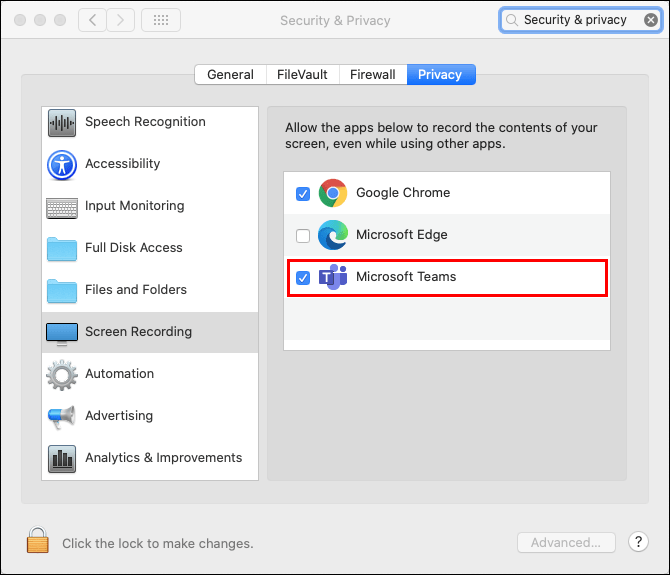Microsoft Teams on olnud üks populaarsemaid platvorme äri- ja haridussektoris. See võimaldab kasutajatel vestelda, videokonverentse, faile jagada ja ühisprojektidega tõhusalt töötada. Üks viise, kuidas Teamsi kasutajad on saanud edukalt koostööd teha, on vajaduse korral oma ekraanikuvade jagamine.
Ekraani jagamine päästab päeva, kui teil on esitamiseks PowerPointi esitlus või kui peate oma töölaual midagi punkti panemiseks kasutama. Siiski on aegu, mil see muidu lihtsalt kasutatav funktsioon ei tööta.
See võib tekitada arusaadavat frustratsiooni kõigis meeskonnaliikmetes, eriti saatejuhis. Kuid tavaliselt on selle funktsiooni ebaõnnestumiseks mõned põhjused, kuid enamikul neist on lihtne lahendus.
Microsoft Teams ei jaga Windowsis – kuidas seda parandada
Enne kui käsitleme kõiki lahendusi, mida saate Teamsis ekraani jagamiseks proovida, käsitleme platvormi mõningaid olulisi üksikasju.
Esiteks, kui olete juhuslikult Linuxi kasutaja, pole ekraani jagamise funktsioon operatsioonisüsteemis saadaval. Samuti, kui kasutate Teamsi veebiversiooni, peate tuginema Google Chrome'ile või Microsoft Edge'ile.
Ainult need kaks brauserit toetavad Microsoft Teamsi ekraani jagamist. Lõpuks veenduge, et oleksite jagatava valiku valinud õige valiku. Kogu ekraani jagamise asemel oleksite võib-olla valinud ainult üksiku rakenduse.
Kui ükski ülaltoodud probleemidest ei kehti teie kohta ja Teams ei saa ikka Windowsi operatsioonisüsteemis ekraani jagada, on siin mõned muud probleemid ja lahendused, mida kaaluda.
Interneti-ühendus
Üks levinumaid põhjusi, miks Teamsi ekraani jagamise funktsioon ei tööta, on kehv Interneti-ühendus. Töölaua või esitluse jagamisel vajate kiiret internetti; vastasel juhul jääb see maha või ei tööta üldse.
Paljud kasutajad pole kindlad, milline Interneti-kiirus neil on. Seega kontrollige esmalt Interneti-kiirust, olenemata sellest, kas töötate kodus või kontoris, kui te ei saa oma ekraani jagada.
Kui see on aeglane, võite proovida oma ruuterit liigutada, taaskäivitada või võtta ühendust Interneti-teenuse pakkujaga, et küsida, kas ühendusega on probleeme. Samuti on Teamsis ekraani jagamiseks hädavajalik piisav ribalaius.
Kui teie võrku on ühendatud liiga palju seadmeid, ei pruugi Teamsil olla võimalik koosoleku ajal teie ekraani jagada. Enne koosolekuga liitumist veenduge, et kõik mittevajalikud seadmed oleks lahti ühendatud.
Ekraani eraldusvõime
Ekraaniprobleemid Teamsi kasutamisel võivad mõnikord olla seotud väikese ribalaiusega, eriti kui teil on Windows 10 4K ekraan. Mõnel juhul võib see Microsoft Teami jaoks olla liiga palju. Isegi kui ükski teine seade pole võrku ühendatud, ei pruugi Teams ikkagi ekraani jagada.
Üks lahendusi, mida saate oma Windowsi arvutis proovida, on ekraani eraldusvõime vähendamine. Windowsi arvuti eraldusvõimet saate vähendada järgmiselt.
- Minge jaotisse "Seaded" ja klõpsake nuppu "Süsteem".
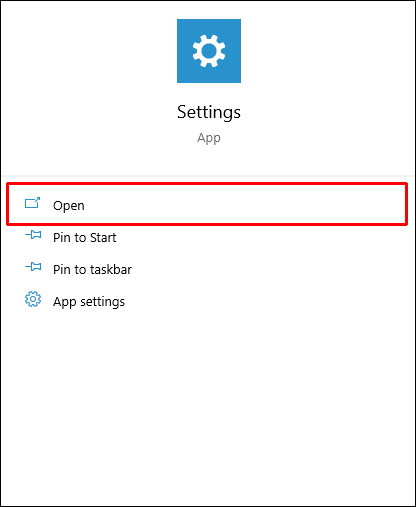
- Valige "Ekraan" ja seejärel "Ekraani eraldusvõime".
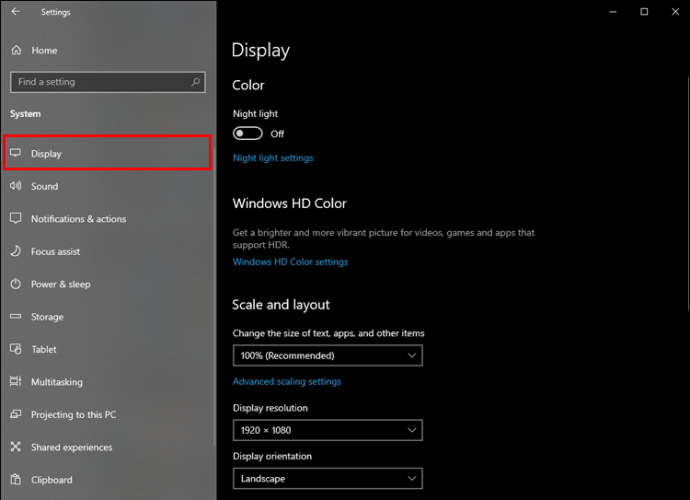
- Valige eraldusvõime, mis on madalam kui see, mida teie arvuti praegu kasutab.
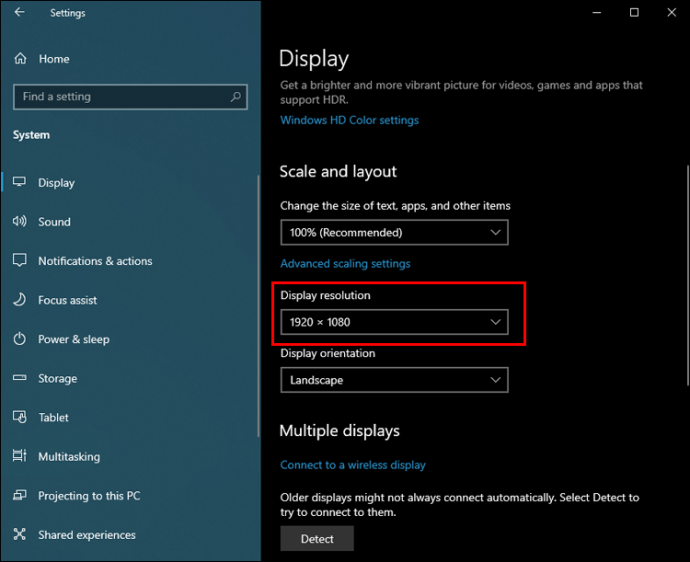
Avage Microsoft Teams uuesti ja kontrollige, kas ekraani jagamise funktsioon töötab.
Microsoft Teams ei jaga Macis
Kuigi Microsoft Teams ühildub kõige paremini Windowsi arvutitega, töötab see väga hästi ka macOS-i seadmetes.
Kui teil on probleeme Teamsi töökaaslaste või õpilastega ekraani jagamisel, võib juhtuda, et Interneti-kiirus või ribalaius, millega töötate, on optimaalsest väiksem.
Samuti on võimalik, et peate seadistama ekraani eraldusvõime madalamaks. See toimib Macis järgmiselt.
- Minge peamenüüsse ja valige "Süsteemieelistused".

- Klõpsake valikul „Ekraanid” ja seejärel „Kuva”.
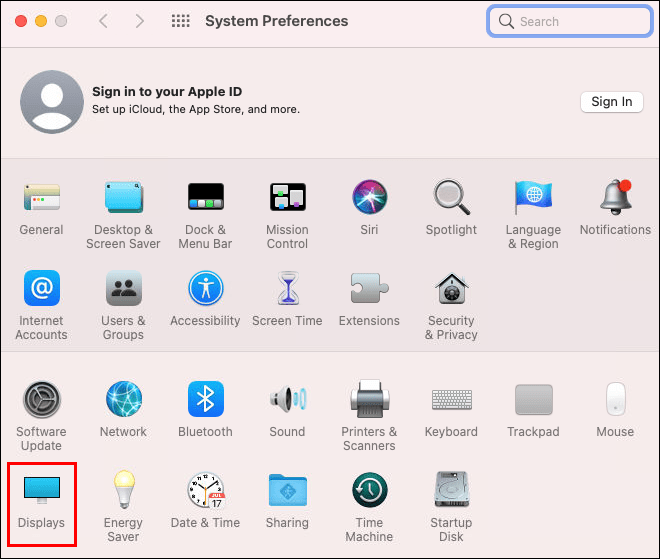
- Vajutage valikuklahvi ja klõpsake nuppu "Skaleeritud", et näha muid eraldusvõime valikuid.
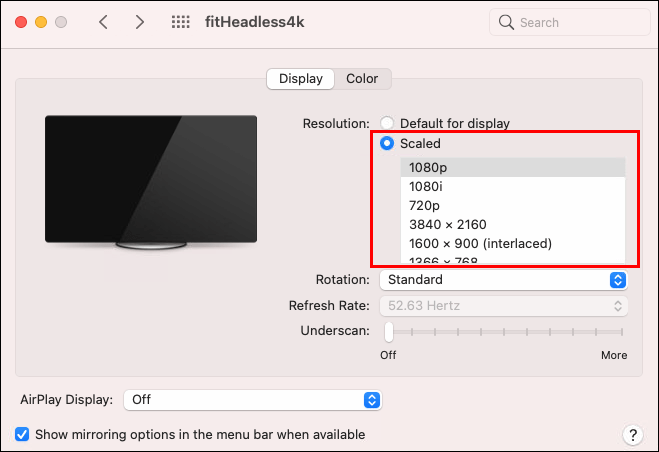
Kui olete skaleerinud madalamale eraldusvõimele, kui teie Mac praegu töötab, kontrollige, kas ekraani jagamine Teamsis töötab.
On veel üks põhjus, miks te ei pruugi Maci kasutamise ajal Teamsis ekraani jagada. Kui installisite Teams for Maci alles esimest korda, peate esmalt lubama tarkvaral arvutiekraani salvestada. Järgige neid samme, et veenduda, et see luba on sisse lülitatud.
- Minge oma Maci arvutis jaotisse "Süsteemieelistused".

- Klõpsake "Turvalisus ja privaatsus".
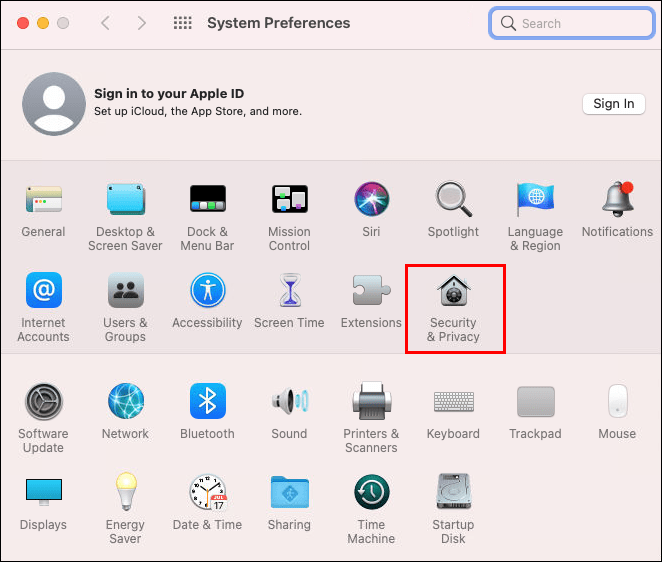
- Otsige üles jaotis "Ekraani salvestamine" ja rakenduste loendist Microsoft Teams.
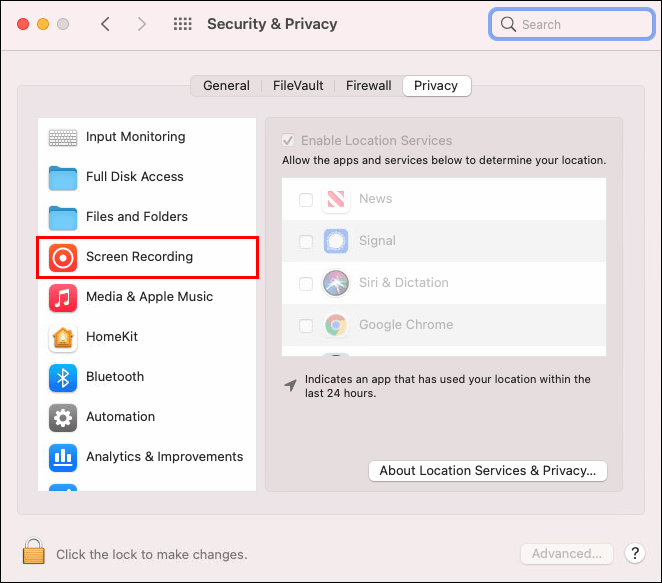
- Märkige ruut Microsoft Teamsi kõrval ja väljuge.
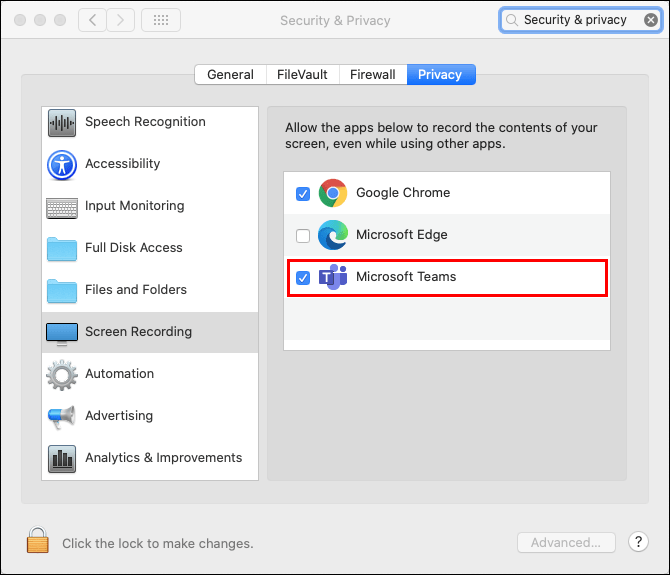
Kui teil pole Interneti-kiiruse või ribalaiusega probleeme, peaksite saama Teamsi ekraani jagamise funktsiooni kasutada.
Microsoft Teams ei jaga iPhone'is
Kui kasutate Microsoft Teamsi tööl või koolis, teate juba, et see töötab hästi kõikidel platvormidel ja seadmetes. Paljud inimesed pääsevad Teamsi juurde oma iPhone'is reisides või lihtsalt liikvel olles. Ekraani jagamine Teamsi mobiilirakenduses töötab sarnaselt töölauarakendusega ja võimaldab teil oma telefonis tehtut edastada.
Oletagem, et soovite oma töökaaslastega jagada mõne muu rakenduse sisu. Ekraani jagamine võib olla lihtsam kui ekraanipildi tegemine või selgitamine.
Aga mis juhtub, kui te ei saa oma iPhone'i ekraani jagada? Jällegi võib juhtuda, et teil on aeglane Interneti-ühendus. Sama probleem võib ilmneda ka siis, kui kasutate Teamsiga ühenduse loomiseks mobiilset andmesidet. Samuti veenduge, et kõik muud rakendused oleksid koosoleku ajal suletud ja et teie iPhone töötaks parima jõudluse tagamiseks iOS-i versioonides 11–14.
Teine võimalus võib olla see, et kasutate Microsoft Teamsi vanemat versiooni. Kui te pole kindel, minge App Store'i ja otsige värskendusi.
Microsoft Teams ei jaga Androidis
Kas kasutate Teamsi jaoks Android-seadet? Nagu iOS-i mobiilirakenduse puhul, on ka Teamsi Androidi rakendus ülitõhus ja hõlpsasti kasutatav. Kuid ekraani jagamise probleem võib siiski ilmneda.
Esimene tööülesanne oleks veenduda, et teie ühendus pole probleemi põhjustaja. Näiteks kui kasutate pendeldamise ajal Teamsi, on võrgu signaal tõenäoliselt ebastabiilne ega toeta jagamisvalikut.
Kui olete kodus, veenduge enne koosolekule hüppamist, et keegi ei voogesitaks Netflixi. Mõelge ka sellele, millal olete viimast korda Teamsi rakendust värskendanud. Kui värskendused pole automaatsed, peate seda tegema käsitsi. Minge Google Play poodi ja kontrollige, kas värskendusi on saadaval.
Jagamine meeskonnaga
Teamsi ekraani jagamise funktsioon võimaldab teil jagada kogu töölauda, ainult ühte akent või tervet PowerPointi esitlust. Saate kasutada ka tahvlit, kui diagrammi on lihtsam joonistada või punkti visuaalselt selgitada.
Kuid kui jagamisvalik ei tööta, võib kogu koosolek hoo kaotada. Seetõttu on kõige parem enne koosolekuga liitumist testida, kas see töötab.
Kontrollige oma Interneti-ühenduse tugevust või võimalust, et selle toimimiseks peate ekraani eraldusvõimet vähendama. Samuti, kui kasutate Teamsi oma mobiilseadmes, peaksite alati veenduma, et Teams töötab tarkvara uusimas versioonis.
Kas kasutate Teamsi tööl või koolis? Andke meile teada allpool olevas kommentaaride jaotises.