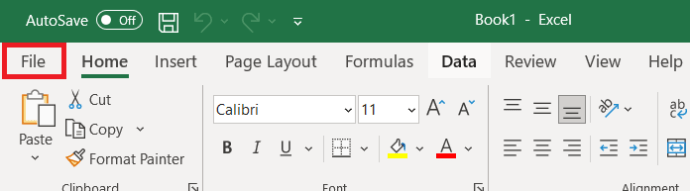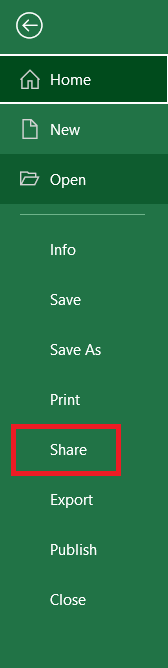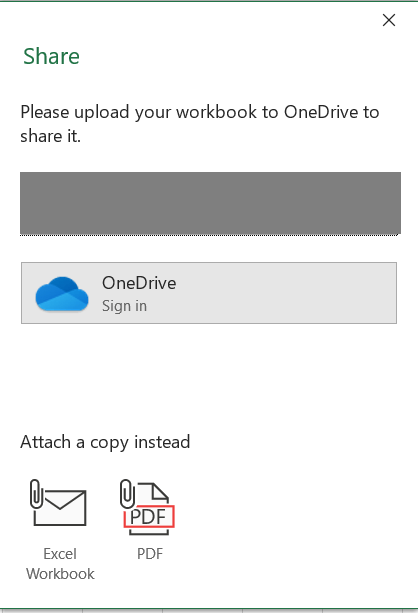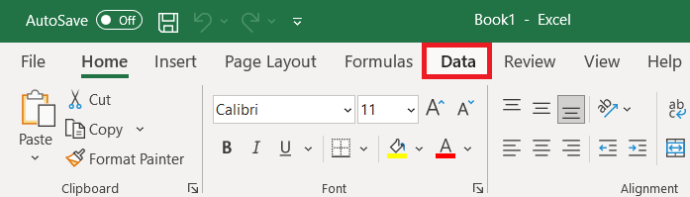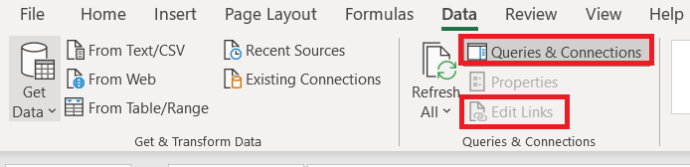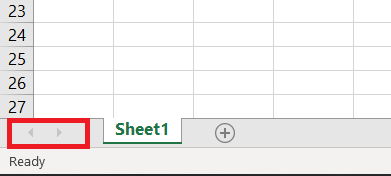Kui teil on vaja millestki loendit koostada, on ahvatlev näha Excelit vaikehoidlana: lõppude lõpuks on see vaid väike loend teie enda või mõne lähedase kolleegi jaoks.

Võib-olla vajate andmete kogumise ja töötlemise automatiseerimiseks midagi keerukamat, näiteks arvutuste valemeid või makroprogrammeerimist.
Kahjuks on selle üks suurimaid probleeme ka see, et saate Excelis või konkureerivas tabelarvutusprogrammis tööd alustada. See, mis Excelis algab väikese projektiga, kasvab millekski massiivseks, misjärel võib tekkida ka kiirus- ja stabiilsusprobleemid või isegi arendusprobleemid, mida te ei suuda lahendada.
Lisaks esitavad suurandmete haldamise ülesanded sageli olulisi väljakutseid, nagu korraldus, rakendamine, failide klassifitseerimine, andmebaasihaldus, kasutajate koostöö ja palju muud. Andmebaasi struktuuri murdmiseks piisab andmete paigutamisest valesse piirkonda, andmete ebaühtlaselt tippimisest või isegi kahe inimese samale lehele töötamisest. Mitu asja võib valesti minna, põhjustades viivitusi ja võimalikku andmete kadu.
See artikkel selgitab kõige levinumaid probleeme, mis Exceli arvutustabelite kasutamisel ilmnevad, kuidas nendega toime tulla ja millal on parem otsustada ja minna selle asemel andmebaasi.
Probleem nr 1: Exceli mitme kasutaja redigeerimine
Kui Exceli süsteemid kasvavad orgaaniliselt, tekib kiiresti probleeme, kus üks kasutaja avab töövihiku igal konkreetsel ajal ja teisele inimesele teatatakse, et see on juba avatud. Teine kasutaja saab kirjutuskaitstud versiooni tühistada, oodata või vaadata. Exceli lubadus teile teada anda, kui teine inimene töövihikust väljub, on õnnemäng, kuna see ei kontrolli olekut nii sageli ja see ei pruugi teid kunagi valgustada. Isegi kui see juhtub, võib keegi teine sisse logida ja faili enne teid avada.

"Üksikasutaja" efektide vältimiseks võite kasutada Excel Online'i (Exceli vähendatud veebipõhine versioon) või lülitada sisse Jagatud töövihikud tunnusjoon. Siin on kiire juhend arvutustabeli jagamiseks.
- Avage soovitud arvutustabel ja klõpsake nuppu Fail tipus.
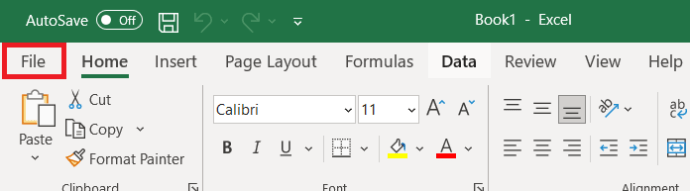
- Järgmisena klõpsake vasakpoolses menüüs nuppu Jaga uue akna avamiseks.
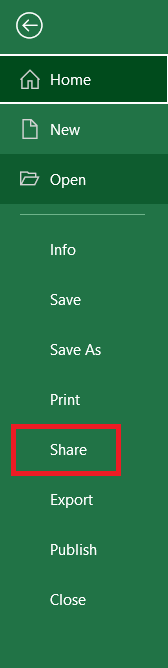
- Nüüd sisestage selle kasutaja teave, kellega soovite arvutustabelit jagada.
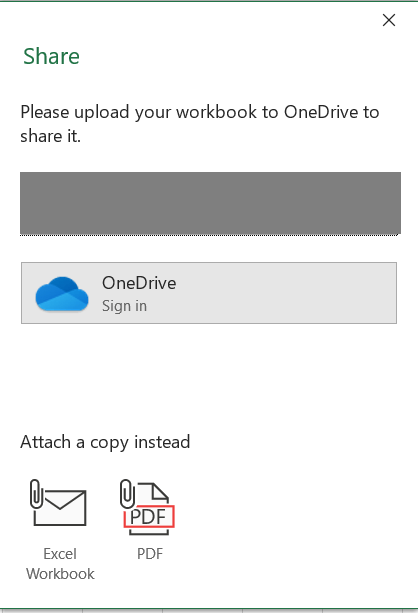
Samuti saate andmed jagada mitmeks töövihikuks, et erinevad inimesed töötaksid erinevate töövihikute kallal, ilma et nad üksteise varbaid tallaksid.
Probleem nr 2: Exceli jagatud töövihikud
Excel Online lubab vaikimisi mitut redaktorit, kuid sellel puudub palju funktsioone. Teenus ei konkureeri palju peale kõige lihtsamate ülesannete täitmise. Kuigi funktsioon Shared Workbooks näib olevat selle töö ära täitnud, on see täis piiranguid. Te ei saa tabelit luua ega lahtrite plokki kustutada, kui töövihik on näiteks jagatud.
Kui Exceli süsteemid kasvavad orgaaniliselt, tekib probleem, et töövihiku saab korraga avada ainult üks kasutaja.
Mõnede Exceli veebipiirangute jaoks on olemas lahendused. Teiste jaoks on tegemist pigem töövihiku struktuuri muutmisega, mitte juba seadistatud töövihiku kasutamisega, kuid see stsenaarium segab sageli. Selle tulemusena on võimatu kasutada jagatud töövihikut samal viisil, nagu kasutaksite tavalist ühe kasutaja töövihikut.
Jagatud töövihikute muudatused sünkroonitakse kasutajate vahel iga kord, kui töövihik salvestatakse. See toiming paigutatakse ajakavasse, sundides näiteks salvestama iga viie minuti järel. Tavalise salvestamise ja iga kasutaja muudatuste jälgimise üldkulud on aga üsna suured. Töövihikud võivad kiiresti suureneda ja teie võrku koormata, aeglustades teisi süsteeme.
Probleem nr 3: Exceli lingitud töövihikud
Andmete jagamine mitmeks töövihikuks võib pakkuda lahenduse mitme kasutajaga redigeerimise probleemile. Siiski peavad neil tõenäoliselt olema nendevahelised lingid, et ühes sisestatud väärtusi saaks kasutada teises. Töövihikute vahelised lingid on kasulikud ka eraldi andmete hoidmiseks eraldi failides, mitte üksikute lehtede hoidmiseks ühes töövihikus.
Ärritavalt on need lingid veel üks pettumuse ja ebastabiilsuse allikas. Need muutuvad absoluutseks, sealhulgas lähtetöövihiku täielikuks teeks, või suhteliseks, sealhulgas lähte- ja sihtkoha tee erinevus. Kuigi see kõlab mõistlikult, kasutab Excel salapäraseid reegleid, et otsustada, millal igat tüüpi linke kasutada ja neid muuta.
Reegleid reguleerivad mitmed valikud ja see, kas töövihikud salvestati enne linkide sisestamist. Lingid muutuvad ka töövihiku salvestamisel või avamisel ja kasutamisel Salvesta kui duplikaadi tegemiseks, mitte faili kopeerimiseks File Explorer. Kogu selle segaduse ja ebakindluse tagajärjeks on see, et töövihikute vahelised lingid katkevad kergesti ja katkisetest linkidest taastumine on aeganõudev protsess. Keegi ei pääse mõjutatud failidele juurde.
Lingitud andmeid värskendatakse ainult siis, kui failid avatakse, välja arvatud juhul, kui te konkreetselt klõpsate Andmed > Päringud ja ühendused > Muuda linke > Värskenda väärtusi. Siin on kiire tutvustus.
- Avage soovitud arvutustabel ja klõpsake nuppu Andmed tipus.
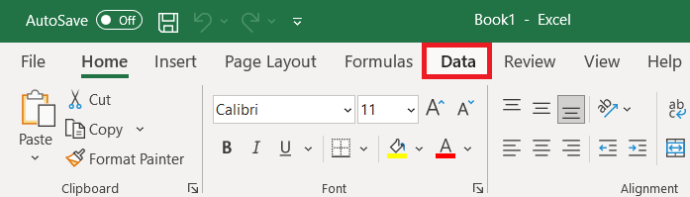
- Nüüd leidke asukoht Päringud &Ühendused ja klõpsake edasi Redigeeri linke.
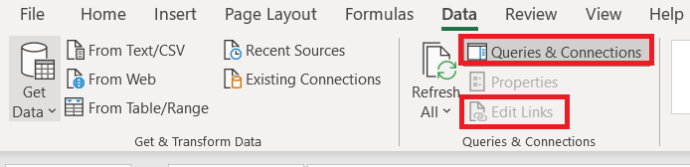
- Seejärel valige Värskenda väärtusi.
Kui teie lingid ei ole kahe töövihiku vahel, vaid hõlmavad kolme või enamat, peate avama kõik töövihikud õiges järjekorras, et tagada andmete värskendamine õiges järjekorras, alates esimesest kuni teiseni kuni kolmandani. Kui muutsite väärtust esimeses töövihikus ja seejärel avasite kolmanda, ei näe see muudatusi, kuna teine töövihik ei olnud oma väärtusi värskendanud.
See andmete aheldamine on loogiline, kuid suurendab tõenäosust, et teave on vale või proovite avada töövihikut, mida keegi teine juba redigeerib.
Muidugi võite proovida lingitud töövihikuid täielikult vältida, kuid on võimalus, et sisestate samu andmeid rohkem kui ühte töövihikusse ja sellega kaasneb oht, et sisestate need iga kord veidi erinevalt.
Probleem nr 4: Exceli andmete valideerimine
Vead võivad hiilida andmetesse igas arvutisüsteemis: inimesed kirjutavad sõnu valesti või transponeerivad numbreid numbritesse monotoonse regulaarsusega. Kui teie andmeid ei kontrollita sisestamise ajal, on teil probleeme.
Vaikimisi aktsepteerib Excel mis tahes kasutaja tüüpe. Otsinguloendites on võimalik seadistada valideerimist, kuid neid on keeruline hooldada, peamiselt siis, kui sama välja kasutatakse rohkem kui ühes kohas. Kui kasutajad peavad sisestama dokumentide ID-numbrid või kliendi viitenumbrid ilma kontrollideta, on lihtne valesid kirjeid omavahel siduda, ilma et see oleks arugi saanud. Süsteemi andmete terviklikkus rikutakse surmavalt ja igasugune andmete analüüs on kahtlane.
Võite juba kannatada andmete valideerimise probleemide tagajärgede all, mõistmata algpõhjust. Mõelge olukorrale, kus teil on Excelis arvete loend. Kasutaja sisestab igale arvele kliendi nime veidi erinevalt. Selle tulemusel saate arveid ettevõtetele „Jones Ltd”, „Jones Limited”, „Jonse Ltd” ja „joness”. Võib-olla olete teadlik, et need kõik viitavad samale ettevõttele, kuid Excel seda ei tee. Igasugune arveandmete analüüs, näiteks klientide kuupõhise liigendtabel, annab mitu tulemust, kui neid peaks olema ainult üks.

Probleem nr 5: Exceli navigeerimine
Suurtes töövihikutes on navigeerimine keeruline. Akna allservas olevad lehtede sakid on kohutav mehhanism orienteerumiseks, kui neid on palju. Kui ekraanil on rohkem kuvatavaid vahekaarte, muutub vajaliku leidmine keeruliseks. Siin on kiire viis lehtedel navigeerimiseks.
- Paremklõpsake ekraani alumises vasakus servas lehtede nimedest vasakul asuvatel noolenuppudel, et kuvada Aktiveerige leht dialoog.
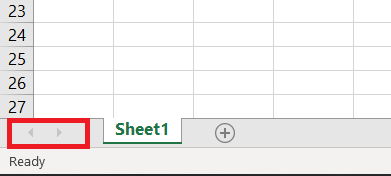
Loetletakse ainult esimesed 20 lehte, enne kui peate loendis läbi kerima. Soovitud lehte pole võimalik sortida, rühmitada ega otsida. Aken peaks välja nägema umbes nagu allpool näidatud. 
6. probleem: Exceli turvalisus
Saate Exceli töövihikutele turvalisust lisada, kuid see on täis probleeme. Kaitse on suunatud pigem töövihiku struktuuri kui andmete kaitsmisele. Võite proovida lukustada mõned lehed ja lahtrid, et takistada kasutajatel struktuuri ja valemit muutmast, kuid kui nad näevad andmeid, saavad nad tavaliselt muuta mõnda või kõiki neid (kui te ei tee loovat makroprogrammeerimist).
Probleem nr 7: Exceli kiirusprobleemid
Excel ei ole kõige kiirem rakendus ja selle programmeerimiskeel VBA on loid võrreldes professionaalsemate programmeerimiskeeltega, nagu C#. See stsenaarium tuleneb Exceli kavandatud kasutusest ja paindlikkusest. Lõppude lõpuks on see arvutustabeli mootor. Jah, Exceli VBA saab andmeloendite haldamiseks kasutusele võtta, kuid see ei tähenda, et see oleks selliseks tööks parim valik. Muud rakendused sobivad selliste ülesannete täitmiseks paremini – peamiselt seetõttu, et need on nende jaoks spetsiaalselt loodud.
Struktureeritud andmete andmebaasi kasutamine
Kui teil on mõni selles artiklis kirjeldatud probleem, ärge jätke seda tähelepanuta. Struktureeritud andmete, mida nimetatakse andmebaasiks, salvestamiseks on professionaalne vastus. See ei pea olema hirmutav ega kallis ning see peaks võimaldama teil oma andmete üle loogiliselt mõelda, kuidas need omavahel seostuvad ja kuidas te nendega suhtlete.
Märge: Kui liigute arvutustabelilahenduselt andmebaasi, ärge dubleerige tabelikujundust orjalikult, vaid kasutage võimalust seda paremaks muuta.
Saadaval on üldotstarbelised andmebaasirakendused, mille abil saate koostada eritellimusel lahenduse. Teise võimalusena võite avastada, et spetsiaalne andmebaasirakendus – see, mis on juba teie soovitud otstarbeks loodud – on odavam, kiiremini rakendatav ja paremini sobiv.

Näiteks kui teil on klientide loend ja kõigi nendega suhtlemise üksikasjad, peetakse seda kliendisuhete halduse (CRM) süsteemiks. Vaatamata oma väljamõeldud nimele on CRM-süsteem spetsiaalne andmebaas. Sarnaselt on kontopaketid, nagu QuickBooks ja Sage, spetsiaalsed andmebaasid. Kui te ei leia teie vajadustele vastavat eelehitatud rakendust, saate selle ise luua või lasta selle teie IT-osakonnal või konsultandil teha.
Levinuim andmebaasitüüp on relatsiooniandmebaas, mis salvestab oma andmed tabelitesse ning koosneb ridadest ja veergudest. Igal real on eraldi üksuse andmed. Näiteks kirjeldab iga veerg teema erinevat atribuuti, nagu kliendi nimi või krediidilimiit.
Kirje loomiseks tuleb kliendi andmed sisestada vaid üks kord ja seejärel saate neid kasutada nii paljudel arvetel, kui vaja.
Tabelite vahel on määratletud seosed, nii et näiteks arve kannab kliendi ID-d. See protsess tähendab, et saate hõlpsalt leida kõik konkreetse kliendi arved või hankida konkreetselt arvelt kliendi telefoninumbri. Kliendikirje loomiseks tuleb kliendi andmed sisestada vaid üks kord ja seejärel saate neid kasutada nii paljudel arvetel, kui vaja, ilma et peaksite neid uuesti sisestama. Andmebaasi loomiseks peate määratlema need tabelid ja seosed ning seejärel määratlema ekraanipaigutused, mida soovite andmete loetlemiseks ja redigeerimiseks kasutada.
Seal on kümneid andmebaasirakendusi. Mõned neist on hõlpsasti kasutatavad ja teevad kogu töö, võimaldades teil määratleda tabeleid, andmesisestusekraane ja aruandeid. Teised on teatud valdkondades täisfunktsionaalsemad, kuid vajavad täielikuks tööks muid tööriistu.
Näiteks võib programm olla usaldusväärne tabelite ja seoste määratlemisel ning omada tugevaid analüüsi- ja aruandlusfunktsioone. Sellegipoolest puuduvad rakendusel andmesisestusekraanide määramiseks tööriistad. Microsoft SQL Server on siin ilmselge näide. Nagu teistegi suurte andmebaasisüsteemide puhul, hoolitseb SQL Server tausta eest ja eeldab, et kasutate esiosa arendamiseks mõnda muud tööriista, näiteks Visual Studio.
Millised andmebaasi valikud on teie jaoks õiged?
Andmebaasi valik nr 1: Microsoft Access
Access on üks töölauaandmebaaside vanaisadest. Seda on lihtne kasutada, kuid seda on lihtne kuritarvitada. Saate kujundada tabeleid, ekraane ja aruandeid nullist või alustada mallist. Mõned mallid on ilmselgelt ameerikalikud ega õpeta alati häid tavasid, kuid need aitavad teil kiiresti alustada. Ekraanid ja programmeerimisfunktsioonid võivad olla üsna keerukad. Saate oma valmis rakenduse teistele kasutajatele juurutada oma sisevõrgu (MITTE Interneti) kaudu, selle asemel, et tugineda failide jagamisele.

Andmebaasi valik nr 2: Microsoft SharePoint
SharePoint on nii andmebaas kui ka dokumentide salvestusmehhanism. Saate seda kasutada lihtsate loendite koostamiseks ja nende ühendamiseks. Vormikujundaja on veidi keerukas, kuid kohandamine on siiski võimalik. Kasulik on SharePointi võimalus Excelis kogutud andmete loendist kinni haarata ja kohandatud loendisse paigutada. Programm teeb kohandatud loendi kättesaadavaks kõigile teie võrgus olevatele kasutajatele ja võimaldab teil lisada turvalisust, et piirata, kes saab mida nende andmetega teha. Saate paluda SharePointil teid meili teel hoiatada, kui keegi kirjeid lisab, muudab või kustutab. Kui salvestate andmeid inimeste, kalendriüksuste või ülesannete kohta, saate need andmed Outlookiga sünkroonida.

Andmebaasi valik nr 3: Zoho Creator
Zoho Office on veebirakendus, mis sisaldab andmebaasi, mis kasutab vormide lihtsaks ja intuitiivseks hajutamiseks pukseerimisfunktsiooni. Pukseerimisprotsess harjub ka interaktsioonide ja töövoogude programmeerimiseks. Veebiteenusena on teie andmed ja rakendused saadaval kõikjal, lihtsa turvalisusega, et teie andmed oleksid privaatsed. Zoho võtab tasu kasutaja kohta kuus, kuid see piirab selle kehtestatud hinna eest salvestatavate kirjete arvu. Programm maksab rohkem andmete salvestamise või muude funktsioonide (nt e-posti integreerimise) eest.

Exceli arvutustabelite kasutamine
Nagu näete, pakub Excel palju funktsioone, kuid mõnes neist puudub. Mõnikord teeb mõni muu rakendus seda tööd paremini, eriti kui see on spetsiaalselt selle ülesande jaoks loodud. Muul ajal töötab Excel suurepäraselt, näiteks väiksemate andmebaaside puhul, kui teate, kuidas probleemide tekkimist ennetada.
Kas teil on Exceli kasutamisel sagedasemaid probleeme? Jagage oma mõtteid allolevates kommentaarides.