Arvutustabelitarkvara (nt Google'i arvutustabelid) kasutamisel peavad tõhusad kasutajad sageli rakendama valemit (või funktsiooni) tervele tabeli veerule. Näiteks võite soovida liita väärtused kahes veerus ja 10 reas kolmandas tabeli veerus.

Kõige lihtsam viis seda teha on lisada funktsioon SUM 10 lahtrisse sihtkoha veerus. Kõigi nende valemite käsitsi sisestamine oleks aga vigane, rääkimata tüütust.
Õnneks on mitmeid viise, kuidas saate kiiresti rakendada valemeid tervetele arvutustabelite veergudele ilma neid igasse lahtrisse käsitsi sisestamata, muutes töö tõhusamaks ja täpsemaks.
Selle meetodi abil saate töötada kiiremini, tõhusamalt ja täpsemalt, et rakendada valemeid Google'i arvutustabelite tervetele veergudele. Alustame!
Lisage täitmiskäepidemega tabeli veergudele valemeid
Enamikul arvutustabelirakendustel, sealhulgas Google'i arvutustabelitel, on täitepide, millega saate kopeerida lahtri valemit veergude või ridade vahel. Saate kasutada Sheetsi täitmiskäepidet, lohistades valemi lahtrit üle lahtrivahemiku, et kopeerida see vahemiku igasse lahtrisse.
Teised veerulahtrid sisaldavad seejärel sama funktsiooni ja oma tabeliridade suhtelisi lahtriviiteid. Täitepidemega tervetele tabeli veergudele valemite lisamiseks järgige neid samme.
- Avage oma brauseris tühi Google'i leht, avades tühja arvutustabeli.

- Täitekäepideme toimimise näite jaoks sisestage A1-sse 500, A2-sse 250, A3-sse 500 ja A4-sse 1500.

- Seejärel sisestage lahtrisse B1 "500", B2-sse "1250", B3-sse "250" ja B4-sse uuesti "500", et teie Google'i lehe arvutustabel ühtiks otse alloleval hetktõmmisega.

Nüüd saate täitepidemega veergu C lisada valemi:
- Esmalt valige oma Google'i lehe lahter C1; ja klõpsake nuppu fx riba

- Seejärel sisestage
=SUM(A1:B1)fx-ribal.
- Vajutage sisestusklahvi ja lahter C1 tagastab väärtuse 1000.

- Funktsiooni C1 kopeerimiseks teistele täitepidemega veeru C tabeliridadele toimige järgmiselt.
- Valige lahter C1 ja liigutage kursor selle lahtri paremasse alumisse nurka.
- Kui kursor muutub ristiks, vajutage ja hoidke all hiire vasakut nuppu.

- Lohistage kursor alla lahtrisse C4.
- Seejärel vabastage hiire vasak nupp.

See protsess rakendab funktsiooni veeru C ülejäänud kolmele reale. Lahtrid lisavad veergudesse A ja B sisestatud väärtused.
Funktsioon ArrayFormula
Sheetsi täitekäepideme tööriista kasutamine sobib suurepäraselt valemite lisamiseks väiksematele tabeli veergudele. Kui teil on aga suur tabel, võib olla parem rakendada valemit kogu arvutustabeli veerule funktsiooniga ARRAYFORMULA.
ARRAYFORMULA kasutamiseks peate teadma, mitu rida valem peab käsitlema. Õnneks on seda lihtne välja selgitada. Kerimisriba abil saate arvutustabelites allapoole kerida 1000 rida. Kuigi saate lisada rohkem, on 1000 ridade vaikearv teenuses Arvutustabelid. Seega moodustab 1000 lahtrit terve veeru, kui te vaikeväärtust ei muuda. See trikk säästab palju aega.

Funktsiooni ARRAYFORMULA abil saate kiiresti rakendada valemi kõikidele nendele veeruridadele.
- Asendage tabeli veerus C funktsioon SUM massiivivalemiga.
- Valige lahtrivahemik
C1:C4.
- SUM-i kustutamiseks vajutage klahvi Del. Funktsiooni kaasamiseks valige lahter C1.

- Sisend
=A1:A+B1:Bfx-ribal ja vajutage klahvikombinatsiooni Ctrl + Shift + Enter, et lisada valemile ARRAYFORMULA.
- Seejärel sisaldab fx-riba massiivi valemit, mis on näidatud otse alloleval hetktõmmisel.

Siis löö Sisenema valemi kopeerimiseks kõigile 1000 reale. Selle protsessi tulemusel liidavad teie arvutustabeli veerus C olevad 1000 rida nüüd veergudesse A ja B sisestatud väärtused!

Peamine asi, mida siin märkida, on see, et peaksite alati vajutama Ctrl + Shift + Enter pärast põhifunktsiooni sisestamist fx-ribale as Ctrl + Shift + Enter teisendab põhifunktsiooni automaatselt massiivivalemiks, mida selle harjutuse jaoks vajate.
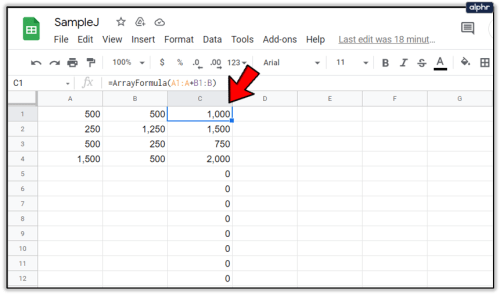
Samuti peate muuta funktsiooni lahtri viidet massiivivalemi toimimiseks. Esimese veeru lahter kaasatakse alati viitesse.
Kuid viite teine pool on tegelikult veeru päis. Lahtriviited peaksid alati olema midagi sarnast A1:A, B4:B, C3:Cjne, olenevalt sellest, kus asub Google'i lehe esimene tabeli veeru lahter, millega töötate.
Lisage tabelitele valemid automaatse summaga
Power Tools on rakenduse Sheets suurepärane lisandmoodul, mis laiendab veebirakendust teksti, andmete, valemite, lahtri sisu kustutamise ja muu jaoks mõeldud tööriistadega. Automaatne summa on Power Toolsi suvand, millega saate funktsioone lisada tervetele veergudele.
Automaatsumma abil saate täisveergudele lisada SUM, COUNT, AVERAGE, MAX, PRODUCT, MODE, MIN ja muid funktsioone.
Elektritööriistade lisamiseks toimige järgmiselt.
- Navigeerige Power Toolsi veebisaidile
- Vajutage nuppu Tasuta nuppu sellel e, et lisada rakendusse Sheets elektrilised tööriistad

- Klõpsake Jätka mõne sekundi jooksul ilmuvas dialoogiboksis

- Järgmisena valige Google Docsi konto (sama konto, mis teie Gmaili) konto, kuhu Power Tools installida

- Mine lehele Lisandmoodulid menüü

- Valige Elektrilised tööriistad siis Alusta avada lisandmooduli külgriba või valige üks üheksast üheksast tööriistarühmast Elektrilised tööriistad menüü

- Kogu veeru valimiseks klõpsake arvutustabelis päist D

- Valige Valemid menüüst Elektritööriistad

- Seejärel klõpsake nuppu Automaatne summa raadionupp külgribal

- Valige SUMMA rippmenüüst

- Vajutage nuppu Jooksenuppu, et lisada SUM veergu D, nagu on näidatud alloleval ekraanipildil

- See lisab SUM-funktsioonid veerus D kõigile 1000 lahtrile, nagu on näidatud alloleval teisel ekraanipildil

Nüüd saate kiiresti lisada funktsioone kõikidesse tabeli veergude lahtritesse rakenduses Sheets täitepideme, ARRAYFORMULA ja Power Toolsi suvandi Automaatsumma abil. Google'i arvutustabelite täitmiskäepide teeb tavaliselt väiksemate tabelite puhul triki, kuid ARRAYFORMULA ja AutoSum on palju parem valik funktsioonide rakendamiseks kogu Google'i arvutustabeli veergudele.
Kui soovite õppida kasutama täiustatud ja võimsat Google'i arvutustabelite funktsiooni, vaadake jaotist Kuidas Google'i arvutustabelites Pivot-tabeleid luua, muuta ja värskendada.
Kas teil on muid soovitusi, kuidas Google'i arvutustabelites tervele veerule funktsioone lisada, või muid näpunäiteid ja nippe? Jaga neid meiega allpool!























