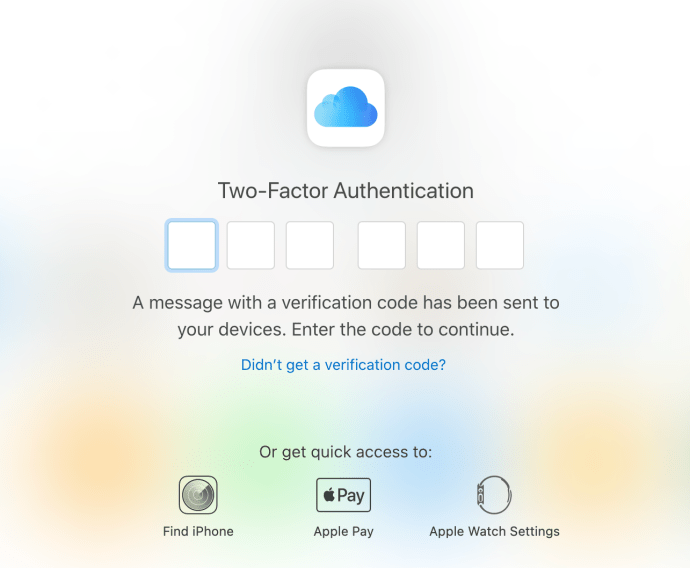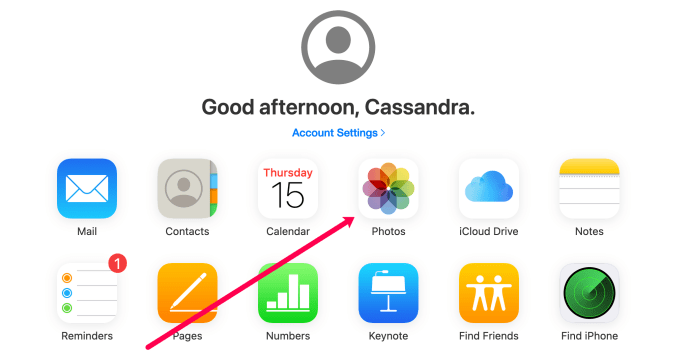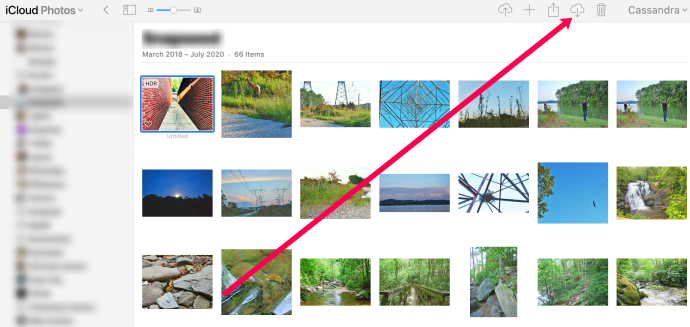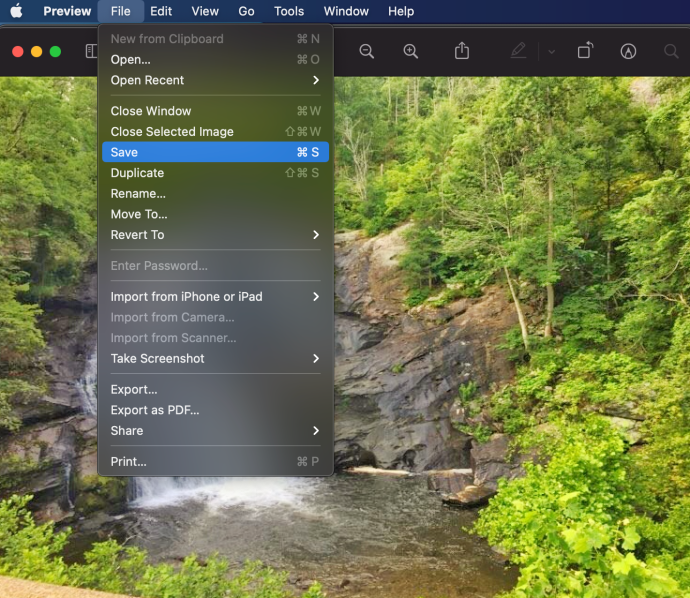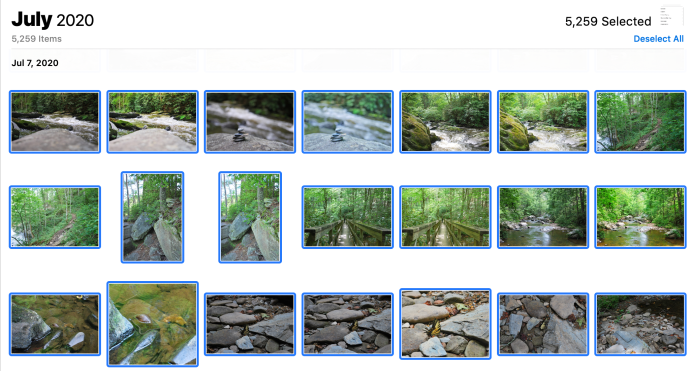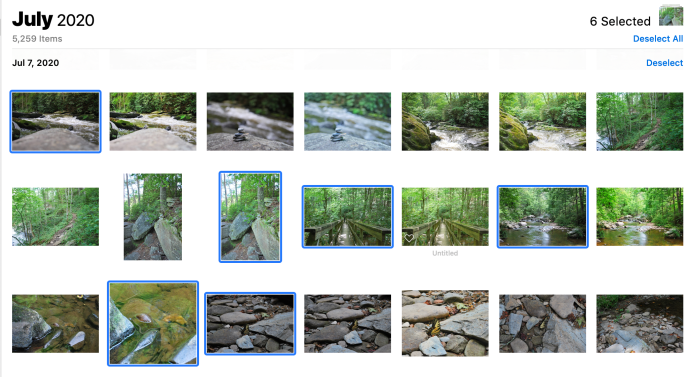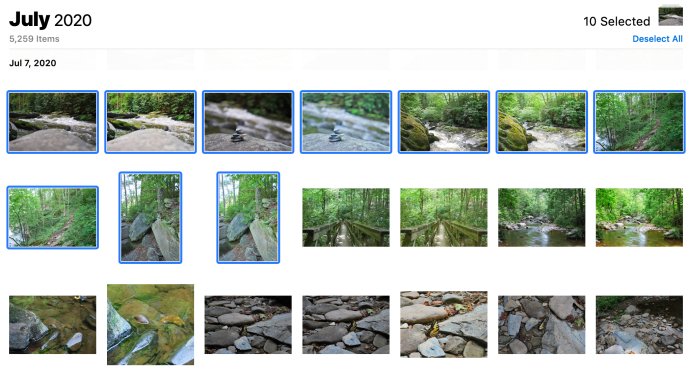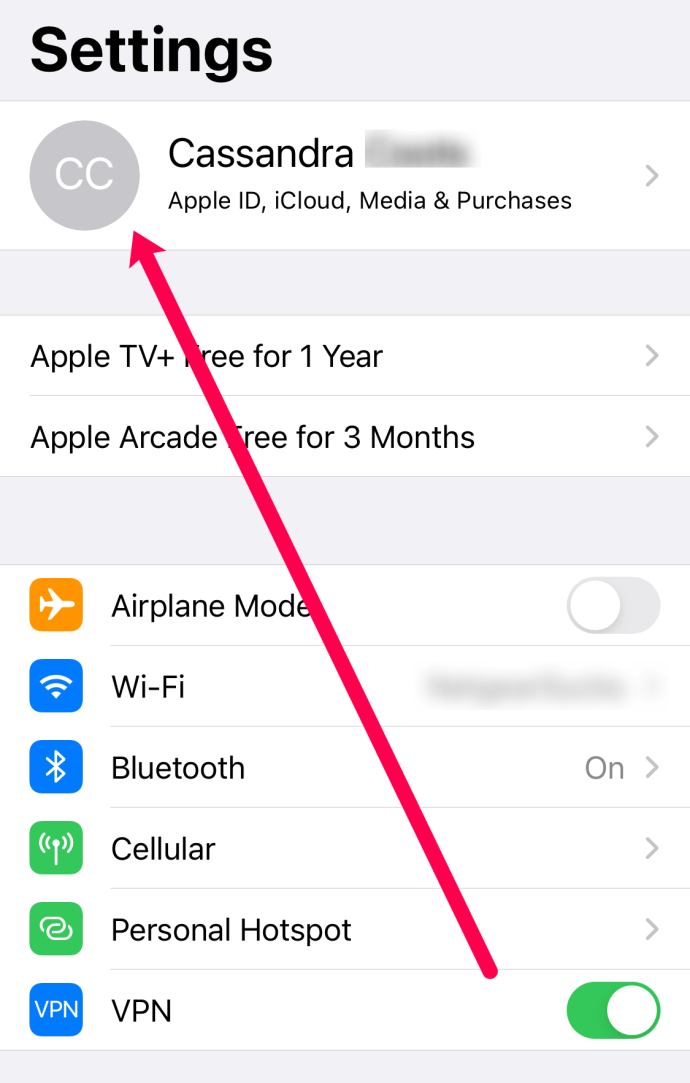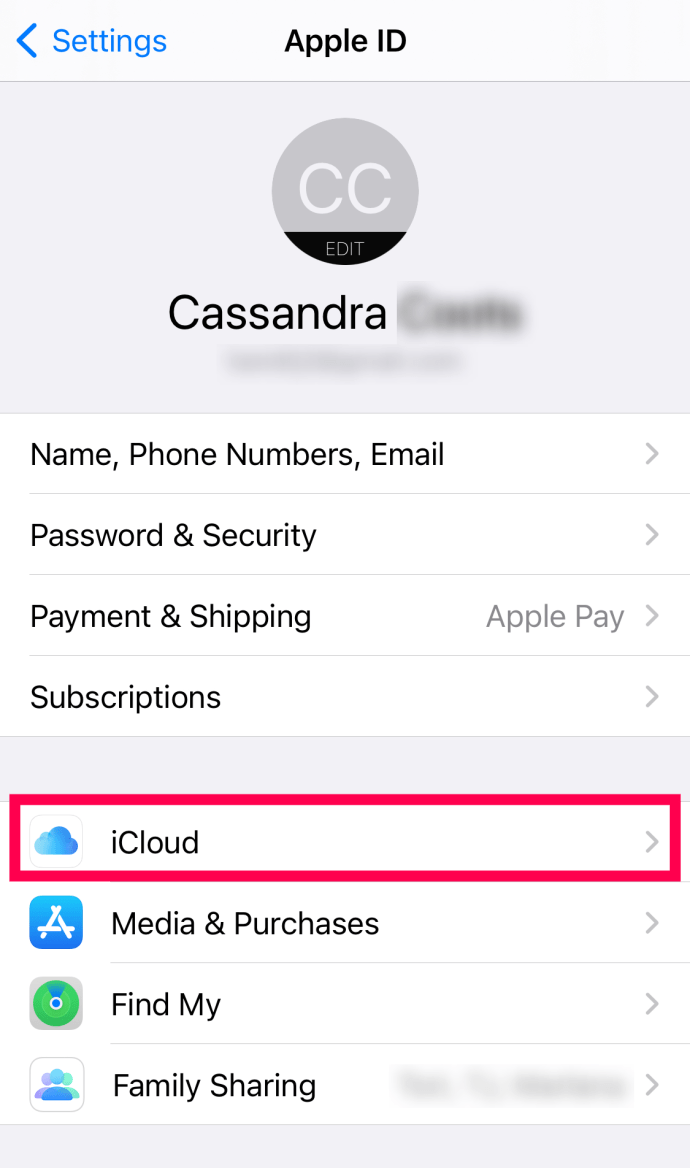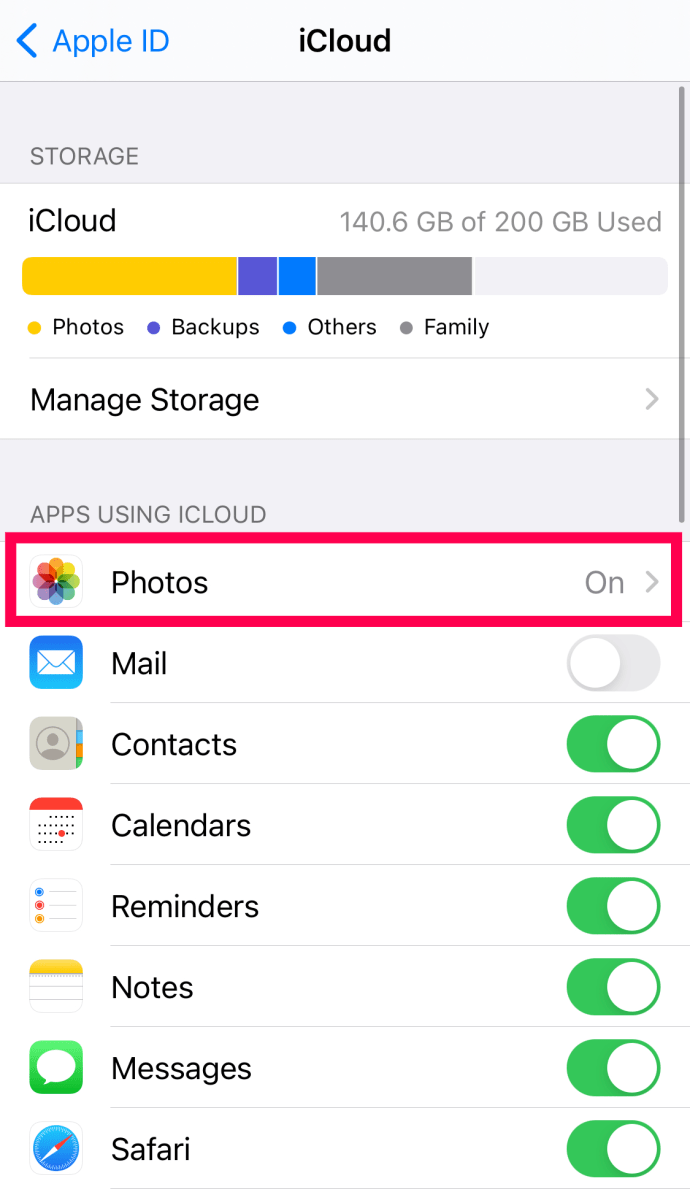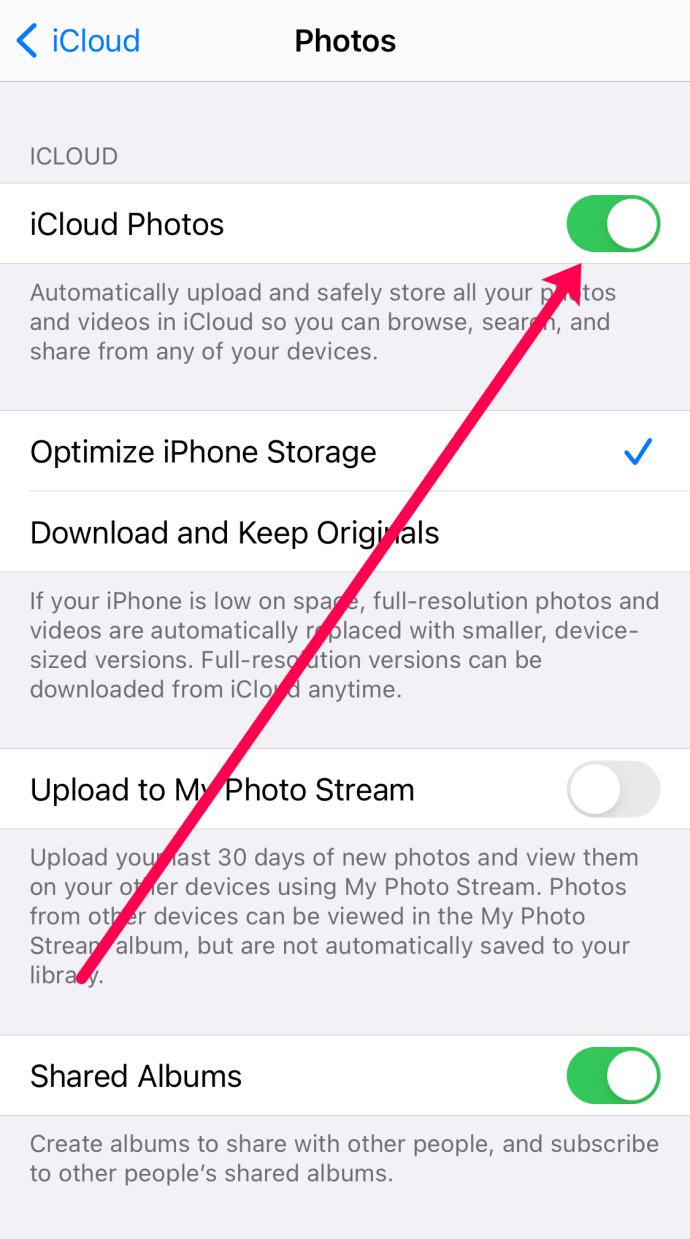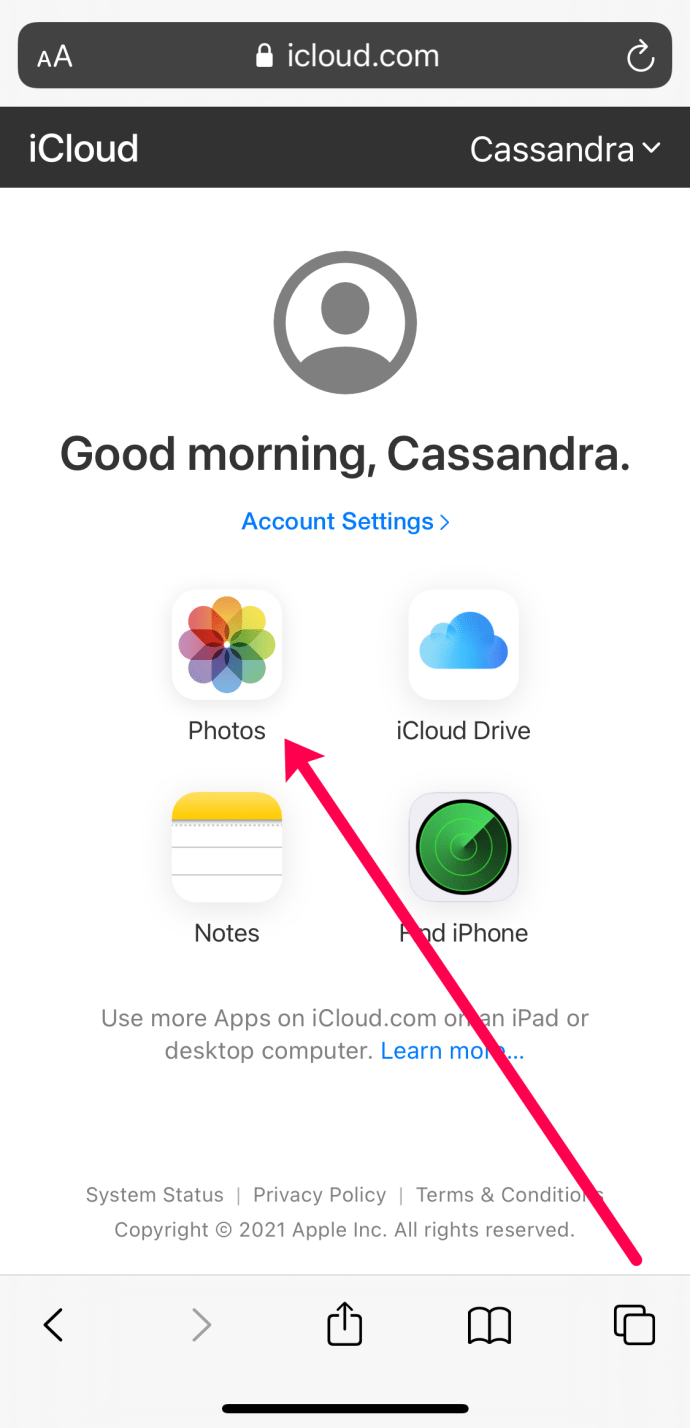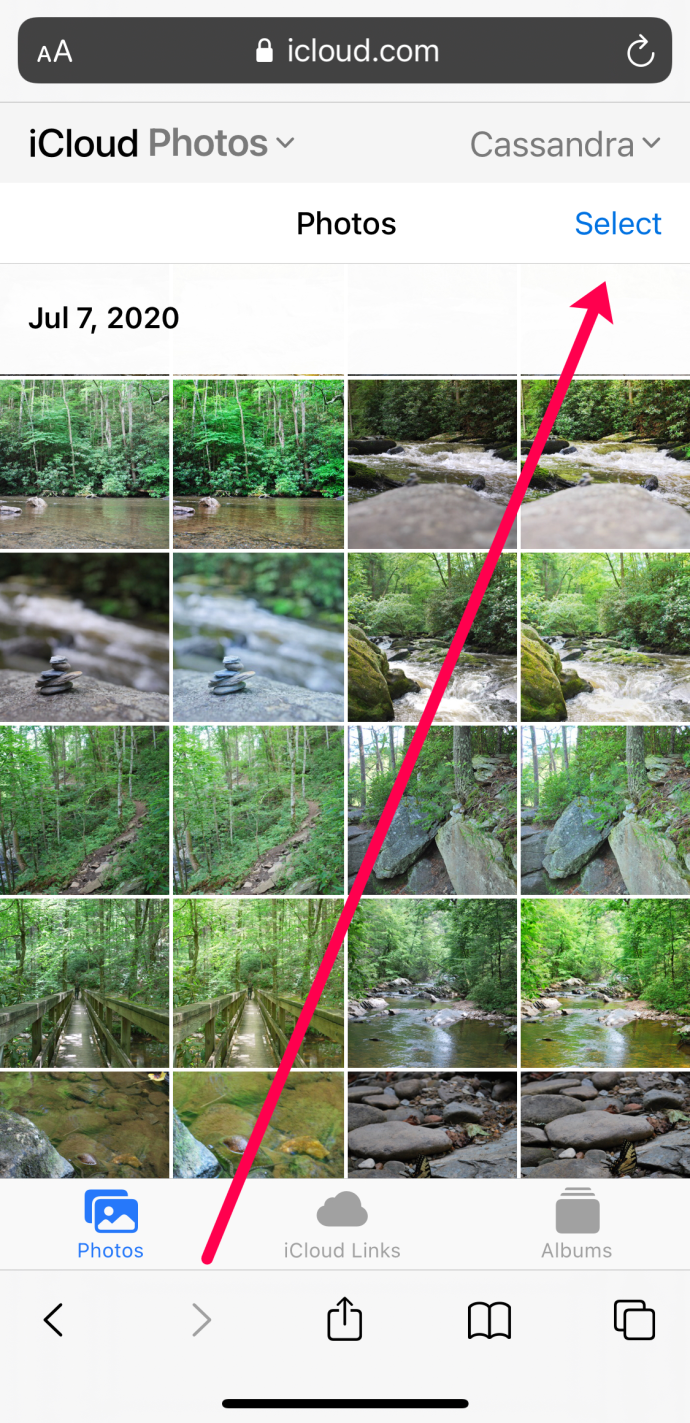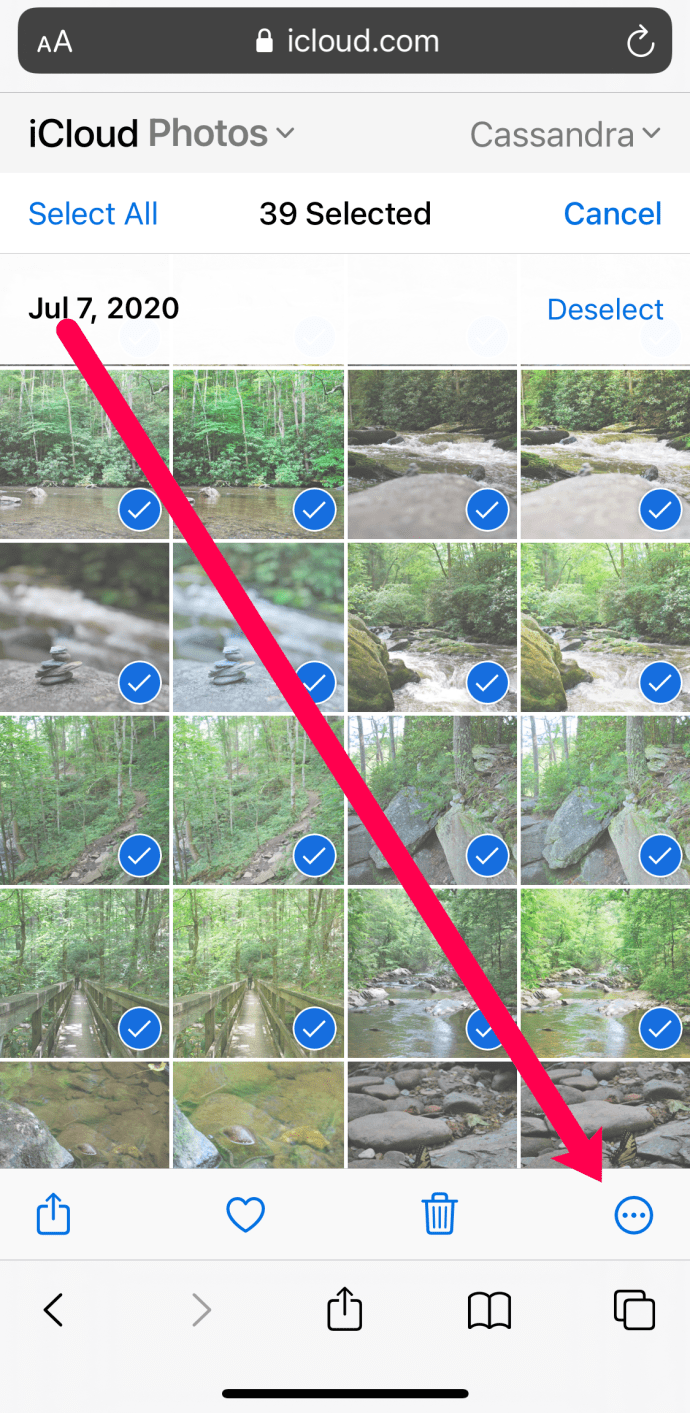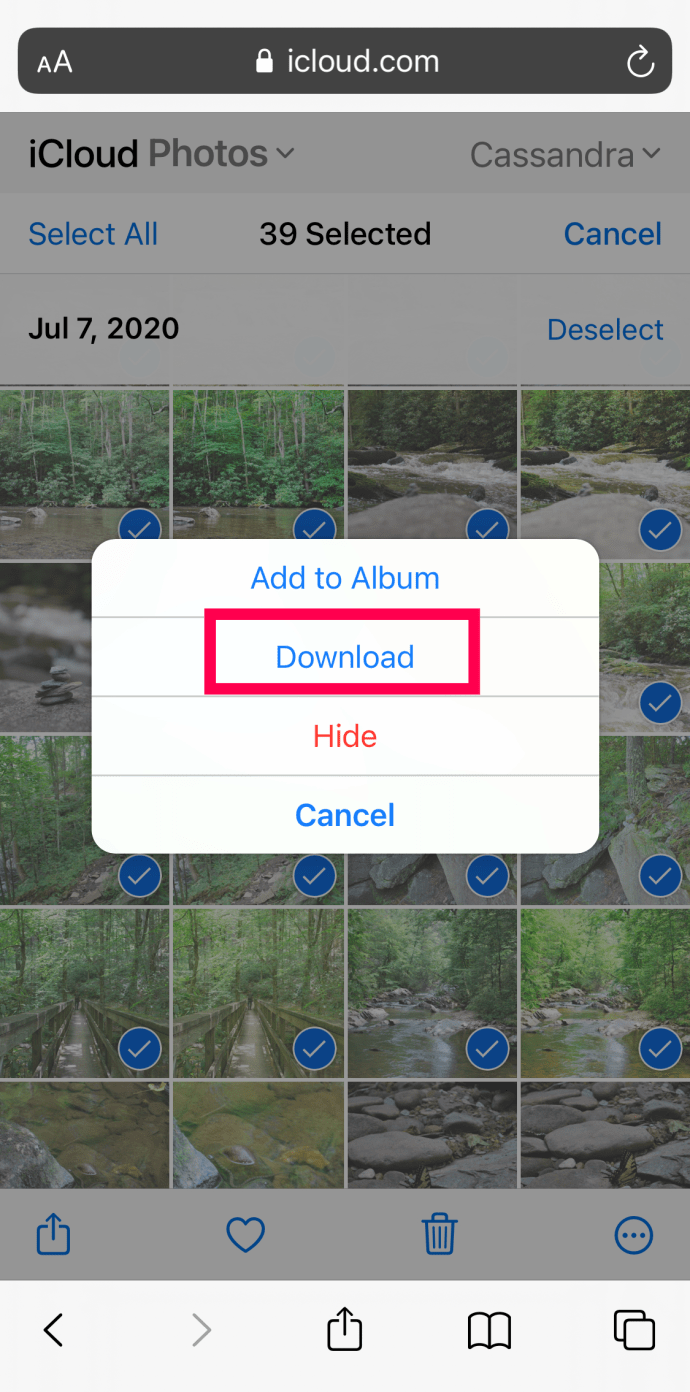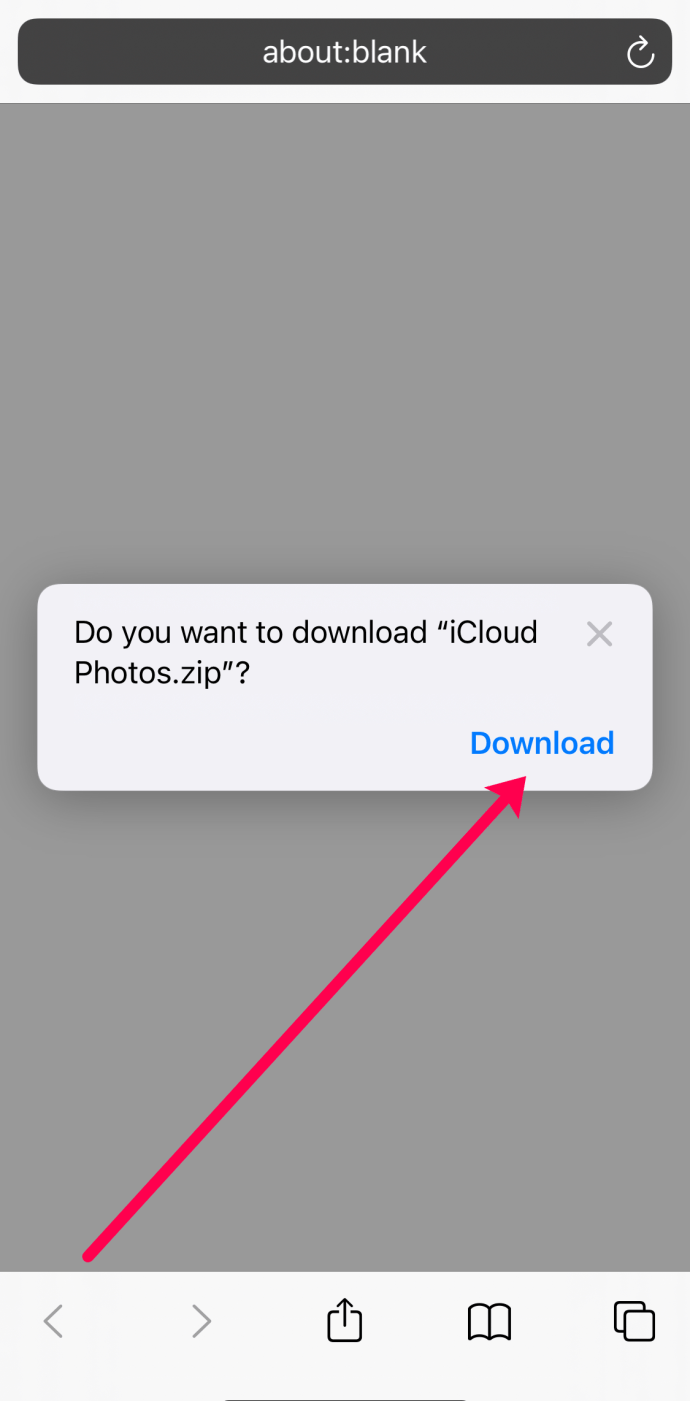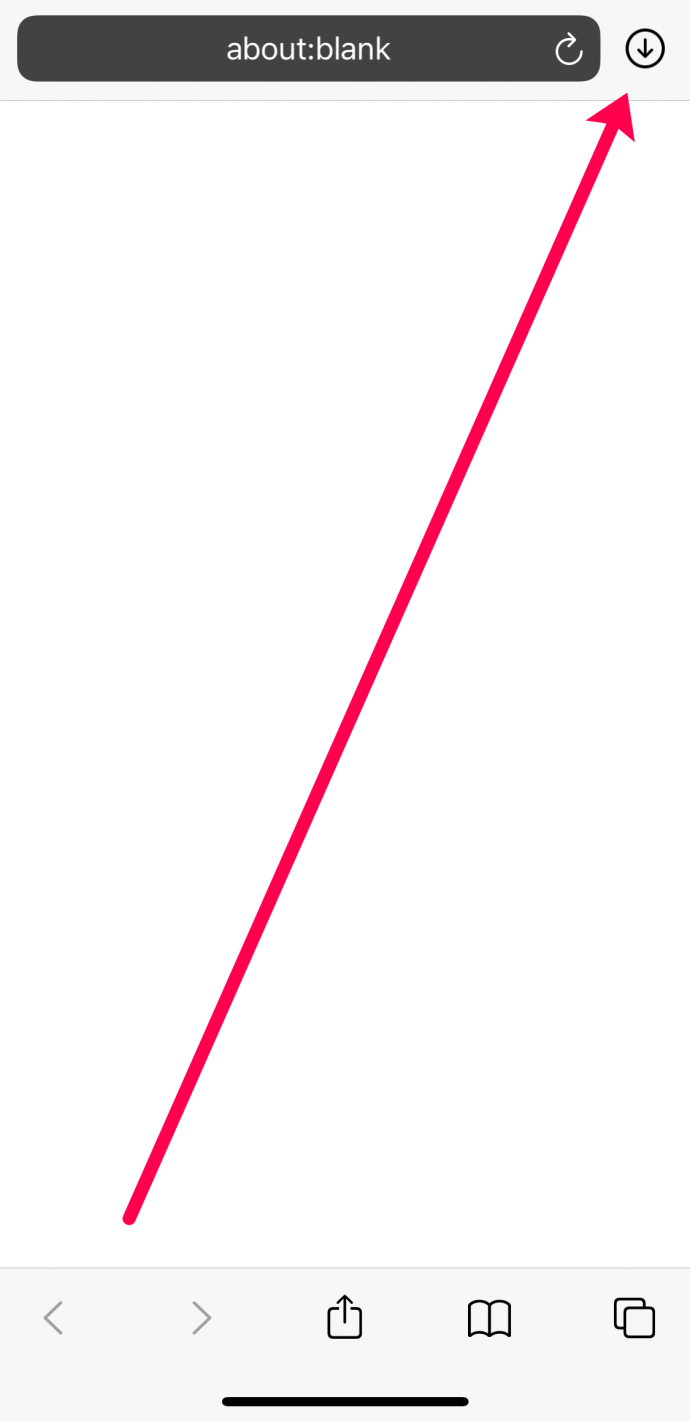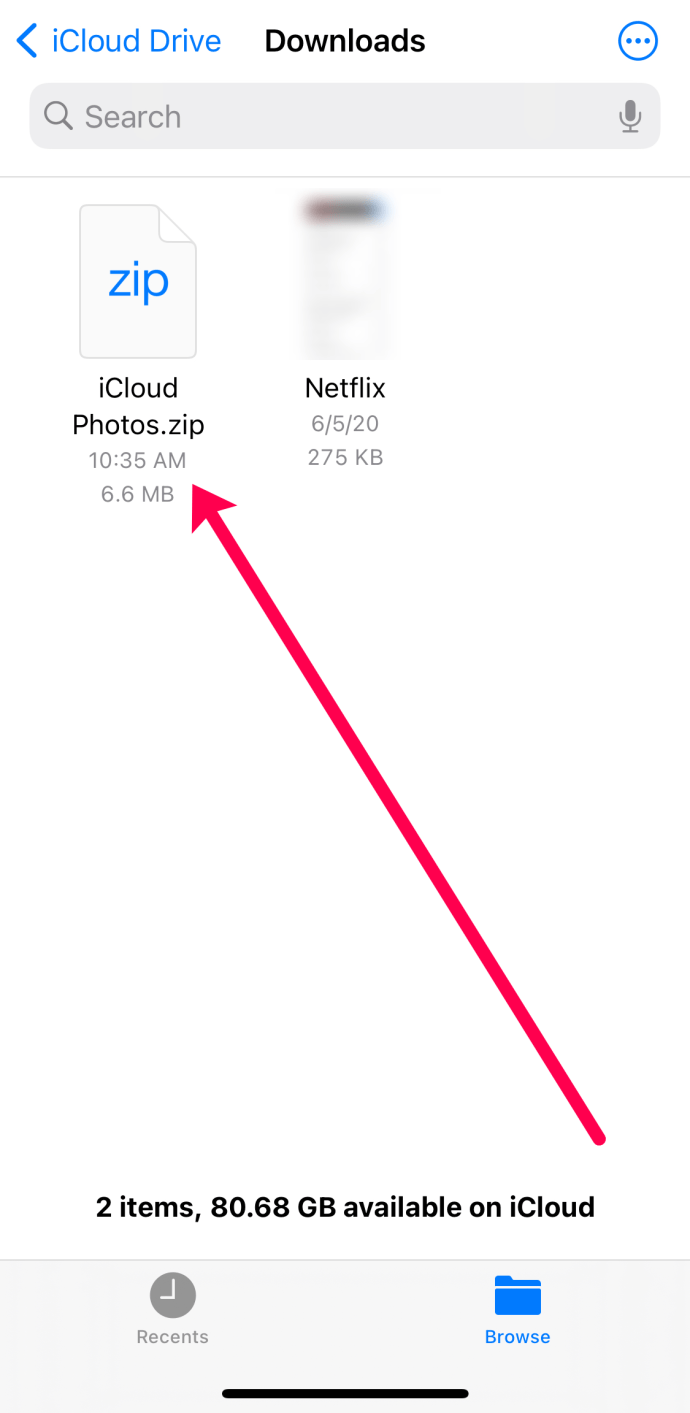iCloud on üks selle sajandi suurimaid leiutisi. Kõik teie kõige väärtuslikumad mälestused, kontaktid, dokumendid, fotod ja videod salvestatakse turvaliselt Apple'i serveritesse, millele saate igal ajal juurde pääseda. Üks levinud küsimus on kõigile Apple'i kasutajatele: "Kuidas saan oma fotod tagasi?"

Ei, neid ei salvestata taevas olevatesse pilvedesse, et neile ei saaks enam kunagi juurde pääseda. Olenemata sellest, millist seadet kasutate, saate oma fotosid iCloudist hõlpsalt taastada ja alla laadida. Selles artiklis aitame teil alla laadida Apple'i spetsiaalsesse pilveteenusesse salvestatud fotod.
Kuidas iCloudi fotosid brauserist alla laadida
Olenemata sellest, kas kasutate Maci või PC-arvutit, on iCloudi fotode arvutisse lihtne alla laadida. Kõik, mida pead tegema, on järgima neid samme.
- Minge iCloudi veebisaidile ja logige sisse. Märge: Võimalik, et peate sisselogimiseks läbima kinnitustoimingud. Kui teil pole koodi vastuvõtmiseks saadaval Apple'i seadet, klõpsake tekstisõnumi saamiseks hüperlinki „Ei saanud kinnituskoodi”.
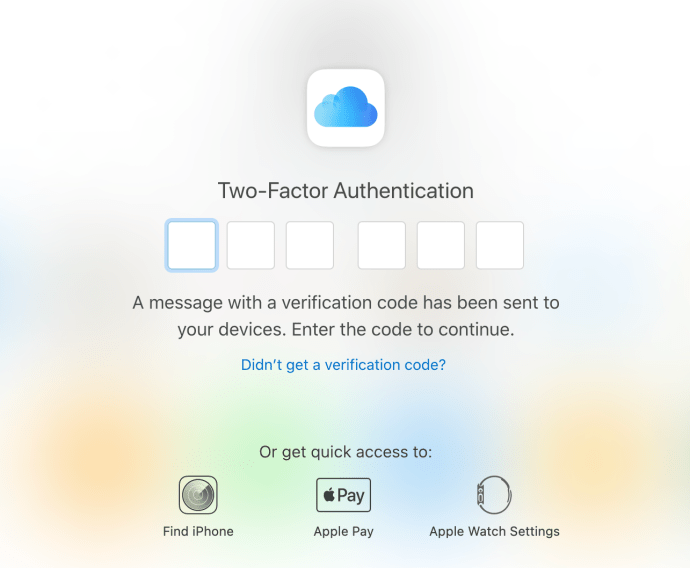
- Pärast sisselogimist klõpsake suvandil „Fotod”.
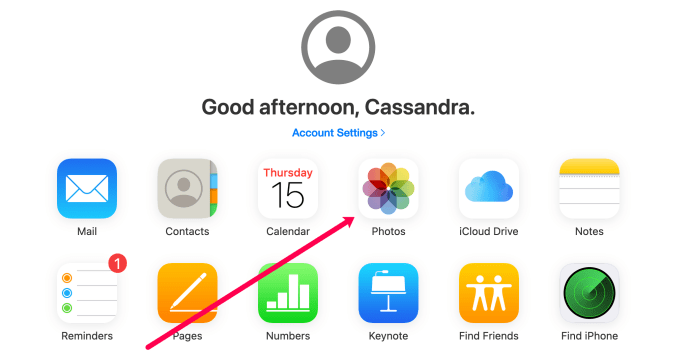
- Klõpsake fotol, mida soovite alla laadida. Seejärel klõpsake paremas ülanurgas ikooni Laadi alla.
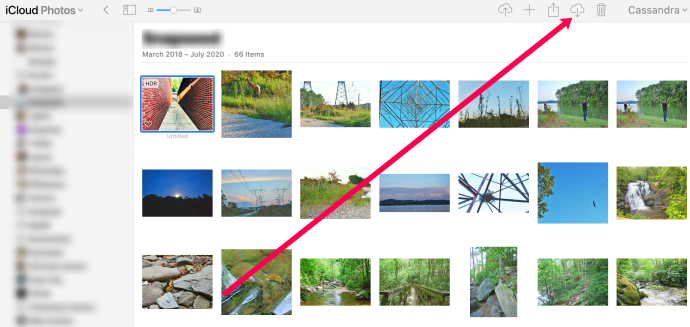
- Maci kasutajad peavad Apple'i eelvaatetarkvaraga avamiseks hüpikaknas klõpsama "OK". Arvuti kasutajad peavad klõpsama allalaadimisel ja valima kausta, kuhu pilt saata.
- Maci kasutajad peavad seejärel eelvaate rakenduses valima „Fail“ ja seejärel „Salvesta“, samal ajal kui arvutikasutajad peaksid leidma oma salvestatud fotod 4. sammus valitud kaustast.
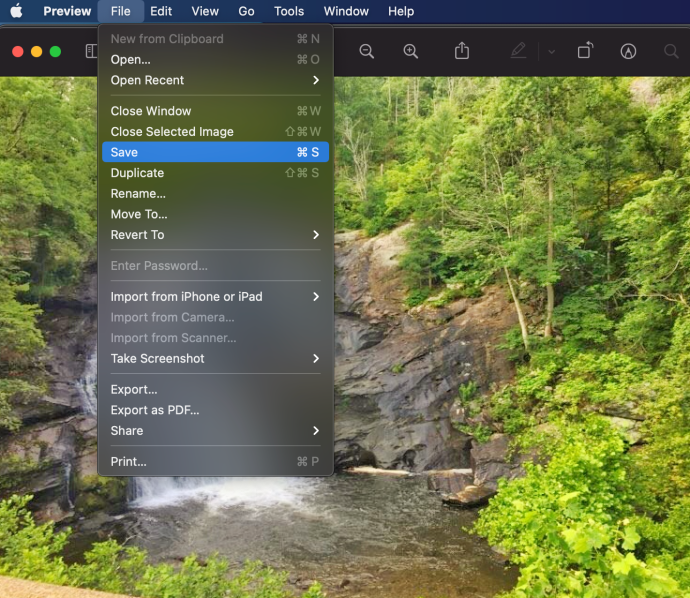
Samuti saate korraga alla laadida mitu fotot. Kasutage neid kiirklahve mitme foto kiireks valimiseks.
- Valige kõik albumis olevad fotod, kasutades Maci kiirklahvi Command+A. Või Ctrl+A arvutis.
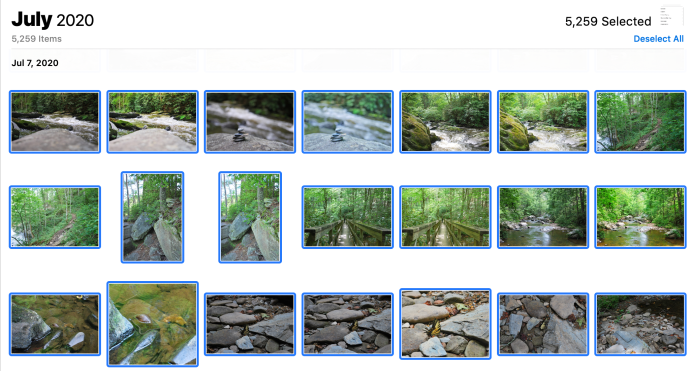
- Mitme foto valimiseks kasutage Macis kiirklahvi Mouse Click+Command või arvutis hiireklõps+juhtimise otseteed.
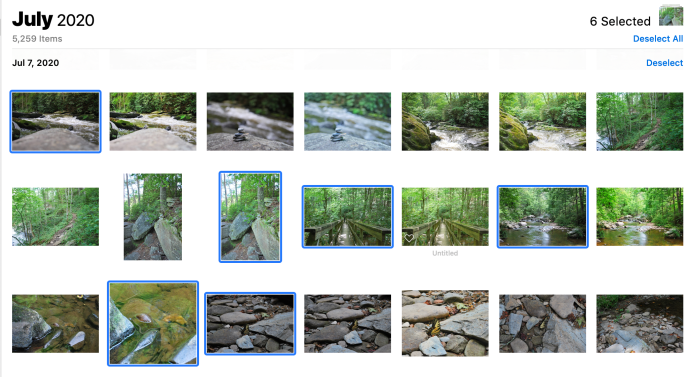
- Järjestikuste, kuid mitte kõigi fotode valimiseks kasutage nii arvutis kui ka Macis kiirklahvi Mouse Click+Shift.
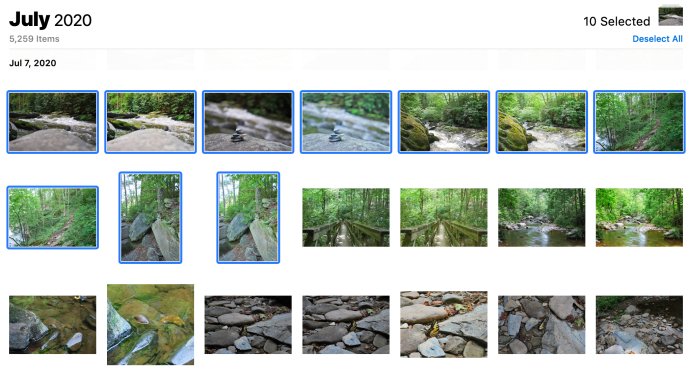
Pärast allalaaditavate fotode valimist klõpsake allalaadimise ikoonil ja valige salvestuskoht. Kõik teie fotod salvestatakse teie arvutis määratud kausta.
Kuidas iCloudi fotosid nutitelefoni alla laadida
Kui teil pole juurdepääsu arvutile või soovite oma iCloudi fotod mobiilseadmesse alla laadida, saate seda teha. Selles jaotises näitame teile, kuidas iCloudi fotosid iOS-i või Android-seadme abil alla laadida.
Laadige iOS-i seadmesse alla iCloud Photos
Kui soovite oma iPhone'is oma iCloudi fotosid taastada või mõne aastate jooksul salvestatud fotod alla laadida, saate seda teha. ICloudi fotode taastamiseks iPhone'is või iPadis on kaks võimalust.
Esiteks saate oma iPhone'i seadetes sisse lülitada valiku, et sünkroonida kõik iCloudi fotod. See muidugi töötab ainult siis, kui fotod, mida soovite alla laadida, on salvestatud iCloudi kontole. Eeldades, et see funktsioon pole veel sisse lülitatud, toimige järgmiselt.
- Avage oma iPhone'is rakendus Seaded ja puudutage ülaosas oma nime.
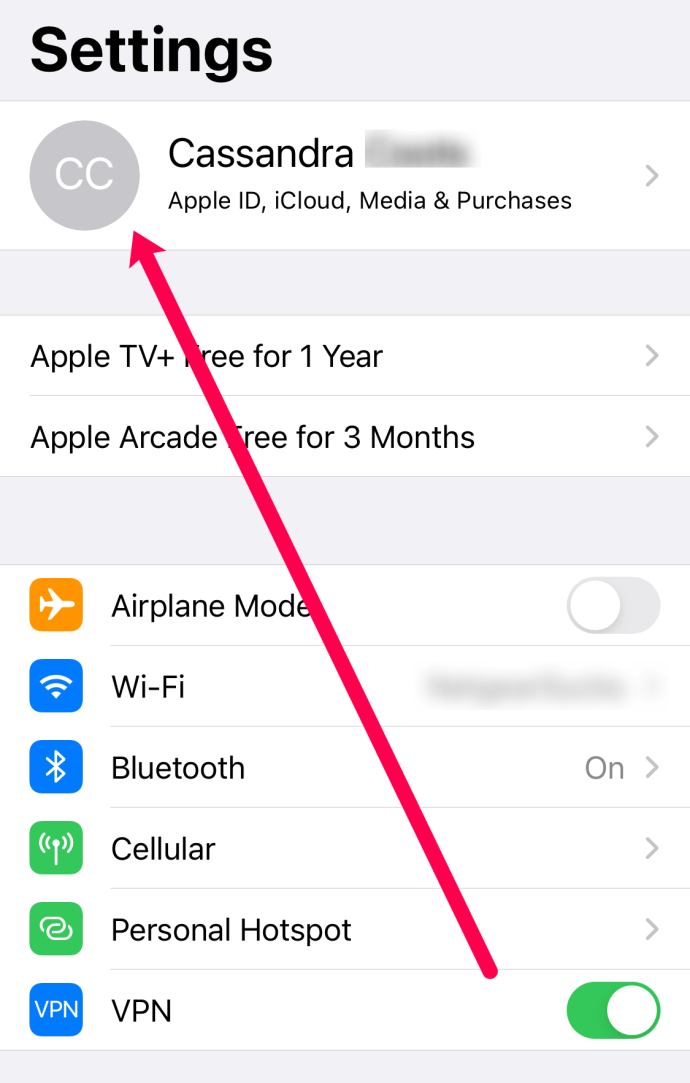
- Puudutage 'iCloud.’
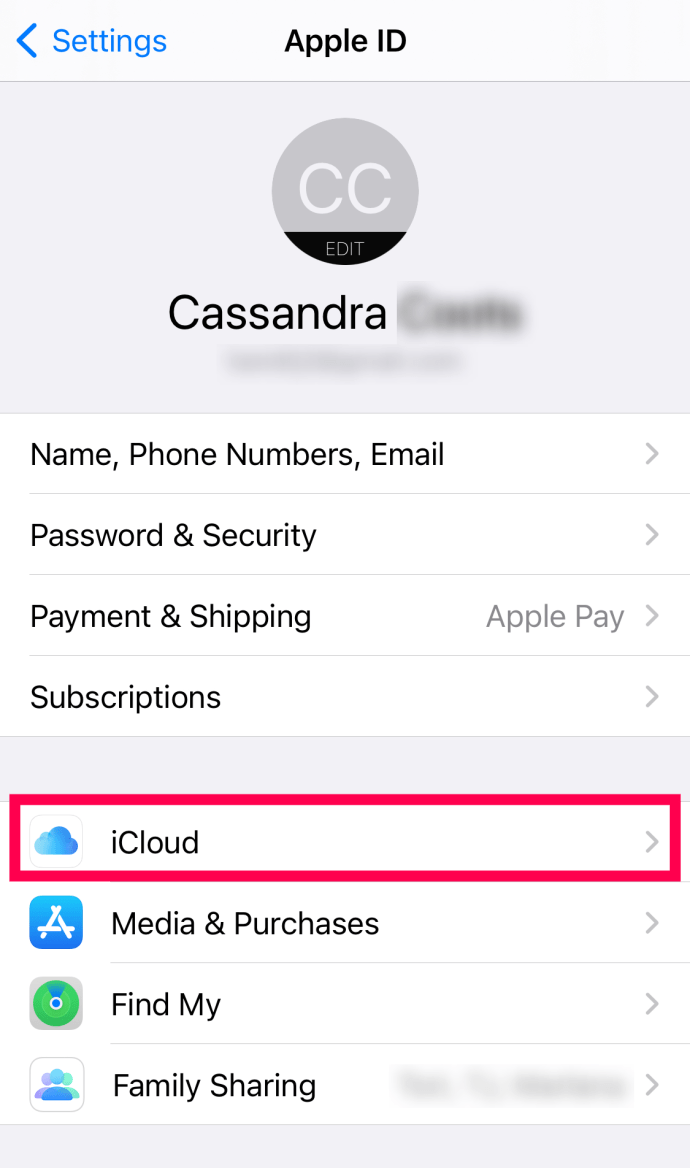
- Puudutage 'Fotod.’
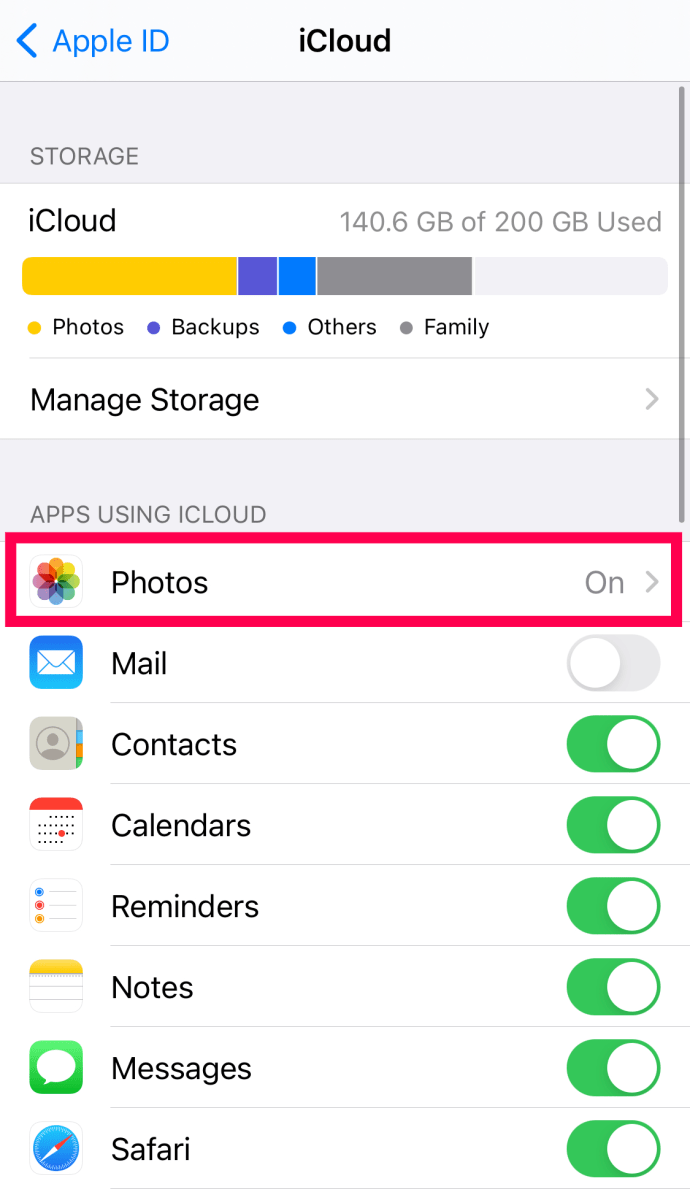
- Lülitage valiku Fotod sees kõrval olev lüliti sisse.
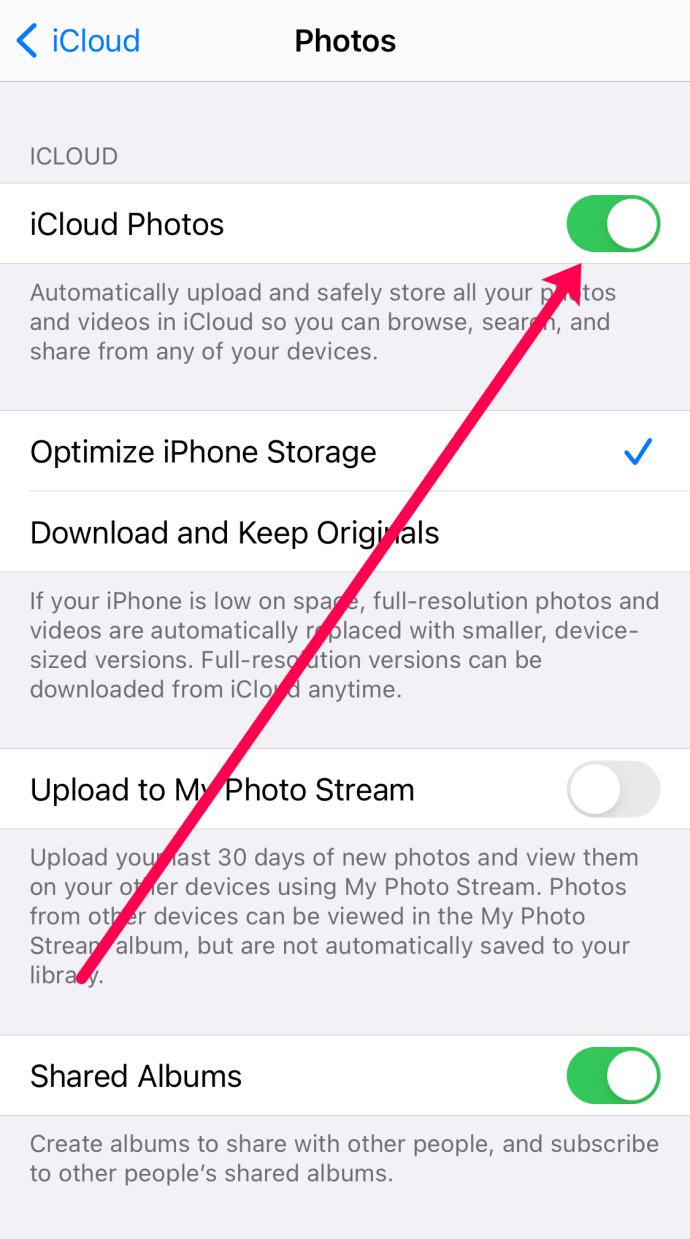
Kõigi fotode kuvamiseks peate võib-olla telefoni sisse lülitama. Kui need ei tule automaatselt, peate need käsitsi alla laadima.
Järgmisena saate fotod iCloudist alla laadida, kasutades sama meetodit, mida tegime selle artikli esimeses osas. See on suurepärane, kui proovite fotosid teiselt iCloudi kontolt alla laadida. Siit saate teada, kuidas iCloudi fotosid iPhone'i veebibrauseri abil alla laadida. Märge: Võite kasutada mis tahes brauserit, kuid me kasutame Apple'i loomulikku Safari brauserit, kuna see on selline, mis on igal iPhone'i kasutajal.
ICloudi fotode allalaadimiseks oma iPhone'i toimige järgmiselt.
- Avage Safari ja minge saidile iCloud.com.
- Logige sisse oma iCloudi kontole ja puudutage "Fotod.’
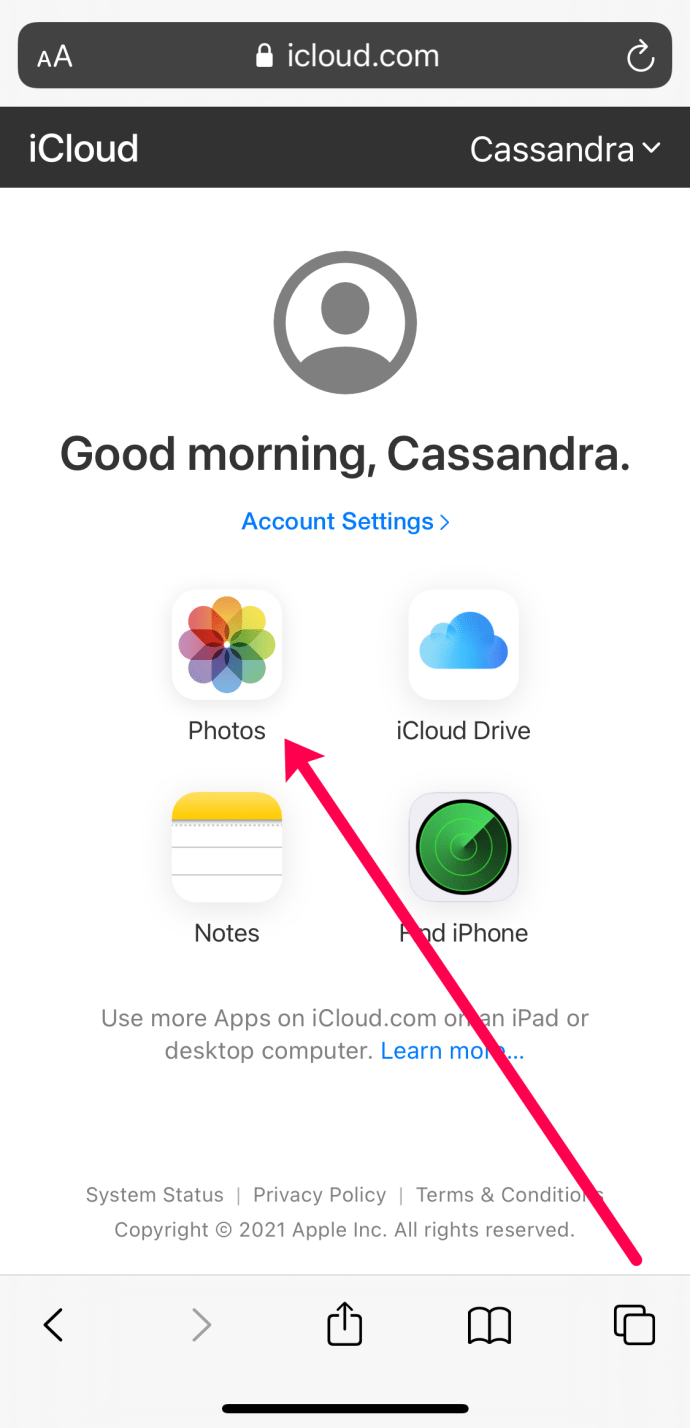
- Puudutage paremas ülanurgas valikut "Vali" ja puudutage fotosid, mida soovite alla laadida. Märge: Kõigi oma iCloudi fotode allalaadimiseks puudutage vasakus ülanurgas valikut „Vali kõik”.
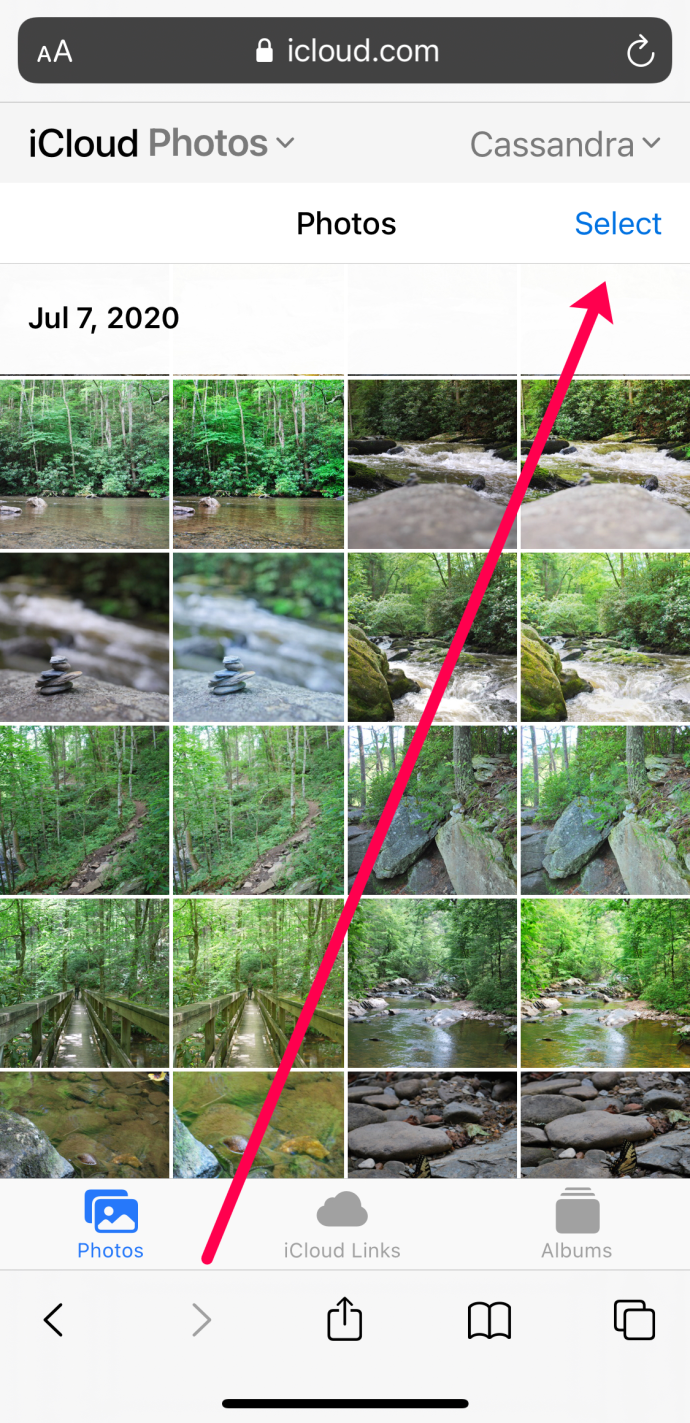
- Klõpsake paremas alanurgas kolme vertikaalse punktiga ringil.
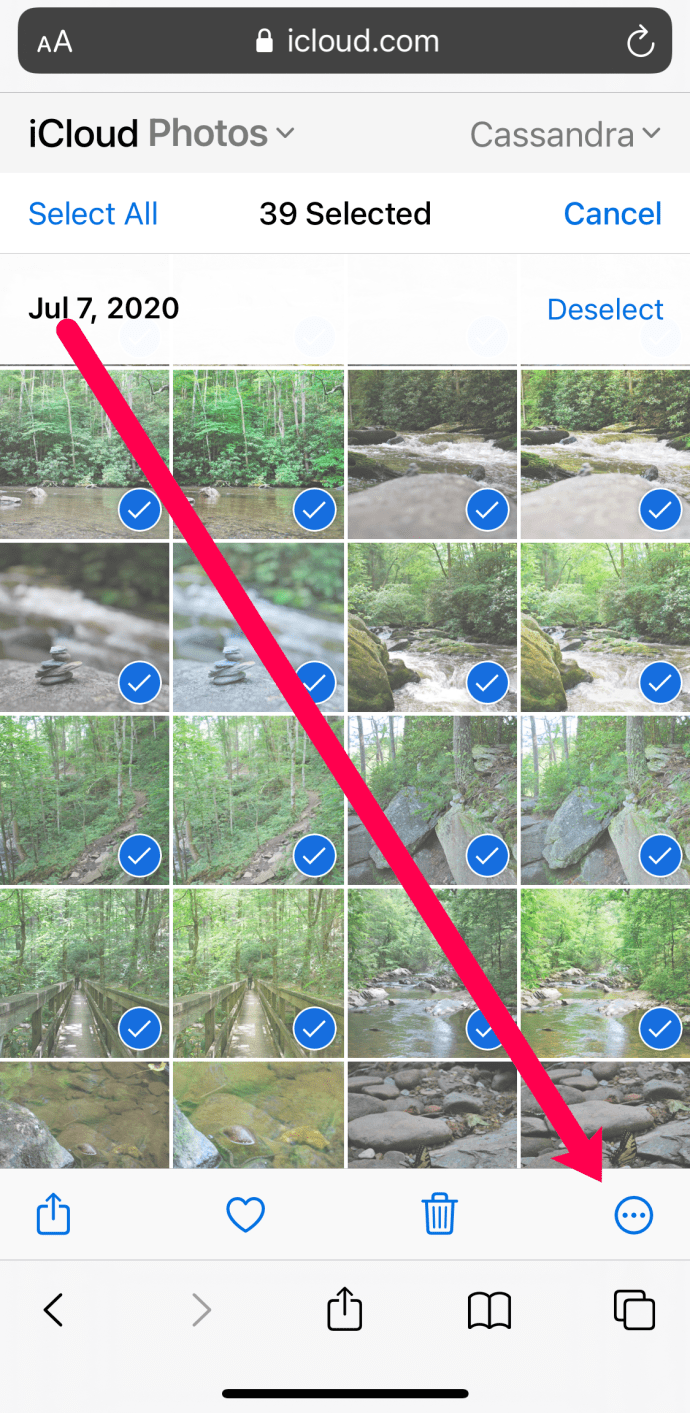
- Puudutage 'Lae alla.’
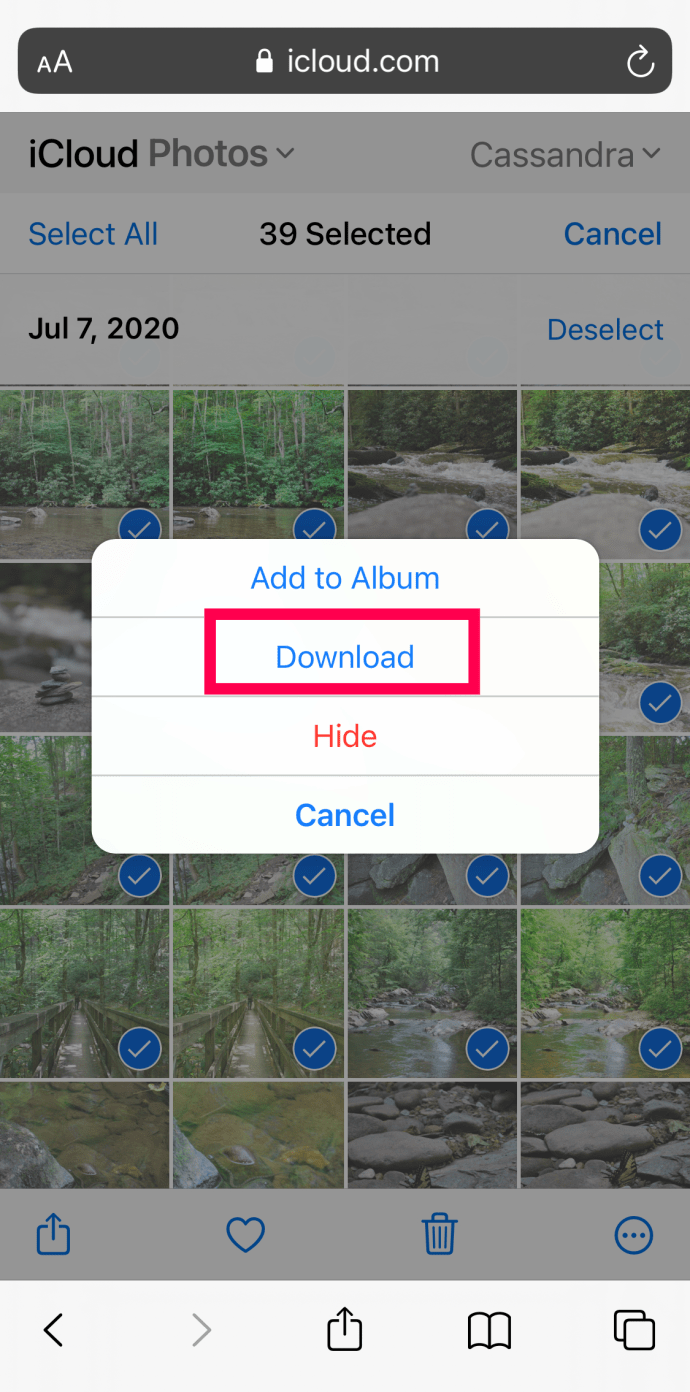
- Avaneb uus veebileht. Puudutage 'Lae alla'jälle.
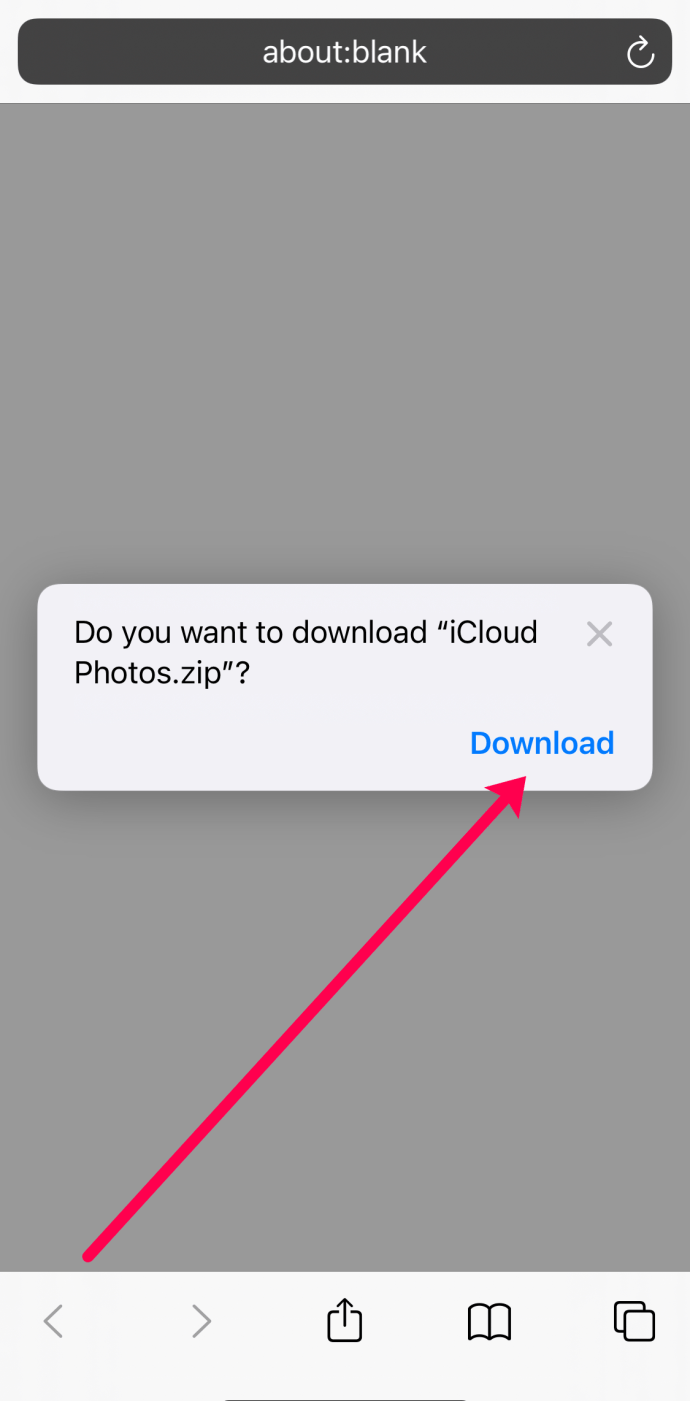
- Puudutage paremas ülanurgas allalaadimisikooni.
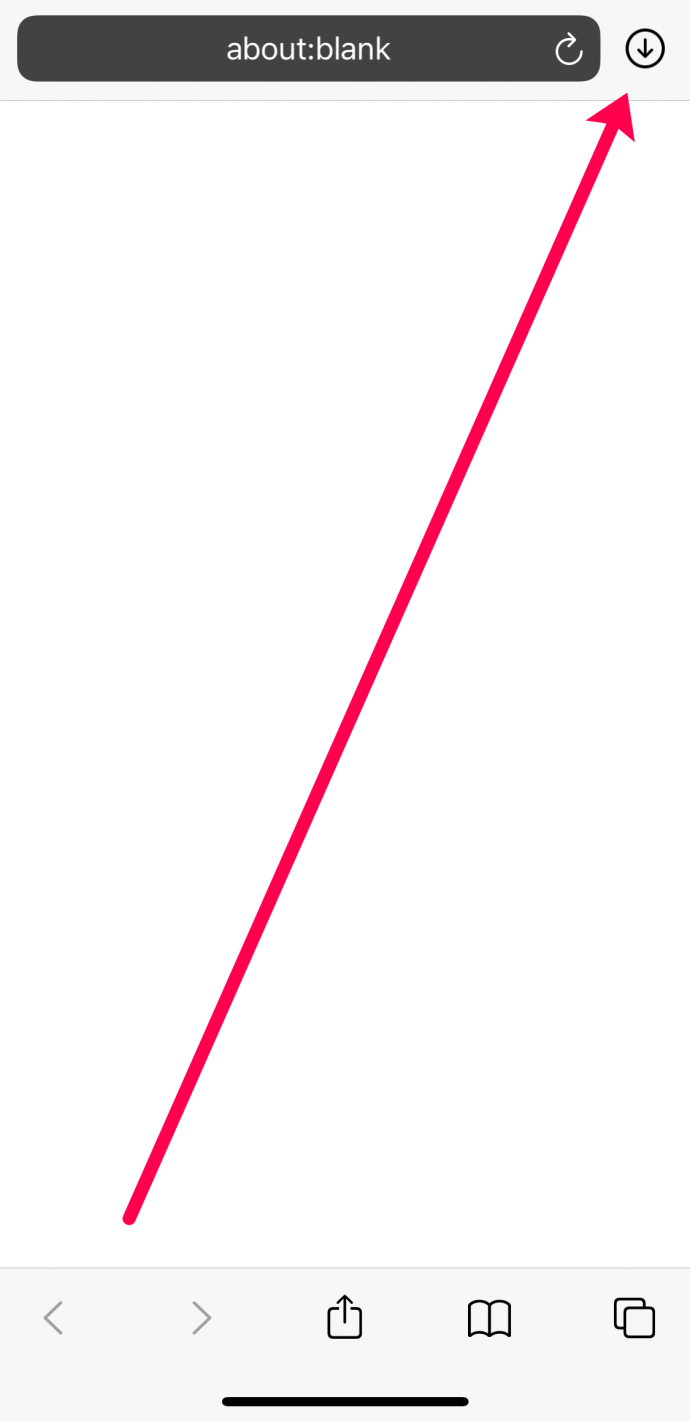
- Puudutage ZIP-faili selle lahtipakkimiseks. Seejärel puudutage uut iCloudi kausta. See võib võtta hetke, kuid teie fotod laaditakse alla ja kuvatakse teie iPhone'i rakenduses Photos.
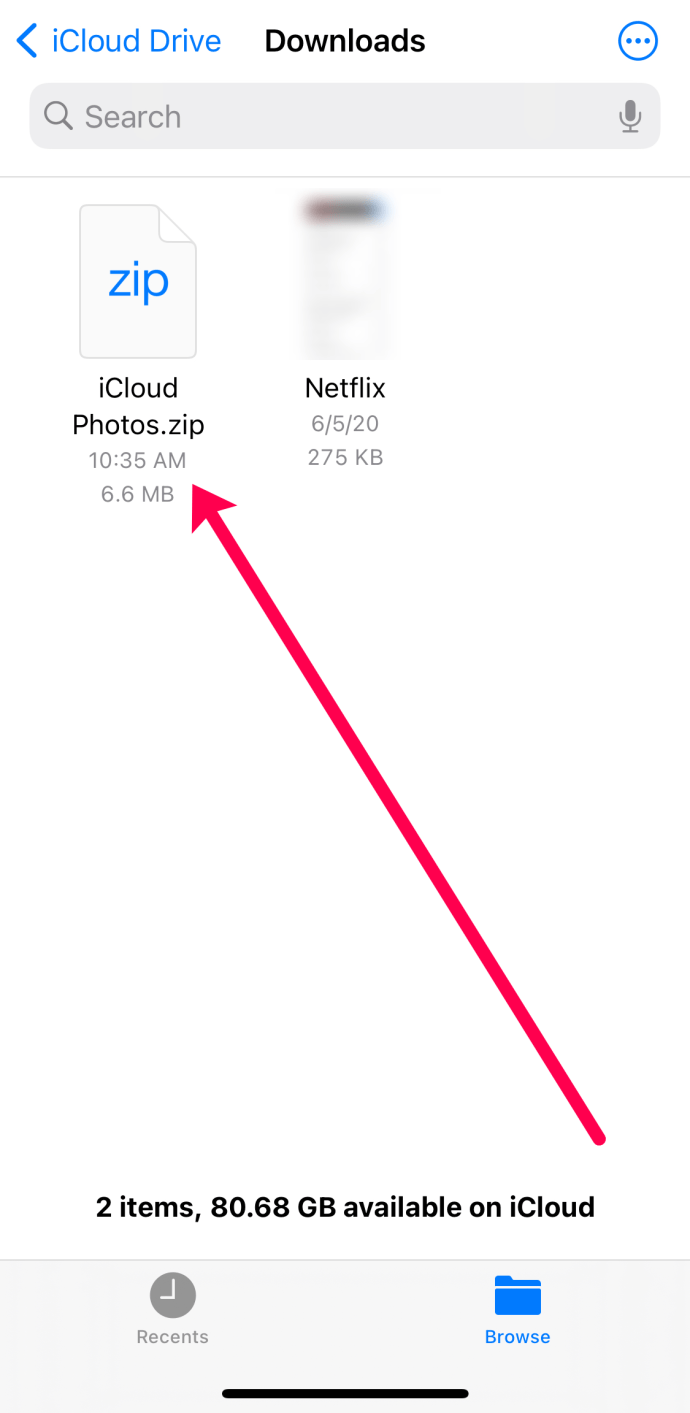
Laadige oma iCloudi fotod Android-seadmega alla
Selles jaotises kasutatakse samu samme, mis ülaltoodud. Soovite kasutada veebibrauserit ja külastada saiti iCloud.com. Peate sisse logima, mis tähendab, et peate hankima kinnituskoodi kas Apple'i seadmesse või tekstisõnumiga.
Sisselogimisel saate valida kõik oma fotod või mõned fotod, nagu tegime ülal. Seejärel valige kolme vertikaalse punktiga ikoon, mille ümber on ring, ja laadige alla oma pildid.
Veebilehe allosas näete valikut „Laadi alla”, puudutage seda. Seejärel ilmub uus aken, kus kuvatakse iCloud Zip-fail. Puudutage seda lahtipakkimiseks ja teie fotod ilmuvad uude kausta nimega „iCloud Photos”.

Korduma kippuvad küsimused
Siin on veel mõned vastused teie küsimustele iCloudist fotode allalaadimise kohta.
Kuidas fotosid teiselt iCloudi kontolt alla laadida?
Võimalik, et olete iCloudi kontot vahetanud või üritate teise inimese kontolt fotosid taastada. Kui jah, peate fotode allalaadimiseks kasutama veebibrauserit. Olenemata seadmest, kui teil on juurdepääs teisele iCloudi kontole, saate sisse logida veebibrauseri abil ja järgida fotode allalaadimiseks ülaltoodud samme.
Kas iCloud on tasuta?
Apple annab igale Apple ID-le 5 GB tasuta salvestusruumi. Pärast seda peate rohkem maksma. Kahjuks ei jõua tänapäeval 5 Gb kuigi kaugele, nii et peate võib-olla oma salvestusplaani uuendama.