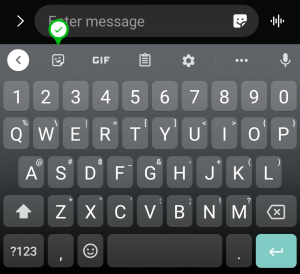Armasta neid või vihka neid – sõnumikleebised on siin, et jääda. Harva möödub mõni tekstsõnum ilma, et oleks kleebitud värvi lisamiseks. Erinevalt emotikonidest ei anna need edasi midagi kasulikku, vaid on lihtsalt lõbusad, mis on piisav põhjus nende kasutamiseks.

Kuigi kleebised ei ole nii kenad kui Google Hangouti lihavõttemunad, on need siiski väärt funktsioon, mida soovite teada saada.
Mis on kleebised?
Kleebised on sarnased emotikonidega, välja arvatud juhul, kui need on suuremad ja veidi kohandatavamad. Need võivad olla peaaegu kõik kujutised ja mõnel on naljakad ütlemised.

Kleebised saabusid iPhone'i operatsioonisüsteemis iOS 10 ja on teinud nende allalaadimise ja kasutamise väga lihtsaks. Kleebiste valik on tänapäeval üsna mitmekesine ja kuigi need ei ole iMessage'iga eellaaditud, integreeruvad need pärast iMessage App Store'ist installimist sujuvalt sõnumsiderakendusse.
Kleebised saabusid Androidi 2017. aasta augustis koos Androidi klaviatuurirakenduse Gboardi värskendusega. Sarnaselt Apple'iga ei ole klaviatuuril palju eellaaditud kleebiseid, kuid saate hulga tasuta alla laadida Google Play poest või klaviatuurirakendusest.
Pärast installimist integreeruvad kleebisepaketid teie klaviatuuri või sõnumirakendusse ja kuvatakse valikutena koos emotikonidega. Seejärel saate need oma sõnumitesse lisada ja oma äranägemise järgi saata. Mõned kleebiste pakendid on tasuta, kuid enamik nõuab tasumist. Need ei ole kallid, kuid kui te ei ole ettevaatlik, võib hind peagi tõusta!

Lisage iPhone'is tekstisõnumitele kleebiseid
Kleebiste lisamiseks iPhone'i tekstisõnumitele peate esmalt alla laadima kleebisepaketid. Seda tehakse iMessage App Store'i, mitte iTunes'i kaudu. Sellele pääseb juurde iMessage'i kaudu ja see hõlmab samu samme nagu mis tahes rakenduse allalaadimine.
- Avage oma iPhone'is iMessage.
- Avage vestlus ja valige vestluskastist vasakul iMessage App Store'i ikoon A.
- Valige uue akna allservas neli halli ringi ikoon.
- iMessage App Store'i avamiseks valige ikoon +.
- Valige kleebised, mida soovite lisada, ja installige need lülitiga.

Mõned on tasuta, teised nõuavad tasumist. iMessage App Store kasutab sama makseviisi, mille seadistasite iTunes'i jaoks, nii et te ei peaks siin midagi peale tehinguga nõustumise tegema. Pärast tasumist installivad nad sama, mis kõik rakendused ja on kasutamiseks valmis.
- Avage sõnum ja alustage vestlust.
- Valige vestluskasti kõrval olev rippmenüü ja seejärel ikoon A.
- Kleebistele juurdepääsuks valige allosas neli halli ringi ikoon.
- Valige sõnumile lisamiseks kleebis ja valige sinine ülesnool, et see sõnumile saata.
- Täitke sõnum vastavalt vajadusele ja saatke see nagu tavaliselt.
Kleebised sobivad teie sõnumiga, kuid võite soovi korral lisada mõned neist ülekattena. Toksake ja hoidke kleebist all ning lohistage ja pukseerige kohta, kuhu soovite sõnumis kuvada. Nii saate kleebise üle kanda või lasta selle kõikjal kuvada.

Lisage Androidis tekstisõnumitele kleebiseid
Androidis tekstisõnumitele kleebiste lisamiseks peate installima ka kleebiste paketid. Saate seda teha kahel viisil. Saate lisada pakette Google Play poest või sõnumsiderakenduse kaudu, nagu teete iPhone'is. Mõlemal juhul jõuate samasse kohta.
Androidi kleebisevalik erineb olenevalt teie klaviatuurist ja sõnumside vaikerakendusest. Kui teil on Samsungi seade ja kasutate vaikesõnumirakendust ja vastavat klaviatuuri, on kleebiste hankimine lihtne. Puudutage kleebise ikooni, mis asub sõnumikasti sees. Siit pääsete juurde kleebistele seni, kuni teie rakendused ja klaviatuur on ajakohased.
Kui teil pole Samsungi või kasutate mõnda muud teenust, näiteks Gboardi, peate võib-olla kleebised alla laadima. Külastage Google Play poodi ja lisage kleebisepaketid, mida soovite kasutada.
Gboard
Üks populaarsemaid kolmanda osapoole klaviatuure, Gboard, pakutakse teile tasuta Google Play poe ja Google'i toote kaudu. Kui olete klaviatuuri oma telefoni installinud, võite minna jaotisse "Seaded" ja puudutada valikut "Keel ja sisend" (sõltub margist ja mudelist, nii et tippige seadete otsinguribale "klaviatuur", et määrata see vaikeseadeks). .
- Avage oma sõnum
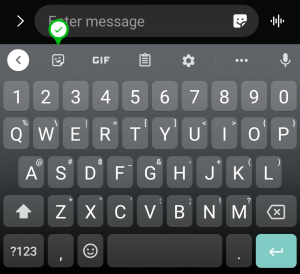
- Puudutage naerunäo klipi ikooni
- Puudutage kleebist, mille soovite sõbrale saata
See on kõik, mis Gboardis on.
Või:
- Avage Androidis rakendus Sõnum ja avage vestlus.
- Valige vestluskastist vasakul olev "+" või Google G ikoon.
- Valige vasakul olev kleebise ikoon ja laske kleebistel laadida või valige rohkemate lisamiseks kasti ikoon +.
Saate need uued kleebised otse sõnumile rakendusest Sõnum lisada ja need kuvatakse sõnumikastis.
Facebook Messengeri kleebised
Kui teile meeldib Facebook Messenger, on teil hea meel teada saada, et sellel on ka kleebised! Kleebiste kasutamiseks Messengeris puudutage lihtsalt sõnumikastis olevat naerunägu. Saate otsida või filtreerida kleebiseid, mida soovite saata, mis muudab vajalike kleebiste kiire leidmise ülilihtsaks.

Mõned neist kleebistest on animeeritud, mis on tõesti lahe.
Muud klaviatuurid
Kui kasutate Swiftkey, Swype või mõnda muud klaviatuurirakendust, on neil kõigil oma kleebisepaketid. Google Play poest allalaaditavad kleebised peaksid nendesse klaviatuuridesse integreeruma, kuid otse Gboardi rakenduses allalaaditavad kleebised seda ei tee. Õnneks on neil teistel klaviatuurirakendustel oma kleebised, nii et peaksite kindlasti leidma nende seest midagi, mida tasub kasutada.
Ma kasutan emotikone kogu aeg, kuna need võivad sõnumites tähendust edasi anda viisil, mis võtab sõnadega palju kauem aega. Kui teile meeldivad emotikonid, peaksite kindlasti proovima oma tekstisõnumitele kleebiseid lisada.
Olenevalt saadaolevast kleebisepakist võib teil olla loomi, naljakaid ütlusi ja palju muud!